В мире андроидов, часто случается так, что приложения по-разному работают на различных устройствах. Ладно, если б можно было протестить поведение на разных версиях Android на эмуляторе, и этим бы всё закончилось. Но, во-первых - эмулятор это всё ещё не настоящее устройство, и тестирование может быть недостоверным. А во-вторых, оболочки от сторонних производителей тоже влияют на работу приложух. Ещё и тестовыми устройствами в офисе не напасешься, да и ехать с удалёнки в офис, чтоб протестировать одну фичу на каком-то сяоми, не очень хочется. Как было бы в идеале. В идеале, я хочу записать какой-нить тест-кейс, просто единожды натыкав его на моём телефоне, и потом запустить его удалённо, на разных устройствах одновременно. И пусть себе выполняется. И так оказывается можно..
Firebase Test Lab - довольно занимательная штука. Вот, что написано в доке гугла:
Firebase Test Lab - это облачная инфраструктура для тестирования приложений, которая позволяет вам тестировать приложение на различных устройствах и в различных конфигурациях, чтобы вы могли лучше понять, как оно будет работать в руках реальных пользователей. Test Lab использует реальные рабочие устройства, работающие в центре обработки данных Google, для тестирования вашего приложения.
Главные фичи Test Lab:
Robo Tests. Вы закидываете свой apk-файл и выбираете устройства на котором будет проводиться тест. “Робот” сам протестирует приложение, по-нажимает на все кнопки, которые увидит, по-вводит разные значения в поля ввода. Посмотрит что будет и отправит по всему отчёт
Если нужно протестировать конкретный тест-кейс - можно записать сценарий через Android Studio, закинуть файл сценария и запустить.
Когда есть необходимость протестить конкретные значения, действия (нажатие/игнорирование конкретной кнопки, значение в поле ввода, переход с диплинка) во время выполнения автотеста - это всё можно настроить и сохранить в пресеты.
Туториалы, как это всё настраивается - ниже.
Необходимо, также, сразу упомянуть, при бесплатном использовании сервиса есть ограничения - 5 тестов на физических, и 10 тестов на виртуальных устройствах в день. Не так много, чтоб пользоваться постоянно, но в определённых случаях будет удобно.
Что получим на выходе
После окончания тестирования, которое может занять и с полчаса, в зависимости от количества ui элементов и длины флоу (тест можно ограничить по времени перед началом), мы можем посмотреть отчёт.
В нем будут и скрины, и видео с тем, как проходило тестирование, куда робот нажимал, где ходил, ошибки, если такие возникали, с местом их появления и stacktrace-ом (прям сразу и вешаем баг на девелопера)). Заодно и разработчик сразу видит файл и строку кода, где вылетел exception. Удобно.
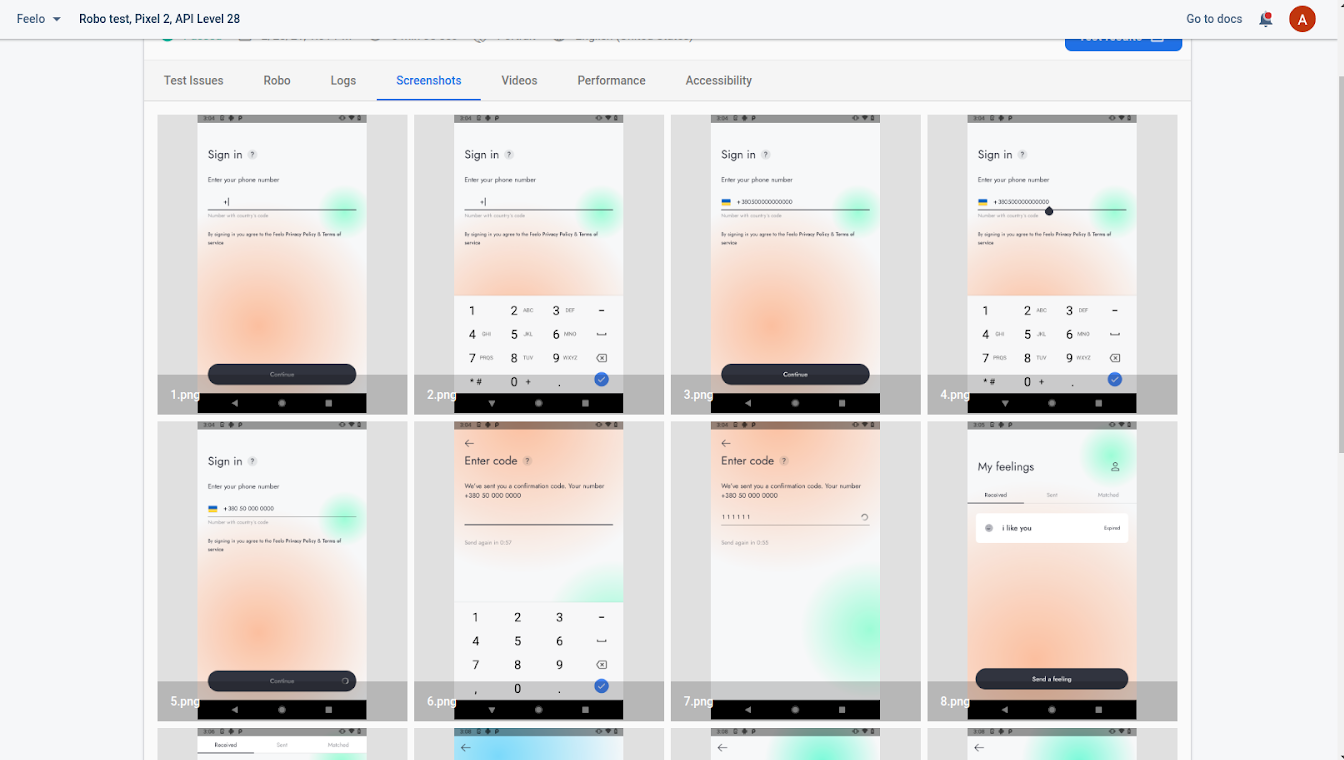
Окей. Кого заинтересовало - дальше идет туториал на случай, если приложение требует авторизации, отп-кода и других настроек тестирования, ограничений куда заходить, куда не заходить.
Для того, чтоб ‘робот’ смог пройти дальше авторизации нужно указать данные для входа в ваш (тестовый) аккаунт. Это можно сделать 2-мя способами:
записать скрипт Test Lab Robo Script и ввести во время записи данные для входа (или, при помощи этого же скрипта, в принципе, записать конкретный тест-кейс);
найти поля ввода по id и указать им значения в пресетах.
Сейчас разберемся.
Robo Script
Чтоб записать некий тест-кейс, или ‘показать рóботу’ как пройти авторизацию, зайдем в Android Studio. В вашем проекте уже должен быть подключен Firebase. Если нет - в доках гугла всё предельно понятно описано, проблем возникнуть не должно.
https://firebase.google.com/docs/android/setup
Выберем устройство, на котором будем запускать приложение и записывать скрипт.
Открываем Tools > Firebase > Test Lab.
Дальше - Record Robo Script and Use it to guide Robo Test. Record it!
Запускается приложение на выбранном устройстве, в студии открывается окно, куда выводятся записанные действия. Записываем нужный тест-кейс и нажимаем ОК. Сохраняем файл скрипта.

Помимо скрипта, вам также нужен билд приложения.
Дальше, откроем консоль Firebase
В самой консоли, слева, выберем Test Lab. Run Test > Robo. В первое поле закинем apk-файл приложения, во второе - записанный скрипт. Окей, дальше выбираем устройства на которых будем тестить, можем указать ограничение по времени выполнения и нажмем start. ‘Робот’ на нужном экране запустит скрипт, при помощи него пройдет авторизацию, и пойдет дальше что-то тестить. Также произойдет и с записанным на скрипт тест-кейсом.
Если нужно лишь провести автоматическое тестирование, без скрипта, просто чтоб Robo прошелся сам по приложению - из всего вышеперечисленного нужно только сбилдить apk и закинуть в консоль. В таком случае, правда, ‘робот’ пройдется где захочет/сможет. В зависимости от приложения, он попросту может не найти какие-либо кастомные элементы. Также, из опыта, его 'отвлекает' анимация. Впрочем, я думаю, его будут со временем допиливать, попробовать в любом случае стоит - найдёт так найдёт.
Presets
Также, в консоли, перед выполнением теста, можно задать значения для полей ввода, нажатие или игнорирование кнопок, найдя их по id. Боюсь, что без базовых знаний android разработки (если вы тестировщик), в большом проекте найти файл с нужным экраном, и найти в нем эту самую id, будет проблематично. Либо же можно попросить разработчика подсказать айдишник того самого ui элемента. Если вы, всё таки, знаете id-шник нужного элемента, то остаётся лишь указать id и действие для него в консоли. Скажу лишь в дополнение, что для кастомных ui элементов (например, кастомного поля ввода) нужно брать id именно спрятанного под ним стандартного EditText-a (или другого элемента, главное не id из layout-а экрана, а id элемента в самом кастомном layout-е). И да, с кастомными элементами могут быть проблемы и робот просто не найдет вьюху. В таком случае лучше воспользоваться первым вариантом со скриптом. Дальше просто отправляете всё тот же apk в TestLab. А перед запуском теста, на экране выбора устройства для теста:
Additional options > Test account credentials / Robo directives (любые другие действия на ui-элементы).
В resource name - вводим id, и рядом значение, нажатие, или игнорирование.
Итого
Конечно, в TestLab есть еще разные настройки, способы тестирования, тесты игр на Unity, приложений на IOS итд. Но, как по мне, главные, наиболее полезные возможности таки были описаны в статье. За доп. информацией всегда можно обратиться в документацию. Всем послушных зелёных роботов ;)

svkozlov
Спасибо, как раз рассматривал этот вариант тестирования.