В конце февраля Slack разослал владельцам пространств из России письма, где кому‑то объявил о блокировке пространства, а кому‑то о полном отключении тех. поддержки с 21 марта. День Х все ближе, поэтому рассказываем, как сохранить свои данные и как/куда их можно перевезти.
Что конкретно написал Slack
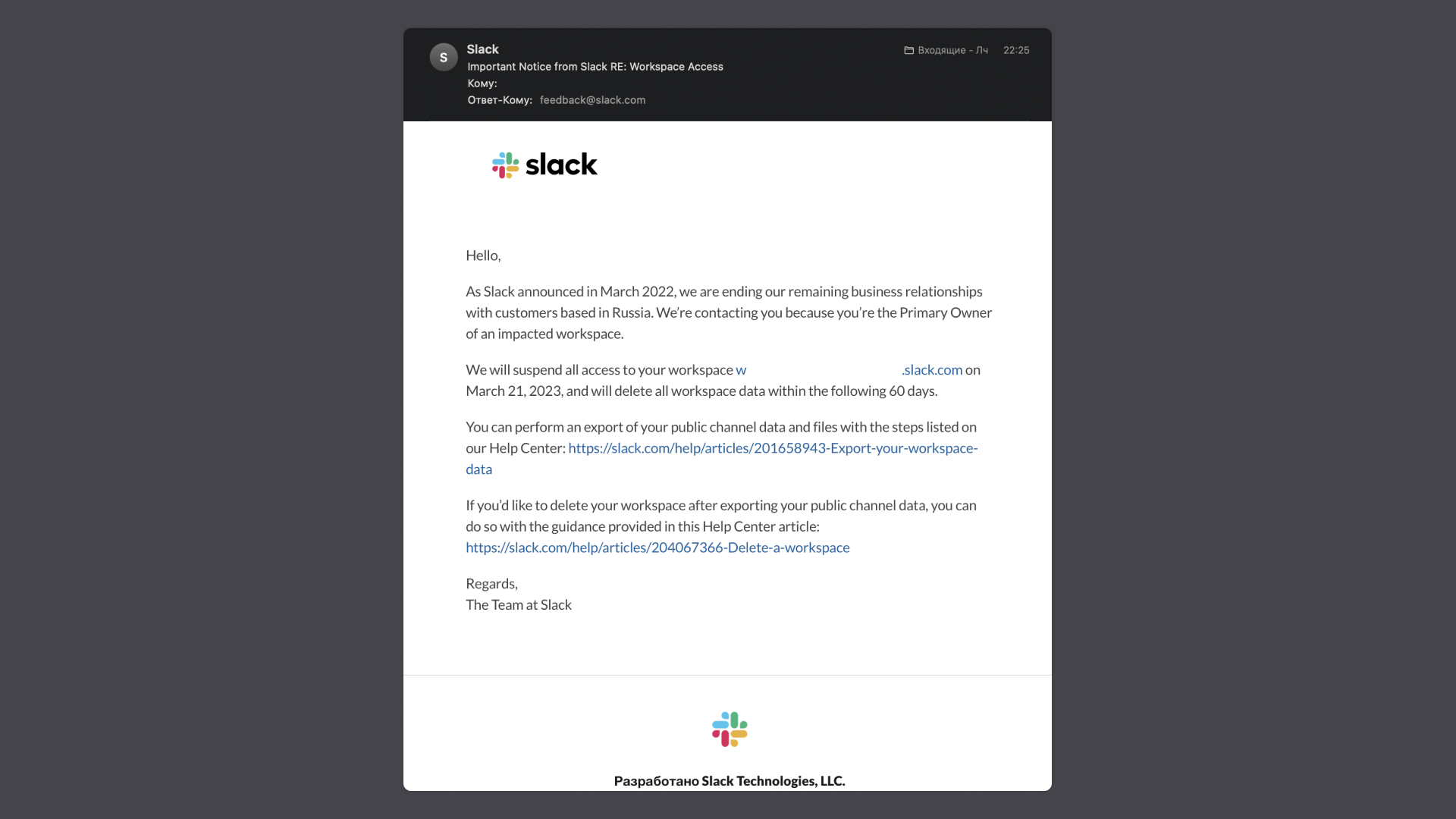
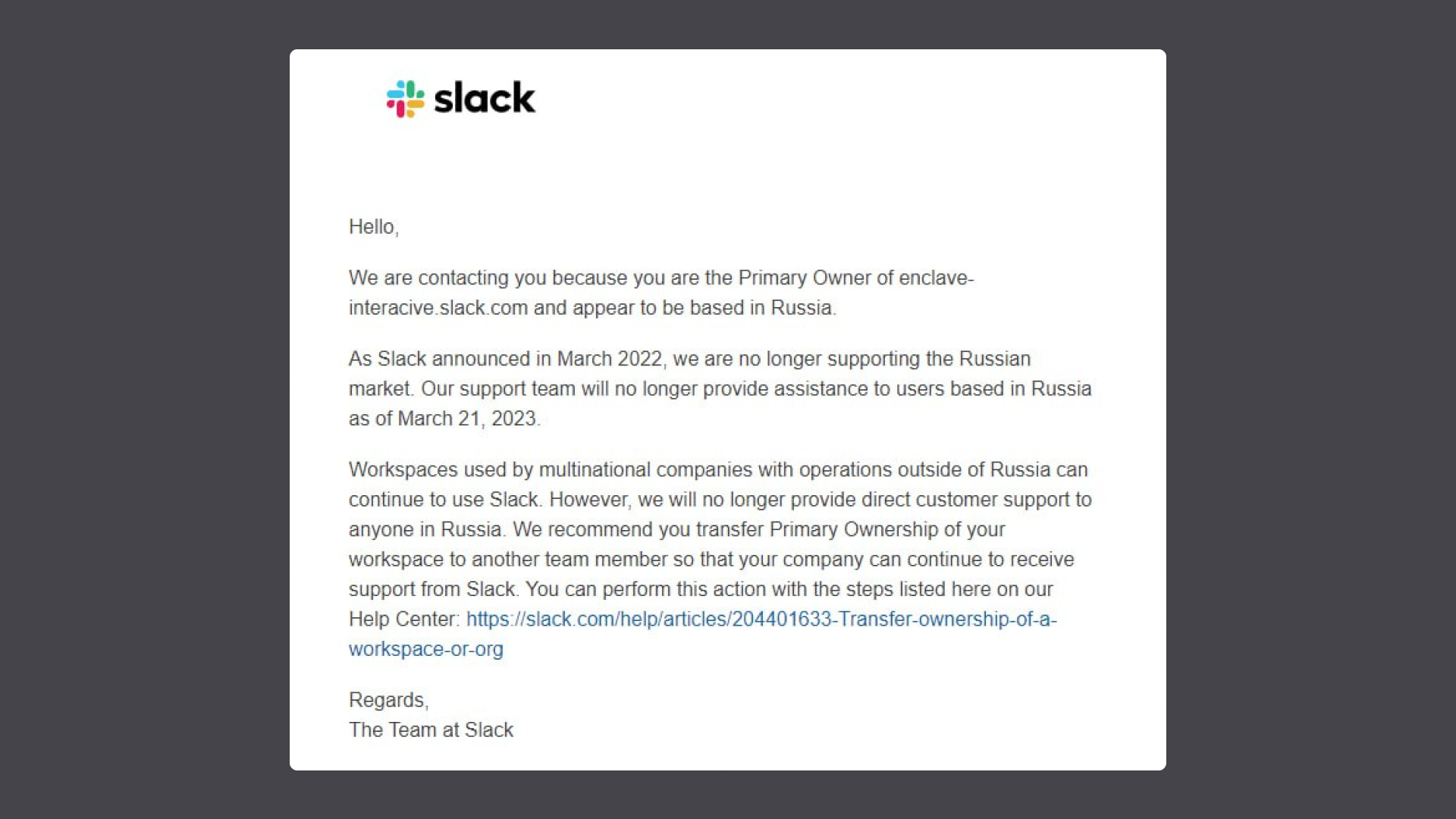
Что с этим делать ????
Как сделать полную выгрузку из Slack
У тарифов Slack разные возможности по выгрузке файлов. Например, на бесплатном и Pro тарифе можно выгрузить только переписки из открытых каналов, а на Enterprise любые типы чатов. Подробные инструкции, как сделать выгрузку и ограничения на экспорт для каждого тарифа можно найти здесь.
Особенность базовой выгрузки: она не учитывает вложения и электронные почты. Их можно выгрузить дополнительно, но для этого нужно дополнительно поработать и запастись терпением.
Дальше будет техническая инструкция, как сделать полную выгрузку из Slack. Мы ее подробно расписали, чтобы разобраться можно было даже тем, кто к технике относится с большим трепетом.
Для полного экспорта нужно сделать в Slack бота и получить его OAuth Token. Как это сделать:
Перейдите на https://api.slack.com/apps
Нажмите Create New App
Выберите From scratch
Найдите в списке бота “Slack exporter” и выберите нужный Workspace
В левом списке выберите OAuth & Permissions и пролистайте до Scopes
В списке Bot Token Scopes выберите [users:read] **и **[users:read.email]
Вернитесь наверх и нажмите Install to Workspace
Предоставьте приложению права
Скопируйте OAuth Token бота
Дальше, чтобы получить почты и вложения, нужно скачать slack-advanced-exporter. Распакуйте архив в отдельную папку. Выглядеть распакованный архив должен так:

Дальше запустите PowerShell. Чтобы запустить программу, нужно указать путь к папке, где она находится с использованием команды «cd». Запрос будет выглядеть так:

Чтобы запустить программу, после того, как вы указали верный путь к файлу, нужно ввести команду .\slack-advanced-exporter.exe и она будет запущена. После включения будет выведен такой запрос с инструкцией по использованию:

Рекомендуем в папку, которую вы создавали для распаковки архива со slack‑advanced‑exporter, положить базовый экспорт из Slack (вы его создавали в самом начале). Теперь нужно использовать команды, которые указаны ниже, чтобы сделать экспорт почт и файлов:
./slack-advanced-exporter --input-archive <SLACK EXPORT FILE> --output-archive export-with-emails.zip fetch-emails --api-token <SLACK TOKEN>
./slack-advanced-exporter --input-archive export-with-emails.zip --output-archive export-with-emails-and-attachments.zip fetch-attachments
Первая команда добавит в ваш архив почты. Вторая команда добавит к архиву с почтами вложения. Чтобы все заработало правильно, нужно в поле <SLACK EXPORT FILE> указать название архива с базовым экспортом из Slack. Также нужно заменить <SLACK TOKEN> на токен, который вы получили в прошлых шагах. Пример запросов, которые выполнились правильно:

Рекомендуем прописывать полные команды (с вашими токенами и названиями архивов) в отдельном текстовом редакторе. В PowerShell это делать не очень удобно.
В итоге вы получите два файла: export-with-emails.zip и export-with-emails-and-attachments.zip. Первый файл будет без вложений, второй будет с ними. Выглядеть папка после правильной выгрузки будет так:

Что делать с выгрузкой из Slack?
Для начала, нужно решить, как вы будете дальше использовать экспорт. Его можно как просто хранить архивом, но от этого не будет сильно много пользы, так и импортировать в другие мессенджеры. К слову, вы можете остаться на Slack, если у вас есть возможность его оплаты за пределами России и вся команда находится за ее пределами. Для этого есть инструкция, как перевезти файлы из одного пространства Slack в другое.
Если же вы решили переезжать, то учитывайте, что в разных мессенджерах может отличаться тип файлов, который можно импортировать в рабочее пространство. Поэтому перед выбором подходящего сервиса — лучше ознакомиться с его Базой Знаний. Там, как правило, подробно пишут о необходимом формате.
Ниже будут решения, в которые можно перенести рабочие переписки из Slack.
Российские мессенджеры:
Иностранные мессенджеры:
Mattermost (доступно только в коробочной версии)
В этом списке мы могли не назвать всех мессенджеров, которые предлагают возможность импорта переписок. Если у вас есть дополнения к списку, то можете оставить их в комментариях, будем очень рады:)
К слову об иностранных мессенджерах в этом списке: туда, как правило, можно загрузить файлы и продолжить работу. Но нет никаких гарантий, что они не поступят с пользователями из России также, как Slack. Подобные блокировки уже случались и, как правило, проходят они без предупреждений.
