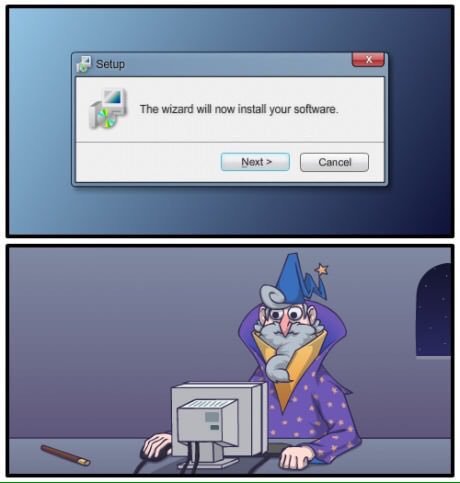
Раньше, для того, чтобы установить Windows Store приложение, требовалось чтобы или приложение было опубликовано в магазине, или чтобы устройство было разлочено лицензией разработчика. Теперь, с выходом Windows 10, вполне можно распространять приложение и минуя магазин. Кроме того, установка на устройство неопубликованных в Store приложений может производиться не с целью распространения, а с целью тестирования.
При тестировании, очевидно, что желательно использовать несколько устройств с различными характеристиками. Возможностей только эмулятора и устройства, на котором происходит разработка, не всегда достаточно.
О том как можно устанавливать приложения Windows Store на устройства различного типа читайте дальше.
Для того чтобы установить приложение на устройстве необходимо, чтобы на устройстве был включен Режим разработчика/Developer mode или режим Неопубликованные приложения/Sideload apps. Изменить эти настройки можно через:
Параметры — Обновление и безопасность — Для разработчиков
Settings — Update & security — For developers
Отличие между режимами в том, что в первом случае разрешается запускать приложения из Visual Studio в режиме отладки. Кроме того, в режиме загрузки неопубликованных приложений, нельзя устанавливать на устройство приложения без доверенного сертификата.
Подробнее вы можете прочитать об этом по ссылке: Подготовка устройства к разработке
В результате создания пакета приложения
вы можете получить или *.appx для каждой платформы или *.appxbundle файл, внутри которого будут содержаться приложения для всех платформ. Если вы при создании пакетов приложений указывали что вы хотите опубликовать приложение в Store, то для вас будет создан еще и файл *.appxupload, который загружается в магазин.
Если вы хотите установить приложение на десктоп, то вам необходимо запустить PowerShell скрипт с именем:
Add-AppDevPackage.ps1
Сделать это можно вызвав на файле контекстное меню и выбрав команду «Выполнить с помощью PowerShell»
Альтернативно можно выполнить команду Add-AppxPackage из самой консоли PowerShell
D:\Add-AppxPackage .\MyApp.appxbundle
Если у вас включен не режим разработчика, а режим sideload, то перед этим вам необходимо установить сертификат. Причем, необходимо добавить его в папку Trusted Root Certification Authorities/Доверенные корневые центры сертификации после установки.
Сертификат, которым подписывается приложение, находится в манифесте на закладке Packaging/Упаковка
После создания пакетов приложения, сертификат будет скопирован в папку с пакетами.
Варианты установки приложения на мобильное устройство или удаленный компьютер
1. Уже упомянутая выше установка на десктоп с помощью скрипта Add-AppDevPackage.ps1
2. С помощью командлета PowerShell Add-AppxPackage
3. Используя WinAppDeployCmd
Сама утилита расположена, как правило, в папке Program Files по адресу \Windows Kits\10\bin\x86\
Самые простые команды это:
WinAppDeployCmd devices 3Показывает устройства, доступные для развертывания (3 –это значение задержки в секундах)
WinAppDeployCmd install -file "Downloads\MyApp.appx" -ip 192.168.0.1Устанавливает приложение на устройство. При этом можно даже PIN указать, чтобы не нужно было разблокировать экран:
WinAppDeployCmd install -file "Downloads\MyApp.appx" -ip 192.168.0.1 -pin A1B2C3Подробнее читайте по ссылке: Установка универсальных приложений Windows с помощью средства WinAppDeployCmd
4. Если у вас Windows 10 начиная с версии 1511, то вам доступен Портал устройств
5. При установке приложения на мобильное устройство может быть достаточно в проводнике просто нажать на файл appx или appxbundle. Но перед этим необходимо установить и сертификат, точно также нажав на него (странное дело, но сделать это мне пришлось, даже не смотря на то, что телефон был в режиме разработчика).
Подробнее о портале устройств
На десктопе включается он в параметрах операционной системы в категории «Обновление и безопасность» при заходе в пункт «Для разработчиков»
Для доступа к порталу можно установить пароль. Ссылка, по которой можно зайти на портал, отображена внизу скриншота.
Внешний вид портала такой:
Как вы можете заметить, имеется возможность установить пакет приложения, сертификат и необходимые приложению пакеты, используя графический интерфейс.
О других возможностях можно почитать здесь: Обзор портала устройств Windows
На мобильных устройствах также можно включить портал устройств и открыв браузер Edge воспользоваться какими-либо его функциями. Но гораздо удобнее подключить телефон к декстопу.
Для включения портала необходимо зайти в параметры – Обновление и безопасность и выбрать пункт «Для разработчиков»
Доступ к мобильному устройству, подключенному через USB, возможен по ссылке http:// 127.0.0.1:10080
Если вы подключены к сети wi-fi, то адрес будет вам отображен (как на скриншоте).
В случае, если проверка подлинности включена, необходимо связать устройства (пункт «Обнаружение устройства» находится чуть выше)
При нажатии «Связать» будет отображен код
Который необходимо ввести в поле браузера
Внешний вид портала устройства немного отличается
Замечательной функцией портала является возможность получить доступ к файловой системе установленных приложений
Подробнее: Портал устройств для телефонов
Кроме десктоп и мобильных устройств, портал поддерживается IoT устройствами, а также Xbox и HoloLens.
Весь портал устройств Windows построен на API-интерфейсах REST. Если у вас вдруг есть желание написать свое приложение, получающее доступ к подключенным устройствам, то вы можете ознакомиться со справкой по базовому API портала устройств
Интересная возможность, о которой нельзя не упомянуть. При публикации приложения в Windows Store, в рубрике «Цены и доступность», у вас будут варианты скрытия приложения от посторонних лиц, продливающие цикл тестирования. Открыв параметры пункта «Распространение и видимость» получите такой вот выбор:
Поделиться с друзьями

EasyLy
Алексей, спасибо за статью!
Не так давно мы тоже «связались» с Windows Store — ну, как «не так давно», уже год пытаемся опубликовать наше десктопное приложение. Дело движется, вроде MS дали такую возможность с августа этого года.
Но выложить сконвертированное приложение так и не выходит:
— Мы создали APPX.пакет нашего приложения.
— Попробовали загрузить, получаем ошибки:
a. Package acceptance validation error: You don't have permissions to specify the following namespaces in the appx manifest file of the package EasyLy.s.appx: http://schemas.microsoft.com/appx/manifest/foundation/windows10/restrictedcapabilities
b. Package acceptance validation error: Your developer account doesn’t have permission to submit apps converted with the Desktop App Converter at this time
Может быть есть опыт, как получить эти права? Или что мы делаем неверно?
Спасибо!
asommer
Спасибо за спасибо!)
С техподдержкой тяжело иногда. Как повезет и на кого напоретесь)
Насколько я понял, необходимо оставлять заявку на публикацию десктопного приложения — Desktop Bridge Sign Up Form Без их одобрения пока что никак.
И ваше приложение должно целевой платформой иметь юбилейное обновление (так что может быть вам нужно обновить target)