
Что такое DJI GO 4 знает каждый владелец квадрокоптера DJI. С помощью этой программы вы можете не только управлять своим дроном, но и изменять настройки камеры, сенсоров, отслеживать статус всех систем устройства и многое другое. Но, к сожалению, пока приложение не получило официальную русификацию. В связи с этим многие пользователи до сих пор не знают, за что отвечают различные пункты меню.
В ожидании русскоязычной версии программы, а также с целью помочь разобраться в многообразии настроек, мы решили подробно рассказать о возможностях DJI GO 4. В итоге получился подробный материал, который мы разбили на несколько серий. Сегодня мы расскажем о главном экране приложения, а также самом интересном разделе: «Настройки камеры». Если вы уже знаете все про стартовое меню DJI GO 4, прочитав про расположение ключевых настроек в «Руководстве пользователя», то советуем сразу перейти ко второй части.
Дисклеймер
Серия обзоров «Ультимативное руководство по DJI GO 4» в первую очередь рассчитана на новичков, которые только недавно купили квадрокоптер и не знают, за что отвечают различные настройки приложения. Но и многие опытные пилоты смогут найти для себя что-то новое, так как приложение постоянно обновляется, а в меню периодически появляются новые пункты. Наше руководство подходит для большинства устройств DJI, но из-за различных функций дронов некоторые настройки доступны только на определенных моделях.
Главный экран

Большую часть времени работы с дроном у вас будет открыт главный экран DJI GO 4 или виртуальный видоискатель, с помощью которого вы будете видеть то же, что и камера коптера. Нажав на иконки, расположенные вдоль краев экрана, вы можете перейти к настройкам, перечисленным ниже.
- Состояние системы: данная иконка отображает статус полета, а также различные предупреждения.
- Обнаружение препятствий: красный сигнал говорит о том, что вблизи дрона находится препятствие. Оранжевый сигнал говорит об обнаружении преграды.
- Индикатор уровня заряда аккумулятора: данный индикатор отображает изменение уровня заряда батареи коптера. Цвет индикатора меняется в зависимости от способности батареи выполнить определенную функцию.
- Режим полета: эта иконка отображает выбранный режим полета. Нажмите для перехода к общим настройкам управления. Здесь вы можете изменить характеристики полета.
- Уровень сигнала GPS: отображает количество подключенных спутников GPS. Белый цвет индикатора говорит о стабильном уровне сигнала.
- Статус системы 3D-сенсоров: нажмите на эту иконку для включения или отключения функций систем обзора.
- Настройки Wi-Fi: нажмите, чтобы перейти к настройкам Wi-Fi.
- Уровень заряда аккумулятора: отображает уровень заряда батареи. Нажмите, чтобы увидеть подробную информацию об уровне заряда батареи, изменить порог предупреждения о низком уровне заряда, посмотреть историю предупреждений.
- Основные настройки: нажмите на иконку для перехода к основным настройкам, данным системы, для отображения маршрутов полета и т.д.
- Наклон камеры: отображает угол наклона стабилизатора.
- Переключатель фото/видео: нажмите для того, чтобы переключиться между режимами съемки фото или видео.
- Кнопка начала съемки фото/видео: нажмите для начала съемки фото или видео.
- Настройки камеры: открывает меню настроек камеры.
- Воспроизведение: просмотр снятых фото- и видеоматериалов.
- Телеметрические полетные данные: в этой области экрана отображается информация о полете, расстояние между дроном и домашней? точкой?, скорость горизонтального и вертикального движения и тд.
- Виртуальный джойстик: отображение джойстика на экране смартфона и управление беспилотником с его помощью.
- Интеллектуальные режимы полета: нажмите, чтобы выбрать интеллектуальные режимы полета.
- Интеллектуальный режим возврата домой: запуск функции самостоятельного возврата на исходную точку. Нажмите для того, чтобы дрон вернулся на последнюю записанную точку.
- Автоматический взлет/посадка: нажмите для того, чтобы запустить автоматический взлет или посадку.
- Возврат в главное меню: нажмите на эту иконку, чтобы вернуться в главное меню.
Статус системы
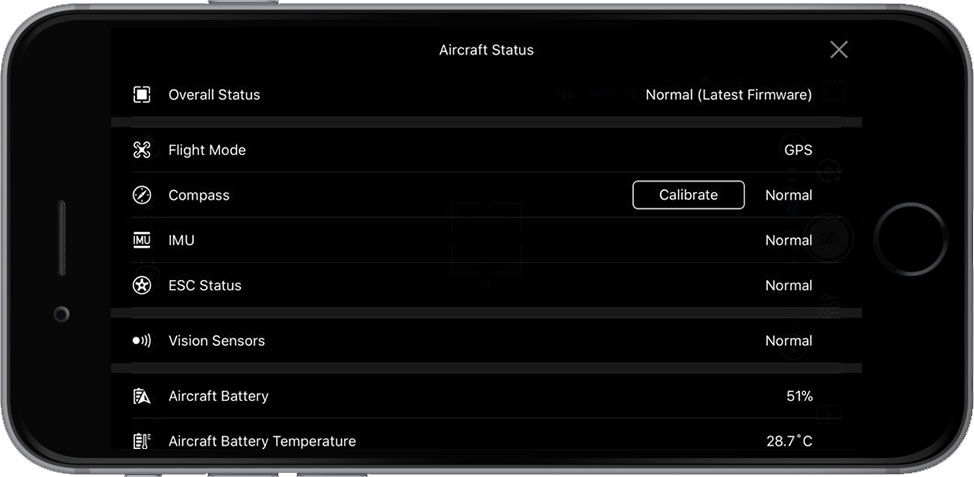
Во время съемки этот значок находится у верхнего края экрана. Он может быть красным, желтым или зеленым. Зеленый цвет говорит о хорошем уровне GPS. Желтый предупреждает о слабом уровне сигнала GPS – дрон может переключиться на интеллектуальный режим ATTI, чтобы сохранить безопасность полета. Если значок горит красным, это значит, что квадрокоптер не может лететь. Причин может быть несколько: чтобы выяснить источник проблемы, необходимо нажать на значок статуса системы и перейти меню Aircraft Status (Состояние квадрокоптера)
Compass (Компас): помогает дрону определить его местоположение. При смене места полета из-за помех, создаваемых электромагнитными волнами, иногда нужно сделать калибровку.
IMU (Блок инерциальных измерителей): это барометр и гироскоп для измерения пространственного положения и угла полета. Если DJI GO 4 советует откалибровать блок, следуйте инструкциям на экране.
ESC Status (Электронный регулятор хода): данный показатель отображает работу мотора. Если появляется предупреждение, попробуйте перезапустить устройство. Если предупреждение осталось, вам необходимо отправить дрон в ремонт.
Vision Sensors (Визуальные сенсоры): данные сенсоры распознают препятствия во время полета. Настоятельно рекомендуем всегда держать сенсоры включенными.
Obstacle Detection Status (Обнаружение препятствий): визуальное предупреждение, которое появляется на экране, когда дрон находится близко к препятствию.
Aircraft Battery (Аккумулятор коптера): здесь отображается температура батареи устройства. Если она поднимется выше 65 °C, то необходимо посадить коптер и дать остыть элементам питания. Если DJI GO сообщает, что аккумулятор поврежден – срочно выключайте батарею.
Индикатор уровня заряда

Данный индикатор показывает актуальный уровень заряда батареи. Чем короче становится полоска, тем меньше уровня заряда осталось. Первая точка слева отображает момент, когда дрон автоматически приземлится из-за нехватки уровня заряда. Вторая точка отображает – когда приложение предложит вам активировать функцию «Возврат в исходную точку». Желтая буква H отображает исходную точку и сколько заряда необходимо для возврата дрона. Значение на правом конце шкалы отображает расчетное оставшееся время полета на основе текущего уровня заряда аккумулятора.
Режимы полета
В приложении DJI GO 4 есть три режима полета:
Режим позиционирования (P-mode): режим, при котором включены все сенсоры для стабильной работы устройства. Данный режим является наиболее безопасным для полета. Если стики на пульте управления перестанут двигаться, дрон автоматически прекратит движение и подвиснет в воздухе.
Attitude или ATTI mode (A-mode): коптер автоматически переключится в режим ATTI при слабом сигнале GPS или его отсутствии, а также при слабом освещении для работы системы сенсоров. При этом дрон будет дрейфовать на заданной высоте.
Спортивный режим (S-mode): в этом режиме беспилотник может лететь на максимальной скорости, используя данные GPS. Однако передние и нижние сенсоры отключаются, поэтому дрон не сможет распознавать и избегать препятствия. Кроме этого, отключаются функции поиска места посадки и других интеллектуальных режимов.
Camera Settings (Настройки камеры)

В этом разделе вы можете настроить следующие функции камеры:
Auto: камера сама подбирает подходящие настройки для фото или видео.
A (Диафрагма): приоритет диафрагмы. В данном разделе вы можете менять значение диафрагмы объектива, а остальные настройки будут выставлены автоматически в соответствии с экспозицией.
S (Выдержка): приоритет выдержки. В этом режиме вы настраиваете скорость затвора, но остальные параметры будут выставлены автоматически в соответствии с экспозицией. Низкая скорость затвора позволяет проникнуть большему количеству света на матрицу, что удобно при недостаточном освещении. Высокая скорость затвора подходит для съемки четких снимков движущихся объектов и людей.
M (Ручной режим): здесь вы можете настроить как скорость затвора, так и значение диафрагмы вручную для максимального контроля съемки.
EV (Экспокоррекция): в этом разделе отображается то, насколько ваши настройки отличаются от рекомендуемых. При показателе +2 оттенки белого на вашем изображении будут слишком яркими, при показателе -2 – слишком темными. В некоторых ситуациях вам действительно необходим высокий или низкий показатель экспозиции, например, во время съемки при недостаточном освещении вам нужно установить более медленную скорость затвора и более высокий показатель экспозиции.
Photo Settings (Настройки фото)
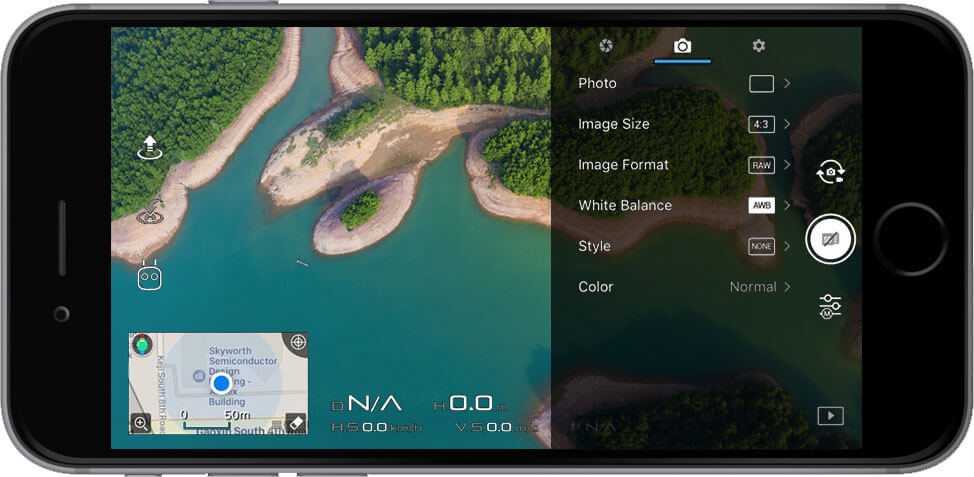
В этой вкладке скрываются параметры камеры для съемки фотографий.
?Photo: здесь вы можете выбрать режим фотографии. Single Shot – стандартный режим. За одно нажатие на кнопку затвора получается одна фотография. HDR Shot – при выборе данной опции камера снимает одновременно три изображения. Одно из них со светлой экспозицией, другое – с темной, а третье совмещает два предыдущих для получения наиболее динамичного изображения. Multiple – в этом режиме камера снимает серию фото при нажатии на кнопку затвора. Данный режим подходит для съемки движущихся объектов. AEB – позволяет снимать от 3 до 5 фото одновременно. Данная функция похожа на HDR, так как камера делает снимки с разными уровнями экспозиции, но в этом случае снимки не объединяются, как при HDR (кроме Spark). Timed Shot – таймер съемки, удобно для селфи. Pano – позволяет за короткое время сделать панораму. Также есть возможность сделать сферическую панораму (режим Sphere). ShallowFocus: в этом режиме можно изменить глубину резкости изображения.
Image Size: здесь вы можете выбрать соотношение сторон снимка (4:3 (35mm), 16:9 (HD), 3:2).
Image Format: в этом меню выбираем формат фото: RAW, JPEG или RAW + JPEG (модель Spark поддерживает только JPEG формат).
White Balance: данная функция помогает убрать нереалистичные цветовые оттенки, чтобы белые цвета сохранялись белыми на фотографии. Эта характеристика измеряется в кельвинах. При выборе режима Auto камера автоматически подбирает подходящие параметры. Но вы можете выбрать один из предложенных режимов или настроить баланс белого самостоятельно.
Style: в этом окне находятся настройки резкости, контраста и насыщенности изображения или видео. Треугольник это резкость, круг обозначает контраст, прямоугольник – насыщенность цвета. Можно выбрать уровень от -3 до +3.
Color: настройки цвета камеры, которые отразятся на фото. Режимы D-Cinelike и D-Log предназначены для постобработки кадров. Остальные режимы можно использовать без постобработки.
Other Camera Options (Другие опции камеры)

В этой вкладке находится большое количество различных опций. Настройки могут отличаться в зависимости от модели коптера.
Histogram: активация окна с гистограммой. Благодаря этой функции вы можете отследить экспозицию снимка, который собираетесь сделать.
Front LEDs Auto Turn off: автоматическое отключение передних габаритных огней во время съемки.
Lock Gimbal When Capture: после активации этой функции камера будет направлена в одном направлении во время съемки даже при изменении положения беспилотника. Если функция отключена, камера будет следовать за движением дрона.
Enabled AFC Mode: AFC – постоянный автофокус, когда он включен, камера автоматически фокусируется во время съемок.
MF Focus Assistant (для Phantom 4 Pro): помогает установить фокус при работе в ручном режиме.
Mechanical Shutter (для Phantom 4 Pro и Inspire 2): данная функция предотвращает появление фотографии с эффектом «желе» во время съемок быстро движущихся объектов.
Portrait Capture (для Mavic): при включении этой функции камера переключается на режим портрета.
Over Exposure Warning (для Mavic, Phantom 4, Inspire 2): функция подскажет вам, когда экспозиция на фото превышена.
Auto Sync HD Photos: автоматическая отправка снимков в несжатом на мобильное устройство во время съемок.
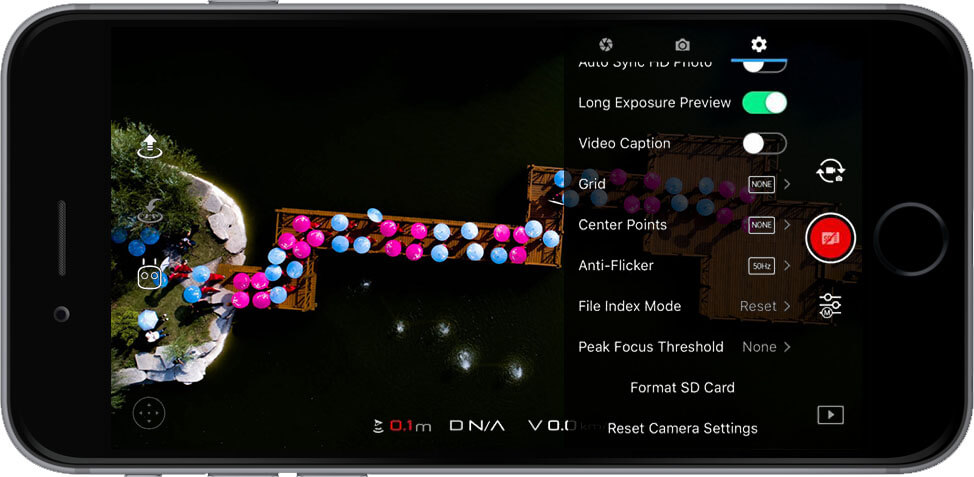
Long Exposure Preview: перед тем, как вы сделаете снимок, на экране появится предварительный просмотр.
Video Caption: автоматическое создание файла с субтитрами (.srt), в котором содержится информация о высоте, GPS, ISO, скорости затвора, данные барометра, GPS координаты точки «Дом» и т.д.
Grid: включение на экране сетка, которая поможет выровнять фотографии и следовать правилу третей. Вы также можете включить линии диагонали, чтобы определить ведущие линии.
Centre Points: здесь вы можете в реальном времени выбрать визуальный стиль центральной точки.
Anti-Flicker: данная функция предотвращает блики во время съемки. Доступны две опции: 50 Hz – для европейских стандартов и 60 Hz – для американских.
File Index Mode: контролирует номера файлов с видео или фото. Если вы не прерываете счет, он будет продолжаться с каждой новой фотографией или видео. При сбросе счетчика нумерация файлов начнется с 001.
Peak Focus Threshold: эта функция добавляет красные линии в области фокуса, чтобы выделить его главные элементы. Здесь вы можете выбрать одну из опций: выключить/слабая/средняя/сильная фокусировка.
Format SD Card: с помощью этой опции вы можете полностью очистить вашу карту SD.
Reset Camera Settings: данная функция изменит все параметры камеры до настроек по умолчанию.
Video Settings (Настройки видео)

В этом разделе находятся параметры камеры для съемки видео.
Video Size: устанавливаем разрешение видео и частоту кадров. Опции данного раздела могут отличаться в зависимости от модели дрона или камеры Inspire 2.
Video Format: выбираем тип формата для видео. Вновь заметим, что опции буду зависеть от вашего коптера или камеры, которую вы используете на Inspire 2.
NTSC/PAL: это стандарты систем цветного телевидения. Простыми словами, если вы находитесь в Америке, выбираете стандарт NTSC, в остальных частях мира – PAL.
Комментарии (9)

CAJAX
25.09.2018 19:15Ультимативно заявляю вам, что переводить заголовки статей АлиЭкспрессом — плохая идея.

nElepoStb
26.09.2018 10:29Лучше бы всякие всплывающие сообщения перевели :)
А это все интуитивно понятно и можно разобраться когда квадрик на земле… А вот когда он в воздухе и выскакивает какая-то хрень красная становится страшно)) у меня инглиш на среднем уровне и приходится вспоминать все слова… я думаю таких как я много.
DJIMSK Автор
26.09.2018 12:08Отличная идея! Попробуем сделать такой материал в дополнение к этой серии обзоров. Спасибо!

nElepoStb
26.09.2018 13:10Да, рад что идея понравилась. Еще добавлю…
Будет здорово если будут еще рекомендации, что делать если выскочило то или иное сообщения. Хотя бы кратенько.
Вот пример из моей практики. Летаю на air… До того как полететь первый раз просмотрел очень много видео на ютубе с описанием меню и т.д. Там все просто… Но ни в одном видео не нашел разбора сообщений.
Первый раз испугался когда он стал орать, что сильный ветер. Но ничего… это штатно.
А в другой раз включилась no fly zone… и что делать хз) в результате мавик грохнулся…
DJIMSK Автор
26.09.2018 13:53В вашей ситуации дрон попал в зону, где действует устройство, заглушающее сигнал GPS, как, например, на Красной площади. Также такие устройства устанавливают над режимными и другими охраняемыми объектами. Так что советуем заранее проверить местность, над которой планируете летать – по карте или лично. Если рядом есть здания силовых структур, муниципальных или административных учреждений, то лучше там не летать. Проще всего пилотировать дрон за чертой города.
Еще такие области можно проверить вот здесь: www.dji.com/ru/flysafe/geo-map
Но для России список зон, запрещенных для полетов, пока неполный.
Но если случайно попали в No Fly Zone, то выхода два. Если коптер еще не потерял контроль – резко разворачиваемся и летим в обратную строну. Если отклика на движения стиков нет – попробуйте несколько раз переключить режимы управления на пульте. Например, появилось сообщение No Fly Zone, быстро включаем режим спорт и направляем коптер обратно, через секунду снова видим предупреждение и включаем режим P, потом снова спорт и так, пока не вылетаем в безопасную зону. Иногда помогает.

ci4rovik
27.09.2018 11:11Подтверждаю, я один из них :)
Было бы неплохо такие сообщения описать\прокомментировать\перевести…


Newbilius
В комплекте с устройством нет полноценной документации? Потому что данная публикация выглядит как дословное цитирование любой нормальной документации к устройству.
DJIMSK Автор
К сожалению подробной документации нет, тем более на русском языке. Для каждого дрона есть руководство, в котором кратко рассказывают про главное меню, но для многих этого недостаточно. Этот обзор — первый из пяти запланированных, так что надеемся, что мы сможем помочь разобраться во всех нюансах управления и настройки квадрокоптера.