Robot Framework
Robot Framework (далее - Robot) - инструмент для автоматизированного тестирования, написан на Python. Robot используется для автоматического тестирования в разных областях разработки: от web-фронтенда и бекенда до embedded-устройств. По умолчанию Robot предоставляет базовый набор функций (например, работу со строками, возможность запуска внешних программ, подключение по Telnet), но с помощью внешних библиотек возможности фреймворка могут быть значительно расширены.
В данной статье речь пойдёт о применении Robot для тестирования простого embedded-устройства с применением встроенных функций, с использованием сторонней библиотеки, а также с помощью кастомной библиотеки на Python. В качестве среды для запуска Robot будет использоваться RaspberryPI 4B (далее - rPi) с установленной Raspberry Pi OS. Эта платформа была выбрана для демонстрации, т.к. rPi содержит встроенный Bluetooth-адаптер и внешние GPIO-пины, удобные для тестирования устройств. Тестируемое устройство - плата DOIT ESP32S Devkit V1 с прошивкой на Arduino.
Тестируемое устройство
В качестве примера рассмотрим простое устройство, реализованное на отладочной плате DOIT ESP32S Devkit V1 - она построена на SoC ESP32 со следующими характеристиками:
32-разрядный CPU с тактовой частотой до 240 МГц
Bluetooth v4.2
UART
Внешние GPIO x 34
Wi-Fi 802.11b/g/n и много другой периферии (PWM, SPI, DAC, ADC, ...), которая не используется в данной статье
Для примера был создан Arduino-скетч, работающий следующим образом: ESP32 принимает данные по UART, при получении символа "1" контроллер зажигает светодиод (пин D2); при получении символа "0" светодиод отключается. Также в прошивке реализован BLE GATT-сервис с одной read-only характеристикой, которая содержит текущее состояние светодиода (подробнее про BLE GATT-сервисы можно прочитать здесь. Таким образом, управление светодиодом осуществляется через UART, а с помощью BLE можно узнать текущее состояние светодиода.
Исходный код скетча
/**
* The sketch cotains two main parts:
* - Serial console for controlling LED
* - BLE GATT service
*/
#include <BLEDevice.h>
#include <BLEServer.h>
#include <BLEUtils.h>
#include <BLE2902.h>
#define SERVICE_UUID "0fc04e02-c8f4-4d51-aad6-35c5db47c27e"
#define CHARACTERISTIC_UUID "ece27bad-3d4b-4072-8494-76a551f0b6cc"
const uint8_t blue_led = 2; //LED pin on ESP32 DEVKIT V1 DOIT board
uint8_t led_status = '0';
uint8_t char_value = '0';
BLEServer* pServer = NULL;
BLEService *pService = NULL;
BLECharacteristic* pCharacteristic = NULL;
bool deviceConnected = false;
bool oldDeviceConnected = false;
class MyServerCallbacks: public BLEServerCallbacks {
void onConnect(BLEServer* pServer) {
deviceConnected = true;
};
void onDisconnect(BLEServer* pServer) {
deviceConnected = false;
}
};
void console_routine(void) {
if (Serial.available() > 0) {
char inByte = Serial.read();
if (inByte == '0') {
digitalWrite(blue_led, LOW); //turn LED off
led_status = '0';
}
if (inByte == '1') {
digitalWrite(blue_led, HIGH); //turn LED on
led_status = '1';
}
}
}
void ble_connection_routine(void) {
// notify changed value
if (deviceConnected) {
if (char_value != led_status) {
char_value = led_status;
pCharacteristic->setValue((uint8_t*)&char_value, 1);
}
delay(3);
}
// disconnecting
if (!deviceConnected && oldDeviceConnected) {
delay(500); // give the bluetooth stack the chance to get things ready
pServer->startAdvertising(); // restart advertising
oldDeviceConnected = deviceConnected;
}
// connecting
if (deviceConnected && !oldDeviceConnected) {
oldDeviceConnected = deviceConnected;
}
}
void setup() {
pinMode(blue_led, OUTPUT);
Serial.begin(115200);
while (!Serial) {
}
BLEDevice::init("ESP32_LED_STATUS");
pServer = BLEDevice::createServer();
pServer->setCallbacks(new MyServerCallbacks());
pService = pServer->createService(SERVICE_UUID);
pCharacteristic = pService->createCharacteristic(
CHARACTERISTIC_UUID,
BLECharacteristic::PROPERTY_READ);
pCharacteristic->setValue((uint8_t*)&char_value, 1);
pService->start();
BLEAdvertising *pAdvertising = BLEDevice::getAdvertising();
pAdvertising->addServiceUUID(SERVICE_UUID);
pAdvertising->setScanResponse(false);
pAdvertising->setMinPreferred(0x0);
BLEDevice::startAdvertising();
}
void loop() {
console_routine();
ble_connection_routine();
}Схема подключения плат в тестовом стенде:

Установка Robot
Для запуска тестов из данной статьи необходимо установить несколько пакетов:
pip3 install robotframework robotframework-seriallibrary pygattТакже для работы с внешними пинами понадобится утилита wiringpi, которую можно установить из репозитория Raspberry Pi OS:
sudo apt install wiringpiПример теста в Robot
Перед тем, как перейти к написанию тестов для нашего девайса, рассмотрим как выглядят тест-кейсы в Robot в целом. Все тесты содержатся в файлах с расширением .robot, причём в одном файле можно написать сразу несколько тест-кейсов, объединённых в один тест-сьют. В файле .robot есть несколько секций, названия секций выделяются тремя знаками *. В наших примерах будут использоваться секции: *** Settings *** (в ней подключаются внешние библиотеки и задаются настройки тестов), *** Variables *** (для объявления переменных), *** Keywords *** (для создания собственных ключевых слов, которые затем можно использовать в тестах) и *** Test Cases *** (для написания тест-кейсов). Более подробное описание секций и другую информацию об Robot можно найти в официальном User Guide.
Каждый тест-кейс состоит из набора ключевых слов, которые запускаются последовательно друг за другом. Некоторые ключевые слова принимают на вход аргументы - например, ключевое слово Log принимает один обязательный аргумент - message, который сохранится в log-файле по завершении теста. В качестве разделителя имени ключевого слова и аргумента в Robot могут использоваться:
несколько пробелов подряд (от двух и больше). В примерах в данной статье в качестве разделителя используются 4 пробела подряд
символ табуляции
вертикальная черта
Некоторые ключевые слова возвращают значение, которое можно записать в переменную. Например, ключевое слово Set Variable используется для записи аргумента в указанную переменную ${hello_world}= Set Variable Hello.
Ключевые слова могут завершаться успешно (Success) и неуспешно (Fail). В случае, если ключевое слово завершилось неуспешно, тест-кейс, в котором произошёл вызов ключевого слова, так же завершается с результатом Fail. Например, ключевое слово Should Be Equal As Strings сравнивает строки, и возвращает Fail, если они не равны.
В Robot присутствует большое количество встроенных ключевых слов, также существует возможность создавать собственные ключевые слова в разделе *** Keywords ***.
Рассмотрим следующий тест-сьют в качестве примера:
*** Settings ***
Suite Setup Log Suite setup # Запускается перед тест-сьютом
Suite Teardown Log Suite teardown # Запускается после тест-сьюта
Test Setup Log Test setup # Запускается перед тест-кейсом
Test Teardown Log Test teardown # Запускается после тест-кейса
*** Test Cases ***
Test Case Pass Example # Пример успешного тест-кейса
${hello_world}= Set Variable Hello # Встроенное ключевое слово Set Variable для создания переменной
${hello_world}= Add Word To String ${hello_world} world # Кастомное ключевое слово для добавления слова к строке
Should Be Equal As Strings ${hello_world} Hello world # Сравнение строк, в данном случае возвращает Pass
Test Case Fail Example # Пример зафейленного тест-кейса
${hello_world}= Set Variable Goodbye
${hello_world}= Add Word To String ${hello_world} world
Should Be Equal As Strings ${hello_world} Hello world # Сравнение строк, в данном случае возвращает Fail
*** Keywords ***
Add Word To String # Новое ключевое слово
[Arguments] ${string} ${word} # Принимает на входе два аргумента
${string}= Catenate ${string} ${word} # Встроенное ключевое слово для соединения строк
[Return] ${string} # Возвращает строку с добавленным словомДля запуска данного тест-сьюта надо сохранить его в отдельный файл и запустить следующей командой:
robot simple_test.robot
Как можно увидеть, Test Case Pass Example завершился успешно, а Test Case Fail Example завершился неуспешно. Узнать подробнее, на каком ключевом слове тест-кейс завершился неудачей, можно, посмотрев лог-файл simple_test.log:
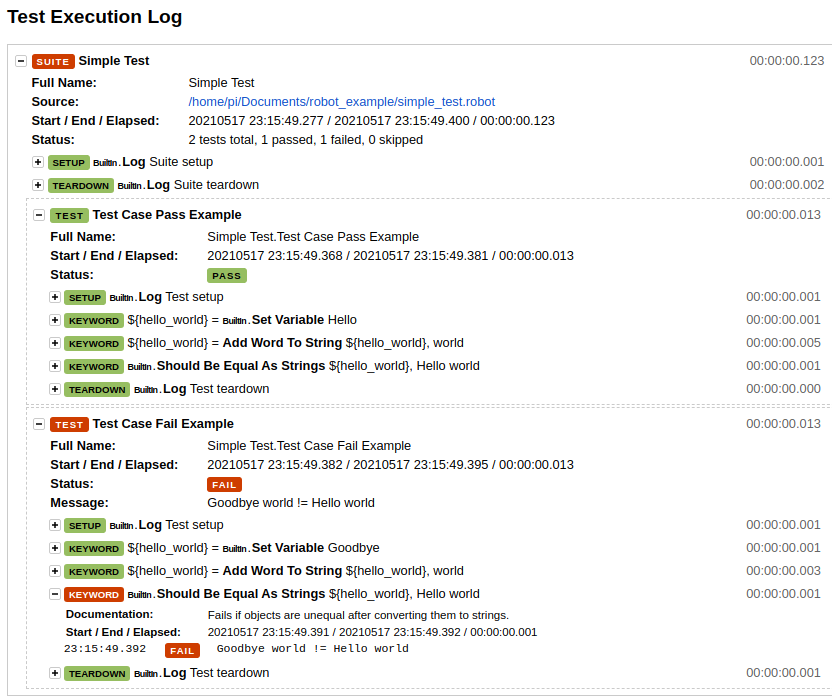
Как видно из лог-файла, ключевое слово Should Be Equal As Strings во втором тест-кейсе завершилось с результатом Fail, т.к. переменная ${hello_world} не равна Hello world.
Также в лог-файле можно увидеть, что при запуске тест-сьюта помимо исполнения ключевых слов, описанных в секции *** Test Cases *** вызывались ключевые слова из секции *** Settings ***: Suite Setup и Suite Teardown вызываются в начале и в конце тест-сьюта соответственно, а Test Setup и Test Teardown в начале и в конце каждого тест-кейса соответственно. Секция Setup используется для предварительных настроек необходимых для каждого тест-кейса, а Teardown для операций, которые необходимо выполнять в конце теста независимо от его результата (например, для закрытия программ запущенных внутри теста, или для удаления временных файлов).
Пишем тесты для embedded-устройства
Для проверки функций, реализованных в описанном выше скетче, напишем два тест-кейса: Test LED Switch On и Test LED Switch Off. Каждый из данных тест-кейсов будет содержать следующий сценарий:
отправка команды для включения/отключения LED ("1" в первом случае, и "0" во втором) по UART (через USB)
проверка состояния светодиода с помощью чтения линии GPIO.0 на rPi
проверка значения GATT-характеристики с помощью BLE
Используем готовые библиотеки
Для начала напишем основу теста с использованием сторонних (будем использовать стороннюю библиотеку SerialLibrary для отправки команды по UART) и встроенных библиотек (будем использовать встроенную библиотеку Process для запуска утилиты gpio, которая позволяет читать состояние пина rPi).
Для включения/отключения светодиода нам необходимо создать ключевые слова, которые отправляют "1" либо "0" по UART. Для этого сначала необходимо в секции *** Settings *** подключить библиотеку SerialLibrary (Library SerialLibrary), а также вызвать на этапе Test Setup ключевое слово для конфигурирования последовательного порта (Open Serial Port). Непосредственно включение и отключение светодиода будет производиться ключевыми словами Turn LED On и Turn LED Off, внутри которых происходит вызов Write Data, реализованного в библиотеке SerialLibrary.
Для проверки состояния светодиода создадим ключевое слово, внутри которого происходит вызов утилиты gpio. Для запуска внешних программ в Robot есть встроенная библиотека Process. Для нашей задачи подойдёт ключевое слово Run Process, которое принимает на вход название вызываемой программы и передаваемые аргументы, а возвращает результат выполнения команды, в т.ч. вывод программы в stdout. Для чтения состояния пина GPIO.0 нужно вызвать gpio read 0, после чего проверить, вывела программа "1" или "0". Для сравнения состояния пина с ожидаемым будем использовать ключевое слово Should Be Equal As Integers.
В итоге у нас получился следующий тест-сьют:
*** Settings ***
Library Process #built-in library
Library SerialLibrary #external 3rd-party library
Test Setup Run Keywords
... Open Serial Port
Test Teardown Delete All Ports
*** Variables ***
${esp32_dev_path} /dev/ttyUSB0 #dev path for serial communication
*** Test Cases ***
Test LED Switch Off
Turn LED Off
${led_state_gpio}= Get LED State
Should Be Equal As Integers ${led_state_gpio} 0
Test LED Switch On
Turn LED On
${led_state_gpio}= Get LED State
Should Be Equal As Integers ${led_state_gpio} 1
*** Keywords ***
Turn LED On
Write Data 0x31 #0x31 is ascii '1'
Turn LED Off
Write Data 0x30 #0x31 is ascii '0'
Get LED State
${result}= Run Process gpio read 0
Log all output: ${result.stdout}
[Return] ${result.stdout}
Open Serial Port
Add Port ${esp32_dev_path}
... baudrate=115200
... bytesize=8
... parity=N
... stopbits=1
... timeout=999Пишем собственную библиотеку
В скетче реализован BLE GATT-сервис с одной характеристикой, доступной для чтения. Данная характеристика содержит текущее состояние светодиода: "1" если светодиод включен и "0" если он выключен. UUID характеристики был сгенерирован случайным образом и захардкожен в скетче - ece27bad-3d4b-4072-8494-76a551f0b6cc.
Дополним тест чтением характеристики через BLE. В Robot существует возможность создавать собственные библиотеки для расширения функционала. Чтобы не писать весь функционал BLE с нуля, воспользуемся готовым модулем pygatt и напишем к нему небольшую надстройку на Python, в которой реализуем класс с единственной функцией - чтение характеристики BLE-устройства. В качестве аргументов будем передавать данной функции адрес устройства и UUID характеристики. Сама по себе функция достаточно примитивна, так как является надстройкой над pygatt, и производит следующую последовательность операций: подключается в BLE-адаптеру через последовательный порт (в rPi 4B есть встроенный Bluetooth-адаптер), открывает Bluetooth-соединение с удалённым устройством, читает значение характеристики и возвращает его наружу.
Исходный код библиотеки:
import pygatt.backends
class BluetoothTesting:
def read_char_value(self, mac, char_uuid):
adapter = pygatt.backends.GATTToolBackend()
try:
adapter.start() #open adapter
device = adapter.connect(mac) #connect to device via gatt
value = device.char_read(char_uuid) #read characteristic with the given uuid
return value #return characteristic
finally:
adapter.stop()После подключения данной библиотеки (с помощью Library BluetoothTesting.py) Robot автоматически создаст ключевое слово Read Char Value (при его вызове фактически вызывается функция read_char_value()). При этом данное ключевое слово принимает на входе два аргумента: ${mac} и ${char_uuid} и возвращает значение, прочитанное из GATT-характеристики. Теперь можно дополнить созданный ранее тест-сьют проверкой BLE-характеристики:
*** Settings ***
Library Process #built-in library
Library SerialLibrary #external 3rd-party library
Library BluetoothTesting.py #custom library
Test Setup Run Keywords
... Open Serial Port
Test Teardown Delete All Ports
*** Variables ***
${char_uuid} ece27bad-3d4b-4072-8494-76a551f0b6cc #BLE characteristic UUID
${ble_mac} f0:08:d1:d5:0c:ae #BLE device access address
${esp32_dev_path} /dev/ttyUSB0 #dev path for serial communication
*** Test Cases ***
Test LED Switch Off
Turn LED Off
${led_state_gpio}= Get LED State
Should Be Equal As Integers ${led_state_gpio} 0
${led_state_ble}= Read Char Value ${ble_mac} ${char_uuid}
Should Be Equal As Integers ${led_state_ble} 0
Test LED Switch On
Turn LED On
${led_state_gpio}= Get LED State
Should Be Equal As Integers ${led_state_gpio} 1
${led_state_ble}= Read Char Value ${ble_mac} ${char_uuid}
Should Be Equal As Integers ${led_state_ble} 1
*** Keywords ***
Turn LED On
Write Data 0x31 #0x31 is ascii '1'
Turn LED Off
Write Data 0x30 #0x30 is ascii '0'
Get LED State
${result}= Run Process gpio read 0
Log all output: ${result.stdout}
[Return] ${result.stdout}
Open Serial Port
Add Port ${esp32_dev_path}
... baudrate=115200
... bytesize=8
... parity=N
... stopbits=1
... timeout=999Итоговый тест проверяет корректность работы устройства, а именно: отправляет по UART команду на включение, либо отключение светодиода, проверяет корректность состояния светодиода в BLE GATT-сервисе и проверяет фактическое состояние светодиода с помощью чтения состояния GPIO-пина. Оба написанных тест-кейса проходят успешно:

Заключение
Тестирование в сфере embedded-устройств несколько сложнее, чем тестирование чисто программных продуктов, т.к. требует создания отдельного тестового стенда для подключения к внешним интерфейсам тестируемого устройства. Но решение этих сложностей окупается уменьшением ошибок в выпускаемом продукте и возможностью контролировать качество в процессе разработки и поддержки устройства. За рамками данной статьи осталось множество вопросов, связанных с тестированием в embedded, например: автоматическое тестирование железа без цифровых интерфейсов, интеграция Robot Framework в Jenkins, подключение измерительных приборов к тестовому стенду и т. д. Но, надеюсь, что этот короткий обзор возможностей Robot-а поможет embedded-командам по крайней мере начать применять практики автоматизированного тестирования в своих разработках.
Ссылки
1. Robot Framework Documentation
5. Интересный доклад на тему тестирования Embedded с помощью Robot [eng]
