Я пишу это на Хабре, так считаю что этой темы здесь не было.
В этой статье я расскажу как установить Cloudflare WARP на официально не поддерживаемые версии Windows, такие как 32-битные Windows 8 и 10, 32 и 64-битная Windows 7.
Убедитесь, что у вас версия Windows которая не поддерживается Cloudflare WARP, это можно сделать открыв свойства системы.
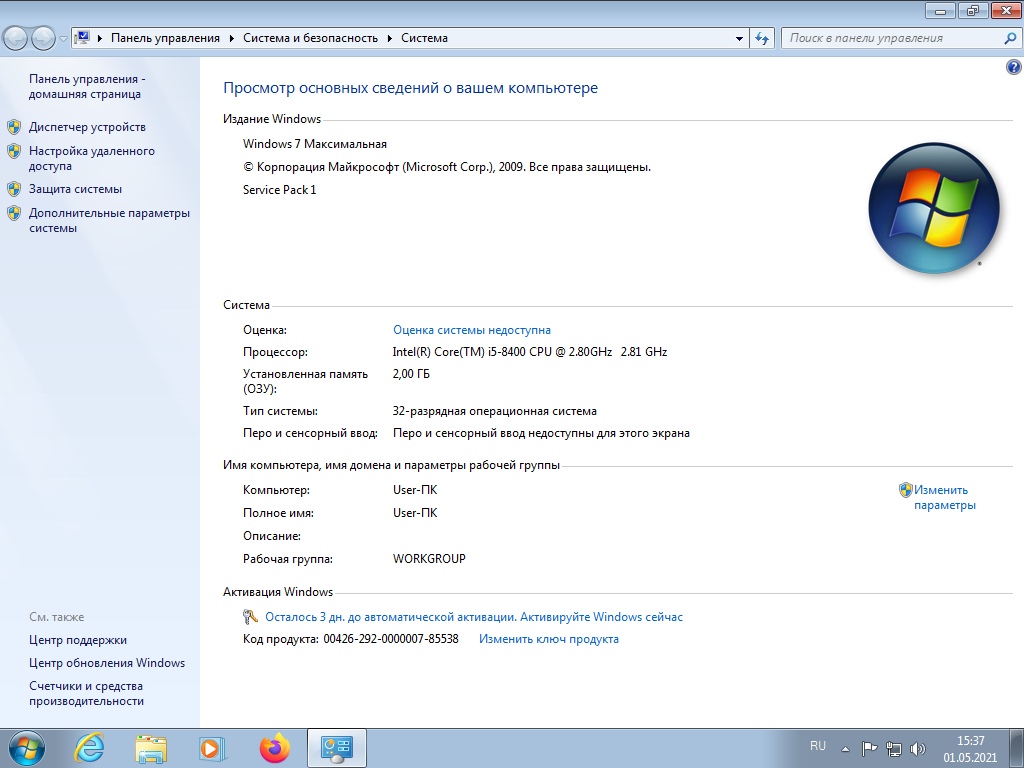
Вам нужно скачать следующее программное обеспечение:
WireGuard — https://www.wireguard.com/install/
WGCF — https://github.com/ViRb3/wgcf/releases/tag/v2.2.15
Для 32-битной Windows нужно скачивать wgcf_2.2.15_windows_386.exe, а для 64-битной версии нужно скачивать wgcf_2.2.15_windows_amd64.exe.
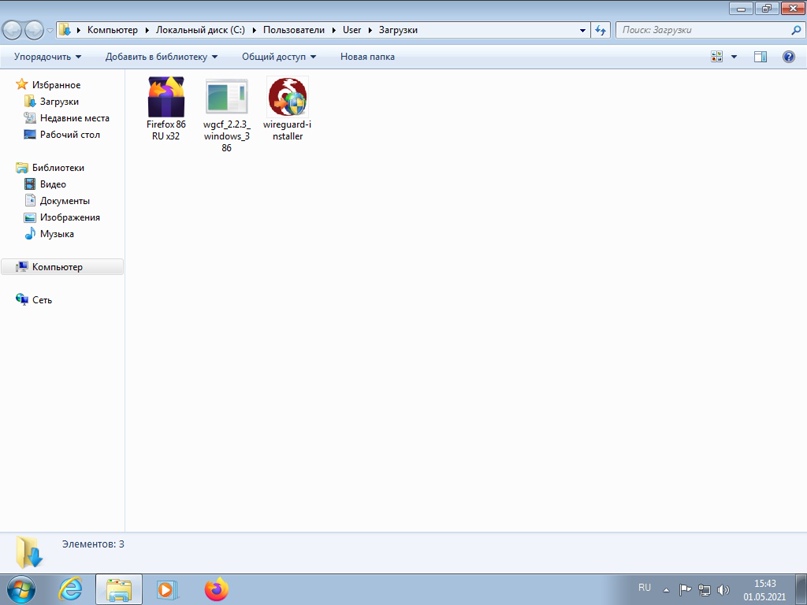
Сначала устанавливаем WireGuard, запустив файл «wireguard-installer.exe».
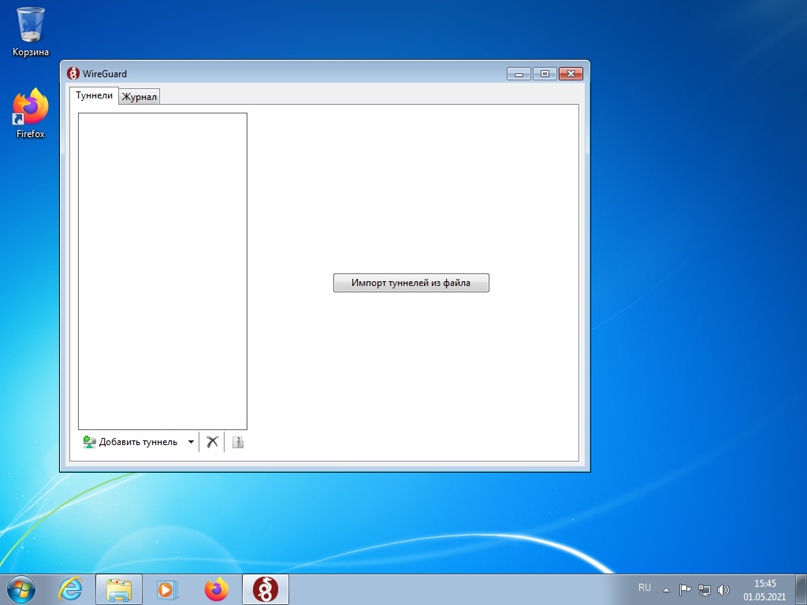
Сворачиваем окно WireGuard, теперь желательно переименовать скачанный файл WGCF для вашего удобства.
Теперь надо скопировать или запомнить путь к файлу WGCF и его название — у меня это «C:\Users\User\Downloads\wgcf.exe», открываем командную строку, самый быстрый способ это — нажать клавиши Windows и R одновременно и ввести «cmd».
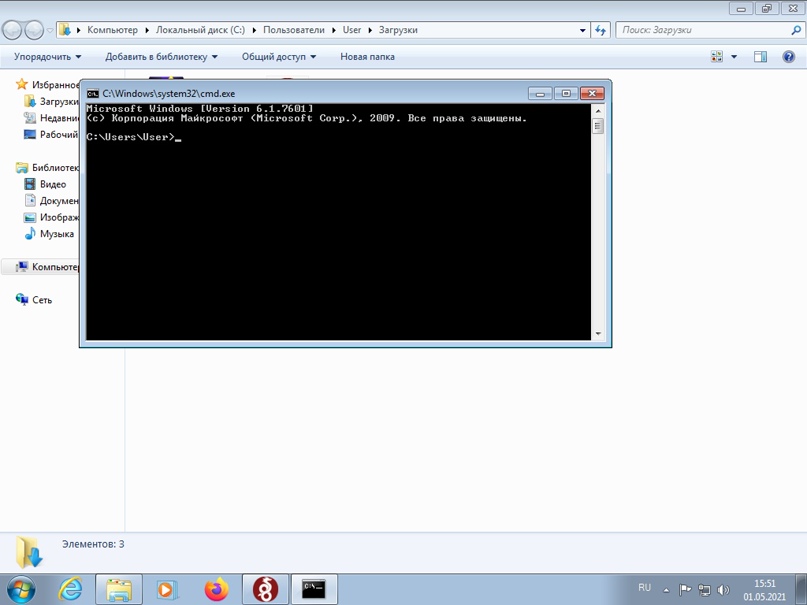
Я рекомендую для удобства перейти в вашу папку введя команду «cd (ваш путь к папке с WGCF», у меня это «cd C:\Users\User\Downloads» .
Введите команду «(имя файла WGCF) register», у меня это будет «wgcf register» и нажмите Enter.
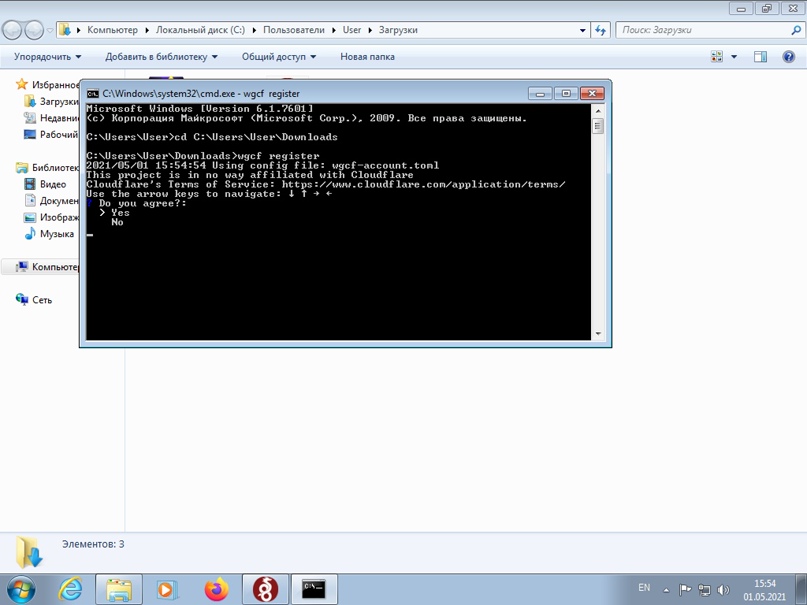
Нажмите Enter для ответа на вопрос «Согласны ли вы с условиями использования?».
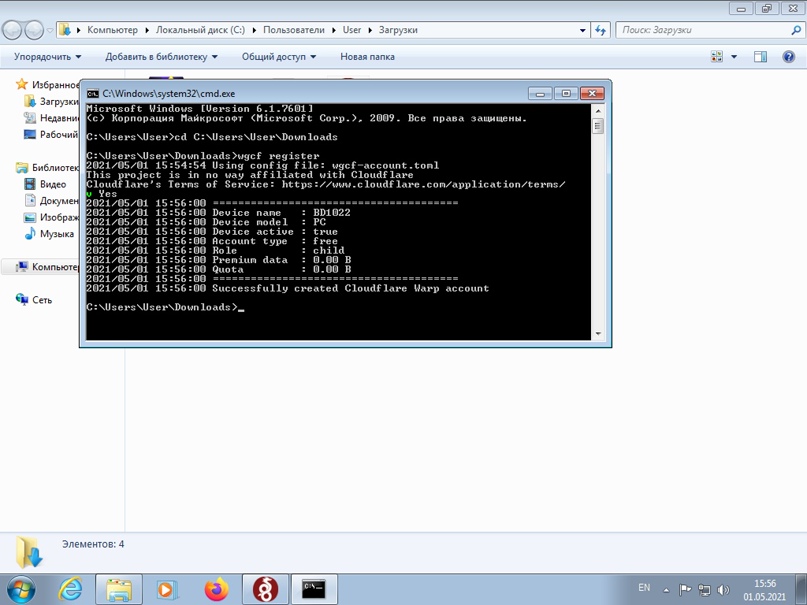
Теперь нужно создать файл настроек для WireGuard, введя команду «(имя файла WGCF) generate», у меня это будет «wgcf generate» и нажмите Enter.
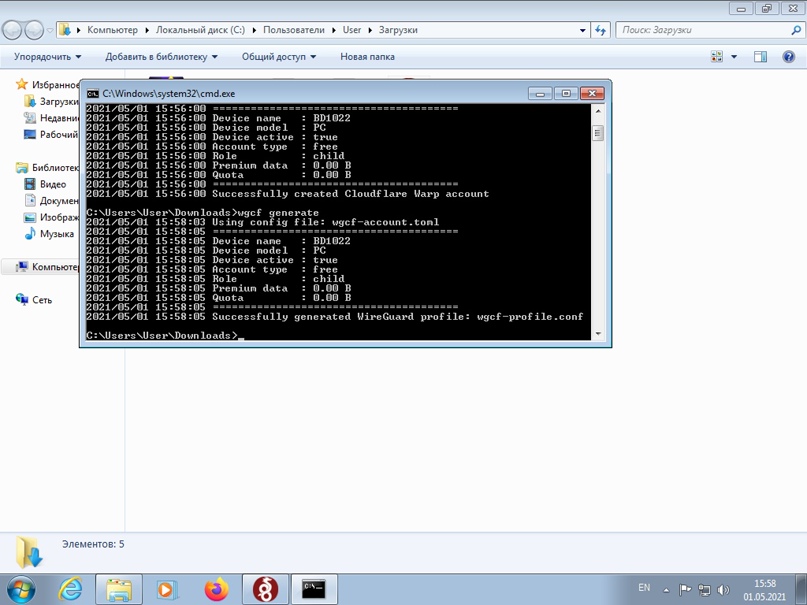
Файл настроек находится в папке с WGCF.
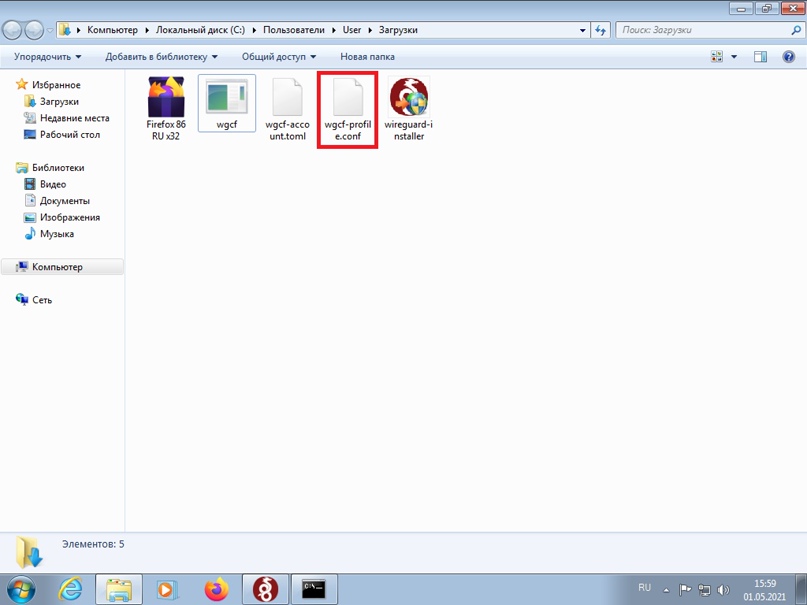
Возвращаемся к WireGuard, нажимаем кнопку «Добавить туннель», указываем путь к файлу «wgcf-profile.conf».
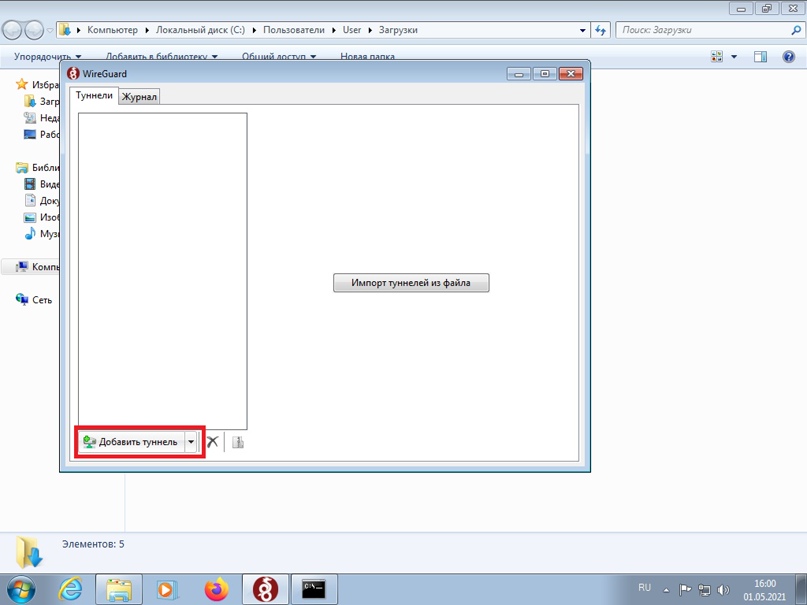
И так мы добавили туннель, теперь надо его исправить.
Нажимаем кнопку «Редактировать», меняем «engage.cloudflareclient.com:2408» на «162.159.193.5:2408» и нажимаем кнопку «Сохранить».
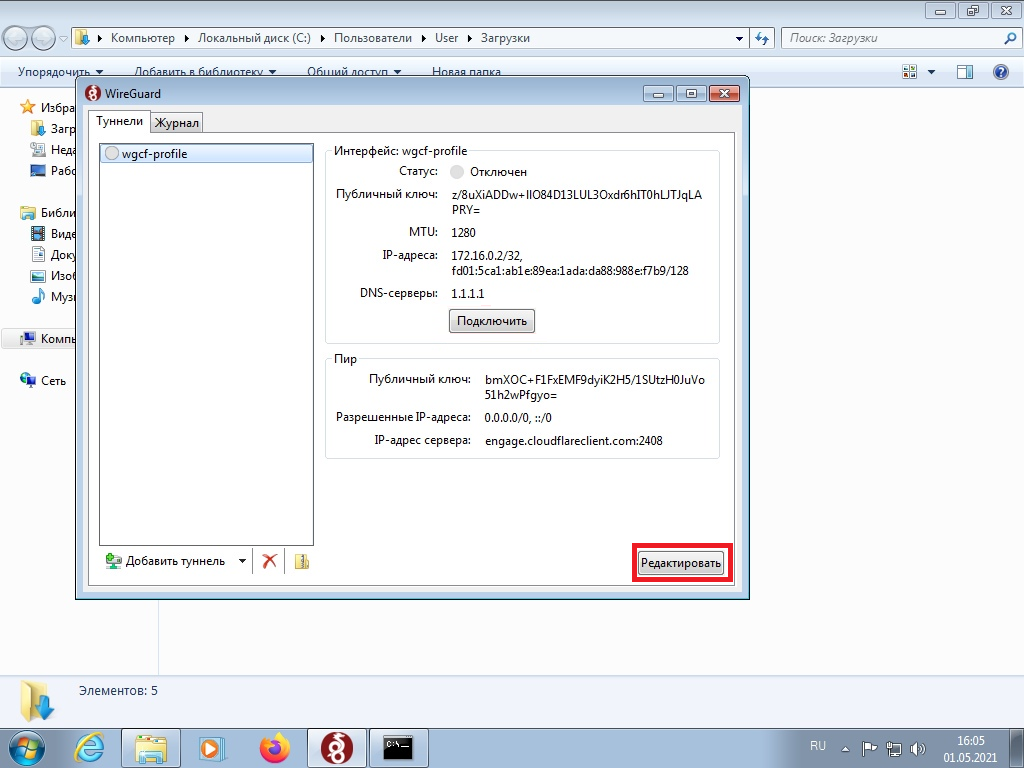
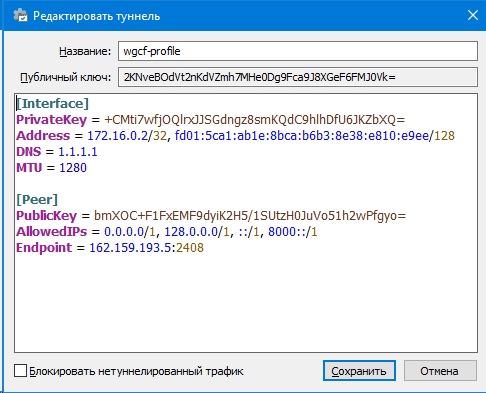
Осталось совсем немного, нажимаем кнопку «Подключить», и можем проверять работу.
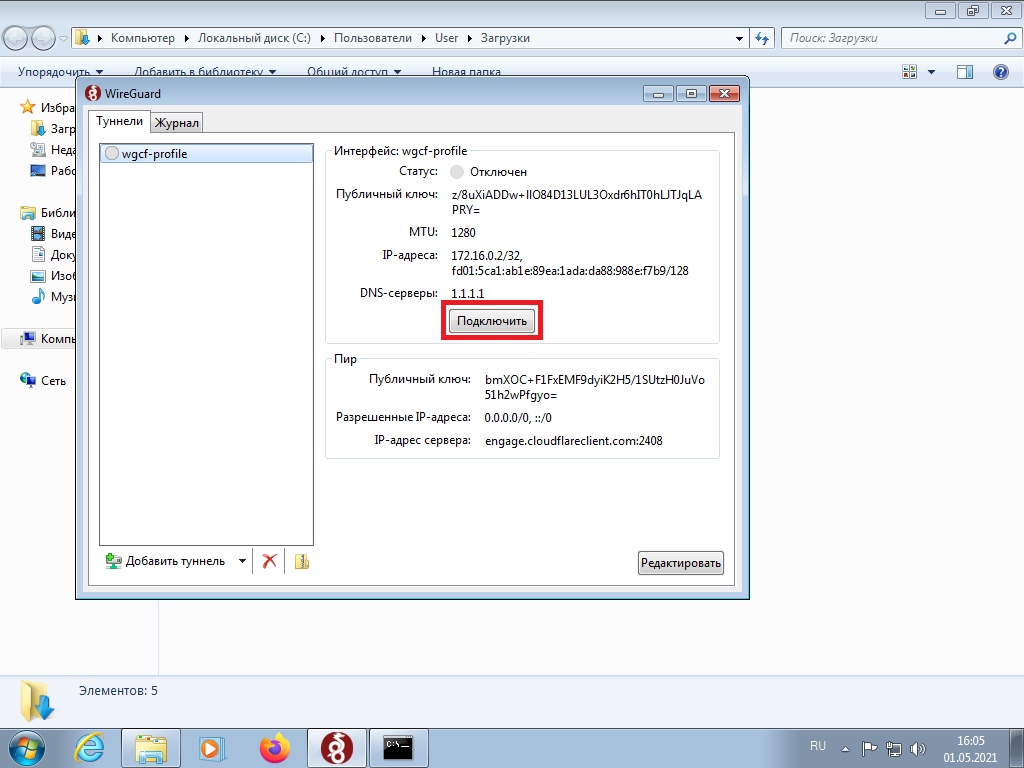
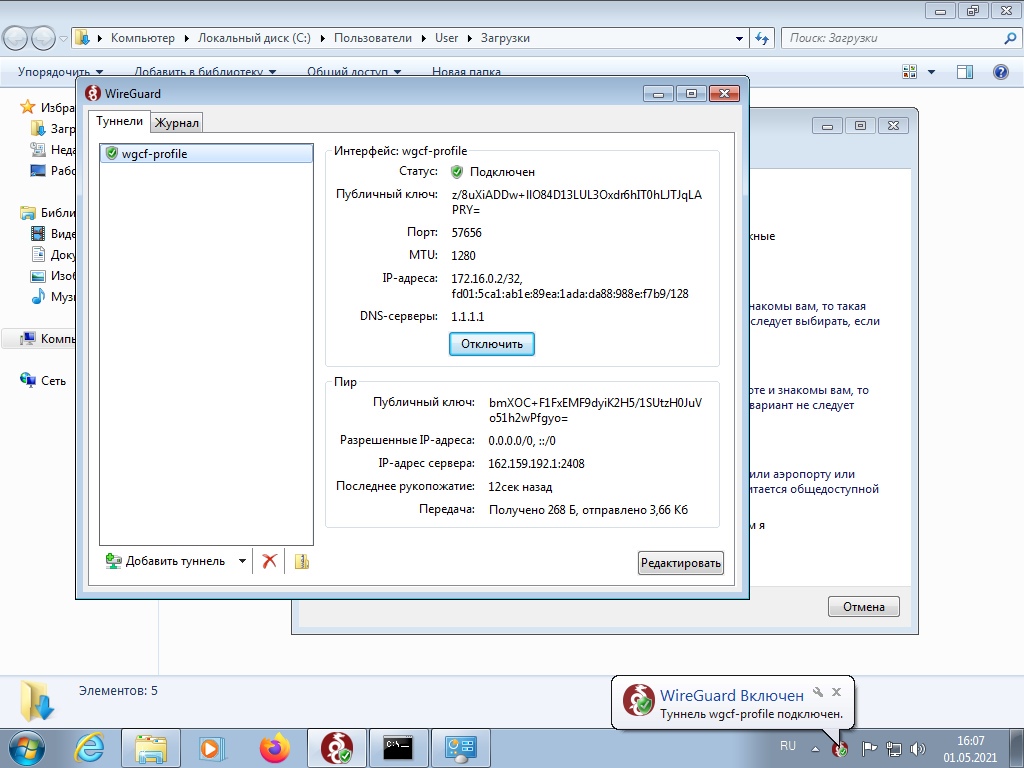
Теперь можно проверить работу Cloudflare WARP, зайдя на сайт по проверке IP — например 2ip.ru, если у вас вместо вашего провайдера указано Cloudflare, то вы всё сделали правильно!
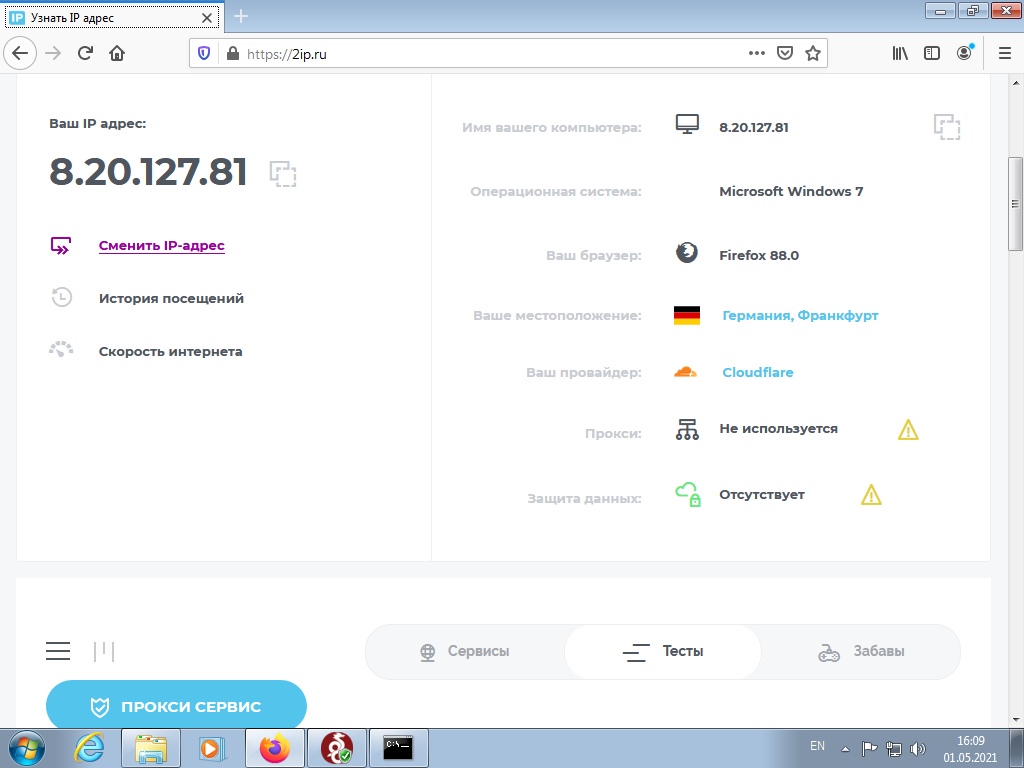
Пока это моя первая статья на Хабре, но если будут плюсы - постараюсть публиковать больше.
Комментарии (6)

dartraiden
12.10.2022 19:49+3TL;DR
Сгенерируйте конфиг утилитой wgcf и используйте его с официальным клиентом Wireguard, который всё ещё поддерживает Windows 7.

YTAdmin Автор
13.10.2022 14:37-1Прекратите минусовать мой пост, если вам не нравится - просто проходите мимо!

YTAdmin Автор
Прекратите минусовать мой пост, если вам не нравится - просто проходите мимо!