Всем привет! В продолжении публикации о возможностях PowerShell, упомянул, что выделю в отдельную статью использование библиотеки Selenium с упомянутым языком. Этот небольшой гайд также может подойти для понимания, что из себя представляет данная библиотека и общее представление, как с ней работать, т.к. не зависимо от выбранного вами языка, принцип работы с Selenium одинаковый. Сразу отвечу на вопрос для тех, кто не знает, что это за библиотека или кому она может понадобиться. Selenium в первую очередь инструмент для функционального тестирования, это когда нужно проделать ряд действий имитируя реального пользователя и убедиться, что функционал Web-приложения работает исправно или неисправно. Реже используется для автоматизации различных задач в браузере (вызов JavaScript функций по средствам нажатий кнопок, заполнение форм и т.п.), для которых не предусмотрено API, а в некоторых случаях может выступать более удобной и полноценной альтернативой. Работая системным администратором, мне было удобно автоматизировать действия в панелях управления различных сервисах, или собирать специфические метрики с отправкой в базу данных. Selenium даже может входить в список инструментов DevOps-инженера. На мой взгляд, инструмент очень интересный с точки зрения творческого подхода к решению различных задач.
Постараюсь разложить все по полочкам, от установки всех зависимостей до примера работы с данным инструментом, также продемонстрирую альтернативный инструмент, который использовал до знакомства с Selenium. Специально для статьи подготовил модуль, который позволяет общаться с бесплатной версией ChatGPT из консоли PowerShell, который вы можете установить, используя всего две команды, а так же покажу, как просто создать такой модуль. Хочу заметить, что осознанно выделяю данную статью в средний уровень сложности Habr, по итогам ознакомления, для людей базово знакомых с PowerShell (для этого у меня есть отдельная работа с заметками), порог вхождения будет минимален. На просторах интернета не так много информации об использовании Selenium с языком PowerShell, я же узнал о данном инструменте из этой статьи, к слову, на этом ресурсе много полезного подчеркнул для себя в процессе изучения PowerShell, но несколько важных нюансов для построения собственных модулей там не было раскрыто. Также ключевой проблемой являлась установка всех зависимостей актуальной версии для дальнейшего масштабирования решений с использованием данной библиотеки, стоит упомянуть модуль selenium-powershell на GitHub, который не поддерживается с 2019 года.
Что требуется для работы:
Браузер. Вариантом несколько: Internet Explorer, Google Chrome, Mozilla Firefox. Важным моментом для меня было использовать конкретный браузер, базирующийся на Chrome.
ChromeDriver. Данный драйвер нужен для возможности Selenium управлять браузером (драйвер может быть другой, в зависимости от выбранного вами браузера). Важным моментом (и изначальной проблемой) является соответствие версии драйвера и текущей версии установленного браузера. За несколько месяцев использования я заметил тенденцию, что версия Google Chrome всегда опережает Chrome Driver на порядок релизов, из-за этого использовать драйвер с текущей версией установленного вами браузера не получится, т.к. он обновляется автоматически в целях поддержания безопасности. В поисках возможности автоматизировать данный процесс, где для сначала нужно удалить браузер из системы (тут вариантом несколько, через WMI/CIM или запускать деинсталлятор в тихом режиме) а потом устанавливать конкретную версию. Удобнее всего управлять данным процессом через менеджер пакетов, например, NuGet, Chocolatey, WinGet или Scoop. Изначально я пошел по этому пути, но тут возникали проблемы, браузер мог самостоятельно обновиться несмотря на различные запреты, а иногда вовсе отсутствовала возможность установки подходящей версии, со временем натыкаясь на различные ошибки в работе, к тому же, этот подход не позволял обновлять сразу все драйверы и приходилось производить много ручных действий. Спустя время меня посетила идея использовать Chromium, после чего весь процесс развертывания получилось очень сильно упростить и никаких проблем уже не возникало, так как у браузера имеется портативная версия. Самое приятное, Chromium имеет открытый исходный код и разрабатывается сообществом, что позволяет использовать такое решение в организации на территории РФ по сей день.
WebDriver. Драйвер Selenium. Так как для работы с драйвером мы используем язык PowerShell, который в свою очередь базируется на платформе .NET, то нам нужна версия для C# (всего вариантов несколько, поддерживаются такие языки, как Python, Java, JavaScript и Ruby). Также присутствует библиотека WebDriver.Support, которая нужна для обработки реже используемых действий.
Процесс установки и обновления вышеперечисленного у меня получилось автоматизировать. Если кратко, то для быстрого развертывания всех зависимостей достаточно воспользоваться одной командой в терминале, которая в свою очередь считает из репозитория GitHub PowerShell скрипт и запустит его в вашей системе:
Invoke-Expression(New-Object Net.WebClient).DownloadString("https://raw.githubusercontent.com/Lifailon/Deploy-Selenium/rsa/Deploy-Selenium-Drivers.ps1")Данный скрипт установит по пути "домашняя директория пользователя/Документы/Selenium" портативную версию браузера Chromium, chromedriver.exe, WebDriver.dll и WebDriver.Support.dll актуальных версий на текущий момент, а при повторно запуске, обновит все файлы.
Для начала работы определимся с шаблоном, который будем использовать при написании любого скрипта в дальнейшем. В начале необходимо загрузить установленные ранее зависимости:
$path = "$home\Documents\Selenium\"
$log = "$path\ChromeDriver.log"
$ChromeDriver = "$path\ChromeDriver.exe"
$WebDriver = "$path\WebDriver.dll"
$SupportDriver = "$path\WebDriver.Support.dll"
$Chromium = (Get-ChildItem $path -Recurse | Where-Object Name -like chrome.exe).FullName
Add-Type -Path $WebDriver
Add-Type -Path $SupportDriverДалее при работе с Selenium весь код помещаем в блок try {}, где настраиваем опции для запуска браузера и службы драйвера (более тонкие настройки, например номер порта или логирование), после чего создаем объект для запуска браузера с заданными опциями:
try {
$ChromeOptions = New-Object OpenQA.Selenium.Chrome.ChromeOptions # создаем объект с настройками запуска браузера
$ChromeOptions.BinaryLocation = $Chromium # передаем путь до исполняемого файла, который отвечает за запуск браузера
$ChromeOptions.AddArgument("start-maximized") # добавляем аргумент, который позволяет запустить браузер на весь экран
$ChromeOptions.AcceptInsecureCertificates = $True # игнорировать предупреждение на сайтах с не валидным сертификатом
#$ChromeOptions.AddArgument("headless") # скрывать окно браузера при запуске
$ChromeDriverService = [OpenQA.Selenium.Chrome.ChromeDriverService]::CreateDefaultService($ChromeDriver) # создаем объект настроек службы драйвера
$ChromeDriverService.HideCommandPromptWindow = $True # отключаем весь вывод логирования драйвера в консоль (этот вывод нельзя перенаправить)
$ChromeDriverService.LogPath = $log # указать путь до файла с журналом
$ChromeDriverService.EnableAppendLog = $True # не перезаписывать журнал при каждом новом запуске
#$ChromeDriverService.EnableVerboseLogging = $True # кроме INFO и ошибок, записывать DEBUG сообщения
$Selenium = New-Object OpenQA.Selenium.Chrome.ChromeDriver($ChromeDriverService, $ChromeOptions) # инициализируем запуск с указанными настройками
# Далее следует код для обработки действий в браузере
}В конце каждого скрипта используем блок finally {}, в котором не зависимо от результата (успех или прерывание) мы завершаем работу процесса chromedriver и создаваемых им дочерних процессов chrome.exe (в нашем случае, Chromium):
finally {
$Selenium.Close()
$Selenium.Quit()
}Теперь определяемся, что мы хотим выполнить в браузере. Для примера, поставим задачу, где мы откроем онлайн калькулятор и посчитаем сумму двух чисел, а полученный результат выведем на экран консоли. Работа с Selenium всегда начинается с перехода по нужной нам ссылке (url), откуда будем начинать выполнять наши действия, для этого используем дочерний метод навигации - GoToUrl:
$Selenium.Navigate().GoToUrl("https://google.com")Если в опциях запуска браузера мы не используем аргумент headless (достаточно его закомментировать), что удобно при отладке (мы можем наблюдать все выполняемые нами действия в окне браузера или наоборот), то в браузере мы увидим, как перейдем по указанной нами ссылке, в нашем случае поисковика Google. Далее нужно передать текст для поиска, например так: "calculator online". Для этого нужно найти элемент, который отвечает за ввод текста.
Поиск элементов является ключевым моментом при работе с данным инструментом, этот алгоритм аналогичен для всех дальнейших действий. Можно использовать два способа:
1. DevTools – это встроенный набор инструментов Web-разработчиков и тестировщиков. В своем браузере (для удобства в отдельном окне, например, Google Chrome) переходим по нужной нам ссылки и запускаем данный инструмент используя клавишу F12 (или правой кнопкой мыши на странице – Просмотреть код), где нам нужна первая вкладка - «Элементы» (еще иногда может быть полезна вкладки Сеть, что бы отслеживать образующиеся запросы во время взаимодействия с приложением). Универсальным способом будет использовать комбинацию Ctrl+Shift+C, далее используя курсор мыши наводим на нужный нам элемент, в нашем случае, поисковой строки:
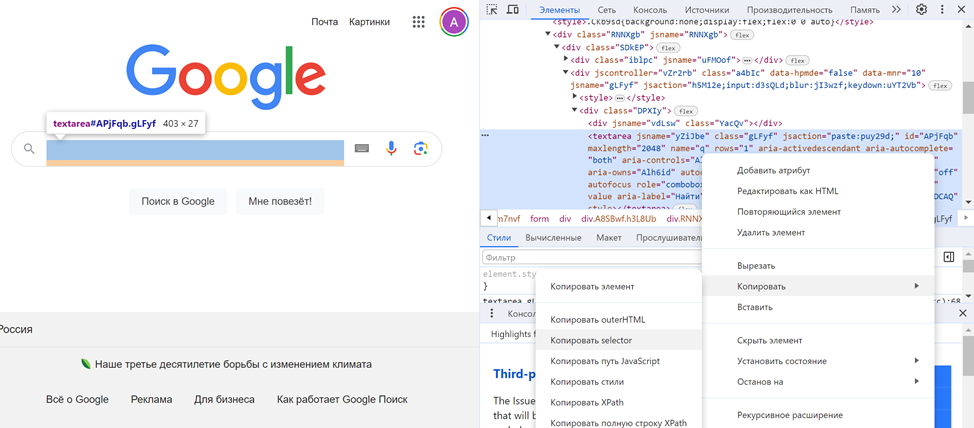
Что нас тут может интересовать:
textarea – это элемент управления (он же Tag), который предоставляет пользователю возможность вводить несколько строк текста.
jsname="yZiJbe" – это атрибут, который указывает на используемый JavaScript-код для данного элемента. В нашем случае может использоваться для поиска через метод
CssSelector.id="#APjFqb" – это уникальный идентификатор элемента - селектор (selector), который можно скопировать правой кнопкой мыши, и использоваться для обращения к этому элементу из JavaScript, CSS, а также в нашем случае из PowerShell. Альтернативным вариантом является XPath, который также можно использовать для обращения к элементу.
class="gLFyf" — атрибут, который определяет класс элемента, который можно использовать для поиска через
ClassName.name="q" — атрибут, определяющий имя элемента, которое будет отправлено на сервер при отправке формы, его можно использовать для обращения к элементу по имени.
maxlength="2048" — атрибут, указывающий на максимальное количество символов, которые пользователь может ввести в данном поле.
rows="1" — атрибут, который определяет количество строк текстового поля ввода.
aria-label="Найти" — лейбл или этикетка, который соответствует свойству объекта
ComputedAccessibleLabelи может быть полезен при фильтрации элементов, используя методFindElements.role="combobox" — роль элемента, соответствует свойству объекта
ComputedAccessibleRole.
Исходя из полученных данных, можно составить несколько запросов, которые будут выполнять одинаковое действие, т.е. искать нужный нам элемент с строкой для ввода текста.
Проще всего обращаться к таких элементам по его
Id:
$Selenium.FindElements([OpenQA.Selenium.By]::Id('APjFqb'))Если скопировали
XPath:
$Selenium.FindElements([OpenQA.Selenium.By]::XPath('//*[@id="APjFqb"]'))Или по имени элемента:
$Selenium.FindElements([OpenQA.Selenium.By]::Name('q'))В формате XPath, аналогичный запрос будет выглядеть следующим образом (используя соответствующий метод):
$Selenium.FindElements([OpenQA.Selenium.By]::XPath('//*[@name="q"]'))Используя имя класса:
$Selenium.FindElements([OpenQA.Selenium.By]::ClassName('gLFyf'))Используя
jsnameдля CSS селектора:
$Selenium.FindElements([OpenQA.Selenium.By]::CssSelector('[jsname="yZiJbe"]'))2. Второй вариант, если вы не хотите пользоваться браузером для поиска элементом (мне иногда так было удобнее), а также если у элемента нет уникальных данных (когда в DevTools мы можем увидеть только название тэга, такое будет в примере с ChatGPT ниже) для обращения к нему или они могут меняться, в таком случае можно использовать тот же метод FindElements через PowerShell и искать по имени тэга (TagName):
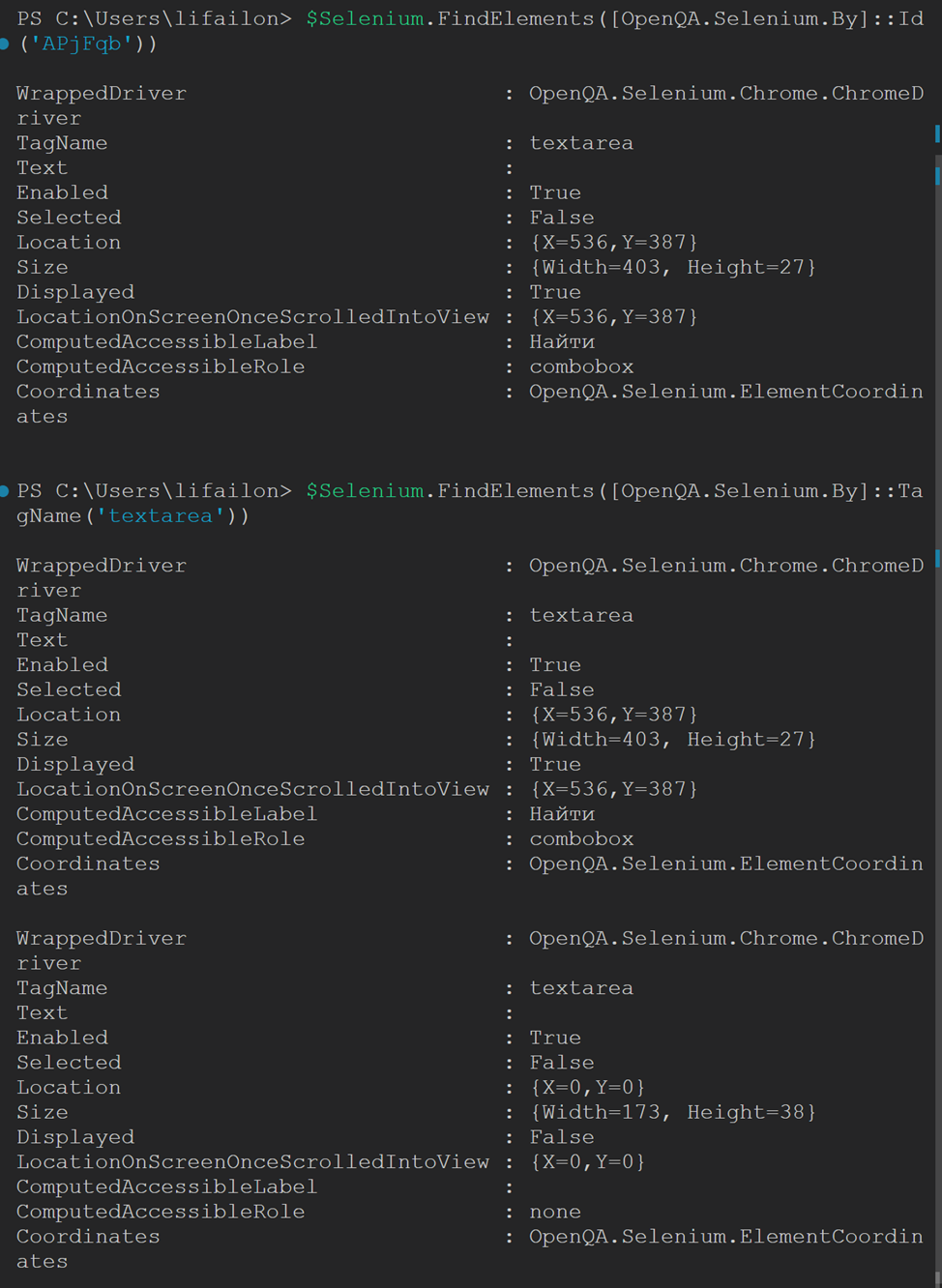
При таком поиске мы можем получить несколько элементов (практически всегда их несколько), т.к. имя тэга не уникально и понадобится дополнительная фильтрация, тут нам могут помочь упомянутые выше свойства объектов ComputedAccessibleLabel и ComputedAccessibleRole, а также Text. Такой подход может занимать продолжительное время при большом количестве элементов. В нашем случае все просто, мы уже знаем нужный нам элемент, его роль combobox:
$Selenium.FindElements([OpenQA.Selenium.By]::TagName('textarea')) | Where-Object ComputedAccessibleRole -eq comboboxЕще мы знаем, что значение Lable не является пустым, и даже если бы мы этого не знали, элемента всего два, не сложно догадаться, который из них нам нужен (или просто предварительно проверить оба).
Есть множество популярных тегов, которые используются для работы с CSS и DOM (Document Object Model), и в нашем случае могут быть полезны для поиска элементов. Такие тэги и их описание не сложно найти в интернете, перечислю некоторые из них, которые использовал в данной статье:
textarea - используется для создания многострочного поля ввода текста;
input - используется для добавления различных элементов ввода, таких как текстовые поля, флажки, радиокнопки и т.п.;
div - используется для создания блочного контейнера на веб-странице, который позволяет группировать другие элементы;
span - также используется для группировки элементов, но в отличие от
divобычно не создает перенос строки и отображается в строке;button - используется для создания кнопок.
Как только мы нашли элемент, помещаем его в переменную, (в нашем случае $Search), чтобы взаимодействовать с ним на прямую. Для передачи текста, используем метод SendKeys:
$Search.SendKeys("calculator online")Теперь, чтобы не повторять поиск элемента с кнопкой поиска, просто используем привычный многим в браузере метод Enter (мы уже выяснили, что данный элемент не поддерживает несколько строк: rows=1):
$Search.SendKeys([OpenQA.Selenium.Keys]::Enter)На данном этапе мы выполнили переход на новый url, где получаем содержимое страницы с результатом поиска. В нашем случае, калькулятор уже находится на странице, специально для примера используем второй подход, где вначале находим все элементы с тэгом div, которые отвечают за нажатие, фильтруем вывод по роли (ComputedAccessibleRole) - Button и лейблу (ComputedAccessibleLabel, также можно использовать свойство Text) – 2. После чего производим два нажатия, используя метод Click(). Выглядит это так:
Start-Sleep 1
$div = $Selenium.FindElements([OpenQA.Selenium.By]::TagName("div"))
$2 = $div | Where-Object {($_.ComputedAccessibleRole -like "button") -and ($_.ComputedAccessibleLabel -like "2")}
$2.Click()
$2.Click()Мы нашли цифру 2, и нажали на нее два раза. Далее находим элемент, отвечающий за сложение. У данного элемента свойство Lable имеет содержимое «сложение», которое отличается от Text, где содержимым является «+», после чего нажимаем на искомый элемент:
$plus = $div | Where-Object {($_.ComputedAccessibleRole -eq "button") -and ($_.Text -eq "+")}
$plus.Click()К остальным элементам обратимся по jsname (которые мы предварительно находим через DevTools). Теперь, нам остается забрать полученный результат, чтобы вывести его в консоль. Для этого достаточно обратиться к нужному элементу и получить значение его свойства Text.
$3 = $Selenium.FindElement([OpenQA.Selenium.By]::CssSelector('[jsname="KN1kY"]'))
$3.Click()
$3.Click()
$sum = $Selenium.FindElement([OpenQA.Selenium.By]::CssSelector('[jsname="Pt8tGc"]'))
$sum.Click()
$result = $Selenium.FindElement([OpenQA.Selenium.By]::CssSelector('[jsname="VssY5c"]')).Text
Write-Host "Result: $result" -ForegroundColor GreenОбратите внимание, как быстро происходит обращение к элементам на прямую. При фильтрации имеющихся 1092 элементов (в примере) с тэгом div, для поиска одного элемента уходит порядка 3-4 секунд, что ощутимо дольше и нецелесообразно для использования в конечном скрипте:
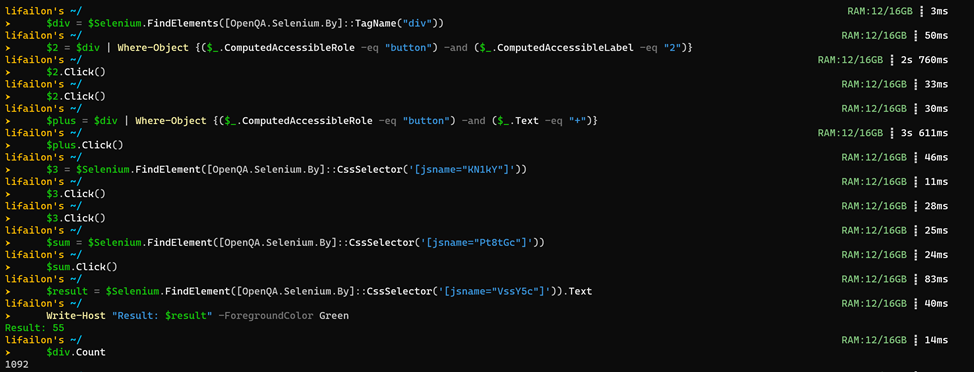
Пример целиком опубликован на GitHub.
В моей практике были ситуации, когда нужно было автоматизировать однотипные нажатия в браузере с возможностью передать параметры для заполнения форм или получить метрики по результатам проделанных действий в браузере. В первом случае зачастую требуется авторизация, где можно как заполнять форму авторизации, так и использовать Cookie, а также посредника для чтения этих данных из Secret Manager/Vault Secrets (не в рамках данной статьи). Из минусов такого подхода стоит выделить captcha, и даже ее иногда можно обойти, если она требует простого действия с нажатием или кликом, но в других случая очень вряд ли, хотя из моей практике необходимости в подобных ресурсах не было.
Для второго случая продемонстрирую пример с ChatGPT. Это альтернатива, т.к. для подобных сервисов (обобщаю в примере с другими модулями) присутствует API, но иногда невозможно получить такой токен бесплатно, а ввиду ограничений в нашей стране даже приобрести напрямую за деньги, что послужило для меня отправной точкой создания подобных модулей. Цель простая, общаться с ИИ используя только консоль PowerShell. Еще, это может оказаться полезным, если вы хотите внедрить такое решение в свой скрипт для генерации ответов (например, произвести парсинг динамических данных) или даже части кода (зависит от задач и потребностей, тенденция растет с каждым днем). И тут действительно все очень просто, нам нужен любой бесплатный сервис, который желательно не требует авторизации, после чего найти элемент, который отвечает за ввод текста и передать в него параметр $Text с нашим запросом (он и будет использоваться параметром в модуле для задаваемых нами вопросов), после чего дождаться ответа и получить результат. Вот пример для вышеупомянутого шаблона:
$Selenium.Navigate().GoToUrl("$url")
$Search = $Selenium.FindElements([OpenQA.Selenium.By]::TagName('textarea')) | Where-Object ComputedAccessibleRole -eq textbox
$Search.SendKeys("$Text")
$Search.SendKeys([OpenQA.Selenium.Keys]::Enter)
while ($true) {
if ($($Selenium.FindElements([OpenQA.Selenium.By]::TagName('button')).Text) -eq "Clear") {
$Result = $Selenium.FindElements([OpenQA.Selenium.By]::TagName('span'))
return $($Result[-2].Text)
break
}
}Важным моментом является получение конечного результата ответа на наш вопрос, т.к. ChatGPT не отвечает сразу, а постепенно генерирует текст на экране. Нам всегда надо за что-то зацепиться, для проверки, что ответ был получен полностью, только после этого прочитать его. В примере я использую содержимое свойства кнопки - Text, когда оно имеет значение Clear, можно производить новый запрос, соответственно ответ на предыдущий запрос уже был получен. Но это всегда индивидуально, в нашем случае можно было считать кол-во элементов c тэгом div, его значение вырастает на 7 после каждого полученного ответа. Пример работы с таким модулем выглядит так:
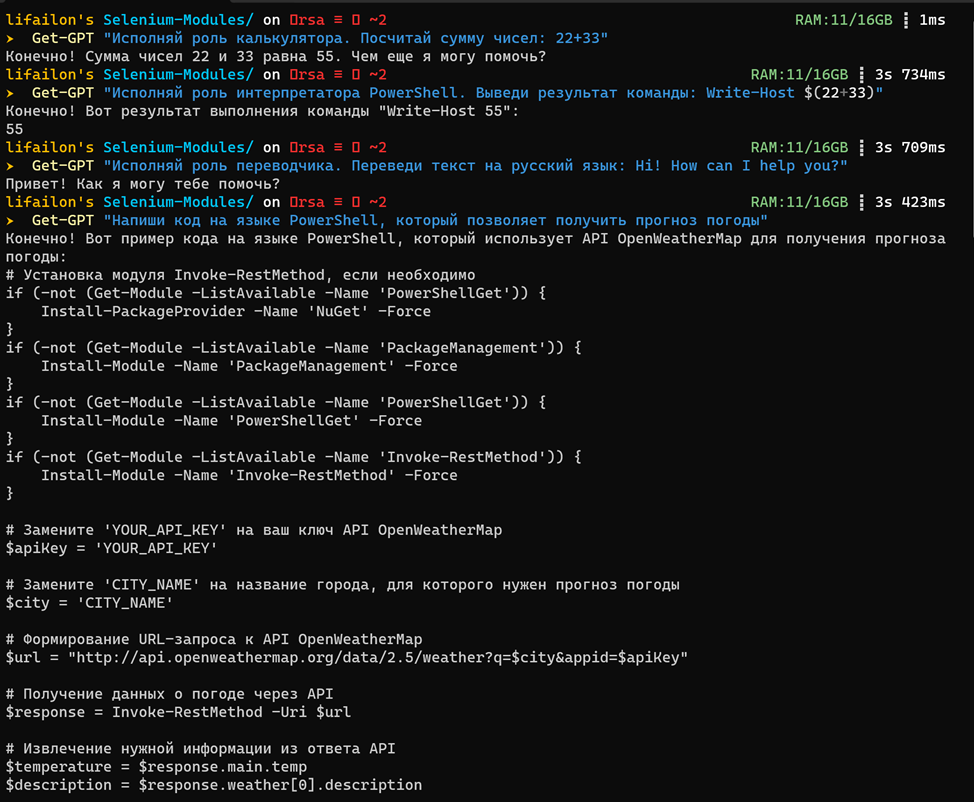
Если вы уже установили зависимости, то для установки модуля Get-GPT из репозитория GitHub можете воспользоваться следующей командой:
Invoke-RestMethod https://raw.githubusercontent.com/Lifailon/Selenium-Modules/rsa/Modules/Get-GPT/Get-GPT.psm1 | Out-File -FilePath "$(New-Item -Path "$($($Env:PSModulePath -split ";")[0])\Get-GPT" -ItemType Directory -Force)\Get-GPT.psm1" -ForceПо тому же принципу можно написать модуль, который позволят производить запросы для перевода текста. К слову, я уже писал автоматизированный модуль для перевода текста в консоли с использованием бесплатного публичного API для Google Translate и эмулятора DeepLX, для меня это самый удобный способ, который я использую ежедневно. Планирую написать модуль для bash и отдельную статью, т.к. на мой взгляд такой простое решение может оказаться полезно и другим.
Приведу еще один пример, у меня была задача получать значения измерения скорости интернета от провайдера, используя публичные сервисы, такие как LibreSpeed, OpenSpeedTest и Ookla SpeedTest. Во всех случаях достаточно перейти на нужный url сервиса, нажать кнопку измерения, по завершению получить результат - метрики измерений, и заполнить ими объект System.Collections.Generic.List.
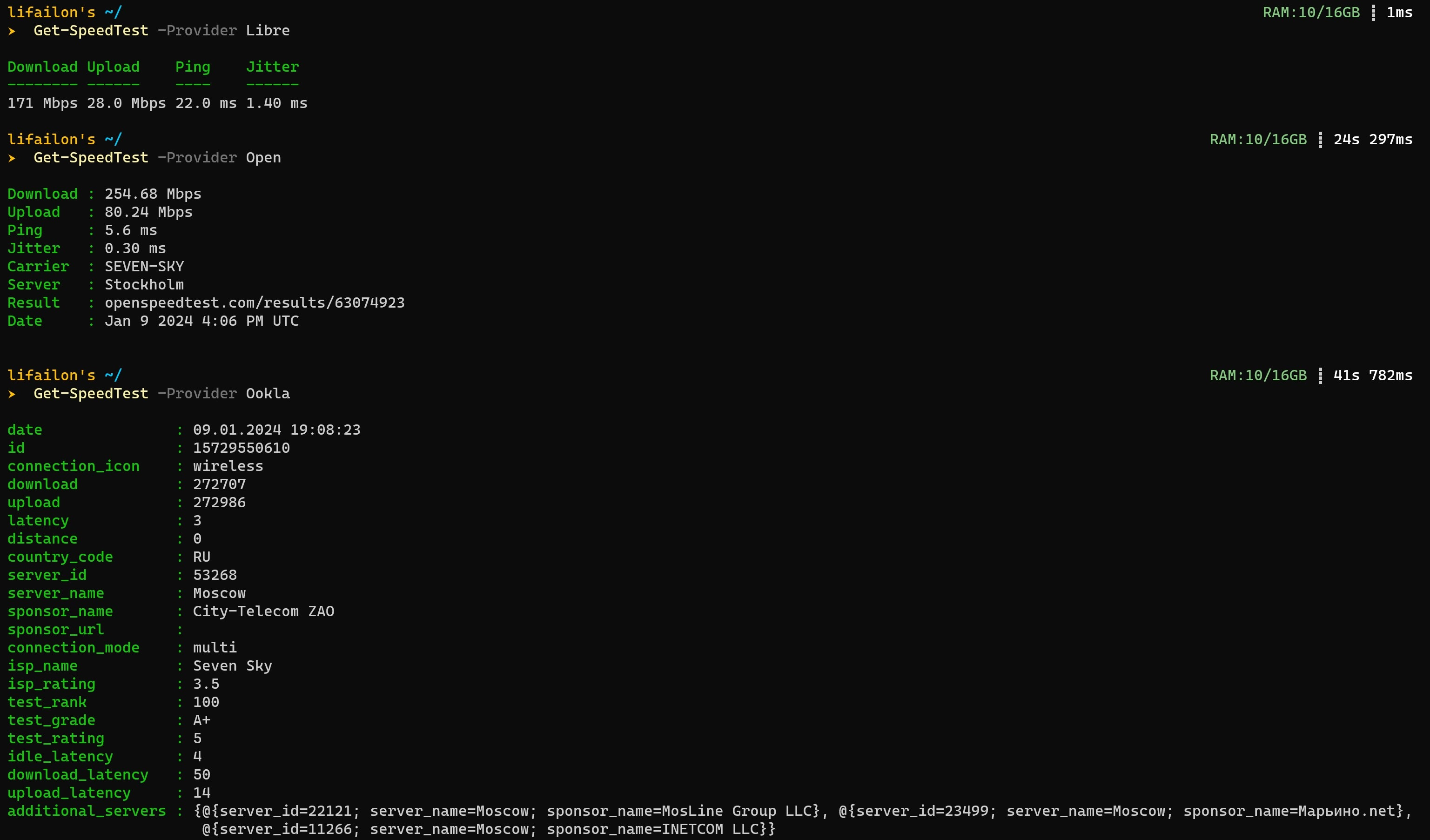
В большинстве случаев, когда мы хотим получить результат работы, заранее необходимо найти элемент, в котором эти данные будут нам доступны и зафиксировать его в переменной. В дальнейшем, по результатам проделанных нами действий, мы добавляем в бесконечный цикл найденный ранее элемент и сравниваем его значение с текущим значение этого же элемента, тем самым убеждаясь, что данные обновлены, после чего забираем результат и завершаем цикл. Тот же принцип, если мы ожидаем, что по результату текущий url обновится (т.е. мы перейдем на другую страницу), в таком случае проверяем его. Вот пример:
$Url = "https://www.speedtest.net/"
$Selenium.Navigate().GoToUrl($Url)
Start-Sleep 1
$UrlTemp = $Selenium.Url
$span = $Selenium.FindElements([OpenQA.Selenium.By]::TagName("span"))
$Button = $span | Where-Object Text -Match "GO"
$Button.Click()
while ($True) {
if ($Selenium.Url -ne $UrlTemp) {
$UrlResult = $Selenium.Url
break
}
}
$Cont = Invoke-RestMethod $UrlResultВ примере с SpeedTest, если из полученного url нам нужно получить данные всей страницы, то можем просто прочитать его содержимое, используя Invoke-RestMethod (аналог клиента Curl в Windows). Нужные нам значения можно получить по средствам парсинга HTML-страницы, в некоторых случаях можно попытаться вытащить кусок JSON, который PowerShell сразу преобразует в объект и его достаточно только отфильтровать или пересобрать, что очень сильно упрощает процесс:
$Data = ($Cont -split "window.OOKLA.")[3] -replace "(.+ = )|(;)" | ConvertFrom-Json
return $Data.resultИспользуя модуль Get-SpeedTest, можно прямо в консоли получать результаты измерений, которые в свою очередь возможно настроить на отправку в базу данных временных рядов, например, InfluxDB и отображать в виде графиков в Grafana:
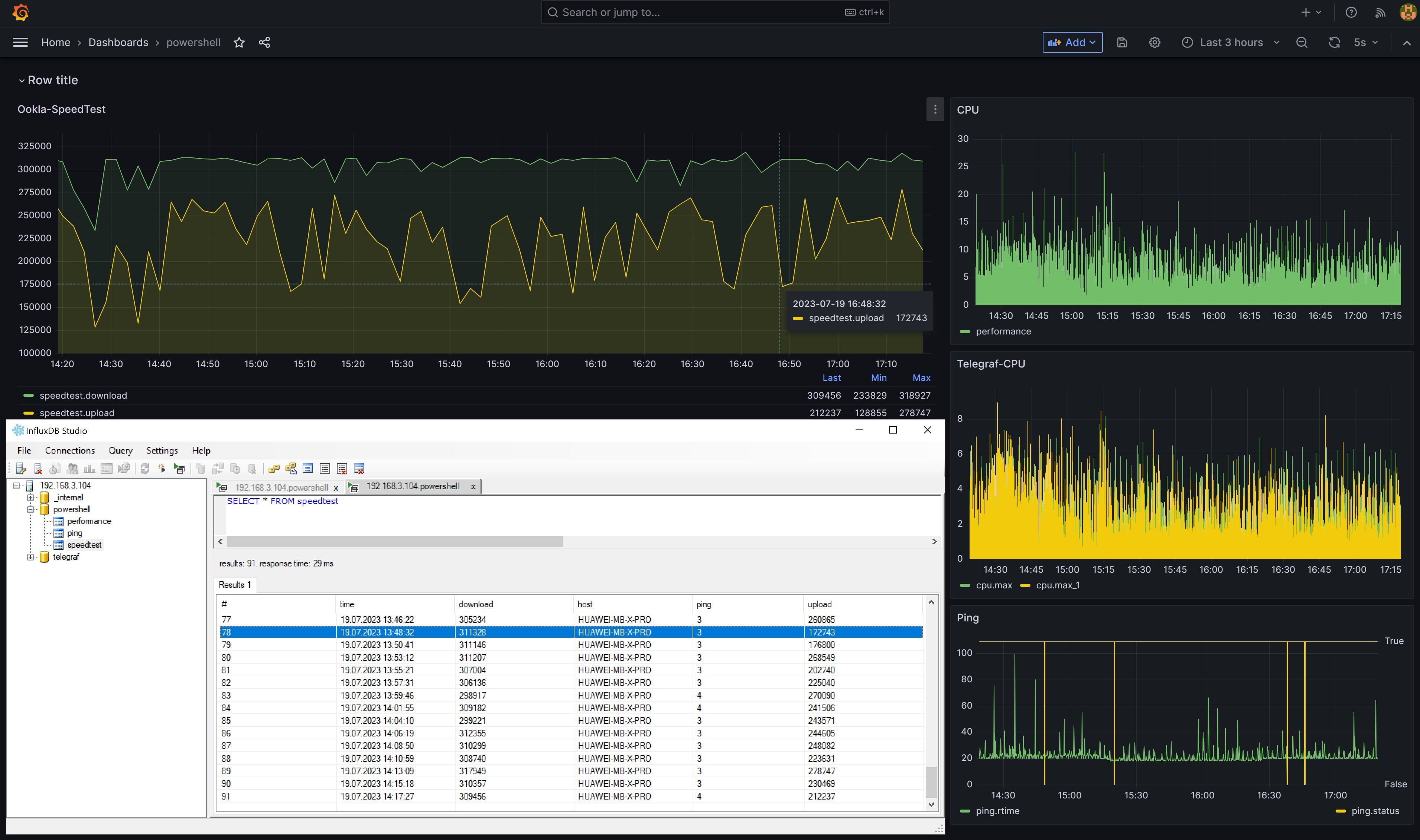
Работу (Ookla-SpeedTest-API) с отправкой метрик измерений скорости интернета я делал еще в Internet Explorer c использованием COM (Component Object Model) интерфейса. Это устаревший вариант, который можно использовать как альтернативу Selenium. Принцип работы у него точно такой же, при этом никаких зависимостей не требуется и работает по сей день. Тем не менее, если станет интересно, я оставлял заметки на тему работы с IE, а также с InfluxDB. Планирую (как только подготовлю тестовый стенд), написать отдельную статью по работе с InfluxDB, используя PowerShell или Bash и настройки графиков в Grafana.
По итогу, если взять за основу представленный выше шаблон и ознакомиться с примерами, можно автоматизировать выполнение процессов в Web-приложениях и даже добавлять такие решения в свои Pipeline.

metalidea
Если PS дает вам возможность писать на C# это не означает что в него нужно пихать все что угодно. Есть и более удобные инструменты в том же дотнете.
Lifailon Автор
Не путайте, работать с подобными библиотеками дает возможность не C#, а платформа .NET, в свою очередь PowerShell основан на этой платформе. Если вопрос в том, почему PowerShell, когда есть C#? Тут все просто, для многих (я в том числе) использовать этот язык привычнее, т.к. является скриптовым языком, в первую очередь он для администраторов, а C# больше для разработки, иначе зачем два языка под одну платформу? Для тех, кто регулярно пишет на PowerShell очень часто работает с подобными библиотеками, на GitHub их наберется несколько тысяч, это нормальная практика.
maxcat
Вот и к Microsoft вопрос "зачем было делать power shell, если на c# можно делать автоматизацию?" И это будет удобнее, ведь не придется учить ещё один лишний язык, а можно будет писать на уже известном, понятном и удобном языке. Ну либо пусть бы был PS для каких-то странных неумеющих писать на сиподобном языке людей, а c# можно было бы сделать таким же интегрированным в PS оболочку как раз для умеющих писать на сиподобном языке - а то приходится c# interactive или Roslyn pad открывать чтобы что-то автоматизировать (а ведь их ещё надо скачать, их же может не быть на машине в отличии от оболочки PS)
Но хорошо хотя бы что PS это CLS язык и можно использовать зависимости из NET - спасибо что хотя бы в этом Microsoft не стали изобретать что-то странное.