Как разглядеть мельчайшие детали на печатной плате? Можно попробовать отсканировать её или сфотографировать. Но детализации всё равно бывает недостаточно. Чтобы сделать приличный макро-снимок, мало просто иметь хорошую зеркалку (или беззеркалку). Нужен ещё и макрообъектив, да непростой. У большинства максимальный коэффициент увеличения составляет 1:1. А всё, что лучше - стоит очень дорого. Автор статьи нашёл неожиданное решение и рассказывает, как сделать фото и обработать его для максимальной детализации.
Внезапно - микроскоп
Просмотрев несколько форумов по экстремальной макрофотографии, я обнаружил, что некоторые люди используют в своих камерах объективы микроскопа.

Объективы микроскопа делятся на две группы: с коррекцией на бесконечность и без коррекции на бесконечность. Что это значит? Объектив без коррекции на бесконечность фокусирует захваченное изображение на плоскости, расположенной на некотором расстоянии от объектива. А объектив с коррекцией на бесконечность преобразует захваченный свет в параллельный луч.
Когда нужно преобразовать изображение Фурье с помощью масок прозрачности или выполнить другие сложные научные преобразования изображения, подходит второй тип. Ведь если вы работаете с параллельным лучом, фильтровать свет легче. Чтобы использовать этот тип объектива в макрофотографии, понадобится дополнительная линза для фокусировки параллельного луча на изображение в плоскости датчика.
Объектив микроскопа первого типа (без коррекции на бесконечность) можно использовать непосредственно с камерой со сменным объективом. Единственное, что понадобится, — удлинительная трубка, которую можно распечатать на 3D-принтере за час. Я нашел отличный репозиторий на Thingiverse, где есть удлинительные трубки для объективов микроскопов с различными креплениями для камер. В сочетании с самым дешевым 4-кратным объективом без коррекции на бесконечность ахроматический объектив микроскопа дает достойные результаты.


Процесс съёмки
А теперь самое сложное. Я потратил несколько дней на то, чтобы сфотографировать разные платы и склеить их в одну большую картинку. Если на этом этапе сделать что-то не так, дальше потянутся всё новые и новые проблемы. Мой совет — зафиксируйте камеру на таком расстоянии, чтобы объект находится в фокусе, а затем переместите его определенным образом.
Сканируйте объект линейно, увеличивая за раз только одно измерение (X или Y), как показано на изображении ниже. Следующее изображение должно перекрывать предыдущее на 30–50 %. Если у вас полнокадровая камера, попробуйте использовать ее в режиме кадрирования или просто делайте небольшие движения. Таким образом, вы будете использовать только самое четкое и наименее искаженное изображение объектива микроскопа. И помните, хорошее и равномерное освещение – наше все.
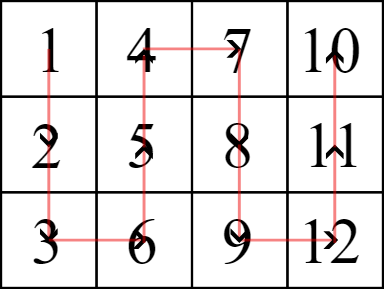
Обработка изображений
Вы можете работать с файлами JPEG прямо из камеры, но мне нравится обрабатывать RAW файлы в darktable. На этом этапе можно установить правильную экспозицию и контрастность, поскольку изменение этих параметров может улучшить качество швов на окончательном склеенном изображении. Что бы вы ни делали, не уменьшайте и не добавляйте шум при коррекции светлых участков, потому что это уменьшит коэффициенты выравнивания в Hugin. Обычно я дополнительно обрезаю изображения, чтобы удалить части с наибольшими искажениями. Вы можете экспортировать изображения в формате JPEG с качеством 98%, чтобы уменьшить размер файла. Я заметил, что обычно ограничивающим фактором является дешевый объектив микроскопа, и вам не требуется высокое качество/плотность пикселей.
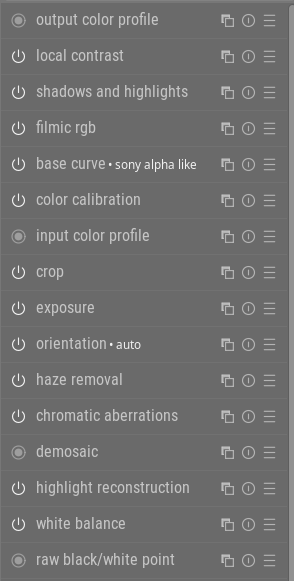
Склейка в Hugin
Hugin — это набор инструментов для обработки изображений. В нём можно совершать разные манипуляции над фото, но за многофункциональность и гибкость приходится платить сложностью интерфейса.
Первое, что нужно сделать после запуска Hugin-Panorama Stitcher, это изменить интерфейс на экспертный, нажав Interface->Expert. Затем в File->Preferences под вкладкой Control Point Detector щелкните New и еще раз добавьте CPFind, но с аргументами --linearmatch --linearmatchlen=2 -o %o %s.
Значение в поле “Program” следует скопировать из записи CPFind, поскольку оно зависит от того, где у вас установлен Hugin. Эта опция позволит сопоставлять изображение только с одним соседним изображением в папке, вместо того, чтобы сопоставлять его с каждой картинкой. Это значительно сокращает время вычислений для больших наборов изображений и повышает точность.
Итак, рабочий процесс будет выглядеть следующим образом:
Добавьте изображения, нажав Add images....
Выберите все изображения из папки.
Установите значение Lens type: Normal (rectilinear).
Установите HFOV (v): 10.
Установите Focal length multiplier: 1.
Выберите из списка созданный вами скрипт Hugin CPFind с линейными аргументами Feature Matching Settings: list, и нажмите Create control points.
Выберите Custom parameters из Optimize, Geometric: list.
Измените вид на вкладку Optimiser.
Щелкните правой кнопкой мыши по Yaw (y) и нажмите Unselect all. Сделайте то же самое и для других столбцов.
Щелкните правой кнопкой мыши по X (TrX) и нажмите Select all. Сделайте это также для Y (TrY) и Roll (r) (проверьте Roll только в том случае, если изображения были перевернуты камерой или вы повернули сам объект).
Нажмите на Optimize now!. Если вы видите результат, аналогичный приведенному ниже, значит, все в порядке. Если все значения равны нулю или тысячного порядка, следует сделать снимок еще раз и постараться чуть лучше.
Optimiser run finished.
Results:
average control point distance: 0.209935
standard deviation: 1.102026
maximum: 54.850377
Apply the changes?Нажмите на Preview panorama (OpenGL)девятую кнопку на верхней панели с буквами GL.
Посмотрите, выровнены ли ваши изображения по центру, и создайте непрерывное изображение. Объекты могут быть немного смещены. Опять же, если изображения не видны или не выровнены, следует начать всё сначала и сделать снимки лучшего качества. Это будет быстрее, чем пытаться выровнять изображения вручную.
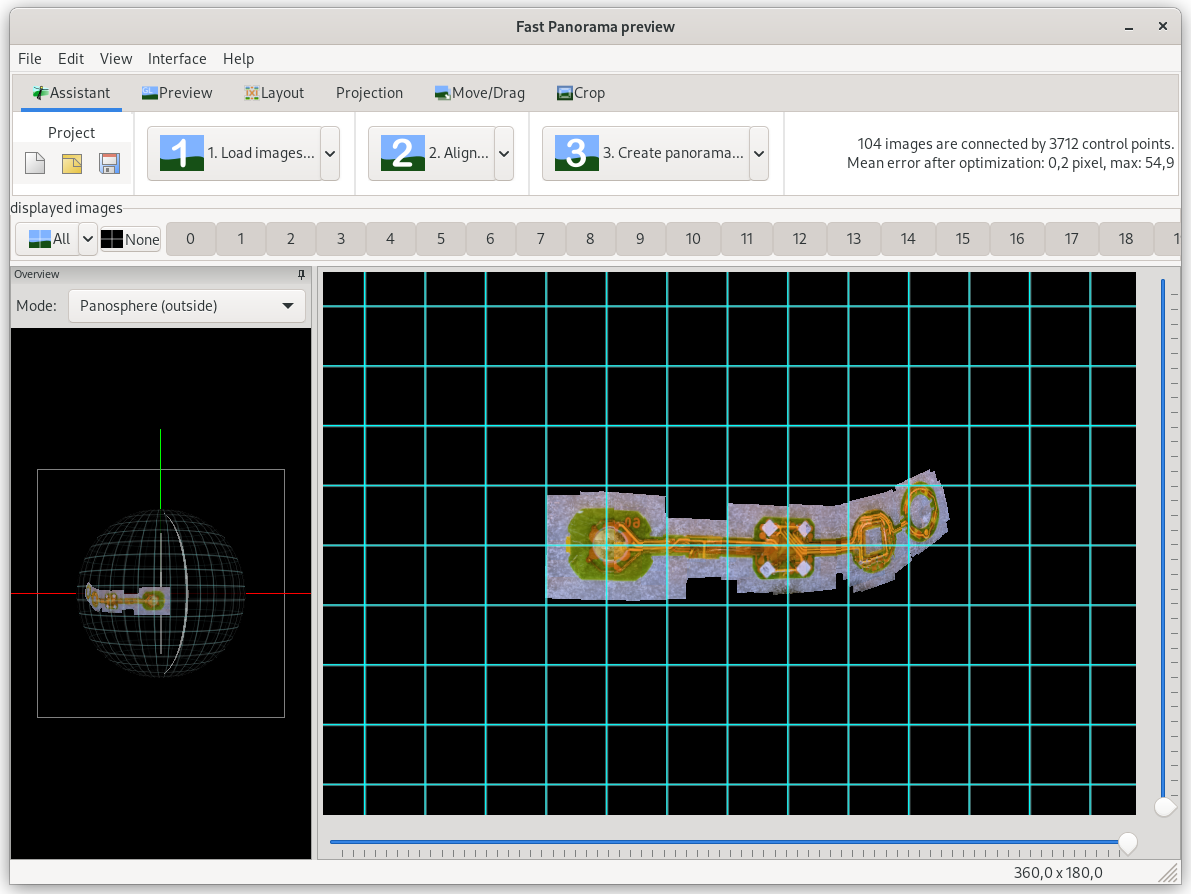
Теперь вернитесь в предыдущее окно Hugin и откройте вкладку Control Points.
Выберите первое изображение в левом окне и в правом окне.
Используя стрелки между списками названий изображений, меняйте изображения и останавливайтесь там, где картинки имеют длинные вертикальные или горизонтальные элементы.
-
Кликнув левой кнопкой мыши по левому изображению, выделите начало горизонтального или вертикального элемента. А затем на правом изображении щелкните по концу этого элемента. Если точки прыгают, снимите флажок auto fine-tune. Повторите этот шаг для нужного количества изображений.
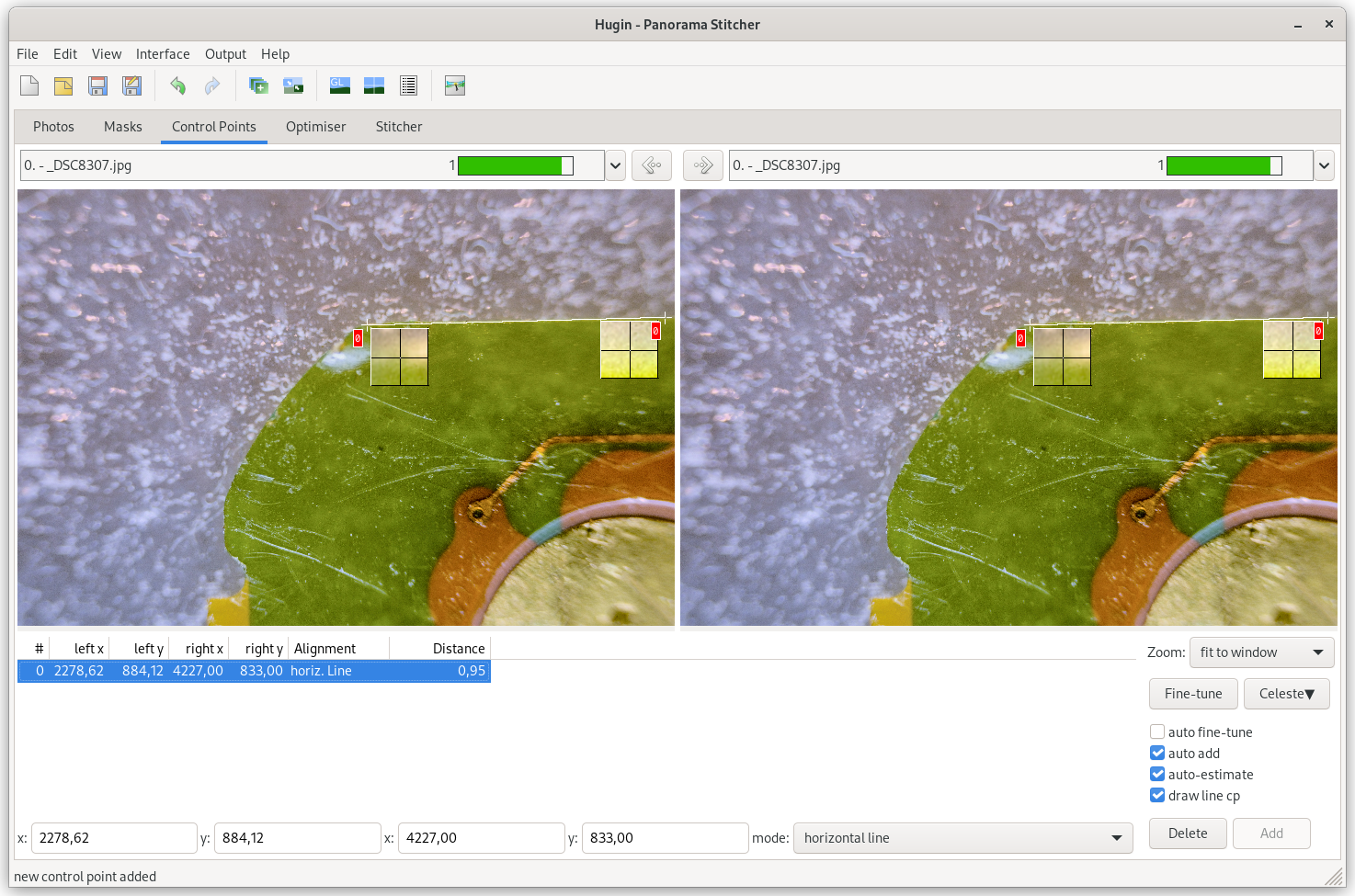
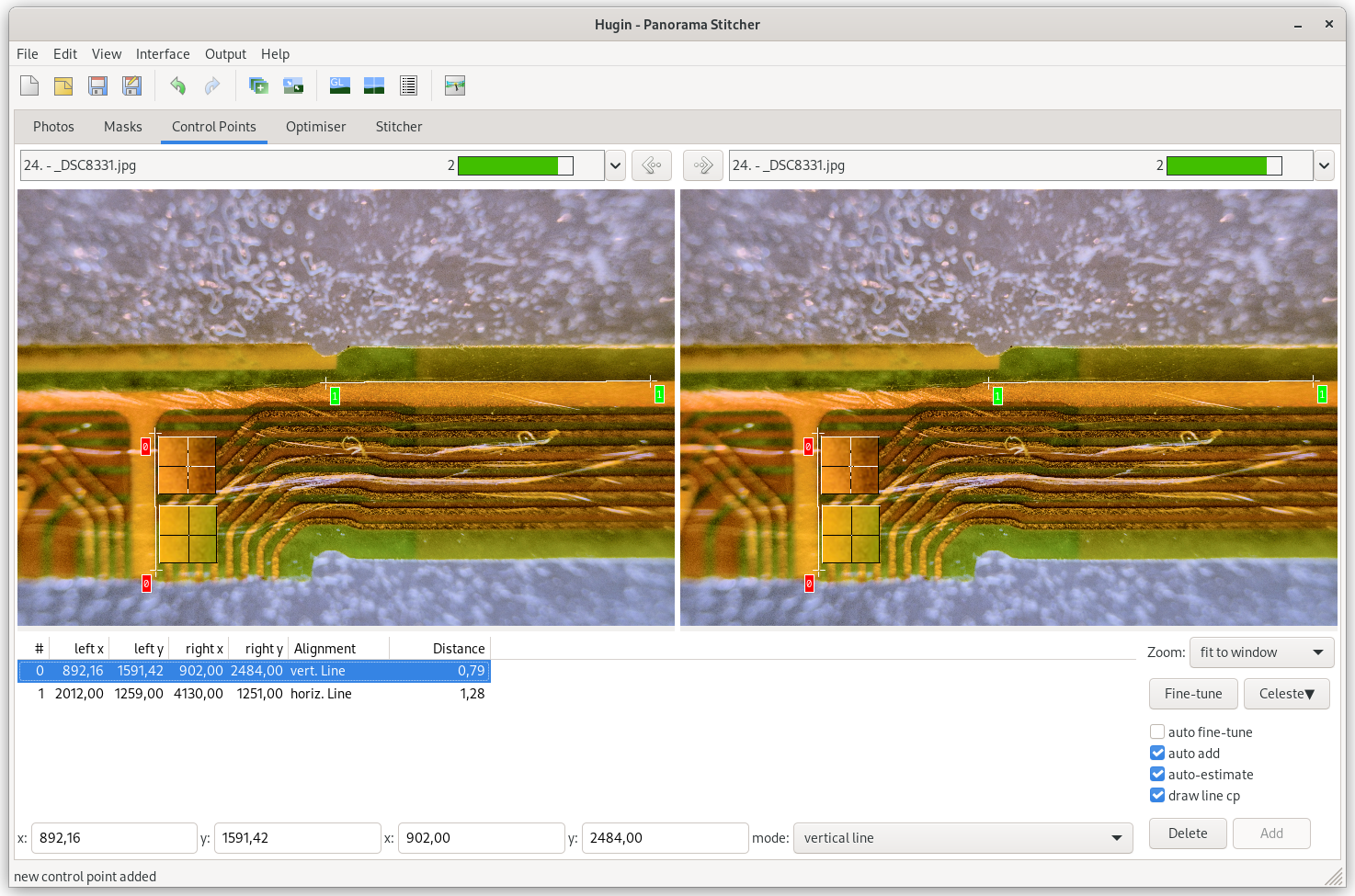
Ещё раз нажмите Optimize now! на вкладке Optimiser.
Снова переключите режим просмотра Fast Panorama preview.
Нажмите на вкладку Move/Drag.
Переместите плату в центр изображения или нажмите кнопку Centre в левом верхнем углу.
Переключите вкладку на Projection.
Выберите Rectilinear из верхнего списка.
Нажмите на кнопку Fit вверху слева.
Выберите Mosaic plane в Mode: list. Если вы получите подсказку “
Should the Tpy and Tpp parameters reset to zero?”, нажмите “Yes”.Вернитесь в главное окно Hugin на вкладку Photos.
Выберите CPFind (prealigned) в Feature Matching Settings:list.
Нажмите Create control points.
Вернитесь на вкладку Optimiser и нажмите Optimize now!.
Повторите шаги 19–25.
Нажмите на Show control points - одиннадцатую кнопку сверху слева.
Нажмите на столбец Distance и отсортируйте свои точки в порядке убывания расстояния.
Удалите верхние. Можно сделать это автоматически, но лучше проверять их по одному и делать это вручную. Если у вас открыто Fast Panorama preview, выбранные точки появятся в этом окне. Не удаляйте точки горизонтальной или вертикальной линии.
Нажмите Optimize now! еще раз.
Посмотрите Fast Panorama preview, не испортилось ли ваше изображение. Если это произошло, поздравляю, можно снова приниматься за фотосъёмку или добавить больше контрольных точек вручную и попробовать заново, начиная с шага 18.
Если все выглядит хорошо, перейдите на вкладку Optimiser и щелкните правой кнопкой мыши на столбцы Z (TrZ), Hfov (v) и Select all. Также выберите столбец Roll (r), если вы не сделали этого раньше.
Нажмите Optimize now!.
Самый ужасный шаг. Если результат вас не устраивает, вернитесь к предыдущим шагам и поэкспериментируйте.
На вкладке Fast Panorama preview Crop обрежьте изображение, с помощью белых полос, которые появятся на изображении.
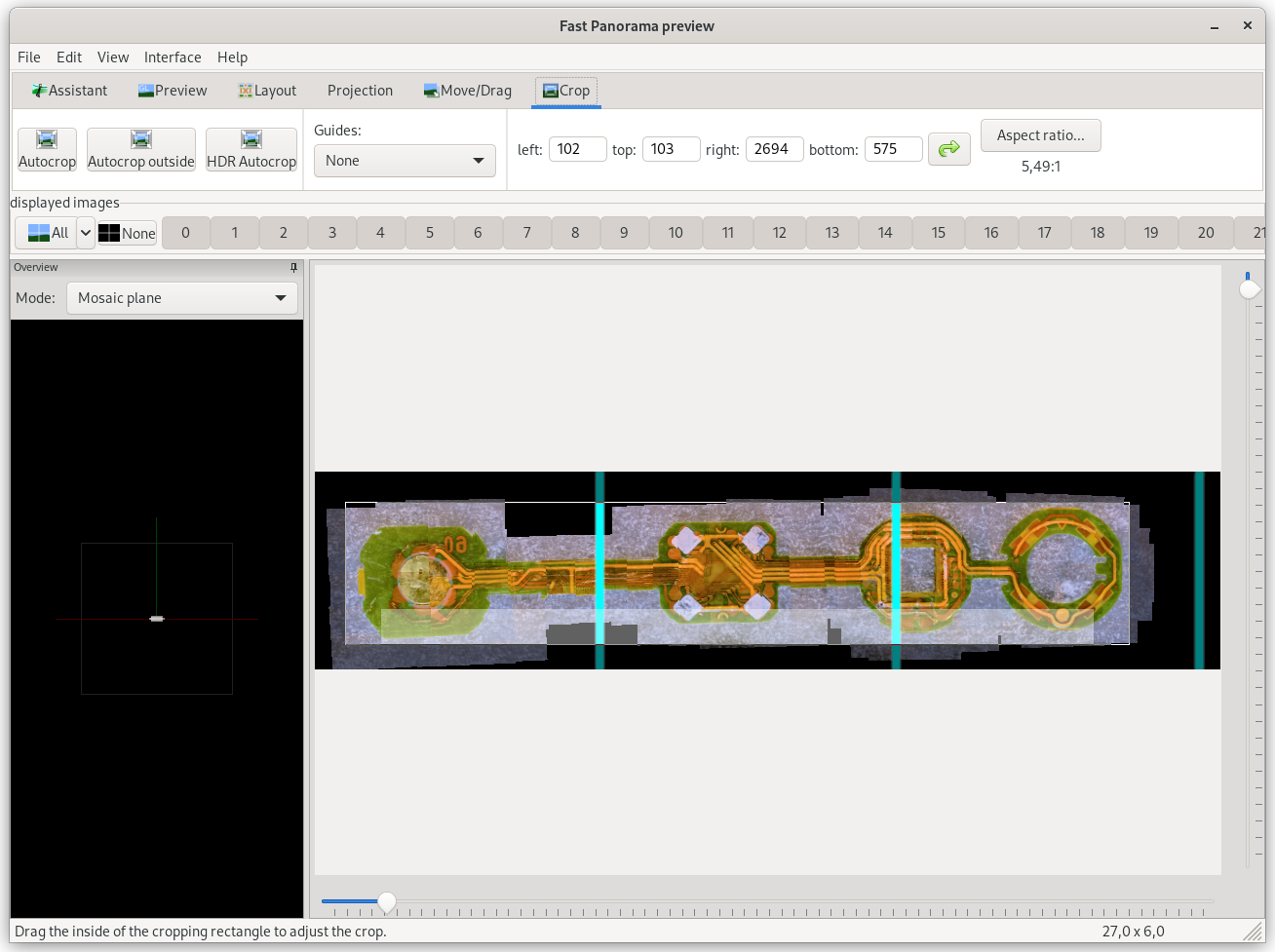
Наконец, перейдите на вкладку Stitcher в главном окне Hugin и нажмите Calculate Optimal Size. Размер выходного изображения будет зависеть от разрешения входных изображений, размера объекта и обрезки.
Установите первые три флажка в разделе Panorama Outputs и выберите желаемый формат выходного файла.
Нажмите кнопку Stitch! справа внизу.
Должны появиться три файла изображений. Просмотрите их и выберите лучший. Если вас не устраивает результат, сделайте фотографии получше или повозитесь с контрольными точками в Hugin.

Если возникнут какие-либо ошибки во время склеивания изображений, вероятно, это случилось из-за дублирования изображения или включения в процесс картинок, которые не являются частью одного и того же набора изображений. А если итоговое изображение имеет размытие или сдвиги (как на картинке выше), попробуйте добавить больше контрольных точек между похожими изображениями на вкладке Control Points в главном окне Hugin.
Спасибо за внимание!
Комментарии (14)

vilgeforce
21.03.2024 09:26+1Переходники камера-T2 и T2-RMS позволят сделать примерно то же самое без всяких удлинительных трубок: объектив микроскопа крепится вместо штатного камерного объектива.
Второй вариант: микроскоп и переходник T2 - окулярная труба. Координатный стол, фокусировка и освещение микроскопное, знай кнопку нажимай да склеивай кадры

0x1A4
21.03.2024 09:26некоторые люди используют в своих камерах объективы микроскопа
Я использую окуляр от телескопа 20 мм

Фото сделано с рук на телефон

Pab10
21.03.2024 09:2635mm + 50mm прикрученые фронтовыми линзами навстречу через переходник с алиэкспресс за 50 центов:
Спичечная головка

Так же помогают наборы макро-колец.

ruYeti
21.03.2024 09:26А толку, если глубины резкости нет?

Nikita_64
21.03.2024 09:26Фокус-стекинг поможет?

Ivanii
21.03.2024 09:26USB видеокамера https://aliexpress.ru/item/1005004421910599.html?sku_id=12000029157413077
Но нужен софт, свет и штатив, ловить фокус камерой трудно.
Фото с нее, общий план сжат и кусочек в оригинальном разрешении.
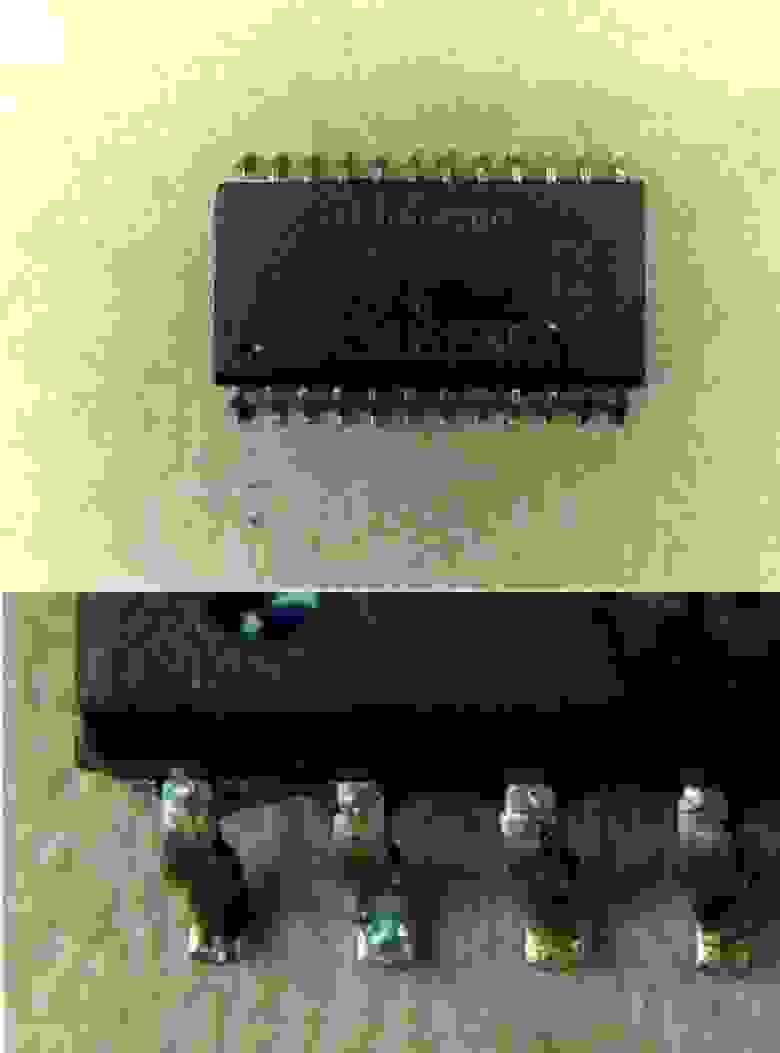
Для склеивания из видео случаем софт существует?

Nikita_64
21.03.2024 09:26+1USB видеокамера
Кстати, да, чем меньше сенсор (точнее, чем меньше фокусное расстояние), тем больше глубина резкости. Снимать на телефон может оказаться эффективнее.
Про видео не знаю.

Nikita_64
21.03.2024 09:26Насколько я понял, автор просто склеивает панораму из мелких фото, у каждых из которых малая глубина резкости, но в каждой можно было сфокусироваться за значимой детали (дорожке или компоненте). Получается ли при этом автоматически выбрать наиболее резкие участки или это происходит случайно?

Gemerus
21.03.2024 09:26Метод рабочий! Но сильно проще использовать обычный USB микроскоп, главное возможность делать фото на флешку. Мне хватало качества, что-бы реверсить плату с 0.075 дорожками.

Fangaro
21.03.2024 09:26Интересный путь описан. Спасибо! Но разве это про объектив от микроскопа? Больше про обработку и объединение отдельных фотографий в единое полотно.
А нельзя ли достаточного качества фотографии платы с распаянными уже деталями добиться макро-кольцами к обычному объективу? Или, как когда то делал для личного фотоальбома, отстегнуть от корпуса зеркалки объектив, и рукой регулировать расстояние от камеры до объектива. Конечно, это были фотографии красивых листочков осенью. Но всё же... Такой метод не применим?




sshmakov
Непонятно, что ему мешало засунуть плату в сканер
dmitryrf
У него очень небольшая глубина резкости. Для пустой платы сработает, но при наличии компонентов фокусировку уже не получить
sshmakov
Зависит от сканера, у CIS хватает только на бумагу, а у CCD с ГРИП получше. Может и не хватит на плату с компонентами, хотя смотря какими, но я смотрю на результат автора и думаю - вот стоило оно того?
vilgeforce
При наличии переходников все это делается гораздо быстрее и проще при помощи самого микроскопа