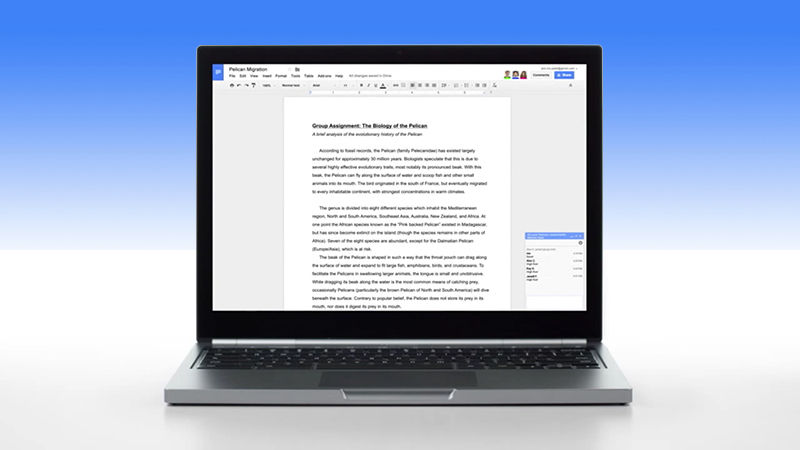
Думаете, вы хорошо знаете набор мер для повышения производительности онлайн-работы в инструментах Google? Независимо от того, используете вы сервис Гугл-Диск пять минут или пять лет, в нём всегда есть, чему научиться, и поэтому мы представляем ниже 10 полезных советов и приёмов для повышения вашего мастерства при работе с этим сервисом.
1. Включение офлайн-доступа к Гугл-Диску
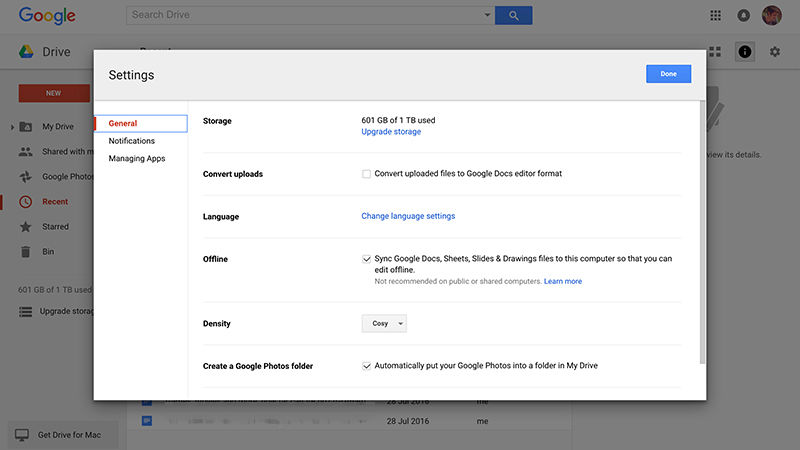
Гугл-Диск может работать офлайн, но для этого необходимо сначала активировать соответствующую характеристику: щёлкните пиктограмму шестерёнки на главной странице Гугл-Диска, затем выберите Settings (Настройка). На вкладке General (Общее) в строке Offline поставьте флажок у Sync..., и Гугл-Диск начнёт кэшировать имеющиеся документы, таблицы, слайды и рисунки на ваш компьютер. Вы не можете смотреть видео или открывать фотографии, пока вы офлайн, но вы можете просматривать, редактировать и создавать файлы в оригинальных форматах Гугл-Диск, когда у вас нет соединения с сетью.
2. Поиск внутри PDF-файлов и файлов изображений
Вы знаете, что Гугл-Диск может сканировать текст в PDF-файлах и файлах изображений, делая их полностью пригодными для поиска? Просто загрузите фотографию достаточно чёткого PDF-файла и попробуйте. Можно также даже открывать и редактировать эти файлы: щёлкните правой кнопкой мыши на PDF-файле или на изображении, затем выберите Open with (Открыть с помощью) и Google Docs. В зависимости от качества файла и читаемости текста не каждый раз может быть получен отличный результат, но это — полезная опция для работы с отсканированными документами.
3. Более лёгкий поиск ваших файлов
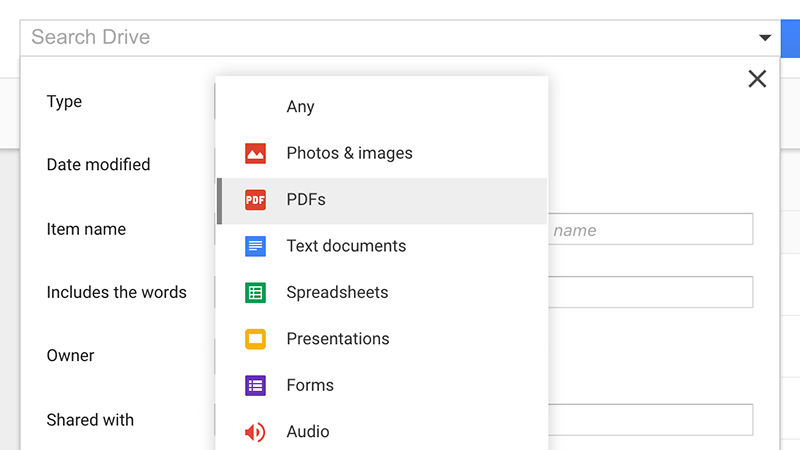
Гугл очень хорошо осуществляет поиск, и поэтому можно ожидать, что Гугл-Диск имеет немало усовершенствованных функций поиска — щёлкните стрелку раскрывающегося списка рядом с полем поиска, чтобы увидеть некоторые из них. Используйте «owner:person@gmail.com», чтобы найти документы, выставленные кем-нибудь на общий просмотр, или «before:yyyy-mm-dd» или «after:yyyy-mm-dd», чтобы ограничить поиск датой. Можно добавить «title:searchterms», чтобы искать заголовки документов, а не их полный текст.
4. Сканирование изображений на фотографии
Если установлено приложение Гугл-Диск для Android, то можно использовать телефон как портативный сканер (эта особенность пока, к сожалению, отсутствует на iOS). В приложении на переднем окне нажмите пиктограмму с большим плюсом, затем в выпадающем меню выберите Scan (Сканировать). Изображения можно вращать и кадрировать вручную (хотя автоматическое обнаружение также прекрасно работает), можно создавать многостраничные документы, при этом ваши сканы будут постоянно загружаться в Гугл-Диск как PDF-файлы.
5. Возможность возвращаться со временем к вашим файлам
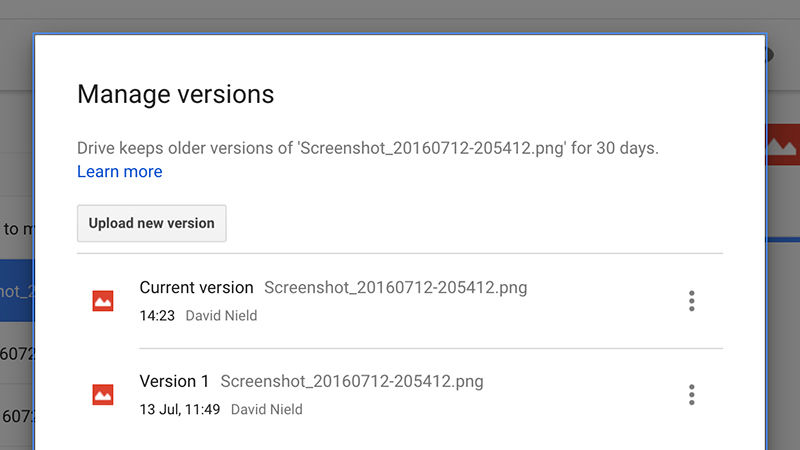
Гугл-Диск сохраняет старые версии ваших файлов на случай, если вы пожелаете вернуться к ним (очень удобно, когда вы работаете с документами вместе с другими людьми). Для оригинального файла Гугл-Диска откройте его и выберите File, затем See revision history (Смотреть архив изменений). Для любого другого типа файла щёлкните на нём правой кнопкой мыши в списке документов и выберите Manage versions (Управление версиями). Выпадающее меню сбоку от каждой версии позволяет осуществлять нисходящую загрузку файла, удалить его и хранить в течение стандартного срока 30 дней.
6. Голосовой ввод документов
Набор на клавиатуре существует уже давно, но это не единственный способ создания документов — документ можно надиктовать, и это может оказаться для вас более быстрым процессом. Находясь в документе, выберите Tools (Инструменты), затем Voice typing (Голосовой ввод) и щёлкните микрофон — можно начинать: щелкайте правой кнопкой мыши подчёркнутые слова, чтобы видеть альтернативу, если она вам требуется. Действуют также разные голосовые команды, как, например, «italics» («курсив»), «go to the end of the line» («перейти в конец строки») или «question mark» («знак вопроса»).
7. Поиск файлов при помощи виртуального помощника Google Now

Ещё один совет по поиску файлов на вашем аккаунте Гугл-Диск: воспользуйтесь для этого виртуальным помощником Google Now. Запустите приложение Гугла — голосовой поиск (учтите, что он в настоящее время работает только на Android). Затем произнесите «search Drive for» («найти на Диске») и ваш запрос. Пока можно искать только специальные поисковые слова, а не что-нибудь продвинутое, но и это — весьма полезная опция. Чтобы вернуться на главную страницу Гугл-Диск, нажмите стрелку «назад» (вверху слева).
8. Просмотр самых больших файлов на вашем аккаунте Гугл-Диск
Вы желаете освободить некоторое место у вас на Гугл-Диске, чтобы не выйти за ваш лимит? Это легко сделать: из переднего окна веб-приложения щёлкните ссылку слева, и вам будет показано, какое дисковое пространство занято вами. Затем щёлкните Drive (или просто перейдите к этой ссылке). Самые большие файлы будут показаны вверху. Можно щёлкнуть заголовок Quota used (Использованная квота), чтобы взамен увидеть сверху самые маленькие файлы (помните, что оригинальные файлы Гугл-Диска не входят в объём выделенного для вас пространства памяти (квота)).
9. Вставка ссылок на документы
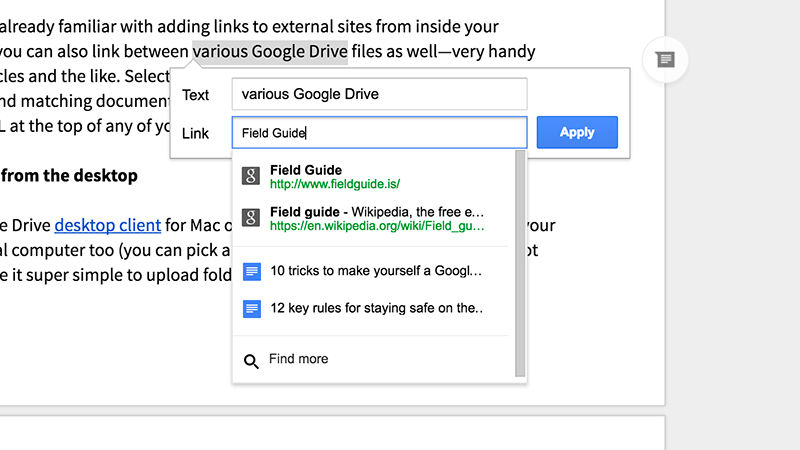
Вы, вероятно, уже знакомы со вставкой ссылок на внешние сайты из ваших документов, однако можно связывать также различные файлы Гугл-Диска, что очень удобно для поиска статей и т.п. Выберите Insert (Вставить), затем Link (Ссылка) как обычно и введите один или два поисковых термина, чтобы найти соответствующие им документы в вашем аккаунте на Гугл-Диске. Если вам удобнее, то можете скопировать URL из верхней части любого из ваших файлов на Гугл-Диске и вставить его в поле ссылки.
10. Синхронизация с настольным компьютером в обе стороны
Установите клиент настольного компьютера Гугл-Диска для Mac или Windows и вы получите также доступ ко всем вашим файлам на вашем локальном компьютере (можно будет просматривать и выбирать папки, подлежащие синхронизации). Это не только делает чрезвычайно простым процесс восходящей загрузки папок и файлов (просто скопировать их в папку Гугл-Диска), но и даёт также возможность офлайн-доступа к любому из ваших файлов, который может понадобиться на ходу. При этом изменения будут автоматически переданы в облако, когда вы войдёте в сеть.
Комментарии (16)

handicraftsman
07.08.2016 19:10-2Прямой доступ к файлам (без синхронизации) с GNU/Linux? Нет, не слышал.

yogurt1
07.08.2016 20:44GNOME 3, Google Drive в Nautilus работает на прямую. Можно и через chrome/firefox использовать

kale
08.08.2016 14:29Очевидно же, речь о том что Google так и не сподобился создать официальный клиент для GNU/Linux. Практически все имеющееся реализации под эту платформу, созданы OpenSource сообществом.

YmNIK_13
07.08.2016 20:32+1К 8-у пункту можно добавить, что если открыть полный доступ к папке для другого аккаунта то место потребляется того, кто туда копирует файлы(оригиналі) и не зависит от владельца этой папки. Таким образом если напряг с местом то можно создать еще один аккаунт, вырезать из текущего акка большие файлы и вставить в новый, расшарив для основного папку с файлами и получить +15ГБ с полным доступом к файлам.
Еще из очевидного, файлы и папки которые расшарены, не привязаны к папкам в которых находятся, тоесть их можно спокойно перемещать в другие папки, не переживая за доступ к ним.
P.S. Спасибо за статью
lopatoid
07.08.2016 21:30Спасибо за комментарий, для меня он был полезнее статьи. Кстати, только что нашёл такой косяк:
залил себе файл, передал владельца файла на другой аккаунт, а из другого аккаунта удалил права первому аккаунту. В итоге у первого аккаунта этот файл пропал, но место всё ещё занимает.

rockin
07.08.2016 21:51Тут недавно серьёзно накололся с этим гугл-диском.
Необходимо было настроить синхронизацию папок между аккаунтами.
Отправил приглашение, папки появились в «доступных», но при попытке присоединить папку — ничего не происходило, она не появлялась в корне другого аккаунта.
Всё поменялось, когда те же операции (добавление из доступных) я провёл через гугл хром :) А до этого пробовал на файрфоксе.
Vjatcheslav3345
08.08.2016 09:04А вот такой вопрос — насколько хороша функция "Voice typing". Мне вот нужно подготовить большой документ и несколько маленьких и я думал попробовать им его надиктовать.
Ещё эта функция будет полезна всяким дипломникам, диссертантам, аспирантам, магистрантам и прочим — будет удобно надиктовывать свою диссертацию (например, гуляя по осеннему лесу — там, куда мобильный интернет добивает;) а если не добивает — тогда пишем на диктофон и даём распознать "Voice typing"), вместо того чтобы долго и нудно её набивать.

rughost
08.08.2016 11:21Собственно ради 10-ого пункта использую гугл-диск. Но тут бывают сюрпризы.
На компе файлы на 2 гига, надо перекинуть на ноут, который от компа очень-очень далеко. По rdp это долго, но есть замечательный гугл диск. Копирую в папку гугл диска, все отсинхронизировалось, галочки стоят. На ноуте папочка также замечательно маркируется зеленой галкой. А через час мучений замечаю, что одного файлика на ноуте не хватает. Пришлось его заново отдельно синхронизировать.
Так что за этим гугл диском глаз да глаз :)

ZapevalovAnton
Всё таки на английском языке будет Google Drive, а не Google Disc. Поправьте заголовок пожалуйста.
LukinB
Большое спасибо.