
В первой части обзора мы познакомили читателей с общими особенностями 3D принтера 3D СТАРТ. Было выявлено, что качество печати заслуживает отдельного внимания и пояснения. Во второй части мы расскажем как настроить принтер, чтобы печать была ровной. Мы подключили монитор и настраивали принтер с его помощью.
Первая часть обзора. Если не настраивать принтер, печать получается не всегда нормальной. Мы покажем как нужно настроить слайсеры и монитор.

Установка температуры
Выставляем начальную и последующую температуру и диаметр нити.
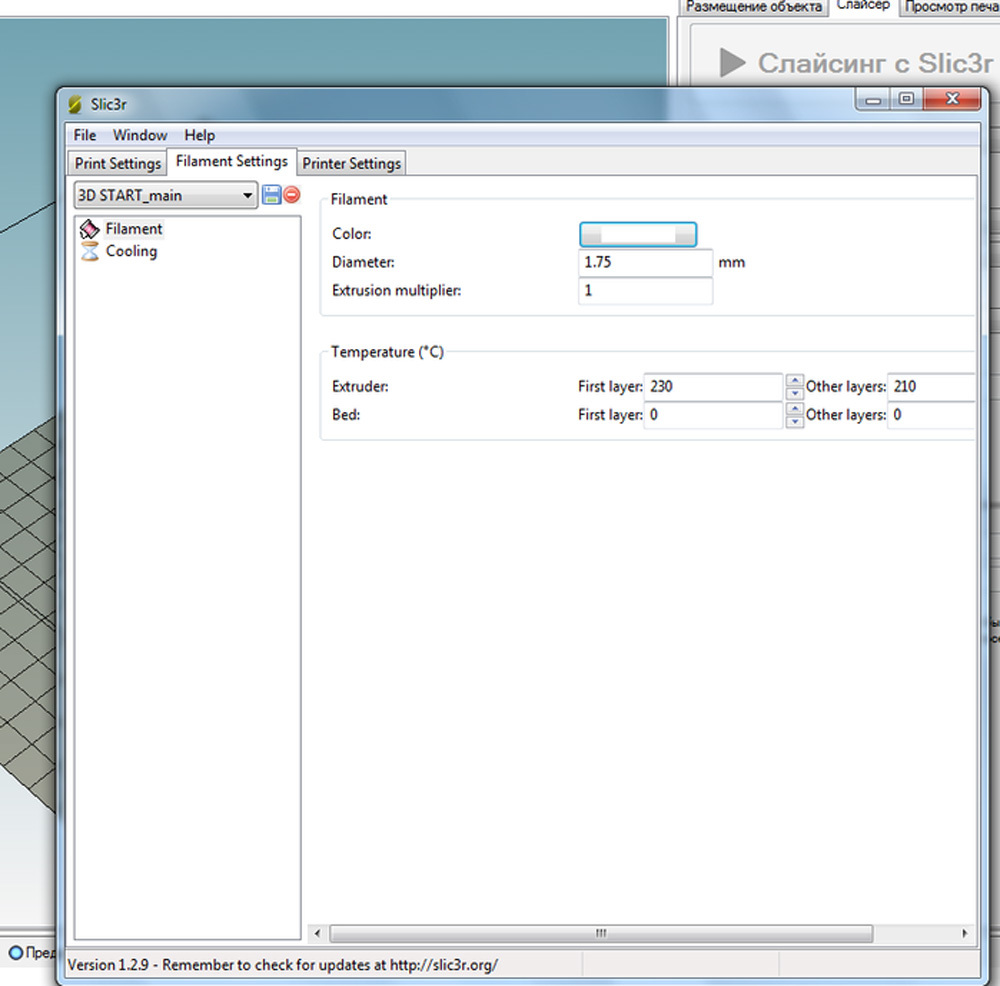
Настраиваем параметр «Одинаковый рисунок заполнения»
Выбираем штриховку Rectilinear, её % можно увеличить, печать будет дольше, но заполнение более плотное.
Типы поддержек
Поддержки бывают трех видов: Rectilinear, Rectilinear Grid, Honeycomb.
Типы заполнения
Типов заполнения больше, чем типов поддержек. Вдобавок они могут отличаться по плотности в зависимости от заданного процента заполнения в настройках слайсера.
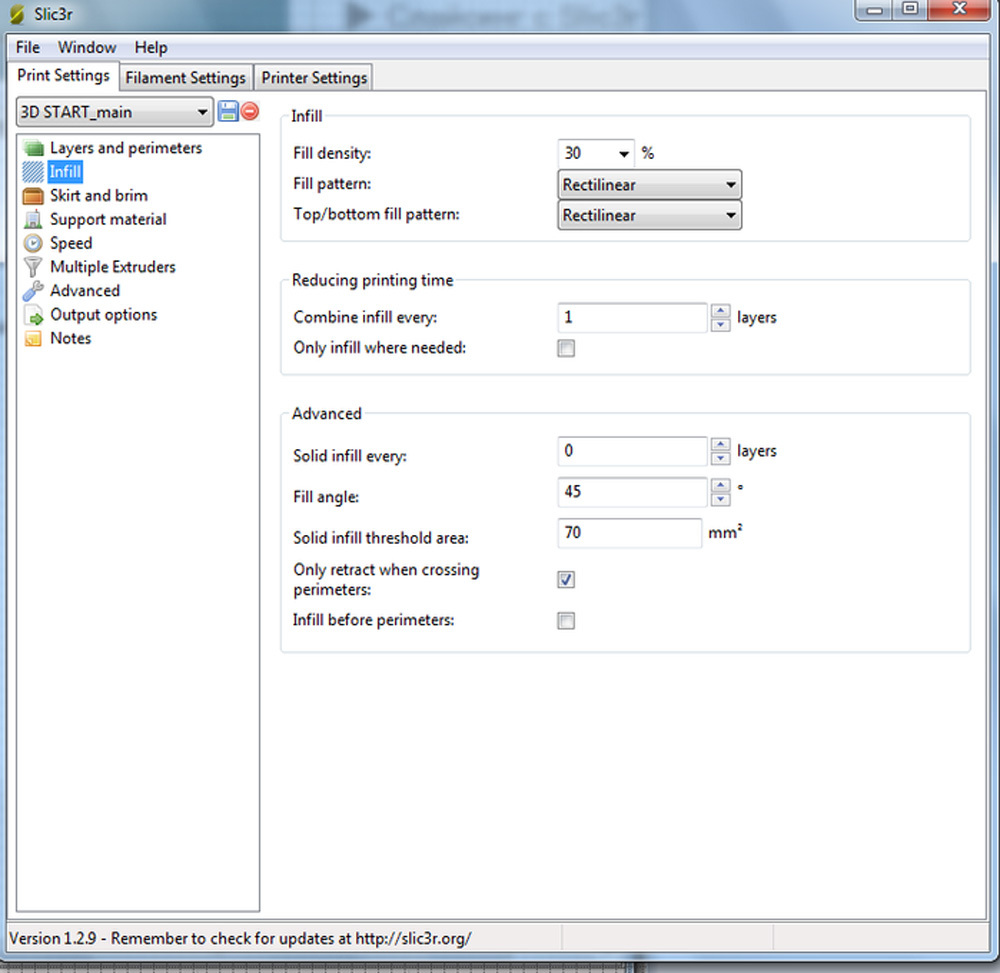
Проблемы при печати первого слоя

1.1. Сопло находится низко.

Выдавленный пластик при очередном проходе ложится с нахлёстом на пластик, выдавленный в предыдущий проход, образуя волнистую поверхность.

3D Smart controller с монитором
У данного принтера есть возможность подключения 3D Smart controller-а для автономной настройки режимов работы и печати с SD карты.
1.2. Заходим в меню управления принтером, нажимаем на ручку энкодера один раз.
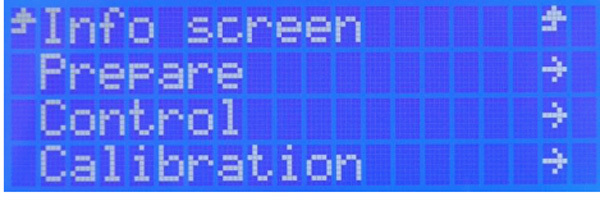
1.3. Поворачиваем ручку энкодера, выбираем вкладку «Calibration».
Выбрав данный пункт нажимаем один раз на энкодер.
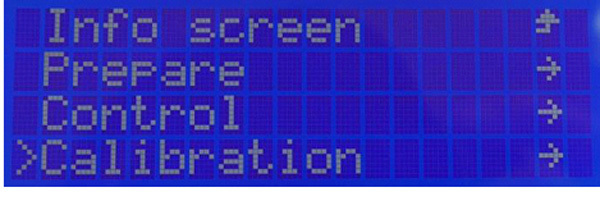
1.4. Поворачивая ручку энкодера, выбираем вкладку «Z-Height».
Выбираем данный пункт, нажимая один раз на энкодер.
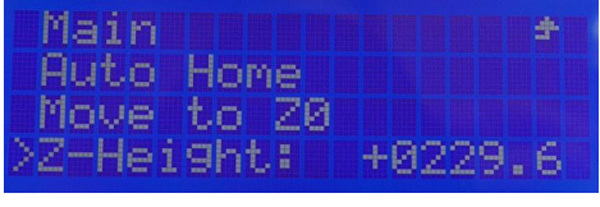
1.5. Поворачивая медленно энкодер по часовой стрелке, меняем значение после запятой на одну единицу, тем самым уменьшая данное значение.
1.6. Сопло находится высоко, выдавленный пластик при очередном проходе ложится, образуя зазор с пластиком, выдавленным в предыдущий проход.

1.7. Выполняем пункты 1.1...1.4, описанные выше. Поворачивая медленно энкодер против часовой стрелки, меняем значение после запятой на одну единицу, тем самым увеличивая данное значение.
1.8. Печать, при правильно выставленной высоте сопла.

Сторона получается плотной, ровной. Она пока незашкуренная.
Автокалибровка
Автокалибровку необходимо проводить, лишь в том случае, когда высота первого слоя разная на всей поверхности, т.е. у одной оси сопло высоко, а у другой оси сопло низко.
2.1. Убеждаемся в отсутствии остатков пластика на сопле.
2.2. Проверяем, что платформа и печатающая головка принтера не нагреты.
2.3. Заходим в меню управления принтером, нажав на ручку энкодера один раз.
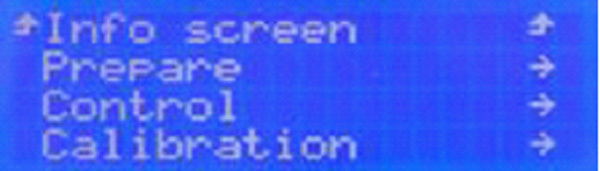
2.4. Поворачивая ручку энкодера, выбираем вкладку «Calibration». Далее нажимаем один раз на энкодер.
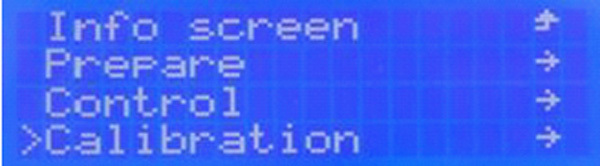
2.5. В открывшемся пункте «Calibration», поворачивая ручку энкодера, выбираем пункт «AutoCalibratoin». Нажимаем один раз на энкодер.
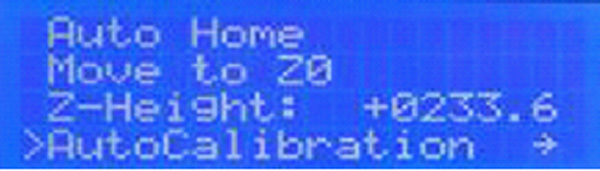
2.6. Для запуска автокалибровки выбрать «Start: Yes?» и нажать на энкодер один раз.
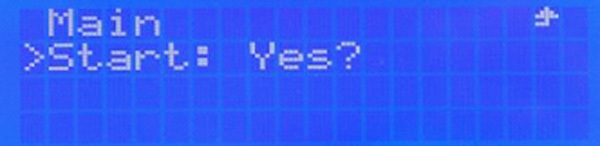
2.7. Когда принтер завершит калибровку, он издаст звуковой сигнал и отведет печатающую голову между осями «Y» и «Z».
2.8. После того, как принтер завершил калибровку, необходимо выставить рабочую высоту. Зайти в меню управления принтером, нажав на ручку энкодера один раз.
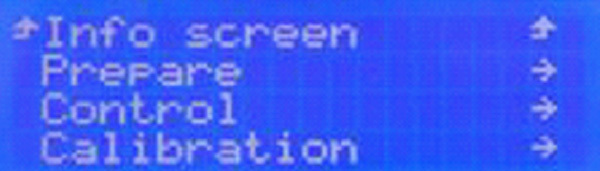
2.9. Поворачивая ручку энкодера, выбираем вкладку «Calibration». Нажимаем один раз на энкодер.
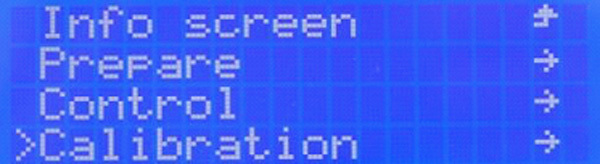
2.10. Поворачивая ручку энкодера, выбираем вкладку «Z-Height». Нажимаем один раз на энкодер.
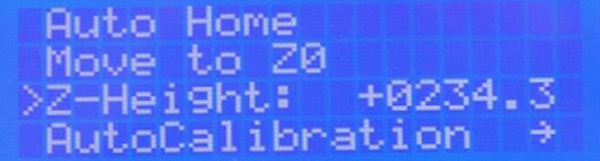
2.11. Поворачивая медленно энкодер влево/вправо уменьшаем/увеличиваем высоту на одну единицу после запятой (234,3-234,2).
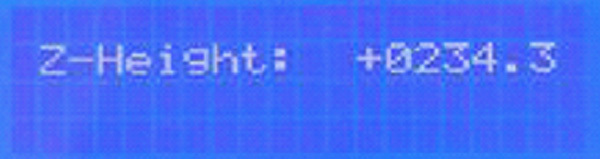
2.13. Кладём для проверки требуемого расстояния между соплом и рабочим столом часть альбомного листа. Он должен двигаться между соплом и столом с небольшим трением. Калибровка завершена.

В итоге печати на принтере 3D СТАРТ получаем приличный твердый тестовый кубик.
Подключение принтера к 3D Smart controller-у с монитором не представляет особой трудности.
Третья часть обзора посвящена настройкам монитора.
Автор Елена Зайцева, г. Саратов
Поделиться с друзьями

Dru4
На сайте громко сказано
, а все меню на английском.Andy_Big
Потому что из «разработан и произведен в России» там только фанерка и, может быть, пластиковые части, напечатанные на соседнем принтере.
RubyFOX
Большинство фанеры в магазинах у нас Китайская :) А вот дерево, да из России там.
dadget
Была идея сделать отечественный 3D принтер начального уровня, работающий на существующем бесплатном ПО. Идея — реализация вертикальной модели. Исполнение: из существующих на рынке деталей и компонентов. Чего не нашли — сделали сами.
RubyFOX
Да, не. Я-то что? Айфон вот, к примеру чей? Американский? А собран в Китае китайскими руками из китайско-Корейских комплектующих. Сейчас это понятие – чей продукт, весьма условно. Как впрочем и понятие компаний. Зарегистрирована может быть в одном городе, банк в другом а физически находиться вообще где угодно.
Andy_Big
Для начального уровня цена как-то великовата :)
Ugrum
Ну таки не заявили же, что для России.
Так что всё в пределах допустимого. Может это экспортный вариант, для англоязычных стран))).
alexws54tk
Скорее всего ниасилили приготовить свежего Марлина, в котором русский интерфейс реализован минимум двумя способами уже почти как год.
Zuzysh
Если нужен русский язык, залезаете в Arduino, и там EN меняете на RU.
alexws54tk
Это при условии, что текущая прошивка это умеет.