
История по «реанимации» нетбука Asus EEE PC 4G (701), путем установки современной Linux человеком весьма поверхностно знакомым с этой системой. Вы можете воспользоваться данной статьей как инструкцией по установке минимальной конфигурации Linux человеком не работавшим с данной ОС, но желающим в дальнейшем ее изучить. Ставить можно на любой ПК или ноутбук.
Важное замечание: цель статьи помочь установить Linux, не вдаваясь в разжевывание команд. Для этого существует масса литературы и сайтов. После установки у вас будет машина для экспериментов и вы сами сможете изучать данную ОС. Но для установки нам потребуется второй ПК. Для скачивания софта, записи образов и поисках в интернете. Такие вот «костыли».
В мире существует два основных типа людей: технари и пользователи. Но мир не монохромен и существует множество градаций (степеней замороченности). Самые ярые технари одержимы идеей все опробовать, модернизировать и выжать все соки из новой техники. Законченные пользователи покупают технику, активно ее эксплуатируют, а потом заменяют на новую, безжалостно выкидывая устаревшее оборудование на свалку истории.
У меня дома скопилось несколько старых ноутбуков. Все в хорошем физическом состоянии, рабочие, но установленная на них Windows XP уже не тянет. Особенно жалко Asus EEE PC 4G (701) — красивый, аккуратный нетбук. В момент его приобретения (2008 год) это была вполне рабочая машинка для командировок. На нем печатались документы в MS Office, велись переговоры по Skype, бороздились просторы интернета и даже писались программы для микроконтроллеров (стояла MPLAB IDE). Но чем больше обновлялась Windows, тем меньше места оставалось на диске и тем медленнее все работало. Пока, образно говоря, не встало колом.
Начало выпуска- октябрь 2007 г. В России с 2008 г.
Память: 512 Mb (DDR2 SO-DIMM), расширяется до 2 Gb (один слот !). SSD: 4Gb, жестко впаяна на плате.
Процессор: Intel Celeron M, 900 MHz.
Экран: 7 дюймов, разрешением 800х480.
Особо остро интерес к нетбуку возник после того, как сын начал проявлять интерес к программированию и ему была приобретена Arduino. Изучать за общим стационарным ПК было неудобно (машинное время активно делиться между членами семьи), а на временно выданный ребенку ThinkPad будущий программист тихо и оперативно (в течении получаса) установил Steam, после чего Arduino благополучно отошла на задний план. ThinkPad был изъят и принято решение реанимировать EEE PC с возможностью работы Arduini IDE.
Выбор дистрибутива
Существует огромное количество дистрибутивов Linux: Debian, Ubuntu (Kubuntu, Lubuntu, Xubuntu, Linux Mint), Red Hat, CentOS, Fedora, openSUSE, Mandrake, ALT Linux, Arch Linux, Gentoo, и т.д. и т.п. Каждый хвалит свой как «самый-самый», описывает преимущества перед другими и обещает «райские кущи». Для старых маломощных машин активно продвигают Lubuntu и Xubuntu, с «легкими» GUI (графический интерфейс пользователя). Но любая попытка поставить эти современные дистрибутивы на нашего пенсионера обречена на провал в самом начале пути: установщик сообщит о нехватке места на жестком диске. В сети можно встретить советы по обходу данной проблемы но мы пойдем своим путем, через тернии- к звездам. Системы без графического интерфейса («голый» Debian, Ubuntu Server) ставятся без проблем. Дома запущен сервер на mini-ITX плате для личных нужд: сетевой NAS, торренто-качалка Transmission с удаленным управлением со смартфона и домашнего ПК, прорабатывается вопрос разворачивания личного облачного хранилища. Долгое время EEE PC использовался как полигон для отладки серверных функций, до их реализации на домашнем сервере.
После проб, изучения интернета и размышлений было принято решение ставить связку Debian+MATE. Важное замечание- в конце установки Debian будет предложено установить на выбор GUI. Среди вариантов присутствуют MATE и «легкие» Xfce и LXDE. Но если выбрать данный вариант установки то мы получим полное окружение рабочего стола: FireFox, LibreOffice и т.д. и т.п. И места нам тоже не хватит, или будет в обрез. Поэтому мы будем заниматься мазохизмом (в виду начального уровня знаний Linux) и поставим «голый» Debian (использовался Debian 8.х). После из терминала проведем настройку Wi-Fi и установим минимальную версию MATE (MATE-core).
О сколько нам открытий чудных…
1. Заходим в BIOS (F2) и в разделе Boot выбираем пункт Boot Device Priority. В нем делаем первым загрузочным устройством Removable Dev. Все это делаем для успокоения совести, т.к. лично у меня загрузка с USB-флешки в этом варианте не прошла.
2. Вставляем нашу флешку и после включения начинаем истерично давить кнопку ESC. Это приведет к тому, что выскочит меню выбора загрузки. В нем курсором выбираем нашу флешку и пытаемся установить систему. Еще один ма-а-а-аленький нюансик: у меня флешка, как источник загрузки, определяется только если ее вставить с правой стороны нетбука (со стороны SD-карты, где два USB-разъема).
3. При установка я экспериментировал с разными системами: Debian 8, Debian 9, Lubuntu, Android x86. Для экспериментов использовалась одни и та же флешка. Запись образов производилась UNetbootin for Windows. И в какой то момент просто стали выскакивать ошибки установки. (По окончании пыток нетбука попробовал создавать загрузочную флешку программой Rufus. Понравилось, но ОС уже стояла на машине и экспериментировать по новой не захотелось.)
Читать и переводить сообщения об ошибках было откровенно лень и я перешел на установку с DVD.
Установка «голого» Debian.
В сети можно найти много инструкций/примеров по установке Debian. Я сам пользовался ими при установке и в данной статье нет смысла их приводить. Для установки необходимо соединение с интернетом. При отсутствии кабельного соединения установщик предложит выбрать сетевой интерфейс (wlan0), выбрать из списка сеть и ввести пароль. Далее все идет по накатанной. Необходимо помнить, что при установке Debian будет предложено ввести пароль для root и отдельно для пользователя. В Ubuntu-дистрибутивах пользователь введенный при установке системы имеет root-права по умолчанию. Ничего сложного в процессе установки нет. Единственное отличие- после разметки дисков, когда вам предложат закончить разметку и записать изменения на диск необходимо переместиться курсором на наш первичный отдел, нажать Enter и изменить тип файловой системы на ext2 (На приведенном ниже скриншоте подчеркнут необходимый раздел. Подводим к нему курсор, жмем Enter и меняем ext4 на ext2.). Это не журналируемая файловая система и ее активно советуют выбирать для SSD-дисков во избежание их преждевременного выхода из строя.

На последнем этапе вам предложат выбрать программное обеспечение. Оставляете «Стандартные системные утилиты» и жмете «Продолжить» (при желании можете отметить «SSH-сервер» и «web server», но нам они сильно не нужны и их всегда можно доустановить позже).
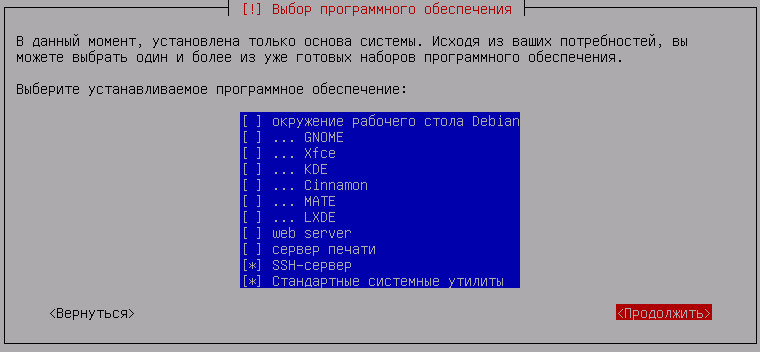
Предварительная настройка системы (сеть и sudo)
Во время установки, при отсутствии проводного подключения к интернет, вам будет предложено выбрать сетевую карту и подключиться к найденным сетям Wi-Fi. После установки необходимо будет по новой настроить беспроводную сеть. Пока мы не подключимся к сети ничего из ПО мы не установим (или с внешних накопителей). Можно поискать в интернете способы подключения, но я приведу их здесь в кратком виде:
После загрузки вы увидите классику: Linux — консоль. Для Windows-пользователей очень необычно, но со временем приходит привыкание. В консоли действительно удобно работать.
Приветствие имеет вид:
<Имя машины> login:Вводите свое имя (заданное при установке), жмете Enter и вам предложат ввести пароль. При вводе пароля на экране не отображаются вводимые символы, нет даже «звездочек», длину пароля враг не узнает. После входа в систему на экране отобразиться:
<Имя пользователя>@<Имя машины>:~$Значок ~ (тильда)означает что вы находитесь в папке пользователя, значок $ означает, что вы вошли как пользователь. Пользователь не имеет никаких прав на установку программ или внесение настроек в систему. Для правки системы надо обладать root-правами. Поэтому набираем на клавиатуре su и жмем Enter. После вводим пароль администратора. Приглашение примет вид:
root@<Имя машины>:<местоположение на диске>#(Как вариант можно было сразу ввести имя пользователя root и ввести соответствующий пароль). Характерный признак работы под root-правами — символ #. Везде, в книгах, в интернете, описывая команды Linux необходимо внимательно смотреть под какими правами выполняется команда:
$<команда>— команда выполняется под логином и с правами пользователя;#<команда>— команда выполняется под логином и с правами root;$ sudo <команда>— команда выполняется под логином пользователя, но с правами root (если пользователь включен в группу администраторов).
Поэтому мы переходим в учетку администратора и начинаем настраивать сеть. Для начала смотрим имеющиеся «на борту» сетевые интерфейсы командной:
# ifconfig -aРезультатом выполнения команды является отображение имени интерфейса и его характеристик: MAC-адрес, присвоенный IP-адрес (если есть соединение), принятые/переданные пакеты и т.п. Для нашего Asus мы увидим следующие интерфейсы:
eth0 — проводная сетевая карта;
lo — локальный интерфейс (IP 127.0.0.1);
wlan0 — Wi-Fi-карта (IP не присвоен).
После установки Wi-Fi-карта выключена по умолчанию. Включаем ее командой:
# ifconfig wlan0 upТеперь просканируем эфир на наличие беспроводных сетей. Вводим команду:
# iwlist wlan0 scan | grep -i essidВидим список имеющихся сетей, проверяем наличие «нашей» и начинаем к ней подключаться. Настройки сетевых интерфейсов хранятся в файле /etc/network/interfaces (сам файл — последний в этой строке, перед ним — путь к файлу; это стандартное описание во всех инструкциях). В установленном дистрибутиве есть несколько редакторов, я пользуюсь nano. Вы можете воспользоваться любым другим, если знаете как. Открываем необходимый нам файл командой:
# nano /etc/network/interfacesЗдесь первым идет команда запуска редактора (nano), далее путь к редактируемому файлу. В открывшемся файле прописываем нашу точку доступа (символ # ставится перед комментарием):
# Точка доступа Wi-Fi
auto wlan0
iface wlan0 inet dhcp
wpa-ssid "<Имя сети>"
wpa-psk "<пароль>"Для сохранения изменений жмем CTRL+O, для выхода из редактора — CTRL+X. После редактирования файла необходимо перезапустить сервис введя команду:
# /etc/init.d/networking restartПосле сообщения о перезагрузке сервиса снова вводим команду:
# ifconfig -aВ выведенном списке наших интерфейсов мы должны увидеть, что нашему Wi-Fi-соединению присвоен IP (inet addr), шлюз и маска, а так же количество переданных/принятых пакетов. Все отлично, мы в сети! Теперь у нас есть доступ к репозитариям для установки всего необходимого софта.
Следующим шагом будет установка пакета sudo и включение нашей учетной записи в группу администраторов. Это позволит нам устанавливать ПО и править конфигурацию из под своей учетной записи вводя перед исполняемой командой слово sudo и подтверждая действия своим паролем. Несколько муторно, но меньше шанс необдуманно обрушить систему. Вводим команду:
# apt-get install sudoПо окончании установки добавляем нашу учетную запись в группу администраторов командой:
# adduser <имя пользователя> sudoТеперь перезагружаем наш компьютер командой:
# rebootПосле перезагрузки входим под именем нашего пользователя и установим Midnight Commander — консольный файловый менеджер для Linux. Вводим команды:
$ sudo apt-get update (обновляем данные из репозиториев)Вводим для подтверждения пароль пользователя!
$ sudo apt-get install mcПосле установки вводим команду:
$ mcПосле выполнения команды мы видим… до боли знакомый Norton Commander. (Войдя под пользователем мы не сможем создавать/редактировать файлы/каталоги. Для полноценной работы необходимо запускать MC командой
$ sudo mc)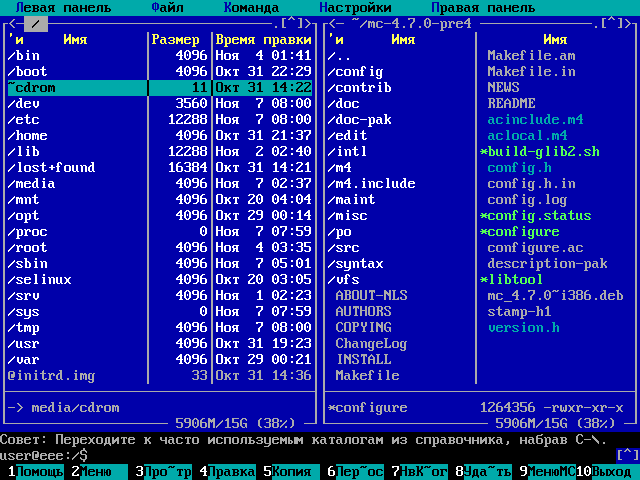
В таком виде мы можем использовать наш нетбук для массы интересных экспериментов: учиться работать в консоли, монтировать USB-диски, развернув Samba создать NAS-диск, создать web-сервер и т.д. и т.п. Но мы пойдем дальше и будем ставить легковесный графический интерфейс в минимальной конфигурации. Приключения продолжаются!
Установка GUI
У Debian хорошая Wiki-страница, рекомендуется к постоянному штудированию. В качестве рабочего стола предлагаются: GNOME, Plasma, Xfce, LXDE и MATE. Легковесными считаются Xfce и LXDE, но я захотел попробовать MATE в минимальной версии. Бегло смотрим Wiki-страницу посвященную установке MATE и в конце видим инструкцию по установке в минимальной версии (те же самые действия описаны на официальном сайте MATE). Доблестно повторяем предложенные действия:
$ sudo apt-get update
$ sudo apt-get install mate-desktop-environment-coreПосле установки пытаемся запустить графическую оболочку, вводим:
$ mate-sessionи ничего не происходит (кроме сообщений об ошибках в системе). Попытки перезагрузки, ввода команды из под root ни к чему не приводят. Печалька… Надо читать литературу!
Установка Х-сервера (X Window System).
Изучение документации на просторах интернета дает нам следующие знания: графический интерфейс общается с ядром Linux через прослойку-посредника. Нам необходимо установить X-Window-System. Так постепенно мы начинаем постигать особенности системы. Вводим команду:
$ sudo apt-get install x-window-systemи после установки пробуем ввести:
$ mate-sessionЗаработало!
Но после перезагрузки системы мы опять попадаем на консоль. Правда из нее мы можем запустить нашу графическую оболочку, но это не выход. Снова лезем в справочники…
Установка DM (Display Manager)
Внимательное, на этот раз, изучение Wiki-странички Debian посвященной установке MATE выцепляет следующую фразу:
If no graphical environment was present before, you will also need to install a display manager such as GDM or LightDM.
В ней, для дураков и торопыг (как я), черным по-английски сказано о необходимости установки Менеджера Дисплея! Изучайте мат.часть, читайте инструкции!!!
Так как мы пытаемся создать облегченную версию, то и ставим LightDM и потом перезагружаемся:
$ sudo apt-get install lightdm
$ sudo rebootВот теперь — заработало!!!
Но как оказалось, мы находимся где-то посередине нашего пути. У нас имеется графическая оболочка с минимальным набором ПО: файловый менеджер Caja, установленный нами Midnight Commander, терминал среды MATE, Reportbug. Но нет интернет-браузера и некоторых полезных программ.
И мы не видим самого главного: управления нашими сетевыми подключениями. Конечно, чисто теоретически, в каждом новом месте мы можем подключаться к новой Wi-Fi-сети через терминал, редактируя наш файл /etc/network/interfaces, как крутой небритый админ в свитере, но… Я конечно временами мазохист, но не настолько. Поэтому следующим делом мы ставим Network Manager. В нашей минимальной конфигурации отсутствует менеджер пакетов (пока), поэтому продолжаем работать в терминале. Можно зайти в «Приложения»-«Системные»-«Терминал среды MATE», но раз уж мы параллельно изучаем Linux то и изучаем его по полной. По умолчанию имеется 6 текстовых консолей (tty1-tty6), начиная с 7-ой и далее используются для запуска Х-сервера (графической оболочки). Переход между консолями осуществляется по Ctrl+Alt+Fn, где n-номер нужной консоли. Залогиниться вы можете на любой из существующих консолей — под одним пользователем или под разными (существующими в системе). также можно запустить несколько Х-серверов, и на каждом будет своё окружение.
Нажимаем Ctrl+Alt+F1 и переходим в консоль. Вводим свои логин/пароль. Далее набираем:
$ sudo apt-get install network-manager-gnome --no-install-recommendsПосле этого в nano открываем файл /etc/network/interfaces и закомментируем все наши строчки. Перезагружаемся (
$ sudo reboot).Теперь мы можем находить и подключаться к Wi-Fi-сетям в графическом режиме.
Опять переходим в консоль (можно и до перезагрузки поставить все сразу, но я работал по принципу «изменил/добавил — перезагрузи/проверь») и устанавливаем менеджер пакетов Synaptic:
$ sudo aptitude install synapticПрограмму установки пакетов GDebi:
$ sudo apt-get install gdebiМенеджер архивов Engrampa:
$ sudo apt-get install engrampaПо желанию можно добавить стандартные для MATE, не не входящие в минимальное ядро, текстовый редактор Pluma:
$ sudo apt-get plumaи просмотровщик документов Atril:
$ sudo apt-get install atrilВыходим из консоли в графический режим комбинацией Ctrl+Alt+F7 и наблюдаем появление новых программ во вкладках верхней панели (лучше перезагрузиться). Для полного счастья осталось установить интернет-браузер.
Еще немного, еще чуть-чуть…
Установка веб-браузера
Для полноценной жизни нетбука осталось доустановить веб-браузер, отсутствующий в нашей минимальной версии. Чуть ранее мы установили менеджер пакетов Synaptic. Зачем — вопрос сложный. Настоящие линуксоиды все делают в терминале (сам за собой замечаю растущую привязанность к нему), но начинающим пользователям вначале удобно все ставить из под графического интерфейса. Если мы попытаемся поискать веб-браузер в Synaptic то увидим стандартный Firefox и его «конкурента» Chromium. Все это хорошо работающие программы, но весят они… В попытке найти что-либо полегче обратил внимание на Midori. Информация в сети обещает «легкий и быстрый браузер». Посещение официального сайта описывает простую установку из стандартного репозитория для Debian. Свежо предание, но (теперь) верится с трудом. При попытке следовать инструкциям с официального сайта видим сообщение, что ПО в стадии тестирования и ждет включения в репозиторий. (Debian позиционируется как «самый стабильный» дистрибутив. В репозиториях только проверенные временем пакеты. Все работает без сбоев. Достигается это тем, что в репозиториях нет самых новых версий. Может не быть и предыдущих. А вот пред-предыдущие есть. Помните об этом. Все новое ПО приходится ставить ручками.) Поэтому скачиваем установочный *.deb файл и устанавливаем все «ручками». Переходим в консоль (Ctrl+Alt+F1), логинимся в вводим команду:
$ wget http//midori-browser.org/downloads/midori_0.5.11-0_i386_.debПосле скачивания файла выходим в наш графический интерфейс (Ctrl+Alt+F7) и переходим в домашнюю папку пользователя. Там мы с радостью видим наш скачанный файл. Кликаем на нем правой кнопкой мыши и выбираем пункт меню «Открыть в Программа установки пакетов GDebi» (люди уверенные в себе могут произвести установку и в терминале, как настоящие линуксоиды, в интернете можно про это много прочитать).
Финиш!!!
После всех наших махинаций, танцев с бубном и ритуальных жертвоприношений (нервное поедание печенюшек и бутербродов) мы получили в свое распоряжение подопытный нетбук с Debian и даже около 1 Гб свободного места на нашем SSD-диске. И даже с работающими функциональными кнопками (все не проверял, но громкость и яркость регулируются). Для каких дальнейших целей вы будете его использовать — дело ваше. Лично я теперь сижу в укромном уголке в обнимку с нетбуком и изучаю Linux…
P.S. Arduino IDE (инициатор всей эпопеи) ставиться, запускается и работает (особенности настройки порта можно найти в интернете), но… После установки на диске остается менее 500 Мб свободного места, поэтому теперь активно изучается возможность запуска программ с SD-карты (форматирование в файловую систему ext, монтирование и т.д.). Исследования продолжаются, жизнь не стоит на месте.
P.S. Интернет-радио
Просто сидеть в уголке скучно, поэтому решил поставить на нетбук интернет-радио. Ставим интернет-радио RadioTray. Для удобства воспользуемся менеджером пакетов Synaptic. Процесс установки прост и описывать его нет необходимости. Основной вопрос возникающий у пользователей — где взять список радиостанций? В сети есть масса статей, как найти ссылку путем анализа трафика посредством спец.программ. Я предлагаю два способа, для первого нужен сторонний ПК, но он был нам нужен и в процессе установки:
1. Ставим VLC. Выбираем «Вид»-«Плейлист» и открываем в разделе «Интернет» пункт Icecast Radio Directory. Загрузиться список интернет-радиостанций. Выбираем понравившуюся и кликаем на ней правой кнопкой. Выбираем «Свойства». В нижней части окна видим искомый URL.
2. Идем на сайт «Радио Водник» (ссылка в списке источников) и скачиваем плейлист для Winamp. Открываем файл текстовым редактором и видим список радиостанций и URL.
Ссылки
ru.wikipedia.org/wiki/Список_дистрибутивов_Linux
ru.wikipedia.org/wiki/Midnight_Commander
www.debian.org
wiki.debian.org/ru/FrontPage?action=show&redirect=ГлавнаяСтраница
mate-desktop.org
wiki.mate-desktop.org/download
midori-browser.org
radio.vodnik.xyz
Комментарии (58)

igrushkin
20.04.2018 16:07Навели на мысль оживить старичка. А что если поставить Raspbian Desktop? Именно Desktop

VL-endo Автор
20.04.2018 16:36Пока не думал, но Raspbery все равно мощнее EEE PC, и в качестве SSD использует SD-карту. Можно поставить хоть на 64 ГБ, а у меня всего 4. В консоли работает без проблем, весь интерес был запустить на довольно свежей ОС (сейчас уже есть Debian 9.x) графический интерфейс. В принципе планирую приобрести Banana Pi и поиграться с ней. У нее «на борту» встроенная eMMC объемом 8 ГБ и SATA-интерфейс. Потому до покупки буду экспериментировать на EEE PC с переносом разделов на внешний накопитель.

tormozedison
20.04.2018 21:26Уже который раз предлагаю ноут использовать в качестве тонкого клиента к малинке.

BOOTor
21.04.2018 07:33На малинке сеть софтварная, не будет ли это жрать ресурсы настолько, что сведет на нет смысл такой связки?

Renatk
20.04.2018 16:11LXQT Fedora 26 i686 установилась без проблем.
Правда ставилась возможно всю ночь (на внешнюю карту SD). Установка велась из live режима, загрузившийсь с флешки.
VL-endo Автор
20.04.2018 21:18Я уложился в световой день (с активным гуглением всех проблем) и на встроенный SSD. Карта на сладкое, для последующих экспериментов. Да и живут они не долго.

grey_rat
20.04.2018 16:22EeePC900. Такая же внутренняя начинка, кроме экрана. Но я выбрал путь WinXP https://geektimes.ru/post/293037/ Даже ютуб в 720 в отдельном плеере тянет.
Кстати, в этих нетбуках занижена рабочая частота процессора с 900Мгц до 630 вроде, в CPU-Z это показывается. Есть спец утилита от Asus с помощью которой можно вернуть 900Мгц.
NiTr0_ua
20.04.2018 21:43есть и линукс драйвер который это умеет (частота рулится через запись в /proc).

HerrDirektor
20.04.2018 16:23Я бы просто собрал бы образ XP Embedded с нужными фишками, в 300-500Мб утоптать систему проблем не составляет, с требованиями к оперативке в 128-256Мб.
Ну или lubuntu какую-нибудь, если уж к никсам тянет.
igrushkin
20.04.2018 16:27на нем прекрасно работает Win7, и ЛУЧШЕ, чем ХР

VL-endo Автор
20.04.2018 16:38Даже в мыслях не рассматривал такой вариант. Надо попробовать. Ставиться как обычно или нужны хитрые махинации?

DROS
20.04.2018 17:03Ставится как обычно. У меня на 901 стоит W7Starter и все отлично, кроме попытки запуска браузера на Chromium-движке. Вот где начинается боль и страдания. Предельно допустимый объем памяти в 2 гига отжирается в ноль и начинаются дичайшие тормоза. Пока вся эта балда не прогрузится — тюкать ноут смысла нет.
Не, может есть адекватный, не жрущий ресурсы браузер, но я что-то так до его поисков не добрался. Обычно я им просто не пользуюсь по специфике работы на этом ноуте.
grey_rat
20.04.2018 17:57Не вводите человека в заблуждение. Какая ещё вин7 ?! У вас в 901 процессор Atom с HT и 1,6Ггц, а здесь бюджетный мобильный селерон уровня пентиум 3 с урезанной частотой в 0,6Ггц. Если вам показать скрин с CPU-Z — вы ужаснётесь. У меня есть ПК с атомом N270 (тот что у вас в 901), на XP ютуб в браузере 480 идёт без проблем, а на этом ноуте и в 144 не получится запустить.

DROS
20.04.2018 22:20Дико извиняюсь. Не 901 у меня, а 900. С процом меньше гигагерца частотой. Старею видимо, запамятовал.

Javian
20.04.2018 21:09Есть такой браузер. На Eee PC 1201HA был предустановлен W7Starter. После покупки был снесен и поставлена ХР. На которой он также тормозил, но не так сильно. Когда появилась возможность обновить win7 в win10 то из интереса «что получится» решил попытаться поставить Win10.
Поставил win7, появилось предложение обновить до 10. Интересно что мой десктоп не меньше полугода после этого еще не предлагал обновления.
Оказалось что Win10 бегает резвее XP и Win7. И самое главное можно комфортно серфить, но только если пользоваться EDGE. Другие браузеры выжирают память, как только начинают запускаться.
Naves
21.04.2018 18:33Странно, сколько раз натыкаюсь на утверждение, что Win7-10 работает быстрее, хотя мой опыт говорит обратное. Голая win7 сразу забирает 1 гиг оперативы, любая попытка запустить дополнительный софт превращается в хруст своп-файла на диске. Если отключить superfetch, то сразу освобождается примерно 500Мб памяти, и начинается хоть какое-то движение. Проверял такое поведение неоднократно на реальном железе и в Virtualbox.
Далее неоднократно сталкивался, как на современных ноутбуках 2016-17гг Win10 периодически занимает 100% времени диска, при этом системой пользоваться просто невозможно, проводник открывается полминуты.
Вполне допускаю мысль, что на SSD и RAM>1Gb система WinXP работает медленнее чем win10, но каким таким волшебным образом? Переключение IDE-AHCI в случае обычного SATA-диска особой разницы не даст. Оптимизированные драйвера — так их иногда вообще уже нет под современные системы.
И если мы говорим о WinXP позднее 2015г, то предполагается использование оборудования заведомо без SSD и с малым объемом памяти типа первого DDR.
Как ни странно, такое оборудование до сих пор прекрасно продолжает выполнять свою задачу, пока его не начинают выпускать в большую сеть и пытаться залезть в интернет.
И самое главное можно комфортно серфить, но только если пользоваться EDGE
У меня почему-то Edge некоторые сайты вообще не открывал, Firefox хотя бы медленно и печально это делал.
Javian
21.04.2018 18:58Впечатление, что Win 10, при установке на EEE PC, выбрал какие-то предустановки для этого класса аппаратов. Выглядит, что к HDD мало обращений в сравнении «нормальными» машинами.

RobinH
20.04.2018 20:29Да это правда, что Win7 работает лучше, чем ХР. Только надо оперативки доставить 2 ГБ. У меня такая работает на acer aoa110 с intel atom n270. Только я устанавливал Win7 Pro.

VL-endo Автор
20.04.2018 20:36Можно конечно и дальше «раскапывать могилы»: найти и заменить планку памяти, распаять разъем PCI-e и установить туда внешний видео-ускоритель (была такая экзотика для подобных нетбуков), можно перепаять микросхемы и увеличить объем SSD… Можно изгаляться до упора, но просто попался рабочий бук с дохлым софтом.
Если бы была мертвая «мама» можно было попробовать заменить ее на что-то типа Raspbery Pi и написать статью в DIY, но пациент пока жив.

UksusoFF
20.04.2018 16:28Если не вдаваться в "разжевывание комманд", то берете Linux Mint и ставите сразу с lxde.

dpigo
20.04.2018 16:32Даже более мощные ноуты серии eeepc использовать сейчас иначе чем терминалы для удаленного доступа — мазохизм. Говорю как владелец 1215р с большим ссд и 2мя гигами памяти.
Фактически наибольшее быстродействие достигается при подключении по ssh/rdp к более быстрому компу.
Мой сетап: arch, wayland, swaywm, zsh, remmina, surfer (лёгкий браузер на современном вебките, без гуя на крайний случай).

DEM_dwg
20.04.2018 16:47А не проще было, на роутере Steam забанить...

VL-endo Автор
20.04.2018 20:20В начале ручками забанить Steam, потом его включить (в разрешенное время). Потом надоест постоянно лазить в роутер и введем расписание. Далее выясниться ограниченность встроенного софта и впереди замаячит перепрошивка роутера… А там понеслась жизнь под откос: управляемые коммутаторы, Juniper, Cisco.
И знакомые будут шептаться в след: «Был таким хорошим мальчиком, на повара учился… А стал сис.админом без диплома.» :)

Softer
20.04.2018 17:24Большинство системных окошек настроек оказывается обрезанными по нижнему краю, режутся все кнопки подтверждения. В Windows XP была комбинация позволяющая видеть «нижний» край экрана. Подобной программки для Linux я пока не нашел и не нашел возможности изменения размеров окон.
Зажимается ALT (по-дефолту) и окно тянется за любую часть :)
VL-endo Автор
20.04.2018 20:27А вот фигушки вам. Если окошко (системное, не программное) нижним краем ушло за края- то хоть что зажимай, ничего не поможет. И имело оно ваш дефолт по-дефолту. Можно в настройках уменьшить размер шрифта, а вот размер кнопок шишь уменьшишь. И будет бо-о-о-ольшая кнопка с ма-а-а-аленьким текстом. И вообще куча пустого места, т.к размеры окошка и него элементов где-то глубоко заданы и закопаны.

ainoneko
21.04.2018 04:35У меня (в BunsenLabs Linux, «из коробки») изменение размеров окна — кнопка «Супер» (обычно называемая «Виндоуз») со стрелками.

feniksa
20.04.2018 20:27Основная проблема старого железа… это новый софт.
Например, современные браузеры выкинули поддержку GPU для старого железа, а значит — любое видео в браузере очень тормозит (CPU декодинг из-за слабого CPU не успевает). Но можно выкачивать видео и смотреть в плеерах, которые ещё умеют декодировать на старых GPU.
То-же самое бывает и с Линуксом — Новые Иксы и Mesa выкинули поддержку OpenGL DRI для старых GPU, а значит DE с ефектами рендерится на процессоре. И это лаги для всяких красивых ДЕ (которые раньше работали быстро). Обходится простыми ДЕ (xfce, например).

alexyr
21.04.2018 01:13Блин, пойду достану свой 701-й… В таких случаях нужно писать предупреждение, как в статье про третьих героев (всегда кто-то пойдёт их устанавливать после прочтения...)

MinamotoSoft
21.04.2018 03:42список велосипедов itc.ua/blogs/10_distributivov_linux_dlya_netbukov_kratkij_obzor_40562

VL-endo Автор
21.04.2018 17:40Спасибо за ссылку. Многие из них давно закончили жизненный цикл, либо делаются командами энтузиастом от случая к случаю. Мною взят официальный/профессиональный дистрибутив с хорошо развитой поддержкой. Как вариант рассматривал ReactOS, но он то активно развивается, то в активной спячке.

smer44
21.04.2018 04:52это ещё не танцы с бубном, вуду начнётся когда нуб будет выполнять описанные выше инструкции а у него вдруг не будет драйверов для сети либо какой то элемент пожалуется что репозитория нет или версия несовместима с чем то другим и т.п.

vviz
21.04.2018 11:18Если камень 64, то попробуйте DietPi — очень френдли сборка. Изначально под малинку, но есть под РС. Заложена установка профильного софта — создать медиатанк, файловый сервер, десктоп и т.д. Работает с флэшки.

gvitaly
21.04.2018 17:40У Вас только в mate не помещаются системные окна в экран? Как на счёт lxde? Там элементы интерфейса мельче.

VL-endo Автор
21.04.2018 17:45Окна программ работают отлично, а вот так называемые «системные» (настройка параметров, службы и т.п.) на любой графической оболочке не умещаются. Только на специально заточенных под EEE PC дистрибутивах, но они давно умерли. Можно найти в архивах, но без поддержки.

roswell
21.04.2018 17:45Небольшая ремарка: установщик Debian (в отличие от Ubuntu) спрашивает, разрешать ли доступ руту и если на этот вопрос ответить утвердительно, просит задать пароль, в противном же случае доустанавливается пакет sudo, и первый из созданных при установке пользователей получает возможность обрести рутовые права.

VL-endo Автор
21.04.2018 17:51Установщик Debian не спрашивает, а требует указать пароль рута и только потом просит ввести имя пользователя и пароль. Причем пользователь не обладает root-правами. Пакет sudo не устанавливается (во всяком случае в варианте netinstall, с полного установочного диска не пробовал). Ubuntu сразу просит ввести имя пользователя и предупреждает, что данный пользователь будет обладать root-правами. Доступ к ним будет через sudo.

roswell
21.04.2018 18:06Насколько я помню, в Debian графический установщик не требует, а «просит» указать пароль для рута, и предупреждает, что если его оставить пустым, учётка рута будет залочена, а доступ к ней будет осуществляться через sudo. В «экспертном» текстовом режиме установки именно спрашивает, как быть дальше:
Не поленился и нашёл скриншот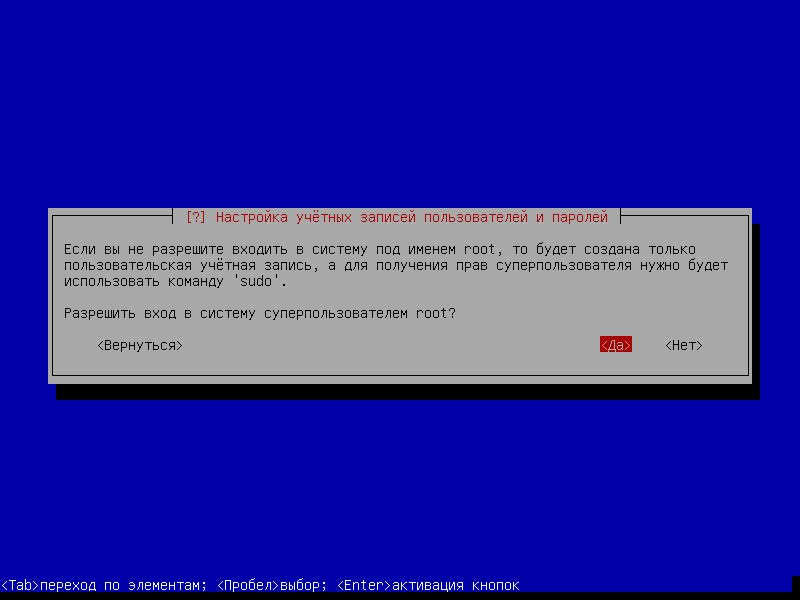

gravl
Как то слишком уж стандартная инструкция. И как показывает практика, на слабых машинках какой нибудь ютубчик уже не посмотришь, хоть усрись. А если использовать устройство не для мультимедиа, а для определенных задач (работа, изучение, программирование и т.д.), то вообще не вижу смысла в пестром GUI. Намного легче для системы будет тайловый GUI (awesome например), в котором ни кто не мешает запускать неконсольные программы.
Да, возникает проблема с доступам к некоторым настройкам. Тем не менее, во первых, разобраться с ключевыми параметрами конфигов к основным устройствам, дело одного дня — настроил и забыл (и на всякий случай куда нить в текстовый файлик на будущее записал, что там-то там-то такой то параметр отвечает вот за это). А во вторых, для того, что настраивать нужно периодически, существуют консольные аналоги. Для вафли например wicd-curses.
Другой вопрос, что для того, чтобы во всем разобраться и найти удобные приложения, может уйти несколько дней. И опять же встает вопрос, для чего нужен древний комп, и на сколько он древний. Ведь если оперативки и основной памяти вообще капля, то там только консоль, включая консольный браузер для интернета, консольную почту и т.д. (Вот тут кстати вообще можно самому себе дать квест "прожить неделю/месяц чисто в консоле" и потом расписать статью с чем столкнулся, что использовал для каждой задачи и как решал проблемы). А если комп обладает хотябы гигом оперативки, мин.16гб диск и проц в 1ггц, и при этом вообще ничего не знать о линуксах, то очевидно выбор winxp.
VL-endo Автор
До консольных браузеров и т.п. пока не дошел, это следующий этап. В основном машинка используется не для работы, а для экспериментов. Проверить/обкатать решения для последующего переноса на «боевые» системы. Подобную систему теперь можно без экспериментов поставить и на машину помощнее (ждет своего часа).
PerlPower
Тогда вы можете сразу пропустить этот этап. Потому что современный веб просто не работает без яваскрипта в массе своей. Даже чисто информационные сайты не всегда юзабельны. Интернет-магазины, банкинг, соцсети сразу отсекаются. Даже добрая половина современных сайтов с документацией к ИТ-шным вещам без JS не отображает ничего.
RussianNeuroMancer
> на слабых машинках какой нибудь ютубчик уже не посмотришь, хоть усрись
Ни скажите, просто адрес ролика нужно скармливать mpv. И хотя это не очень user friendly, поставленную задачу это решить позволяет.
gravl
Не, это все понятно..., речь именно о просмотре напрямую. Так то, другие сервисы еще более-менее можно смотреть, а если скачать, то тем более проблем не будет.