
Понятия переговорная комната и видеоконференцсвязь за последний год тесно сплелись друг с другом в одно целое.
Всё больше помещений выделяют под переговорные комнаты, и всё больше переговорных комнат оборудуют средствами для удалённых видео коммуникаций.
Учитывая, что планировка офиса многих небольших компаний не всегда позволяет выделить достаточно пространства под переговорные комнаты, такие переговорки, порой, занимают всего несколько квадратных метров.
Как правило, это часть коридора или общего офисного пространства, отделённое стеклянными или гипсокартонными перегородками.
Эти импровизированные переговорные комнаты получили название - Huddle Rooms. Такие "аквариумы" вмещают не больше 3-5 человек и имеют небольшой стол и телевизор. Из-за компактности переговорной комнаты и очень близкого расположения участников к ТВ, непросто подобрать оптимальную камеру ВКС, так как даже веб-камеры с углом обзора 90-120 градусов не всегда способны захватить крайних участников конференции.
На рынке появились панорамные камеры с обзором до 180 градусов, например Jabra Panacast, но они имеют весьма ограниченный функционал и посредственное качество.
Эта статья посвящается новому панорамному решению для ультра компактных переговорных комнат ProfAV Panorama 180. Это интеллектуальная USB-камера ВКС с множеством режимов отображения и отслеживания докладчиков, а также профессиональный спикерфон с объёмным звучанием и эхо/шумо-подавлением.
Состав решения
Визуально камеры очень похожи между собой: компактный размер, кронштейн для ТВ и штатива и три широкоугольных объектива, позволяющие получать единую панораму 180 градусов.

Но на внешнем подобии сходство этих решений заканчивается. Не смотря на то, что Jabra Panacast + Jabra Speak 710 на момент написания статьи дороже ProfAV Panorama 180, функционал Jabra сильно уступает нашему решению. Также у камеры Panorama 180 есть hub-порт USB, в который можно установить USB-донгл от любого спикерфона, сэкономив при этом USB-порт компьютера. Т.е. подключение и спикерфона и камеры будет обеспечено одним проводом USB.
Сравним между собой не только камеры, но и спикерфоны.

Оба спикерфона имеют возможность подключения по USB и BT. Только в отличие от оппонента, у Jabra Speak 710 нет возможности отстегнуть USB-кабель от спикерфона, поэтому при беспроводном подключении к ПК приходится наматывать провод на корпус. Также спикерфон из решения ProfAV поддерживает и беспроводную зарядку в том числе, в отличие от Jabra.
Обе модели поддерживают каскадирование - т.е. работу в паре, если требуется увеличить зону покрытия, снизить уровень отражённых звуков или усилить громкость динамика.
Сравнение функционала USB-камер
Jabra Panacast
Протестировать функционал Jabra Panacast получилось благодаря образцу, который любезно предоставил партнёр VOIP-SHOP.RU.
Во время тестов я сразу обратил внимание на то, что камера сильно перегревается - не помогают даже насечки на корпусе для увеличения площади теплообмена.
Вторым неприятным сюрпризом было отсутствие какого-либо продвинутого интеллекта камеры. Я не мог поверить что такое дорогое решение имеет только одну функцию - кадрирование по крайним участникам.
Ну и третьим разочарованием стала безобразная склейка картинки с трёх объективов. Начну демонстрацию как раз с этого косяка камеры Jabra Panacast.

На рекламной визуализации Jabra Panacast перспектива выглядит очень качественно, почти без искажений, вертикали вытянуты в струнку, а швов склейки абсолютно нет!


Эффект 180 градусов достигается за счёт бесшовного совмещения видеопотоков с трёх объективов камеры в реальном времени.
Шов очень грубый - алгоритмы, которые создают панораму по трём соседним изображениям явно не вытягивают до качественного результата. В видео обзоре этого решения можно увидеть этот артефакт в реальном времени. Также в ролике описан основной и единственный функционал "Интеллектуальное увеличение".
Для тех, кому лень смотреть видео - рассмотрим Jabra Panacast в формате текста и картинок.
Итак, начнём!
Прежде чем начать работу с камерой и получить доступ к её настройкам - необходимо скачать приложение Jabra Direct. Никакого носителя с дистрибутивом в комплекте не идёт.
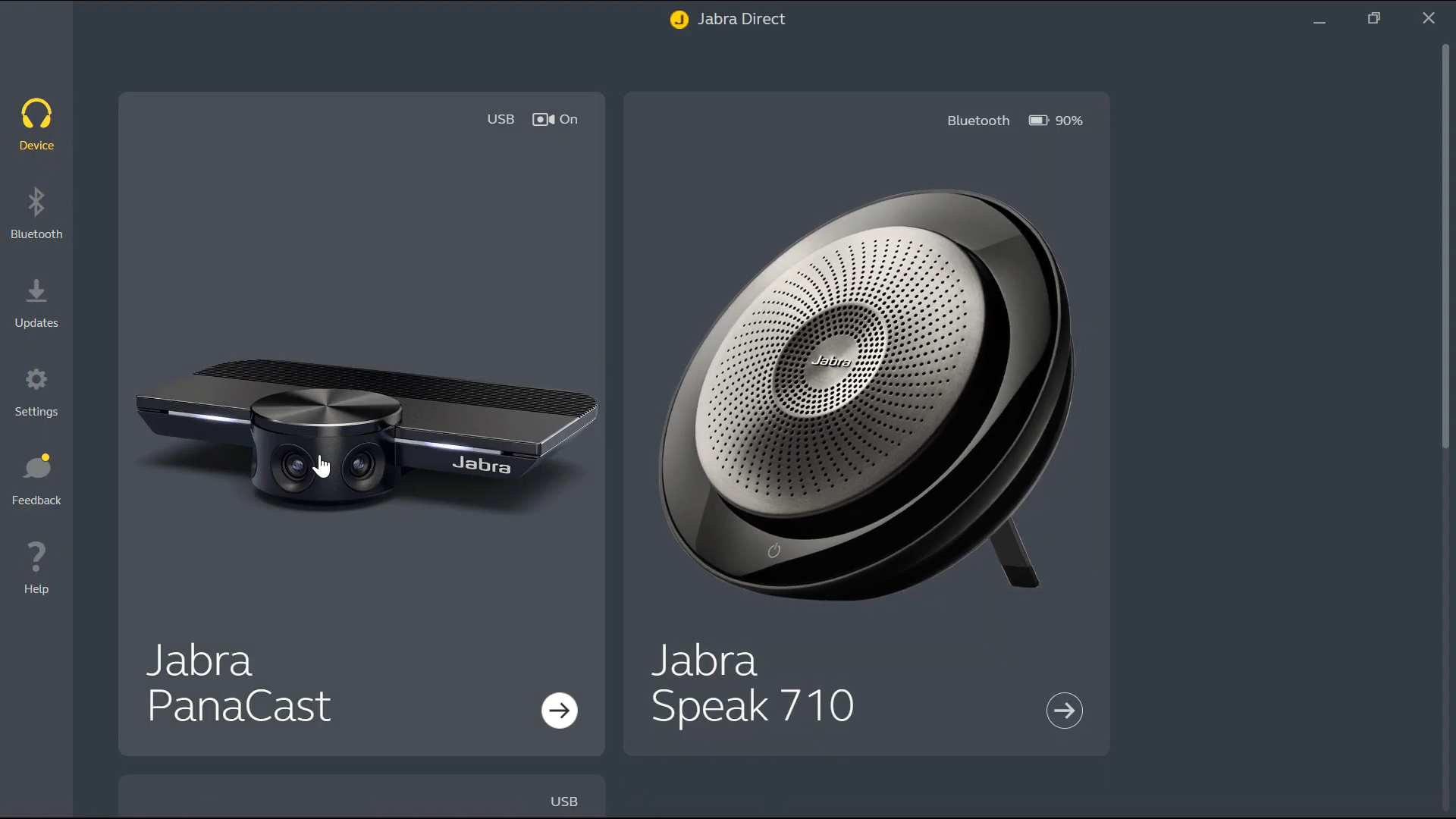
Огромным минусом этого способа управления настройками камеры является то, что камера уходит в перезагрузку после каждого применения изменений.
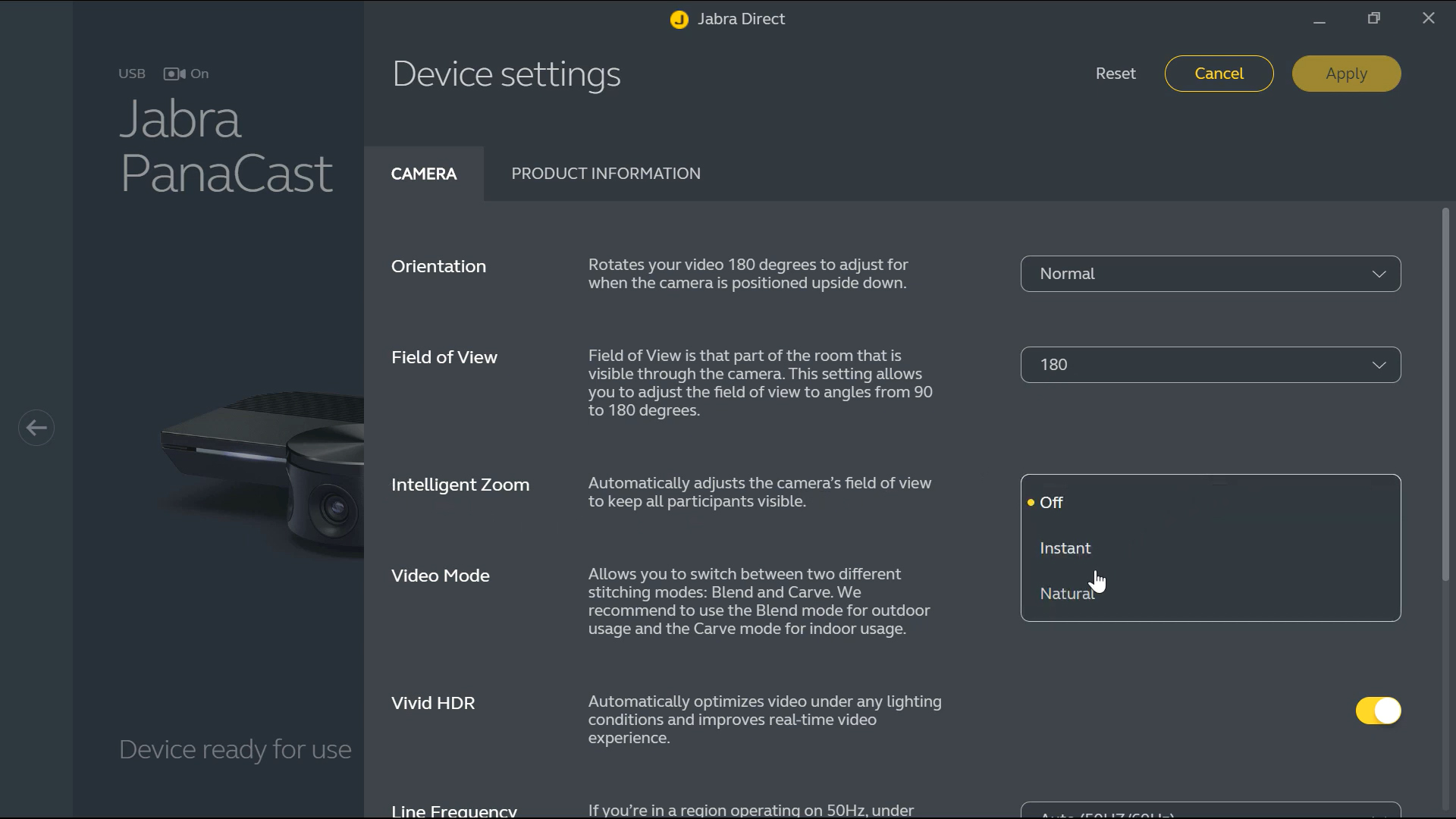
Автоматическое кадрирование по двум крайним участникам производится активацией режима Intelligent Zoom.
Остальные настройки не заслуживают подробного обсуждения, лишь перечислим их по порядку:
Ориентация - переворот изображения на 180 градусов (при монтаже к потолку, например)
Поле зрения - зачем-то позволяет превратить Panacast в обычную вебку, срезав штатный угол обзора до 90 градусов
Видео режим - какая-то коррекция изображения в зависимости от освещения
Компенсация мерцания источников света 50/60Гц
Управление индикацией камеры
Рассмотрим как работает автоматическое кадрирование.
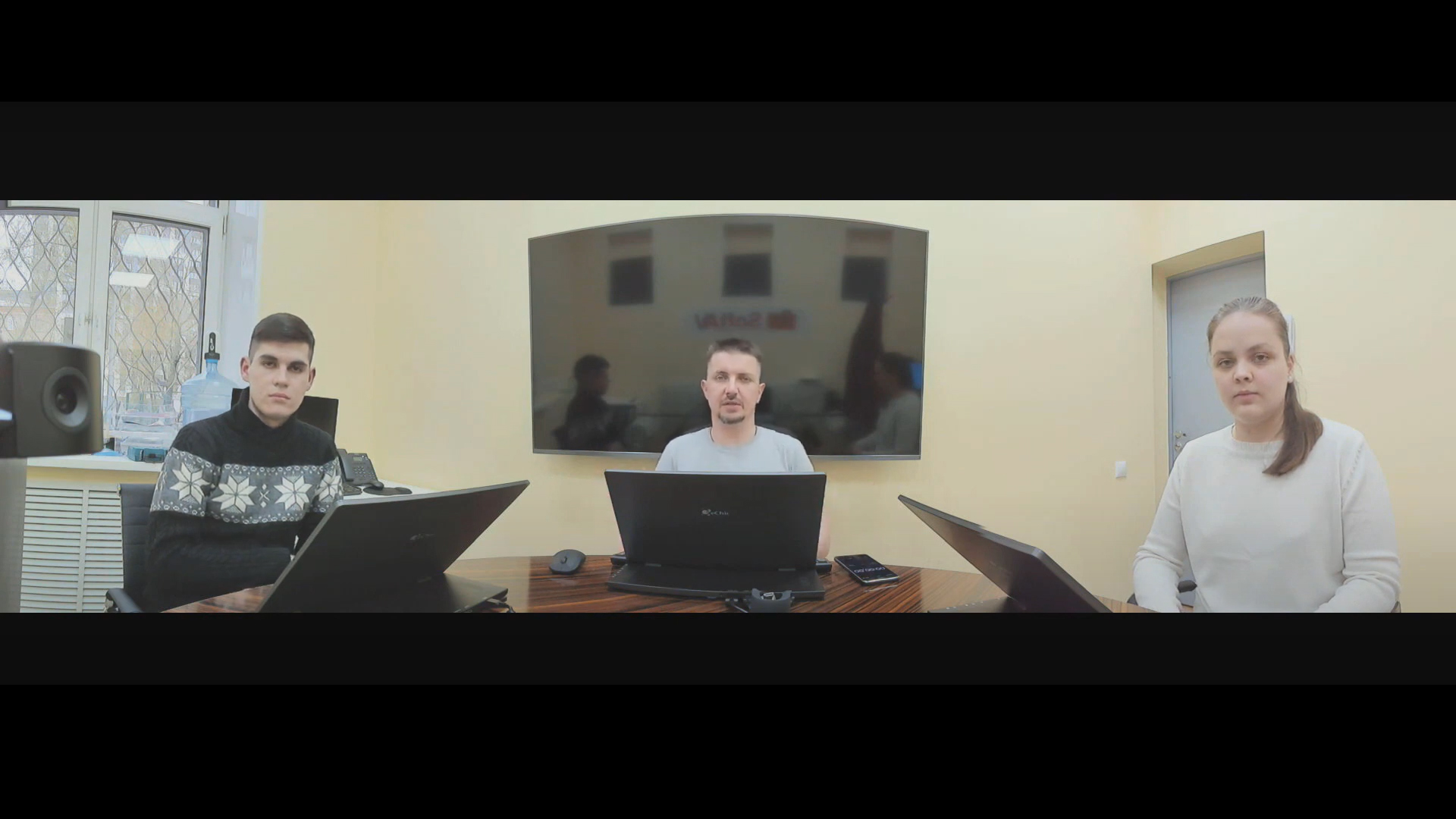

В принципе, удовлетворительный результат - лишнее обрезано, участники все в кадре, полоса картинки сменила пропорции из-за приближения и стала шире, а чёрные полосы чуть уже.
Дальше проводим эксперимент: один участник уходит из-за стола, засекаем время отработки цифрового зума.

На смену панорамы на кадр с двумя участниками камере потребовалось почти 20 секунд! Это абсолютный провал. Я уж и не ждал активного трекинга участников, но хоть стандартные 3-5 секунд планировал увидеть в работе такого не бюджетного решения.
Пробуем дальше, выгоняем второго участника из-за стола и засекаем время автокадрирования.

Время то же. Только не понятно наличие чёрных полос сверху и снизу в режиме одного докладчика.
Пробуем эксперимент наоборот - участники возвращаются за стол.

Тут автоматика отработала прекрасно и без задержек - пара секунд и все снова в кадре.
Всё - больше тестировать было нечего, на этом функционал камеры за $1K исчерпан.
ProfAV Panorama 180
Рассмотрим детально функционал камеры нашего решения.
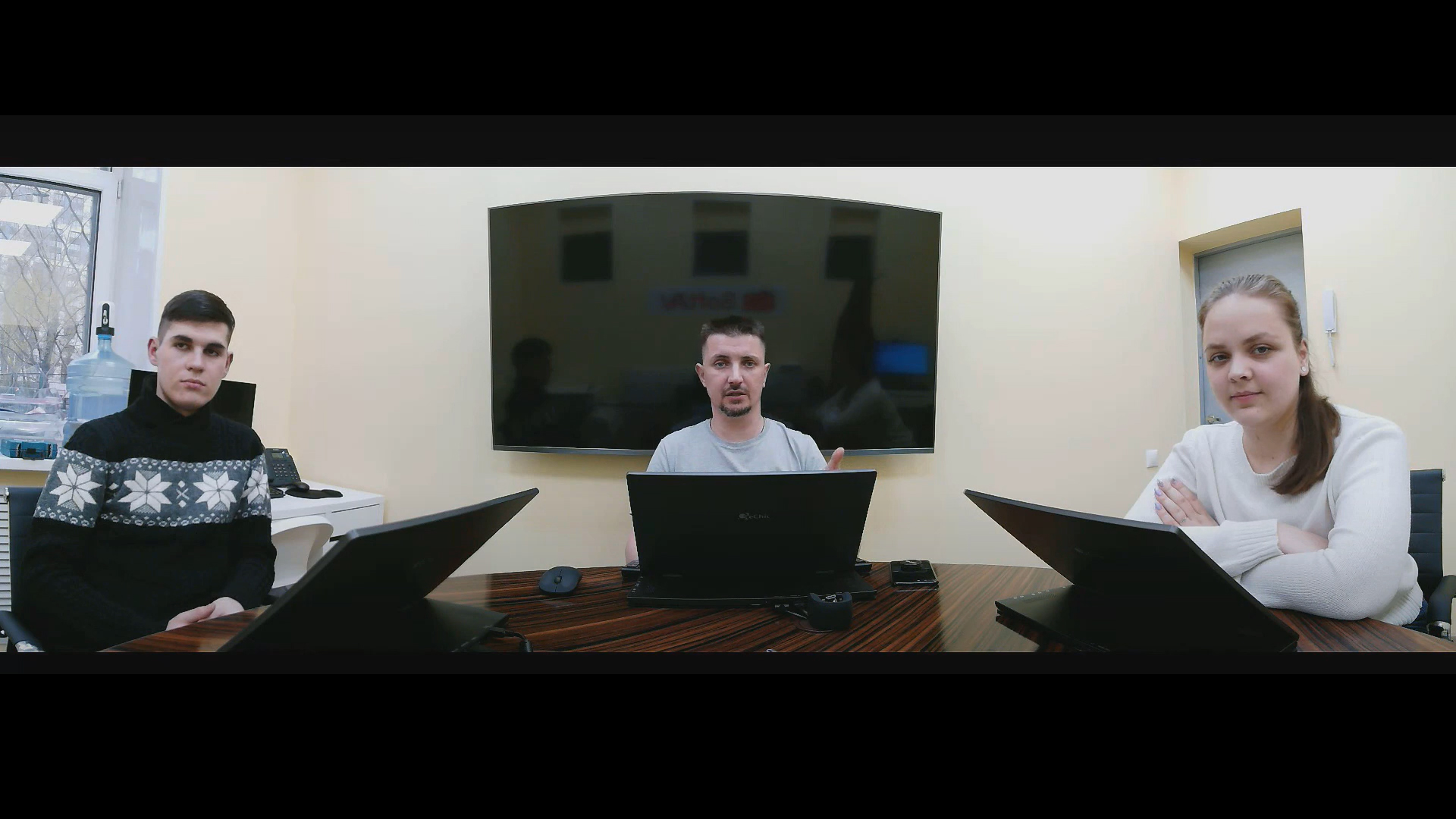
Кому удобней воспринимать информацию в формате видео - рекомендую посмотреть короткий ролик-демонстрацию:
На первый взгляд картинка существенно качественней, сочней и чётче, чем у Jabra Panacast. К тому же абсолютно не видно мест склейки панорамы. Если кто найдёт - шлите скрины в комментарии!
Это лишь работа камеры в базовом режиме на стандартных драйверах при первом подключении к ПК. Если мы хотим производить настройки - нам понадобится специализированный драйвер и программа управления. Только искать в интернете её не придётся - она удобно размещена на съёмном носителе встроенном в камеру. Таким образом, подключив камеру к ПК по USB, мы получаем доступ к диску на котором лежит софт под нашу ОС.
В момент установки драйверов и ПО устанавливается новое устройство - виртуальная камера, которая и будет наделена всеми фишками этого решения. Но базовый функционал сохранится при выборе обычной камеры в списке оборудования.
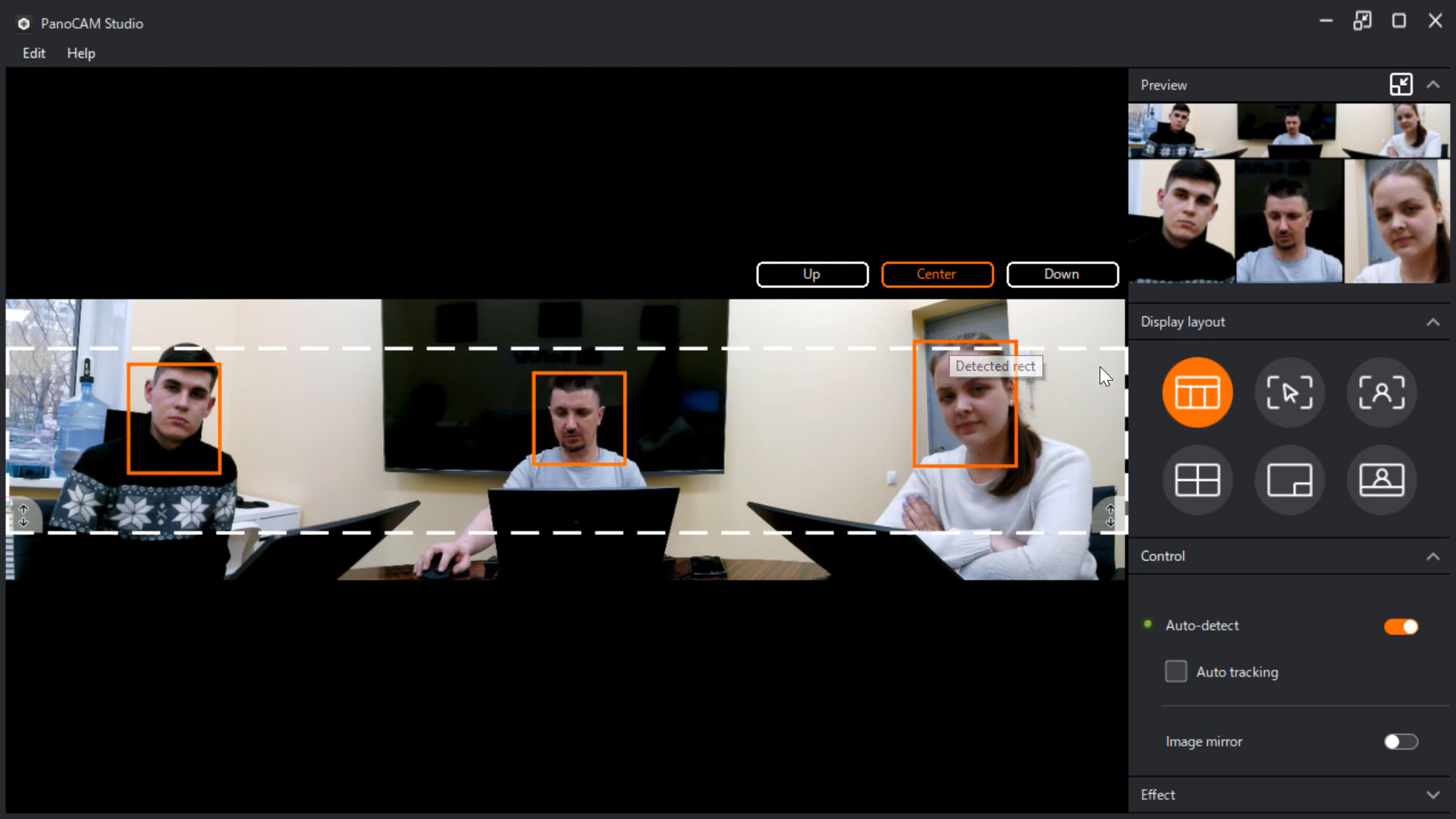
Программа управления имеет очень удобный интерфейс. Наличие окна Preview позволяет управлять камерой на другом мониторе непосредственно в момент конференции, а применение настроек на лету без перезагрузок делает возможным непрерывное видео вещание.
Центральную часть интерфейса программы занимает рабочая область, на которой в реальном времени отображается видео поток с наложенными на него вспомогательными маркерами, рамками и инструментами.
Рассмотрим основные режимы и настройки камеры.
Панорама + докладчики
В этом режиме эффективно используется экранное пространство: сверху отображается панорама всего стола, включающая всех участников, а снизу - портретные планы выделенных участников.
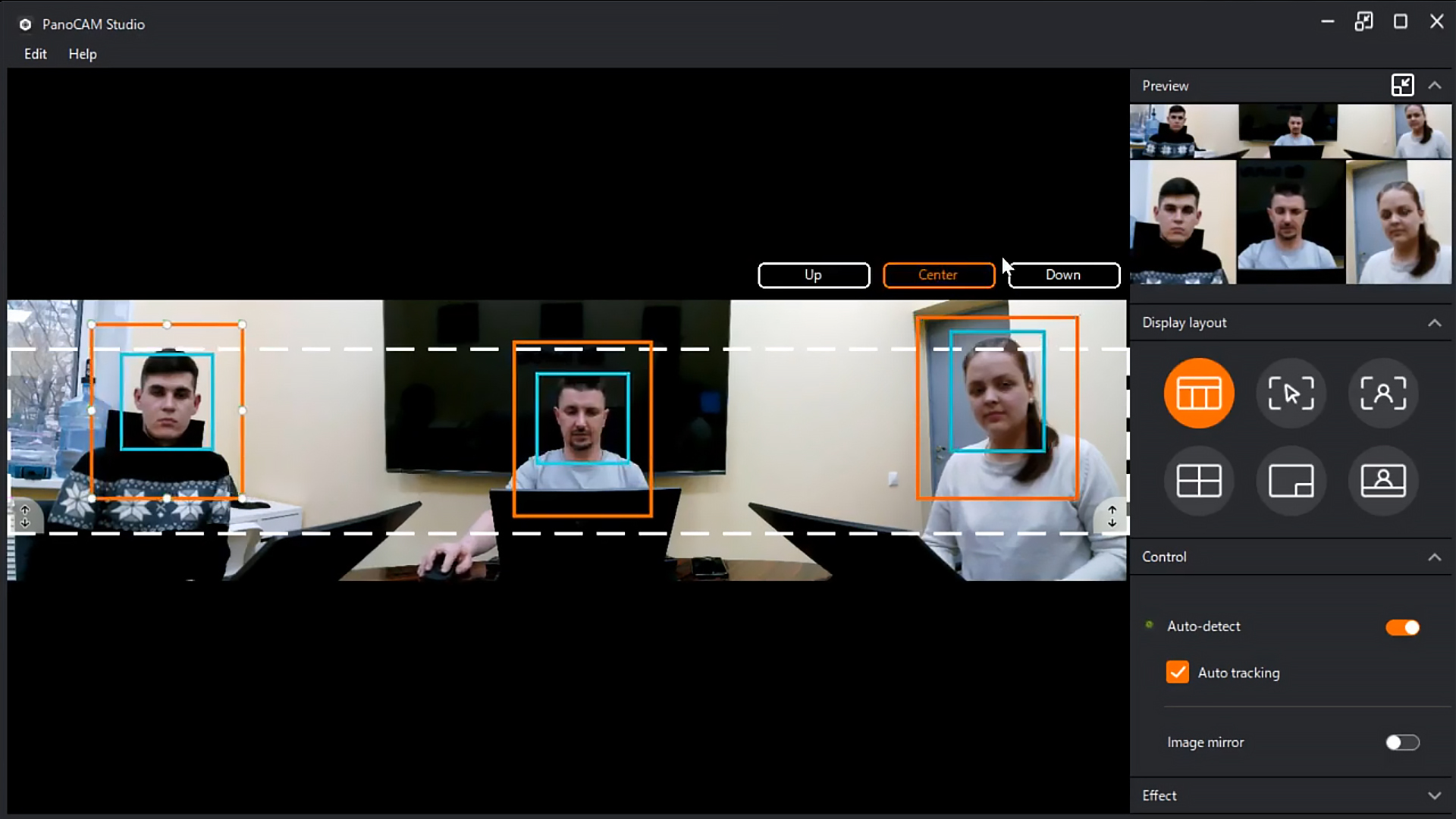

Если участников за столом больше чем три, то персональных окон будет больше.
Этот режим самый популярный из всех, так как показывает не только всю комнату, как Jabra Panacast, но и занимает свободное пространство экрана полезными портретными планами самых активных участников мероприятия.
Заданная область
Этот режим позволяет задать область захвата камеры вручную - перемещая и масштабируя интерактивную рамку.
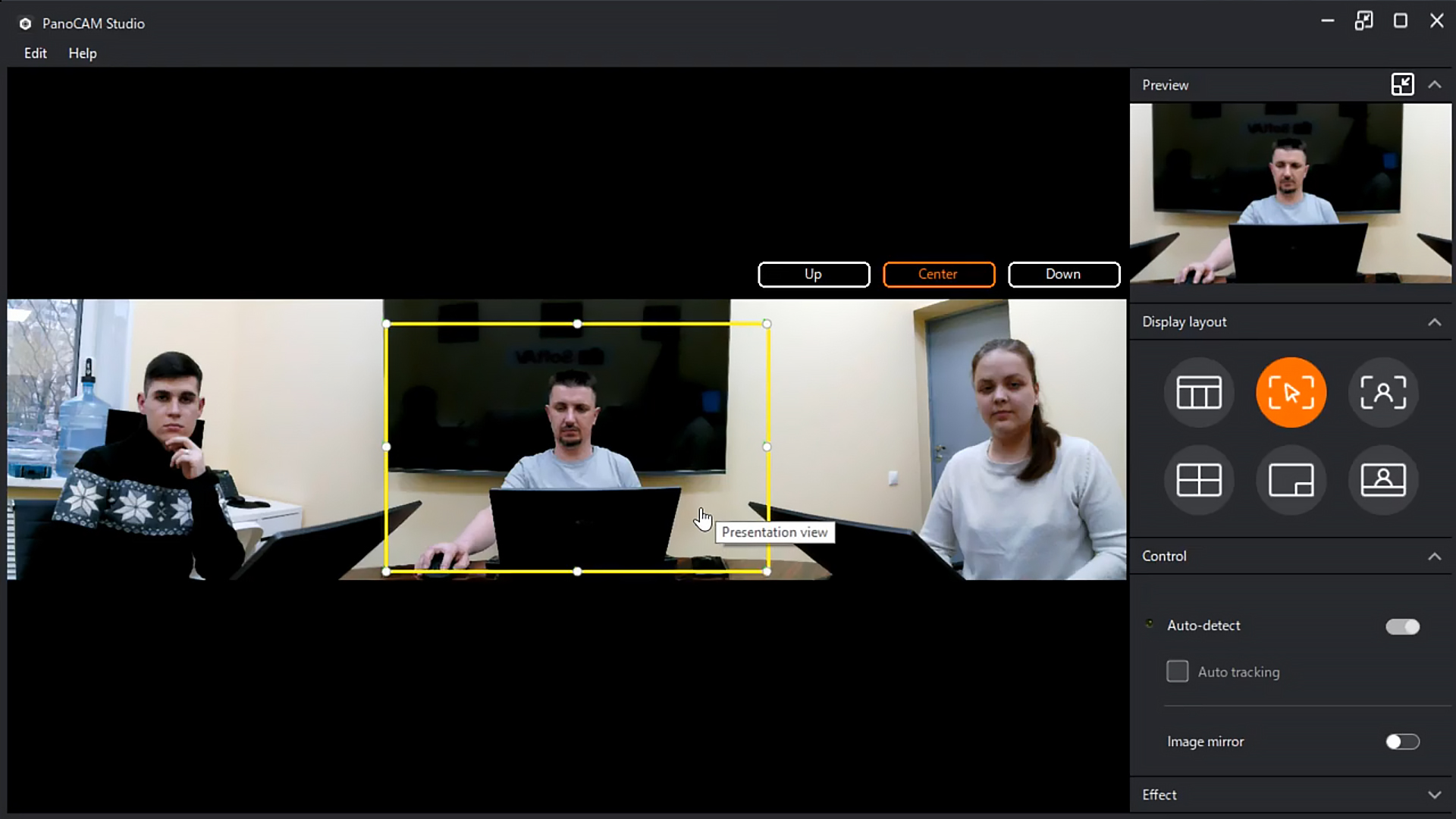
При таком сценарии не будет работать ни автоматическое кадрирование, ни трекинг участников.
Кадрирование по крайним участникам
Этот режим решения ProfAV Panorama 180 - аналог единственного сценария использования Jabra Panacast.
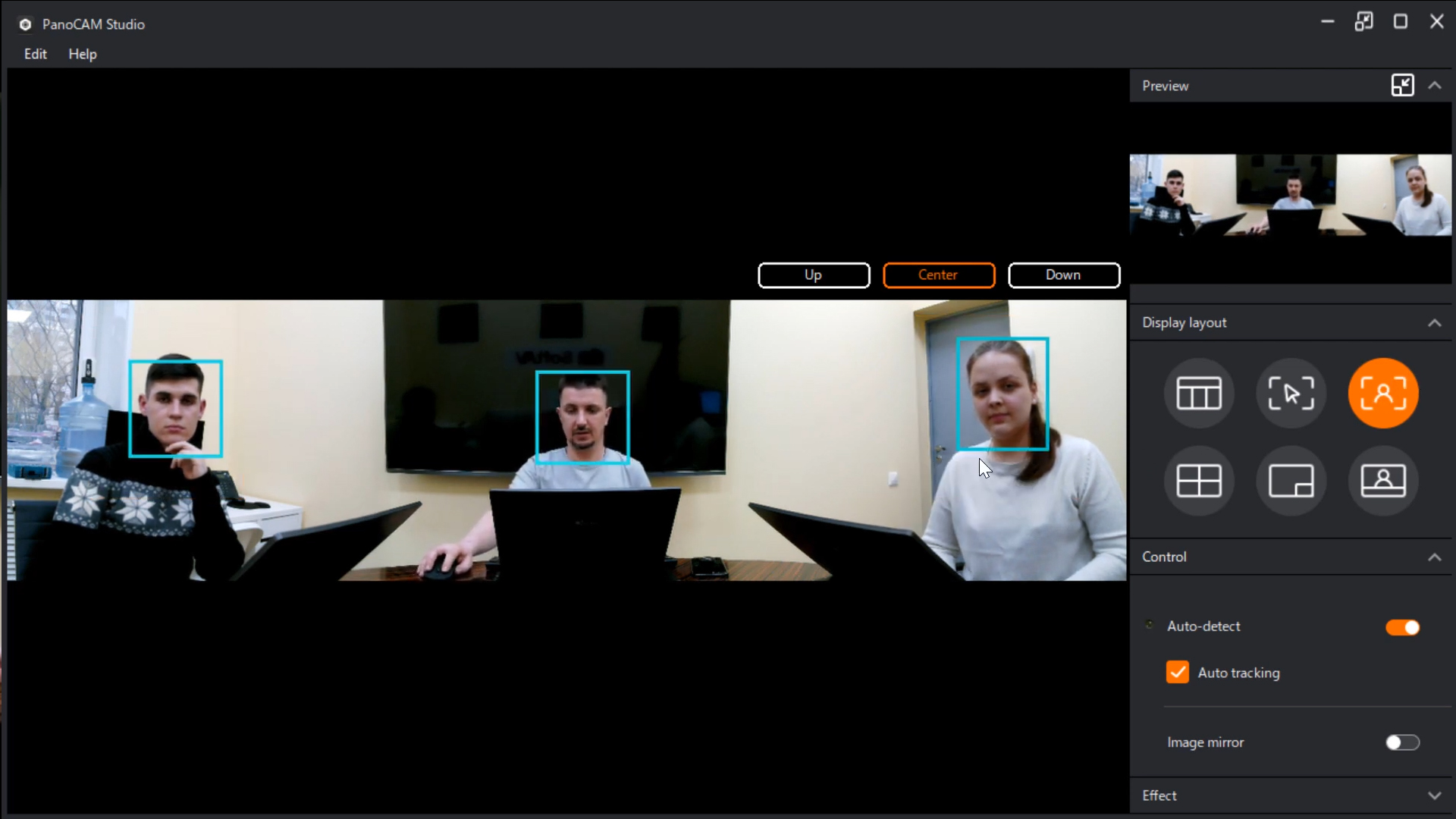
Если участник покидает панораму, то камера моментально увеличивает картинку и кадрирует её по двум крайним участникам.

Вспомним как долго Jabra Panacast понимала, что участника больше нет и пора кадрировать заново. Так вот ProfAV Panorama 180 делает это мгновенно, стоит лишь человеку выйти из поля зрения.
Мозаика
Второй по популярности и полезности режим работы камеры - отображение до 4 участников портретным планом.
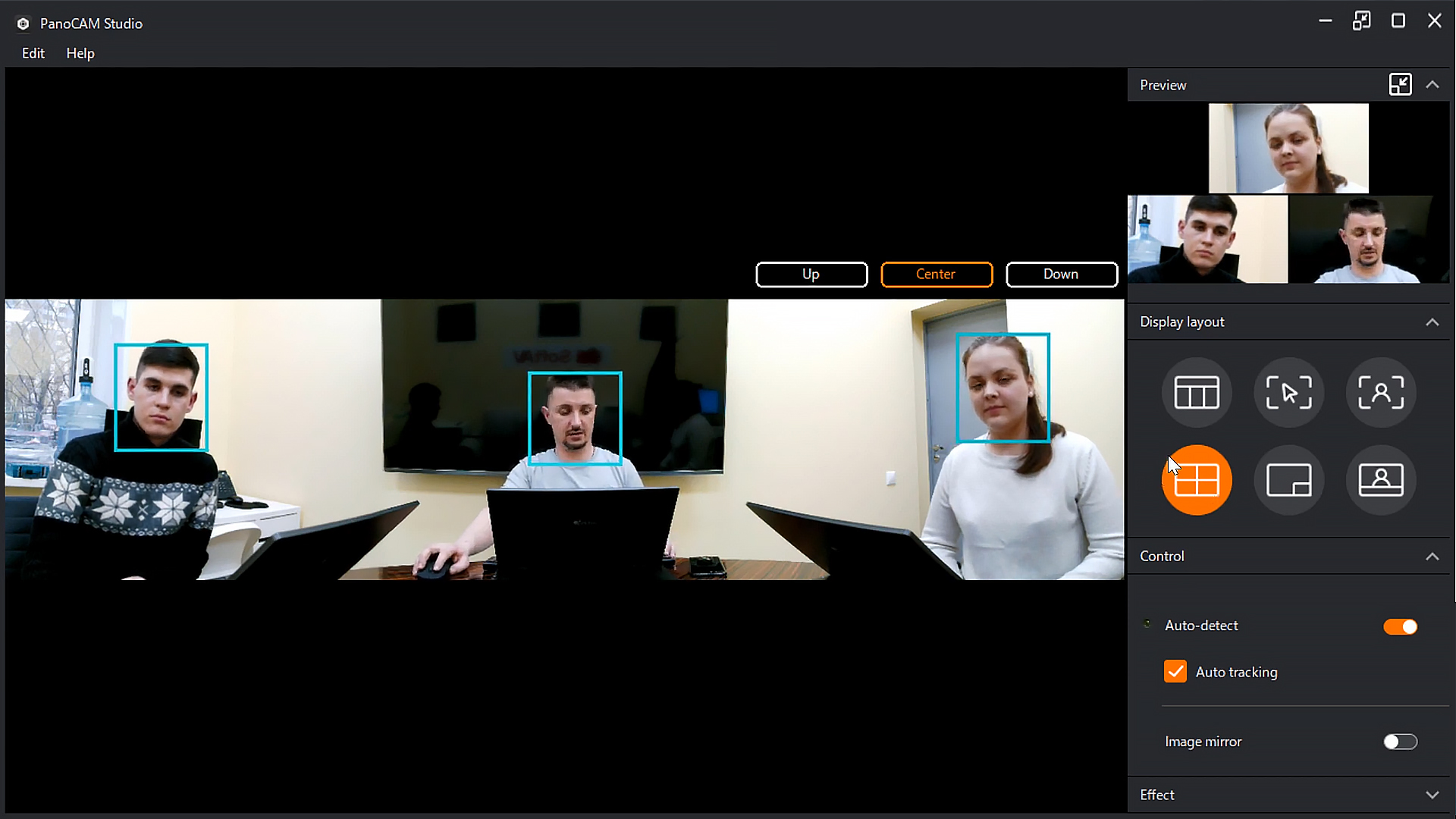
Так как у нас в демонстрации только три участника, то окон получилось тоже три.

В этом сценарии работает автонаведение на лица, а также ручной выбор области кадрирования для каждого из участников конференции.
Режим лектора
Весьма интересный режим работы камеры, в котором задаётся область отображения статичного объекта презентации (флипчарт, дисплей, предмет), которая транслируется на весь экран. А докладчик/лектор отображается в отдельном окошке в углу экрана в режиме автоматического отслеживания и кадрирования.
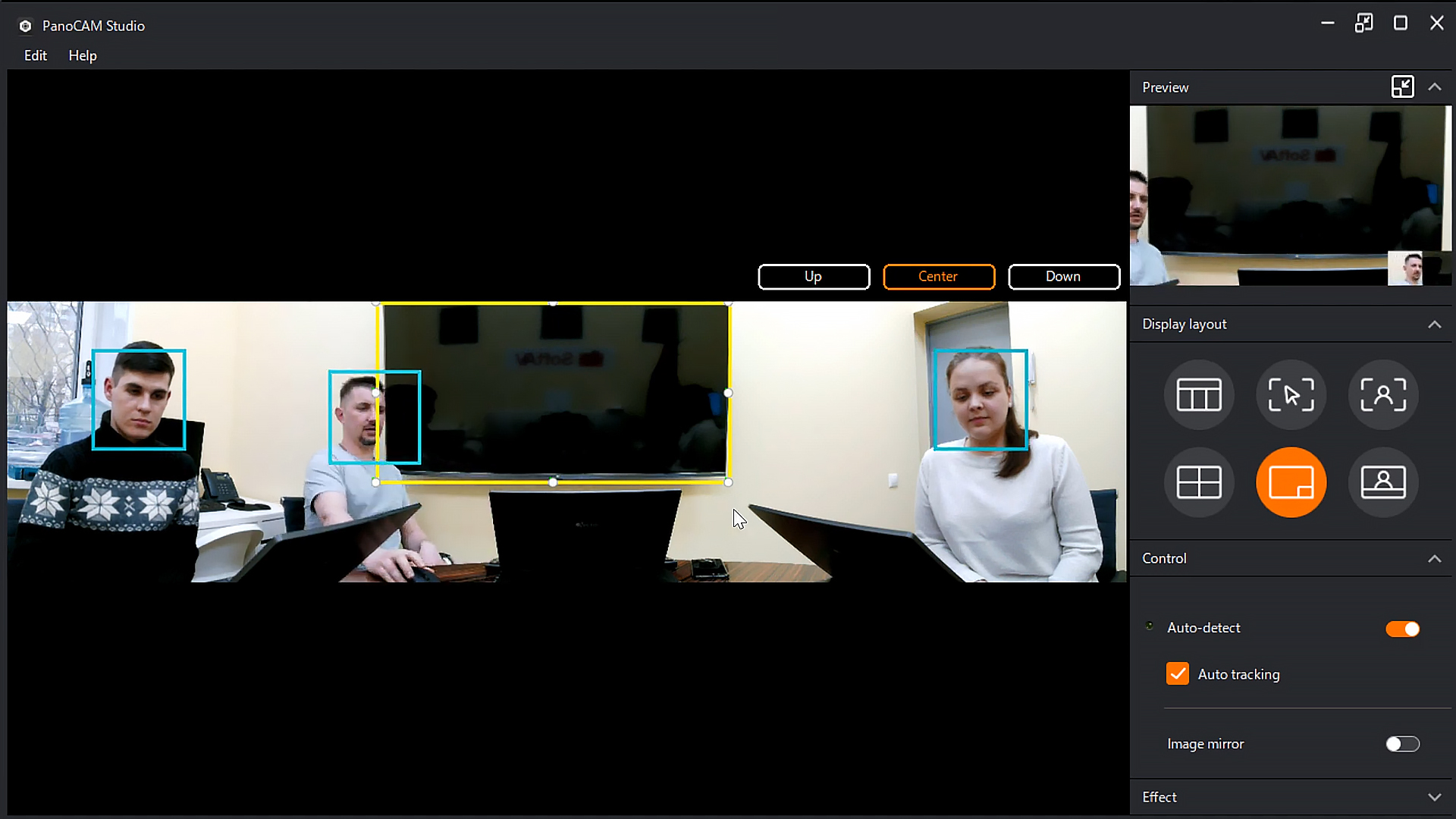
Таким образом, лектор может спокойно перемещаться в поле зрения камеры, даже пересекая зону презентации, а камера будет его отслеживать и кадрировать в реальном времени.

Панорама + заданная область
Этот режим позволяет совместить общий план помещения в виде полной панорамы с областью комнаты, заданной в настройках.
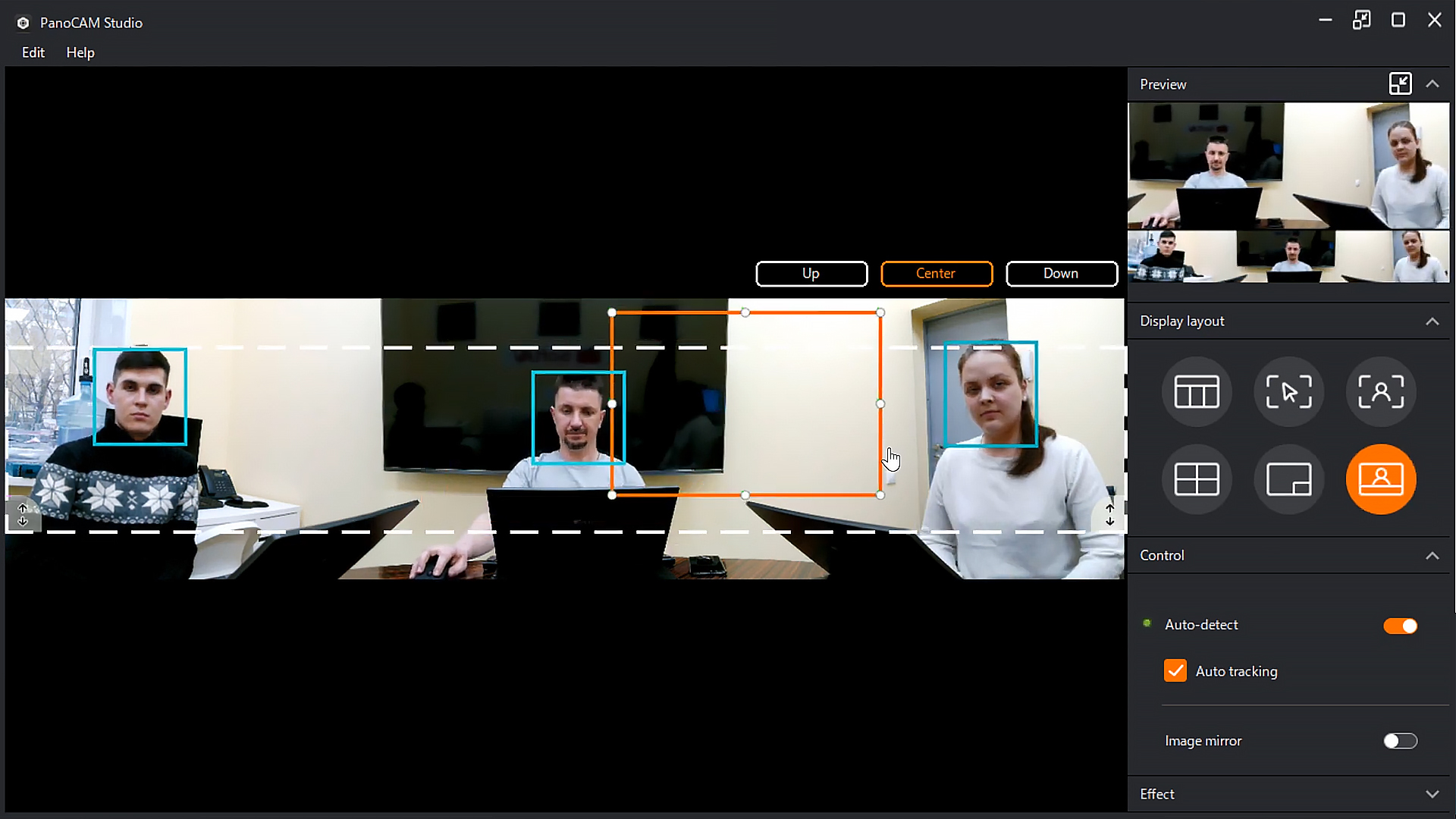
В этом сценарии использования нет никакой автоматики - только отображение выделенной области совместно с панорамой 180 градусов.
Также, в зависимости от места установки камеры, есть возможность откадрировать панораму по вертикали - выбрать одно из трёх положений: Up, Center, Down.
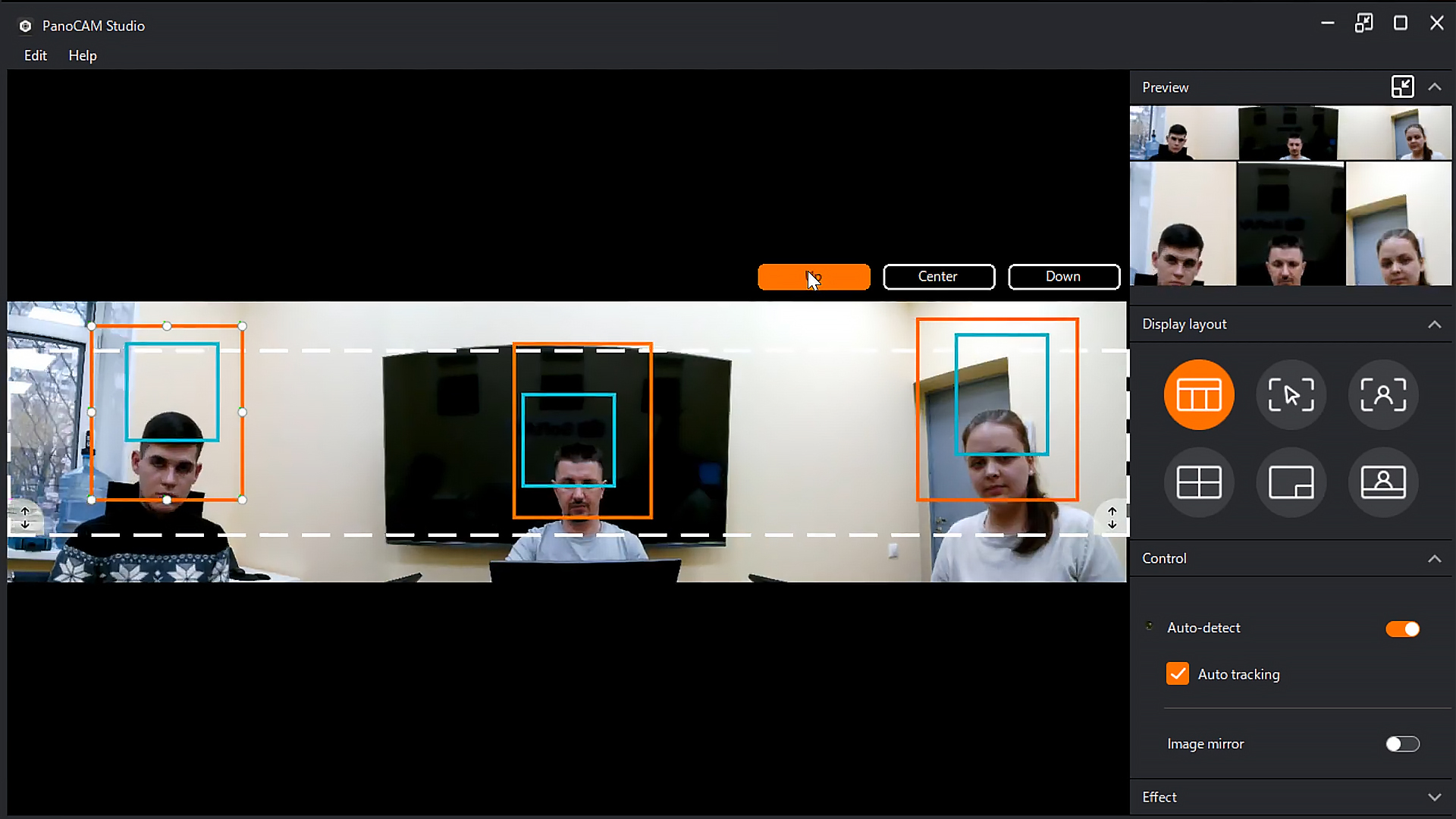


Заключение
Если у Вас есть вопросы по функционалу решения ProfAV Panorama 180, или требуется тестирование в Вашей переговорной комнате - пишите на info@prof-av.ru.
Решение ProfAV Panorama 180 закрывает 90% задач оснащения ультра компактных переговорных комнат оборудованием для видео коммуникаций через ZOOM, Skype, Teams и прочие программные сервисы ВКС. Это решение применимо в классической планировке - когда телевизор и камера находятся у стены.
Но существуют сценарии, когда стол круглый, например, а участники расположены вокруг него. Здесь размещение камеры и телевизора на стене не применимо - несколько участников будут сидеть спиной к экрану. Для этого используются камеры с обзором 360 градусов, которые устанавливаются в центре стола.
Решению ProfAV Panorama 360 я посвящу отдельную статью, а в качестве затравки оставляю видео демонстрацию этого решения:
Всем спасибо за внимание!
С уважением,
Кирилл Усиков
Комментарии (11)

amarao
27.08.2021 12:28+6Поддержка ОС? С какой версии ядра оно работает?

Usikoff Автор
27.08.2021 13:42+5Windows и MAC, на ней уже лежат дистрибутивы exe и pkg

amarao
27.08.2021 15:55-5Т.е. "ни в какой".
В текущем виде продукт пригоден только маленьких контор, которым и видеосвязь-то особо не нужна, потому что на переговорах говорить "ну, у нас оборудование от вендора, который вашу ОС не поддерживает, так что мы не можем вам обеспечить возможность использовать видеосвязь" - это, простите, такой эпик фейл, на фоне которых jabbra'вский tearing на видео - мелкая ерунда.

Usikoff Автор
27.08.2021 16:03+5О чём речь? Не совсем понял о неподдерживаемых ОС. Огромное количество переговорок с обычными компами с зумом и скайпом. И это не мелкие компании. Программных клиентов сейчас на порядки больше, чем аппаратных. И если это не винда с маком, тогда что?

amarao
27.08.2021 16:34-5Да. Именно. И zoom прекрасно работает на линуксах: https://support.zoom.us/hc/en-us/articles/204206269-Installing-or-updating-Zoom-on-Linux
А вот эта железка работает на специальном подмножестве устройств, и, перед началом деловых переговоров нужно сделать скрининг потенциальных партнёров на тему "какая ОС у них на устройствах". Если не мак и не винда, то переговоркой они пользоваться не могут.
TL;DR; все приличные вендоры уже давно поддерживают линукс из коробки.

Usikoff Автор
28.08.2021 00:26+5При чем здесь скрининг потенциальных партнеров? Разве zoom на винде не дружит с zoom на линуксе? Мне кажется у нас с Вами какое-то концептуальное недопонимание в архитектуре решения. Давайте расставим всё по местам: статья о usb-камере, в стране миллион мелких переговорок с компами и без, это решение решает кучу проблем при использовании любого софта вкс. Что я упустил?

amarao
28.08.2021 11:35+3У меня dell XPS13, developer edition. На борту официальная Ubuntu. Я втыкаю ваше устройство, и?

Usikoff Автор
30.08.2021 13:11+5Георгий, предлагаю закончить эту ветку обсуждений в виду бессмысленности. Я пишу статью о решении для Windows/MAC, а Вы пишете, что это говно потому что не работает на Вашем Linux.
Резюме: камера с полным функционалом будет работать на любом ПК на базе Windows и MacOS. Других ПК в переговорных комнатах не встречал ни разу, а повидал не одну сотню переговорок.
Любителей linux в переговорных комнатах прошу проходить мимо, так как это решение не для них.
Всем успехов)

amarao
30.08.2021 13:17-2Это взаимно, потому что серьёзные компании используют вендоров с полной поддержкой всех ОС, а не школьные поделки, которые не осилили апстрим.

Tamahome
28.08.2021 09:49-3Слишком сложно, без админа рядом юзеры натыкают кнопок, должна быть одна(вкл/выкл) увы.
Основная проблема ВКС это разнообразие, зум,скайп,телега,дискорд,локальные.. и много чего еще.. Поэтому никакое преднастроенное устройство в переговорке не нужно, им не будут пользоваться.
А уж когда нужно что-то показать, то темболее только со своего ноута...

Shtish
Еще стоит добавить, что по качеству звука и захвата этот спикерфон разделывают Жабру под орех плюс есть беспроводная зарядка.