На рынке представлено достаточное количество облачных решений для видео-конференц-связи как российского, так и иностранного происхождения. Выделим несколько основных критериев, которые влияют на выбор нужного решения:
Качество видеоконференций: поддержка подключений качества 1080p. Для персональных звонков с телефона или ПК достаточно качества до 720р, но для мероприятий в переговорных комнатах, оборудованных ТВ-панелями с большой диагональю, этого уже крайне недостаточно. Данный критерий существенно уменьшает количество рассматриваемых решений, т. к. на рынке представлено мало сервисов с поддержкой FHD-разрешения в облаке.
Полноценные симметричные конференции: все докладчики на экране. Симметричные конференции, особенно в FHD-разрешении, существенно нагружают вычислительные мощности облачного сервиса. Поэтому редко можно встретить решения с большим количеством видео на экране. Зачастую решения предлагают режим так называемого селектора, когда несколько докладчиков транслируют видео, а остальные являются зрителями.
Поддержка всех вариантов подключения, включая SIP/H.323-терминалы для переговорных комнат. Многие сервисы поддерживают доступ через браузер (WebRTC), а также имеют программные клиенты, в т. ч., и для мобильных устройств (Desktop/Mobile). А поддержка облачным сервисом ВКС-подключений аппаратных терминалов по протоколам SIP/H.323 — весьма редкий функционал даже для коммерческих продуктов, доступных сейчас на рынке.
Работа на узких и слабых каналах связи: поддержка технологий по восстановлению потерянных аудио- и видеопакетов, оптимизация трафика. Важный критерий, если для подключения используются слабые каналы или мобильный интернет.
Доступность услуги для российских юридических лиц: возможность заключения договора. Некоторые сервисы предлагают коммерческие решения с оплатой онлайн картой или переводом, что больше подходит для персонального использования физическими лицами. Работа по договору и возможность безналичного расчета с оформлением всех закрывающих документов с НДС — важный критерий выбора для большинства организаций.
На совсем простых сервисах, имеющих базовый функционал, мы останавливаться не будем. Нас интересует коммерческий продукт, который можно смело рассматривать в качестве альтернативы решениям Zoom и Microsoft Teams, недоступным в настоящее время для российских компаний.
Несколько лет назад компания Yealink вырвалась в лидеры отрасли со своим on-premise решением Yealink Meeting Server, создав законченную монобрендовую инфраструктуру ВКС. Но в этой статье речь пойдет об уже проверенном в работе облачном решении Yealink Meeting Cloud, которое унаследовало от локальной версии качество связи и удобство эксплуатации, но при этом обладает выгодной и эффективной лицензионной политикой.
Облако Yealink Meeting лицензируется не по количеству конкурентных подключений, как это происходит в классических on-premise решениях, а по количеству организаторов, что более эффективно с точки зрения бюджета.
В зависимости от тарифа каждый организатор может создавать мероприятия с количеством участников до 100 и более.
Функционал Yealink Meeting Cloud
Панель администратора: суперпользователь организации имеет панель управления для настройки учетных записей пользователей и зарегистрированных устройств, получения статистики использования лицензий и доступа к записям мероприятий, календарю и прочему функционалу системы.
Работа на слабых каналах: запатентованные технологии Yealink по восстановлению потерянных аудио- и видеопакетов.
Регистрация терминалов Yealink: решение поддерживает интеграцию с терминалами Yealink, что позволяет получить законченное решение для переговорной комнаты или конференц-зала. Для этого требуется отдельная лицензия.
Регистрация сторонних SIP/H.323-терминалов ВКС: Yealink Meeting Cloud (YMC) также позволяет регистрировать в сервисе терминалы сторонних производителей, что облегчает использование уже существующего оборудования и оптимизацию расходов на расширение парка оборудования.
Запись конференций: YMC позволяет осуществлять запись в разрешении FHD как на локальном клиенте, так и в облаке. Администратор системы имеет возможность управлять как самими записями, так и доступом к ним.
Видеоконференции и вебинары: помимо видеоконференций с раскладкой 7 х 7 и с общим количеством участников от 100 до 500 существует режим вебинара, который позволяет проводить сессии до 1000 зрителей.
Универсальный доступ: доступ через браузер по WebRTC, подключение SIP/H.323-устройств, программные клиенты под Windows и MacOS, мобильные приложения Android и iOS.
Совместная работа: демонстрация экрана и отдельного окна приложения, наличие белой доски с различными инструментами рисования. Также есть очень полезная фишка: лазерная указка-маркер, который со временем исчезает.
Удобство и лаконичность: помимо планирования конференций в календаре существует возможность создания мероприятия в один клик с последующим приглашением в него всех необходимых участников.
Интеграция с Outlook: плагин Yealink Meeting для Microsoft Outlook устанавливает кнопку на панели инструментов Microsoft Outlook для планирования встречи одним щелчком мыши.
Помимо всего перечисленного Yealink Meeting Cloud поддерживает SVC для снижения нагрузки на каналы и клиентские устройства. Также сервис обеспечивает безопасность за счет шифрования (TLS, HTTPS, SSH, AES-256, GDPR, S3A3G3). Есть управление раскладками, ролями пользователей и прочие полезные функции.
Лицензирование
Yealink Meeting Cloud лицензируется по количеству организаторов в режиме ВКС и по количеству участников — в режиме вебинара. Дополнительно лицензируются SIP/H.323-подключения, расширение для хранения записей и дополнительное время для трансляций.
Free: бесплатный функционал сервиса yealinkmeeting.com.
Организатор получает возможность создавать видеоконференции длительностью до 40 минут. Звонки "точка-точка" не ограничены по времени. Количество участников в мероприятии — 100. Поддерживается чат и интеграция с MS Outlook. Отсутствует функция записи в облако.Standard: платная годовая лицензия на 1 организатора. Максимальное количество лицензий на 1 аккаунт такого типа — 9. В данном тарифе длительность мероприятий никак не ограничена. В стоимость входит 1 ГБ хранилища для записей конференций в облако Yealink.
Business: при покупке 10 и более лицензий организаторов начинает действовать этот тарифный план. Стоимость 1 лицензии при этом не меняется. Данный тип лицензий включает в себя: до 300 участников в 1 мероприятии, 1 ТБ хранения записей в облаке, а также брендирование интерфейса и персональный домен.
Enterprise: самый старший тариф, доступный при закупке от 50 лицензий организаторов. Помимо всего функционала лицензий Business, пользователь получает 1 ПБ в облаке Yealink для хранения записей прошедших мероприятий. Также этот тариф поддерживает расширение до 500 участников в одной конференции.
Yealink Room: годовая подписка для регистрации и подключения аппаратных терминалов ВКС Yealink.
Connector: лицензия аналогична по смыслу и стоимости Yealink Room, только относится к терминалам ВКС сторонних производителей (но включая терминалы Yealink).
Recording: пакет расширения облачного хранилища на 100 ГБ.
RTMP: пакет расширения облачной емкости трансляции видеоконференций на 10 000 минут.
Webinar-500: годовая подписка на опцию проведения вебинаров до 500 участников на одного организатора. При этом до 100 участников вебинара могут переключиться в режим докладчика.
Webinar-1000: годовая подписка на опцию проведения вебинаров до 1000 участников на одного организатора. При этом до 100 участников вебинара могут переключиться в режим докладчика.
Регистрация
Для начала работы необходимо зарегистрироваться по ссылке yealinkmeeting.com
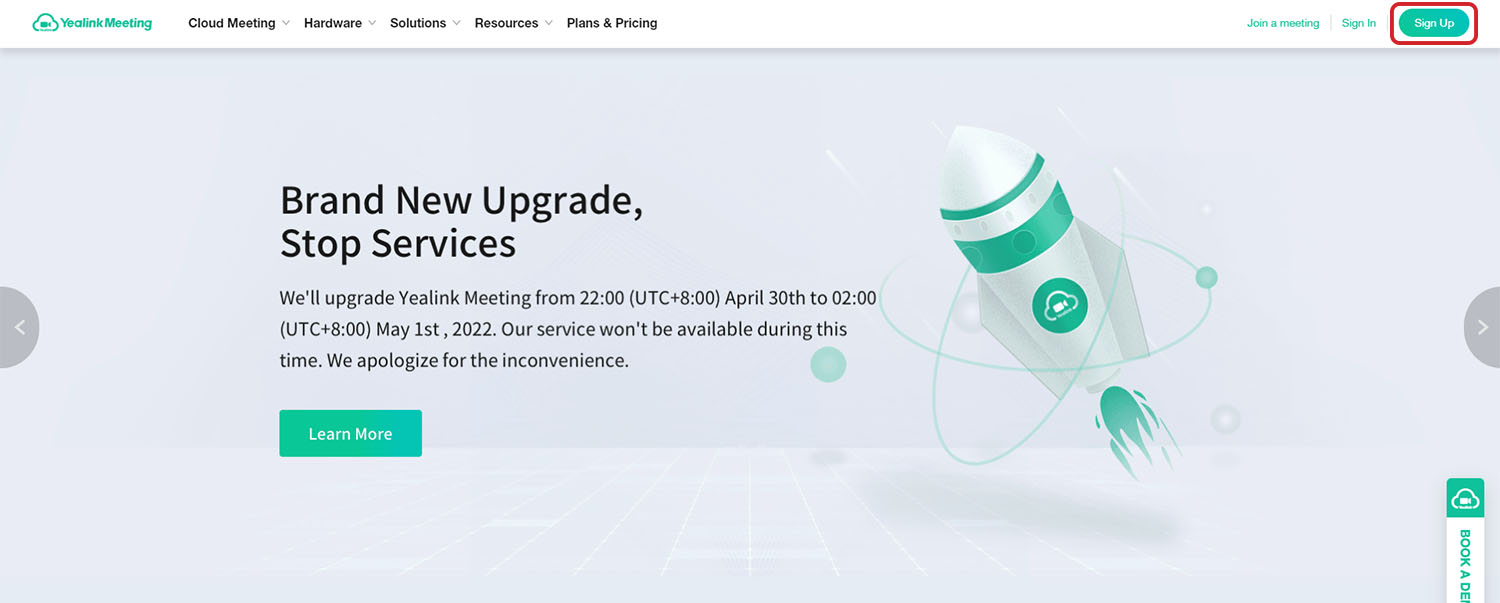
Русификация сервиса находится в процессе, поэтому русского языка интерфейса пока нет. Если кому-то это критично на данном этапе, можно использовать встроенный в браузер переводчик. Тогда, после регистрации и входа, интерфейс будет выглядеть так:

В принципе, для бесплатного использования сервиса больше ничего не нужно: все инструменты для организации видеоконференций уже под рукой. Но если требуется пилотное тестирование полного функционала и дальнейшее коммерческое использование, переходим к следующему шагу.
Нужно создать корпоративный аккаунт: для этого необходимо нажать кнопку "Create an Enterprise" (Создать предприятие) в верхней панели интерфейса. После заполнения данных о компании присваивается Enterprise ID.
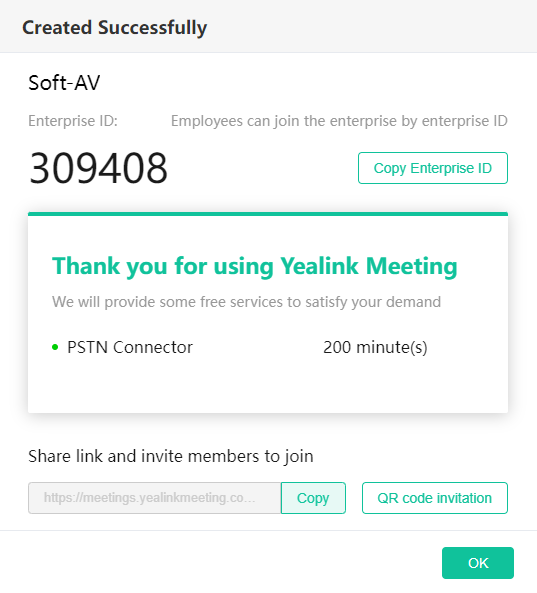
Тут же находится ссылка или QR-код для приглашения участников в корпоративную учетную запись, но самое главное — отображается Enterprise ID, необходимый для активации тестового или коммерческого доступа.
Пилотное тестирование
В случае, если Вы хотите провести пилотное тестирование для собственных нужд (как конечный заказчик), присылайте этот Enterprise ID на адрес партнера Yealink в России, например, на yealink@prof-av.ru, указав ИНН компании, тип и количество лицензий, а также сценарий использования. Если тестирование необходимо для продажи сервиса конечному заказчику, эти же данные нужно прислать на адрес test@ipmatika.ru. После уточнения данных и регистрации проекта в интерфейсе администратора появится информация об активированных лицензиях.

Пользовательский интерфейс
My Schedule — Календарь

Календарь отображает все прошедшие и запланированные конференции с участием пользователя. Есть сортировка по типу мероприятия (конференция или вебинар). Через этот интерфейс планируется вся активность. Для добавления мероприятия достаточно нажать кнопку "Запланировать встречу" или "Запланировать вебинар".

В этот раздел вносится вся необходимая информация, здесь устанавливаются правила доступа, приглашаются необходимые участники, активируется пароль и комната ожидания.
После создания мероприятие появится у всех приглашенных участников в календаре веб-интерфейса, а также в интерфейсе программного клиента.

Также в деталях мероприятия отображаются веб-ссылка и QR-код для подключения гостей и кнопка для добавления в календарь Outlook (*.ics).
Доступ в конференцию возможен как через браузер, так и через приложение.
Модератор может управлять настройками мероприятия в реальном времени, например, выключать участникам камеру/микрофон или давать зрителям возможность активировать камеру/микрофон для выступления, делая их докладчиками.
Также у модератора есть очень полезный функционал: он может переименовать участников для приведения их имен к единому формату встречи. Это полезно в том случае, когда гости при входе пишут имя не полностью, не в нужном формате или не пишут вовсе.
Meetings — Встречи
Если календарь отображает все мероприятия пользователя, участником которых он является, то раздел "Meetings" относится только к личным встречам и виртуальным переговорным комнатам (VMR), созданным непосредственно пользователем.
Webinars — Вебинары
Раздел, аналогичный "Встречам", показывает все прошедшие и будущие мероприятия, созданные по шаблону "Вебинар", а также статичные комнаты "Personal Webinar Rooms".
Будущие мероприятия и виртуальные комнаты из разделов "Meetings" и "Webinars" можно редактировать, подключаться к ним или переходить в режим управления, но об этом будет сказано чуть позже и более подробно.
Files — Персональные файлы
В разделе "Recordings" хранятся записи конференций, в которых пользователь был организатором. Также есть раздел "Share Files" и "Recycle Bin".
Meeting Settings — Настройки мероприятий
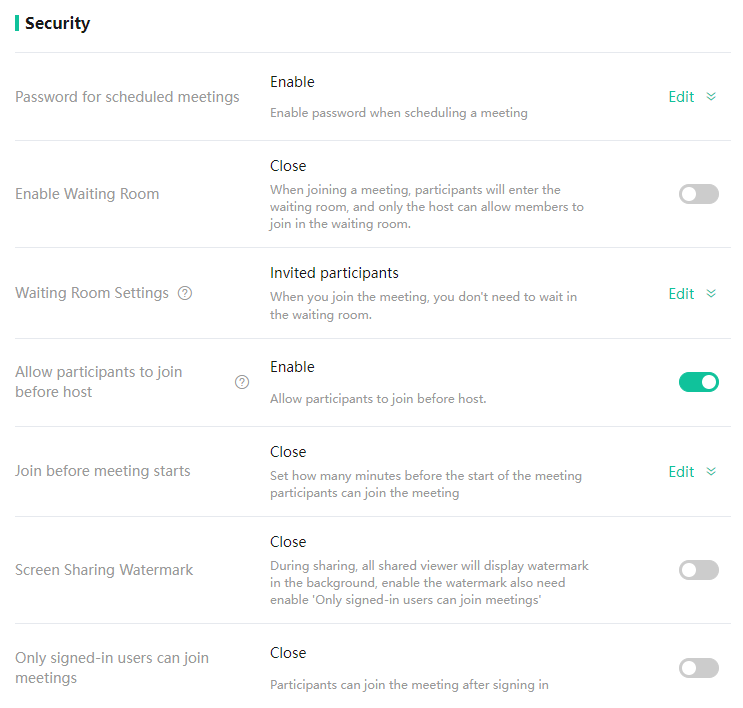
Пароль для запланированных встреч: возможность установки пользовательского или случайного пароля для всех мероприятий.
Активация комнаты ожидания: при подключении к мероприятию участники попадают в комнату ожидания, и только организатор может перевести их в конференцию.
Настройки комнаты ожидания: выбор групп участников, которые могут попасть в мероприятие напрямую, минуя комнату ожидания (все участники или только приглашенные).
Вход до организатора: возможность участников подключаться к мероприятию без организатора.
Вход до начала встречи: возможность установить период времени, за который участники смогут присоединиться к мероприятию до его начала (5 - 360 минут).
Водяной знак: для активации водяного знака в фоновом режиме необходимо активировать функцию "Только авторизованные пользователи".
Только авторизованные пользователи: участники могут присоединяться к конференции только после входа в систему.
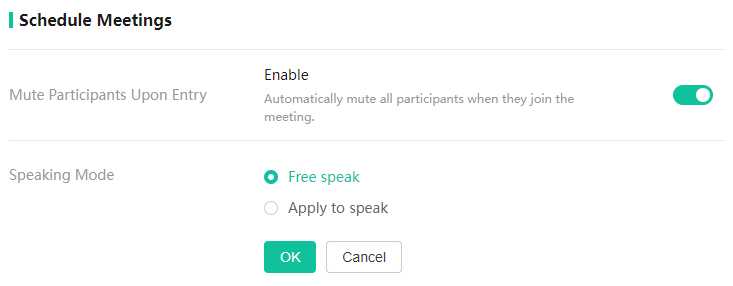
Отключение микрофонов при входе: автоматический "Mute" для всех вошедших в конференцию.
Режим доклада: позволяет использовать микрофон без ограничений или с разрешения модератора.
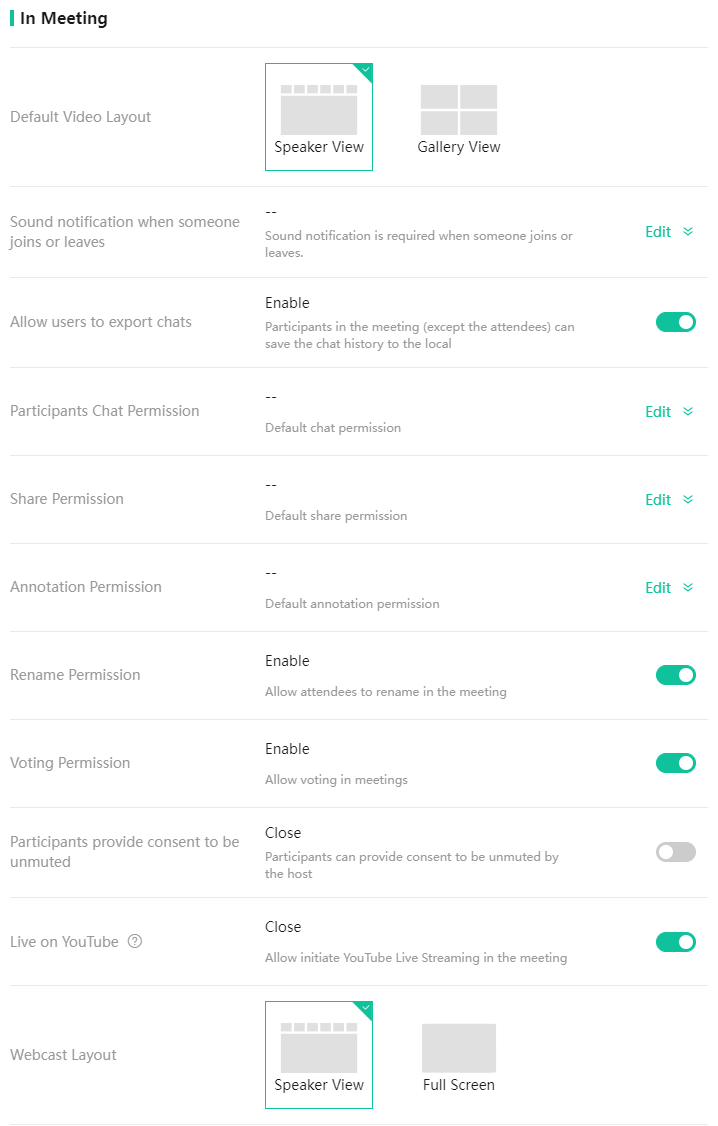
Раскладка по умолчанию: первичная настройка раскладки — 1+n или n+n (более детальная настройка раскладки производится в настройках мероприятия).
Звуковое уведомление: настройка звуковых уведомлений при подключении или отключении участников по группам (участники, организаторы, все, никто).
Экспорт чата: позволяет участникам (кроме гостей) сохранять историю чата локально.
Разрешения чата: доступны следующие типы чатов — групповой и приватный, только групповой, приватный только с организатором, запретить всем.
Разрешения демонстрации: делиться контентом могут все или только организатор.
Разрешение аннотации: все или только демонстратор с организатором.
Смена имени: позволяет всем участникам редактировать имя.
Голосование: активация функции голосования на мероприятиях.
Включение микрофона: участники подтверждают активацию своего микрофона со стороны организатора.
YouTube: возможность проведения прямых трансляций на YouTube.
Раскладка трансляции: выбор способа отображения участников при трансляции.

Отображение имени участников: активирует подпись участников для SIP/H.323-подключений.
Настройка подписи: выбор и настройка стиля подписи в раскладке для SIP/H.323-подключений.
Статус: отображение статуса подключения участника при трансляции.
Интерфейс администратора
Суперпользователь и назначенные администраторы имеют доступ к дополнительным пунктам меню в личном кабинете веб-интерфейса.
Dashboard — Панель управления
В этом пункте меню отображается статистика мероприятий и подробная информация по использованию лицензий.
Member Management — Управление аккаунтами
В этом разделе происходит управление всеми учетными записями пользователей, а также создание новых корпоративных аккаунтов на базе созданных учетных записей.
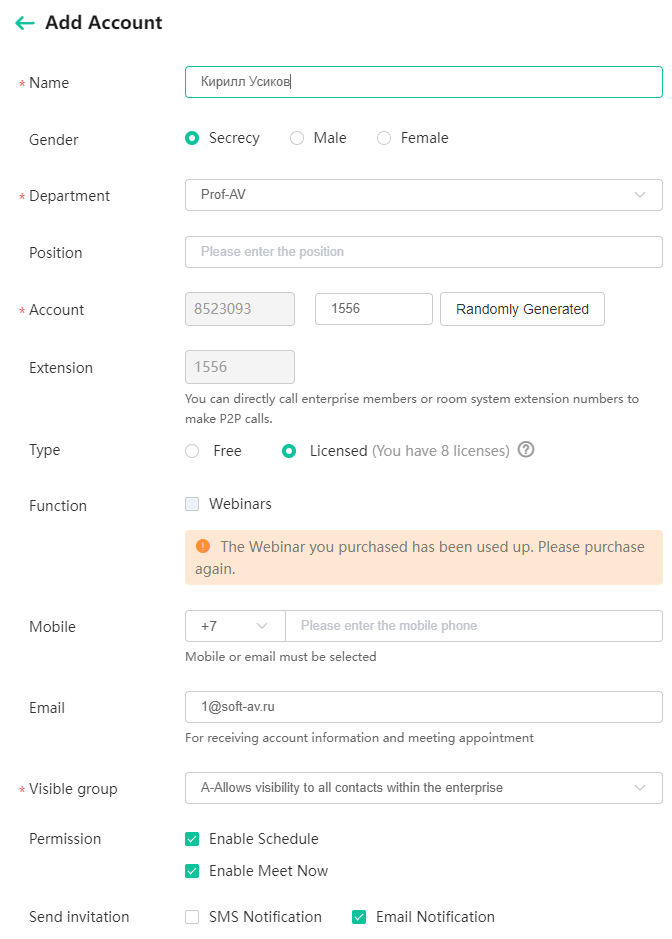
Любой пользователь может быть зарегистрирован в нескольких корпоративных аккаунтах с различными правами доступа.
Room Systems — ВКС-терминалы SIP/H.323
Интерфейс управления аппаратными ВКС-системами, работающими по протоколам SIP или H.323. В меню находятся два раздела:
Yealink Rooms — регистрация терминалов Yealink, при наличии лицензии User-Yealink Room;
SIP/H.323 — регистрация терминалов сторонних производителей, при наличии лицензии YC-Connector.
Meeting Management — Управление мероприятиями
В этом разделе доступны настройки встреч и вебинаров, как и в пользовательском интерфейсе. Разница в том, что здесь администратор имеет доступ не только к своим, но и ко всем текущим и запланированным конференциям.
VMR Management — Управление виртуальными комнатами
Аналогично предыдущему пункту, в этом разделе доступно управление всеми виртуальными комнатами, включая встречи и вебинары.
Collaboration Files — Совместные файлы
В этом разделе собраны записи всех мероприятий, которые хранятся в корпоративном облаке. Поддержка функции "Корзина" позволяет восстановить случайно удаленные файлы.
Statistics — Статистика
Этот раздел включает в себя графики использования системы, статистику по посещениям и длительности мероприятий, а также информацию обо всех прошедших мероприятиях, звонках и вебинарах.
Enterprise Settings — Корпоративные настройки
В данном разделе существует несколько пунктов:
Enterprise Profile — настройки данных о компании, заполняемые при получении Enterprise ID.
Meeting Settings — глобальные настройки мероприятия. Большинство из них уже описаны в пользовательском интерфейсе. Кроме того, здесь есть настройка максимального разрешения для десктопных/мобильных клиентов и SVС.
Sub-Administrator — возможность добавлять субадминов и управлять их правами.
Operation History — история всех действий по внесению изменений в настройки системы.
Calendar Integration — интерфейс интеграции с Exchange.
Meeting Control - Управление конференцией
Модератор конференции и администраторы системы имеют доступ к интерфейсу управления мероприятием. Все действия можно производить во время конференции, кроме того, можно сделать предварительную настройку запланированного мероприятия или виртуальной комнаты.

В верхнем меню расположены закладки:
Participants — общее количество участников в конференции.
В этом окне можно увидеть статус участника, номер его аккаунта (если он зарегистрирован), а также тип подключения. Администратор может менять имена участников, переводить их в комнату ожидания, управлять их камерами и микрофонами, делать их основными докладчиками в раскладке 1+n, а также менять роли.Waiting Room — в комнате ожидания находятся участники, которые туда попали, исходя из настроек мероприятия, или же были туда направлены администратором. Вариантов здесь немного: только принять или отклонить вход участника в конференцию.
Apply to Speak и Record — требуются при активной опции запроса права голоса у модератора, в основном применимо в режиме вебинара, когда участники по умолчанию лишены прав докладчиков, но могут их запросить у организатора.
Боковое меню:
-
Layout Switching — раскладка конференции.
Здесь можно устанавливать разные типы раскладки для организаторов и для остальных участников, при этом организаторов может быть несколько.
Настройка раскладки У раскладки есть три параметра:
- тип мозаики;
Тип раскладки - количество окон;
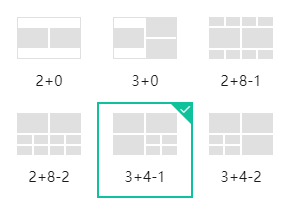
Форма раскладки и количество участников - настройка каждого окна.
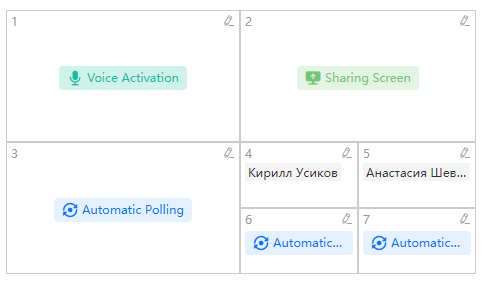
Ручная настройка окон раскладки Для каждого окна можно применить либо поток любого участника, выбрав окно для активации голосом или демонстрации контента, либо установить автоматическое заполнение окон всеми участниками с видео.
Invite — приглашение.
Этот пункт меню отвечает за приглашение внешних участников или зарегистрированных пользователей из адресной книги. Также поддерживается групповое добавление внешних и внутренних участников.-
Banner — размещение баннера.
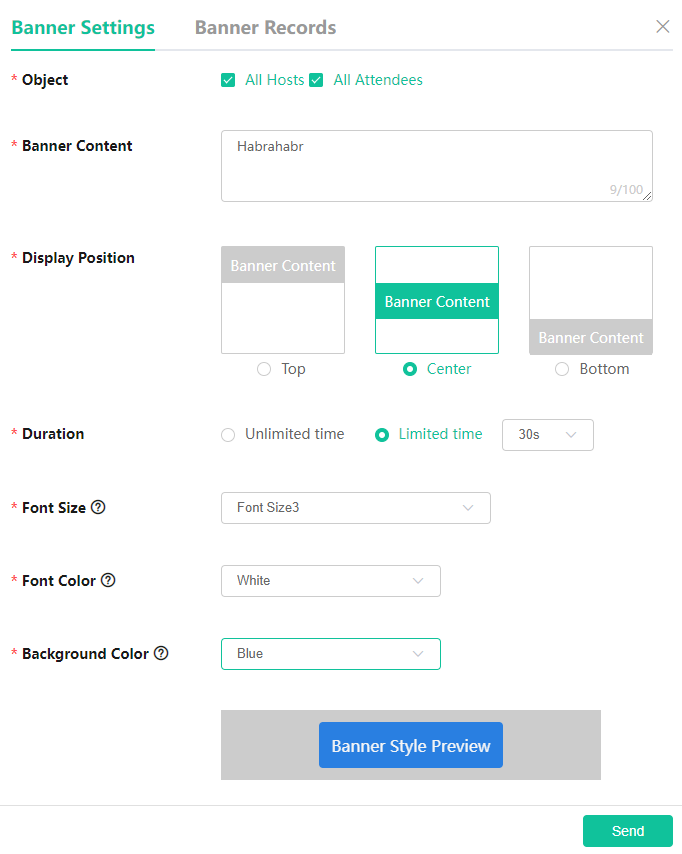
Настройка отправки баннера При необходимости можно разместить в раскладке участников текстовое сообщение — на какой-то период времени или на все время конференции. Баннер отображается на всех клиентах, включая мобильные приложения и аппаратные терминалы.
Roll Call — статистика мероприятия.
При клике на эту пиктограмму происходит скачивание xlsx-файла, содержащего данные о конференции и обо всех участниках, включая их роли и тип подключения.-
Webcast — управление трансляцией.
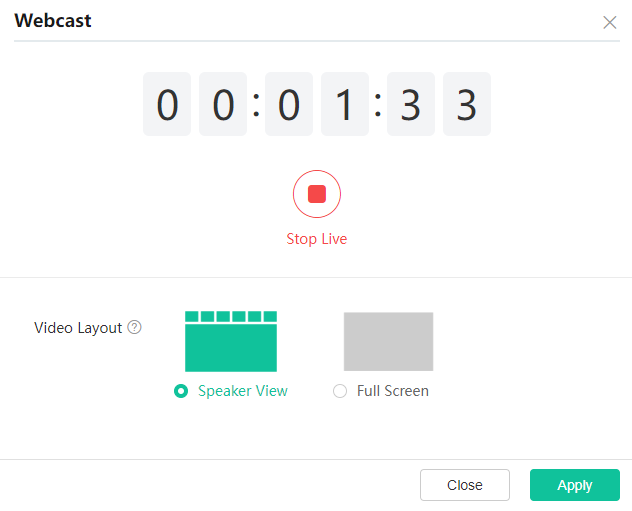
Трансляция на YouTube Record — запись в облако.
В этом разделе можно не только включать и выключать запись мероприятия, но и выбирать раскладку для записи, а также получить статистику обо всех записях.Voting — опросы.
В данном разделе можно создавать и редактировать опросы. Для каждого вопроса можно выбрать один или несколько вариантов ответа. Поддерживается анонимное голосование.Meeting Settings — настройки общих прав мероприятия.
Template Management — возможность создавать и загружать шаблоны мероприятий.
Yealink Meeting Client
При переходе по ссылке или попытке входа в мероприятие из веб-интерфейса система предлагает два способа подключения: скачать приложение или использовать браузер.
Если приложение еще не установлено, будет предложено скачать его по ссылке:
https://www.yealinkmeeting.com/en/pc/download
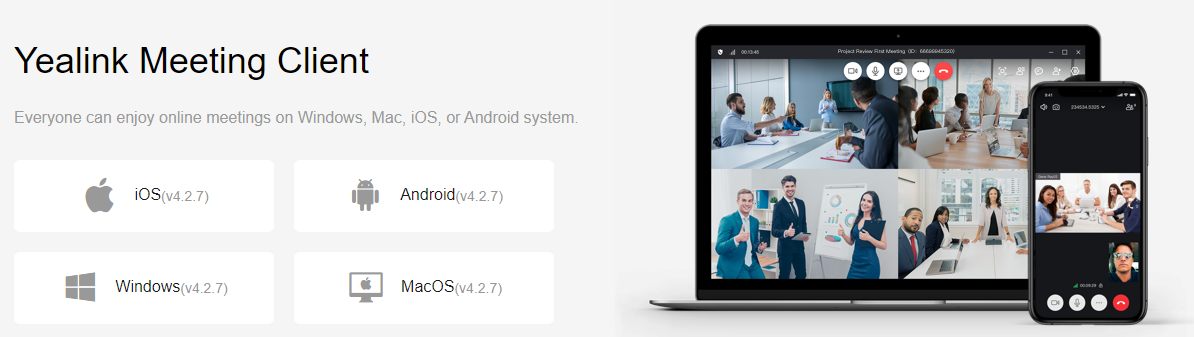
Для мобильных устройств предусмотрительно предоставляются QR-коды, а для Win и Mac — прямые ссылки.
Описывать Yealink Meeting Client более подробно смысла нет: все интересующиеся могут скачать подходящую версию и протестировать работу сервиса и приложений самостоятельно. Если регистрироваться не хочется, но нужно оценить качество Yealink Meeting Cloud без лишних действий, можно использовать временную переговорную комнату, созданную компанией Софт-АВ:
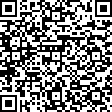
Можно подключиться через любые доступные средства: браузер, ПК, смартфон, а также по SIP или H.323.
О последних двух вариантах поговорим немного подробнее.
SIP/H.323-подключения
Как мы уже упоминали выше, YMC поддерживает регистрацию SIP/H.323-терминалов в облачном корпоративном аккаунте, что позволяет приглашать их в конференции из адресной книги или по короткому номеру. Сами терминалы также способны создавать конференции и приглашать участников в свои мероприятия.

В терминалах Yealink все происходит крайне просто. Либо через меню устройства, либо через веб-интерфейс в настройках аккаунта необходимо выбрать облачную учетную запись на Yealink VC Cloud.
Данные подключения берем из админки YMC из раздела Room Systems, где мы создавали учетку для нашего терминала.
После авторизации терминал получает внутренний 4-значный номер для быстрых вызовов и возможность звонков на короткие номера других зарегистрированных пользователей и устройств.
Также доступен функционал создания многоточечной конференции непосредственно с терминала, с возможностью приглашать участников из адресной книги и SIP/H.323-устройства, не зарегистрированные в корпоративном аккаунте, по IP (если есть лицензия Connect).
Внешние SIP/H.323-подключения
С зарегистрированными в облаке устройствами все понятно: вызов по коротким номерам или звонок через адресную книгу очень удобен и прост. Также в окне ожидания терминала Yealink отражаются будущие запланированные мероприятия, в которые он приглашен.
Также понятно, как подключиться через клиента или браузер извне без регистрации — есть прямая ссылка на мероприятие или его номер.
А как быть с терминалами без учетной записи в корпоративном аккаунте компании? Для этого есть не менее простой способ.
Звонок производится по IP-адресу в общий привратник облака Yealink, где необходимо ввести номер конференции. Если есть пароль, потребуется его ввести, а если комната или конференция не защищены паролем, вход производится автоматически.
Для подключения из разных частей мира существует несколько IP-адресов (для оптимизации качества подключения):
3.124.91.11 / 18.194.195.62 (Европа)
3.212.77.33 / 18.213.149.253 (Северная Америка)
18.230.48.78 / 18.230.49.79 (Южная Америка)
47.100.6.68 / 47.100.5.20 (Китай)
47.241.241.240 / 47.241.241.3 (Азия)
Если вы хотите проверить работу ваших SIP/H.323-терминалов в облаке Yealink и убедиться в высоком качестве конференции, вы можете воспользоваться нашей временной виртуальной комнатой компании Софт-АВ.
Для подключения потребуется сделать вызов на один из перечисленных IP-адресов, например, 3.124.91.11
Далее необходимо ввести номер комнаты: 852 3093 22222
Пароля нет — вы сразу попадаете в VMR.
Также, для удобства, можно произвести однострочный набор: 852309322222@3.124.91.11
Эта же комната доступна через WebRTC по ссылке или по QR-коду:

Посетите вебинар
Если Вас заинтересовало это решение, и Вы хотите получить больше информации, приглашаем на получасовой блиц-вебинар, который пройдет на платформе Yealink Meeting Cloud и будет посвящен этому решению.
Дата проведения: 18 мая, 11:00 - 11:30.


BigD
Можно ли полноценно участвовать в вебинаре без мобильного приложения на мобильных устройствах? Просто в браузере.
Можно ли организовывать и проводить вебинар (показывать экран) с айпада?
SoftAV Автор
На данный момент работа через мобильный браузер не поддерживается - только приложение.
Да, приложение поддерживает демонстрацию экрана мобильного устройства, поэтому ipad вполне может выступать в качестве клиента для докладчика вебинара.