Данная статья задумывалась как некая шпаргалка по файловому функционалу систем хранения Dell EMC Unity для коллег. Надеюсь, что в этом качестве она пригодиться не только им. Большая часть информации в статье — это мой экстракт из довольно обширной и разрозненной документации вендора, плюс личный опыт настройки. Блочный функционал Unity не является темой данной статьи, так что постараюсь оставить его «за бортом».
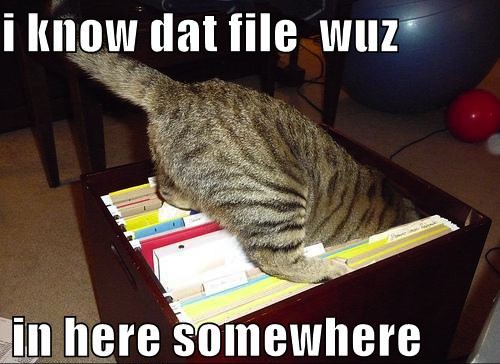
Системы Unity (в 2016 году еще EMC2 Unity) изначально были выпущены в формате Unified. Т.е. это системы, которые могут предоставлять доступ к данным не только по блочным протоколам, но так же и по файловым. Поддерживаются файловые протоколы CIFS(SMB 1), SMB 2, SMB 3.0, SMB 3.02, SMB 3.1.1, NFS v3, NFS v4, NFS v4.1, Secure NFS, FTP, SFTP. При этом и блочный и файловый доступ поддерживается на одной и той же паре контроллеров. Т.е. нет отдельных физических контроллеров под организацию файлового доступа, как это было на системах предыдущих поколений VNX1/VNX2. Судя по документации вендора, для разделения функционала на физическом контроллере используется контейнеризация.
*Все картинки в статье кликабельны. Кроме того, в статье есть некоторое количество объемных и не очень спойлеров.

Доступ к сетевым папкам организуется через создание виртуальных файловых серверов (NAS серверов) на контроллерах СХД. Каждый файловый сервер имеет собственный виртуальный Ethernet интерфейс и сетевые настройки (ip/mask/default gateway/vlan). В эти NAS сервера монтируются файловые системы, созданные на дисковых пулах. Конфигурация самого NAS сервера хранится на дисковом пуле, указанном при создании.
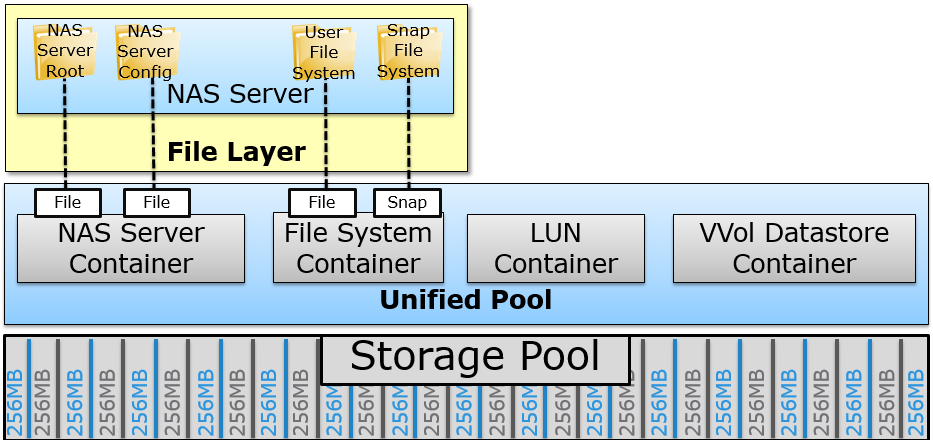
Для NAS сервера c SMB шарами можно выполнить join в MS AD и управлять им удаленно через родные оснастки Windows. Естественно можно создавать и одиночные (standalone) сервера не подключенные в MS AD например для NFS шар.
Переходим в интерфейсе управления (который к слову написан на HTML5) по пути Storage > File и выбираем вкладку NAS Servers. Для создания нового сервера нажимаем "+" и попадаем в визард.
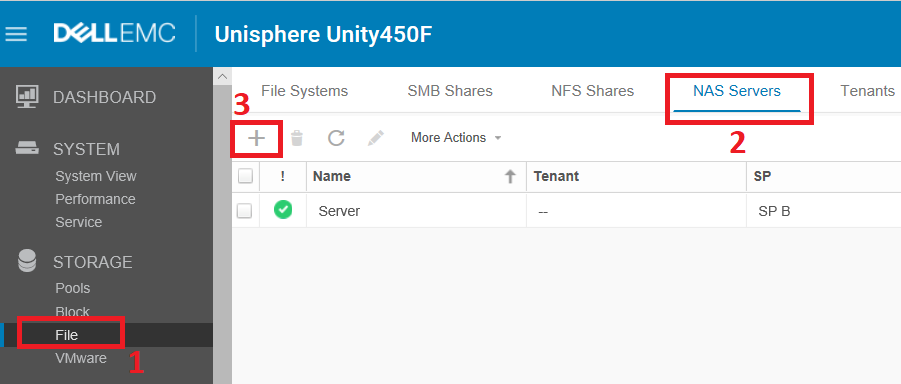
В визарде заполняем имя сервера. Выбираем дисковый пул, на котором будет храниться конфигурация NAS сервера. И указываем физический контроллер (storage processor), на котором будет работать создаваемый сервер. Что будет происходить с NAS сервером, если выбранный SP выйдет из строя или перезагрузится поговорим позже.

Проходим по визарду дальше и заполняем сетевые реквизиты для нового NAS сервера. Первым делом указываем сетевой интерфейс на контроллере, к которому мы привяжем наш сервер. Далее указываем желаемый IP адрес, маску сети (полностью или через префикс), сетевой шлюз и опционально vlan. При необходимости, данные настройки можно будет изменить позже, на уже созданном сервере.
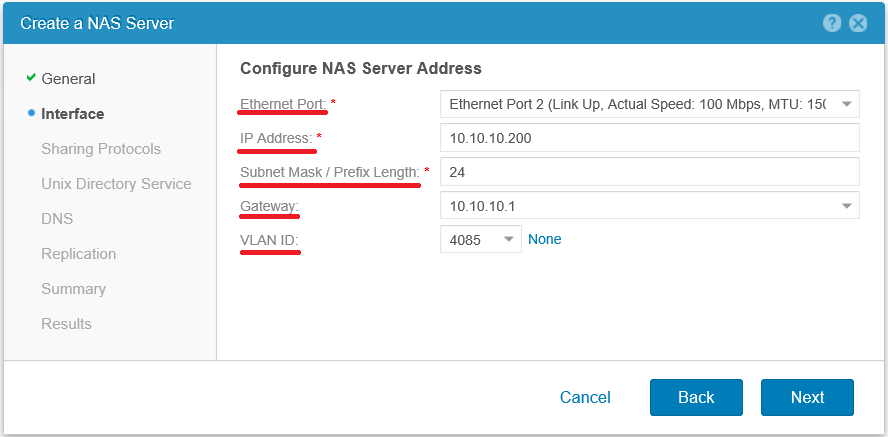
На следующем шаге нам предлагается выбрать с какими файловыми протоколами будет работать наш NAS сервер. И я бы рекомендовал выделять отдельные сервера под различные протоколы доступа. И только в случае действительной необходимости использовать один сервер для работы с несколькими протоколами. Если требуется дать доступ к одним и тем же данным по SMB и NFS одновременно, то нужно выбирать тип доступа Multiprotocol. Например, если в сети есть одновременно клиенты на Linux и на Windows. В случае если в пределах одного сервера будет использоваться и SMB, и NFS, то возможно придется потрудиться и настроить корректный мапинг (ассоциацию) Windows пользователей на unix-овые uid/gid. Почитать подробнее можно тут Configuring multiprotocol file sharing.
В нашем же случае мы выбираем Windows Shares с одновременным введением сервера в домен Microsoft.
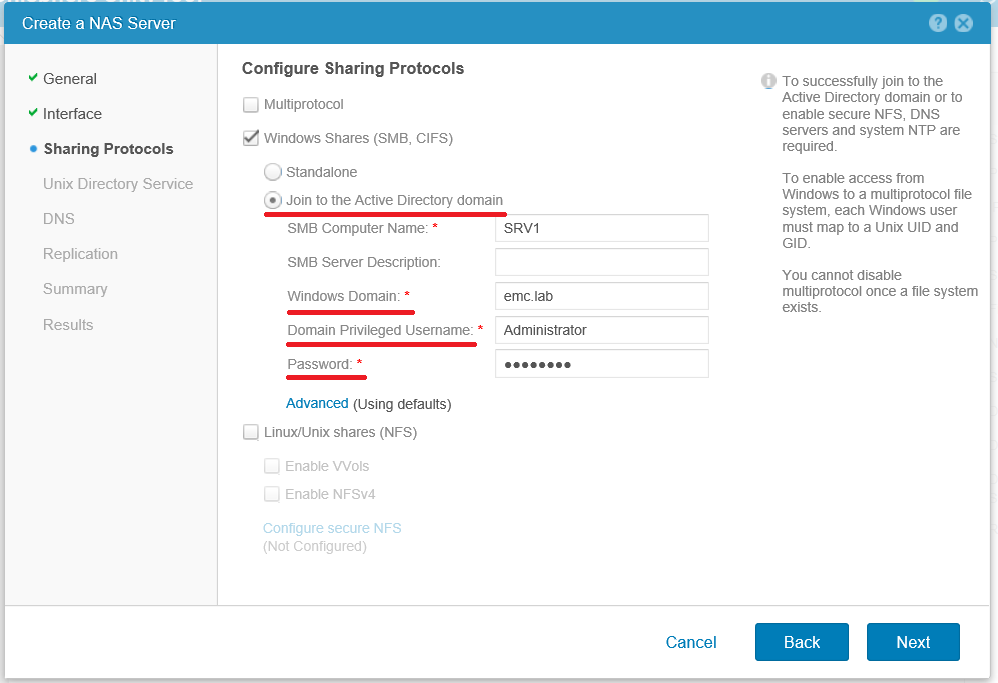
Если заглянуть в Advanced, то можно настроить в какой именно OU (Organizational Unit) в MS Active Directory попадет наш сервер. Если OU в AD нет, то она будет создана автоматически. По умолчанию это "ou=Computers,ou=EMC NAS servers".

Идем дальше и настраиваем доменные DNS сервера для NAS сервера, если они не совпадают с теми, что были указаны при первичной настройке Unty. В противном случае просто щелкаем Next.
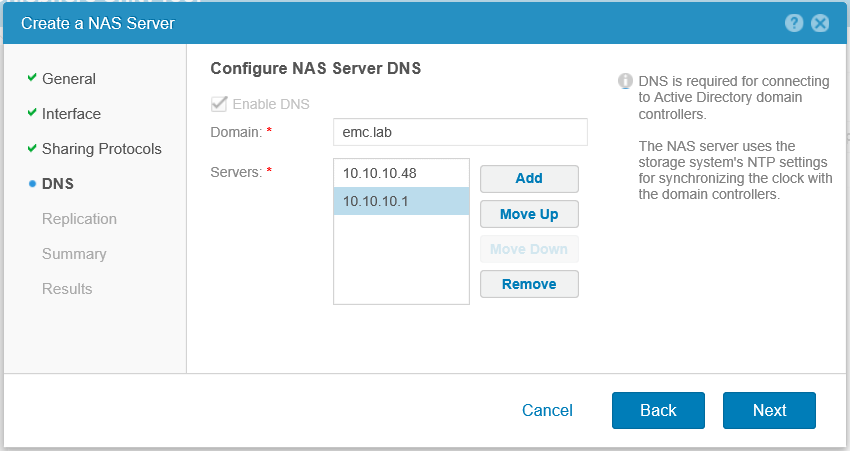
Про настройку репликации поговорим ниже отдельно, так что еще раз Next.
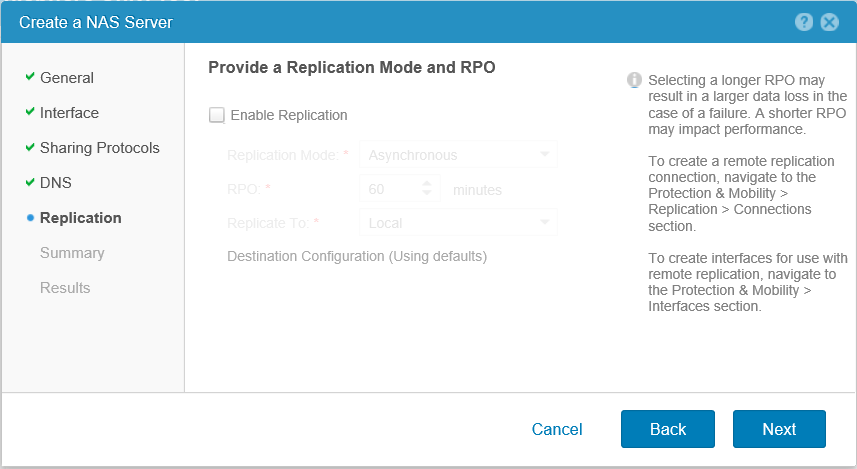
Проверяем настройки и завершаем создание NAS сервера.
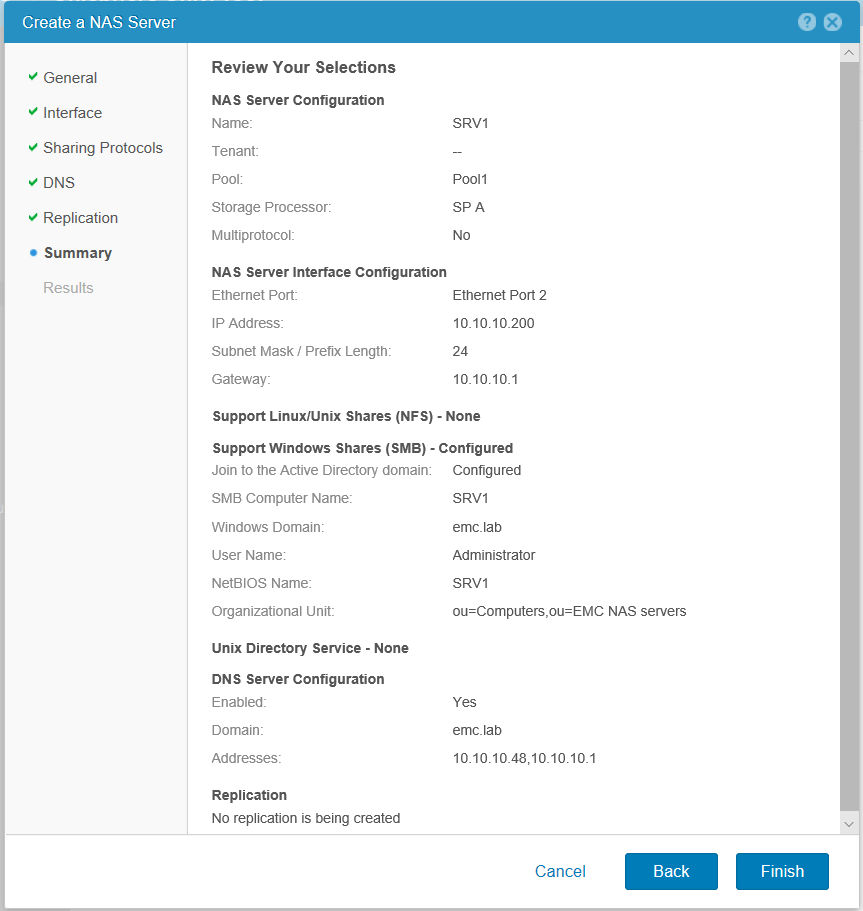
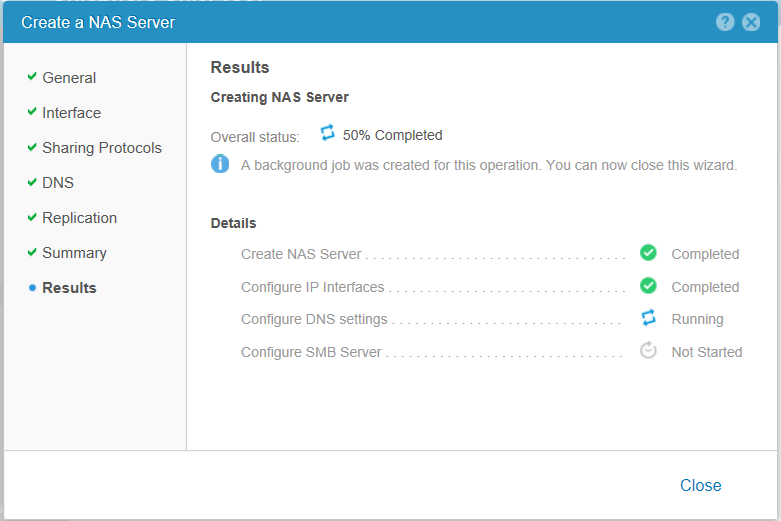
В общем-то, сразу после окончания процесса создания сервера, мы можем проверить его доступность пингом. Естественно, что для этого физический Ethernet-порт на СХД, к которому мы привязали NAS сервер, уже должен быть подключен в локальную сеть. Проверяем:

В домене в оснастке Active Directory Users and Computers проверяем что создались указанные OU и наш сервер успешно выполнил join в домен.

Если что-то с первого раза пошло не так, то всегда можно выполнить повторный join в AD из уже созданного NAS сервера. Одна из самых распространенных проблем — это неправильные настройки времени на СХД. Настройка локального времени или подключение к NTP серверам выполняется на стадии инсталляции и первичной настройки Unity. Изменение системных часов в процессе эксплуатации СХД может потребовать одновременной перезагрузки обоих физических контроллеров. Что соответственно приведет к приостановке в обслуживании. Если же локальное время в Unity будет отличаться более чем на 5 минут (настройка по умолчанию в MS AD) от времени на контроллерах домена, то NAS сервер не сможет корректно авторизоваться в AD и подключится к ней.
Для повторной попытки подключения к AD можно двойным кликом на NAS сервере попасть в его настройки. Перейти на вкладку Sharing Protocols и в меню SMB. Повторно ввести логин и пароль администратора Active Directory. После этого нажать Apply.
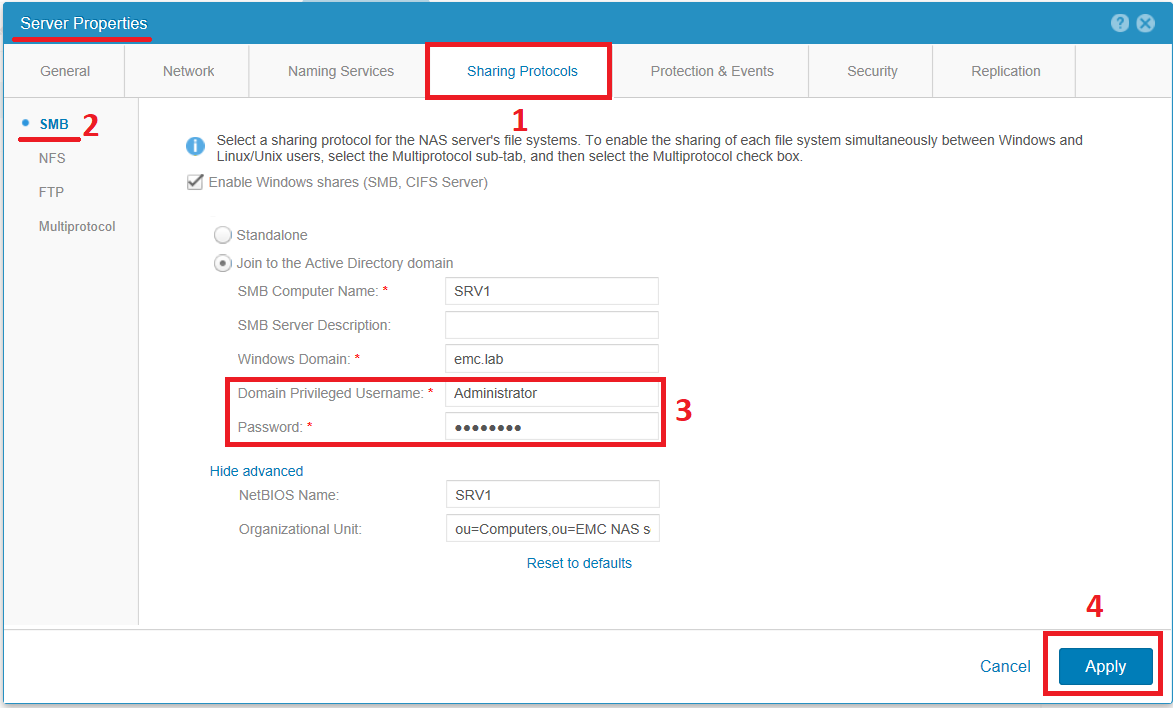
В Unity вендор использует собственную проприетарную файловую систему UFS64. Основные характеристики этой файловой системы представлены ниже.
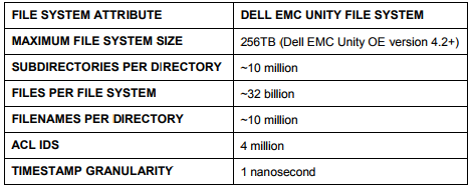
Могу только добавить, что максимальный размер файла, который поддерживает UFS64 так же равен 256TB.
Функционал SMB на Unity поддерживает ряд фич характерных для данного протокола. Они представлены в таблице ниже.
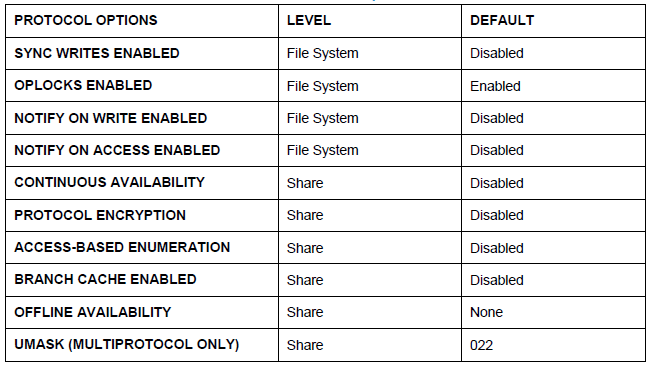
Небольшие описания опций из таблицы я спрятал ниже под спойлером.
Dell EMC Unity поддерживает Microsoft Distributed File System (DFS). При этом NAS сервер на СХД может быть сконфигурирован как standalone DFS root, либо как leaf нода в структуре Active Directory DFS root. При этом, к сожалению, не поддерживается режим DFS-R (Replication). Если требуется организация репликации данных на удаленный ресурс, то придется
использовать встроенный функционал репликации между двумя массивами Unity. При этом один из массивов или оба могут быть виртуальными.
Для создания FS переходим в интерфейсе управления по пути Storage > File и дальше на вкладку File Systems. Нажимаем "+" и попадаем в визард создания файловой системы.
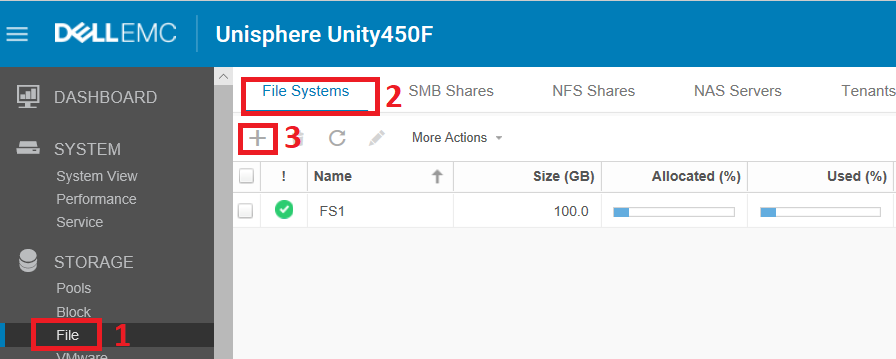
Выбираем NAS сервер, в который будет смонтирована новая файловая система (если на Unity создано уже несколько файловых серверов). Если сервер создан с поддержкой нескольких вариантов протоколов, то выбираем протокол, по которому будет расшарена создаваемая FS. В данном случае SMB будет выбран сразу, так как NAS сервере SRV1 включена поддержка только этого протокола.
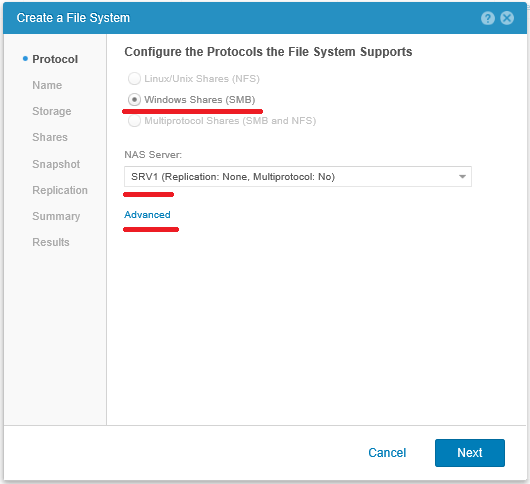
В Advanced настройках спрятано включение нескольких фич, описанных выше. Изменить эти настройки можно в том числе и после создания файловой системы.

Проходя дальше по визарду, указываем имя файловой системы и краткое ее описание.

На следующем шаге нужно выбрать дисковый пул, на котором будет создана FS. Не обязательно это должен быть тот же самый дисковый пул, на котором мы разместили конфигурацию NAS сервера. Здесь же мы выбираем размер будущей FS. При чем, так как данной файловой системой у нас управляет сама СХД, то в будущем мы можем менять ее размер как в большую, так и в меньшую сторону. Дальше по умолчанию стоит чекбокс Thin, что бы FS создалась в тонком формате и росла по мере наполнения данными. И не стоит по умолчанию чекбокс на Data reduction.
Чуть подробнее про Data reduction под спойлером.
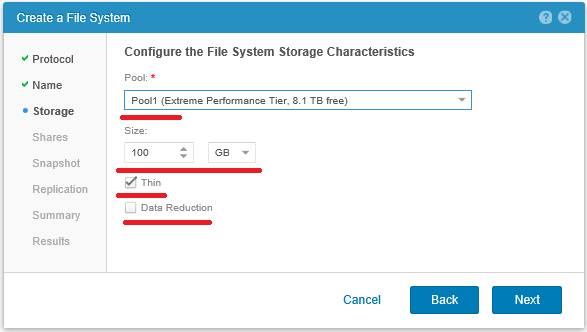
Далее в обязательном порядке ставим чекбокс SMB Share и указываем имя для первой расшаренной папки на данной файловой системе. Если эту первую дефолтную шару не создать, то могут не совсем корректно инициализироваться права доступа на файловую систему. Созданную расшаренную папку потом можно будет удалить и пересоздать так, как нам нужно из консоли управления на Windows.

Ни какие дополнительные настройки для созданной шары не делаем, так как все равно пересоздадим ее в будущем.
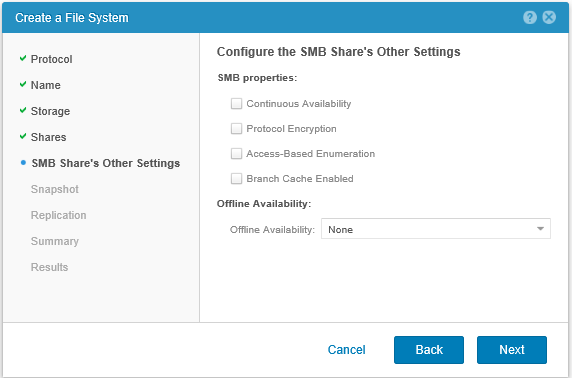
Далее мы можем настроить расписание, по которому будут создаваться Snapshot-ы файловой системы. Можно или выбрать одно из имеющихся дефолтных расписаний на Unity, или создать собственное нажав New Schedule.


Подробнее про SNAPSHOTS под спойлером ниже
Настройки файловой репликации между системами Unity я опишу позже. По этому просто Next.

Проверяем выполненные настройки и запускаем создание FS.
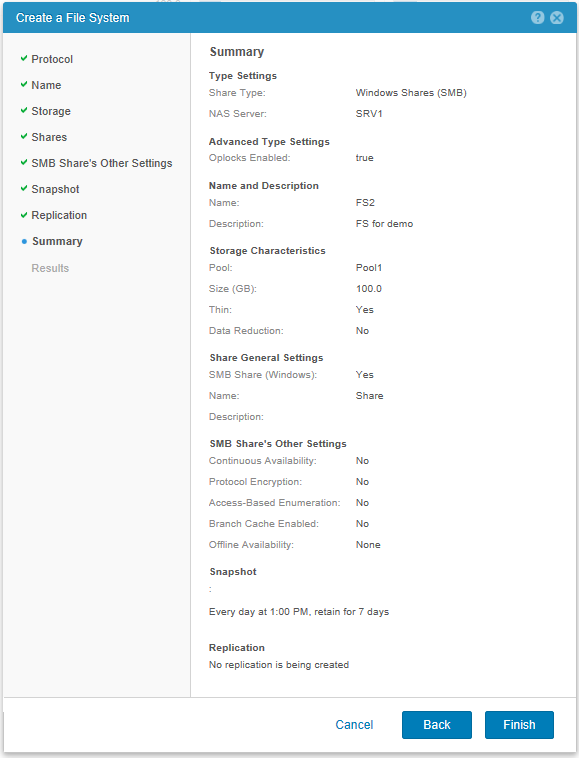
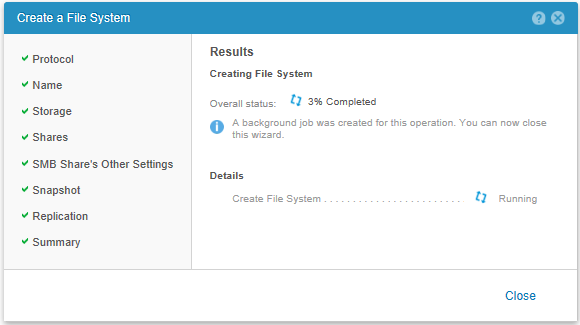
Любители видео-гайдов могут посмотреть вот этот официальный ролик:
Как я уже упоминал выше, управлять NAS серверами, созданными на СХД, мы можем из стандартных оснасток Windows. Например мы можем открыть оснастку Computer Managment (любым из удобных способов) и дальше Action > Connect to another computer ... Естественно, что для подключения и полноценного управления у нас должны быть права администратора на NAS сервере. Для NAS сервера введенного в AD достаточно выполнить запуск оснастки Computer Managment с правами доменного администратора. Само подключение требует некоторого времени, что будет видно, как только вы попробуете развернуть дерево объектов в оснатке удаленного сервера.
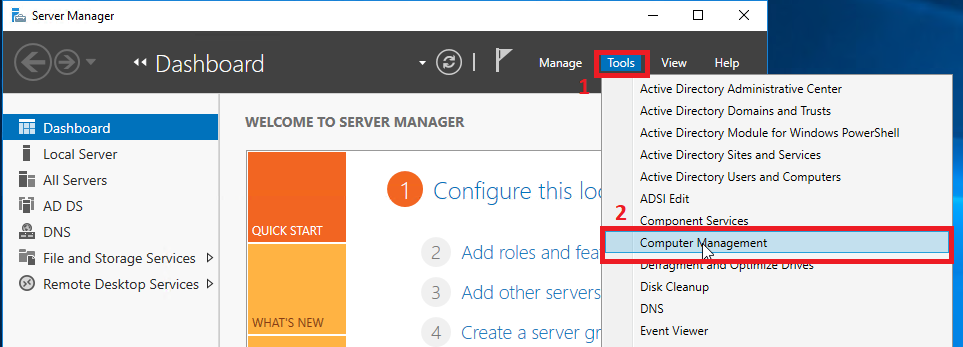
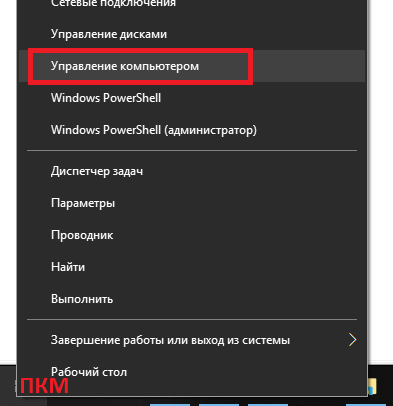
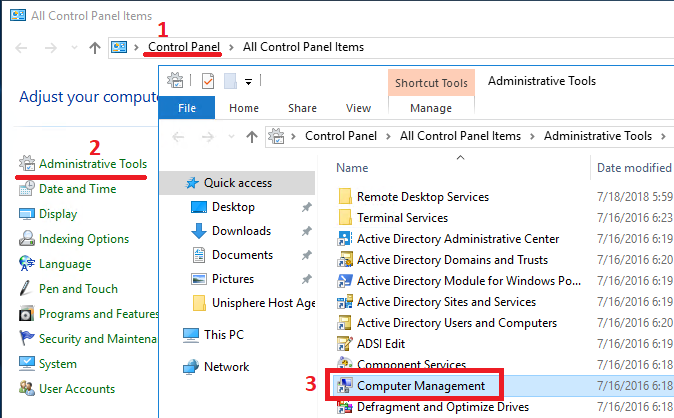
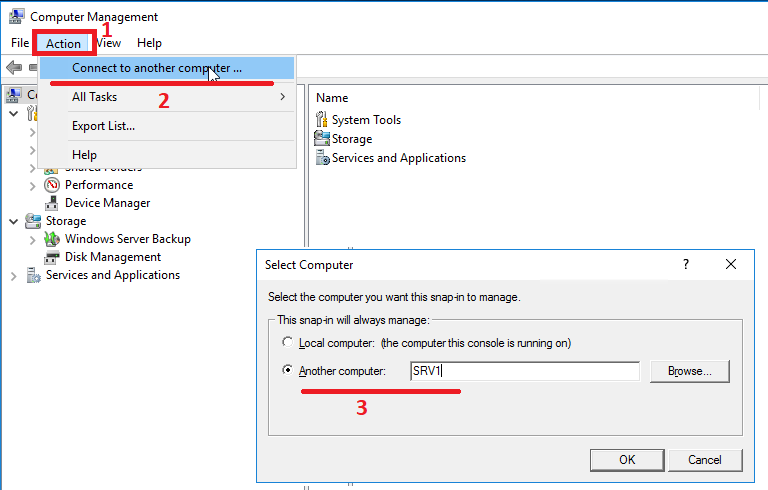
Попав в оснатску управления нашим NAS сервером мы можем управлять, как самим сервером, так и файловыми шарами на нем. В принципе управление мало отличается от управления обычно машиной с Windows. Естественно, что большая часть элементов оснастки, не относящаяся к файловому функционалу, просто не будет работать. Например Device Manager. То чем можно пользоваться это подразделы System Tools. А именно Shared Folders, Local Users and Groups и Event Viewer, который отдельно нужно будет включить. Как это сделать опишу немного позже.
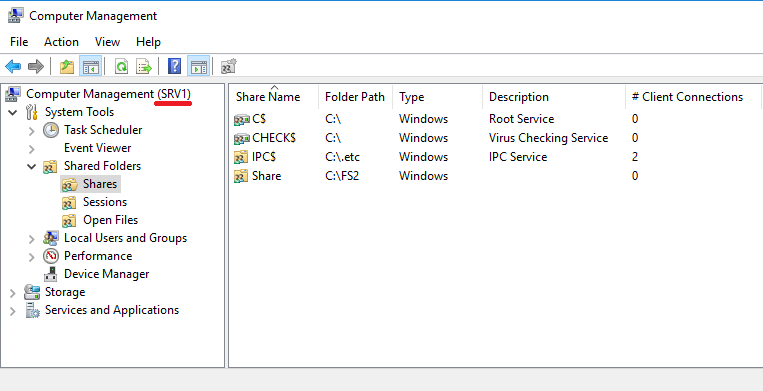
Так как общая папка, которую мы создали по умолчанию расшаривает корень файловой системы, то в этом корне видна директория характерная для Unix-овых точек монтирования. В которую в прочем нет доступа.
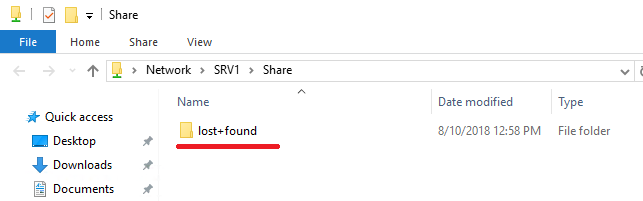
Что бы не смущать обычных пользователей, лучше создавать отдельные директории на файловой системе и уже их расшаривать. Собственно по этому удаляем дефолтную шару из оснастки. Правая кнопка мыши на директории и Stop Sharing. А затем создаем новую.

Дальше, проходя по виндовому визарду нужно нажать в Folder path кнопку Browse... и мы увидим корень нашего NAS сервера со всеми файловыми системами и снэпшотами. Кстати, от сюда можно расшарить в том числе и read-only снэпшоты в отличии от интерфейса управления Unity. Понятно, что писать в такие шары будет нельзя. В нашем же случае нужно встать на файловую систему FS2 и нажать Make New Folder. Дальше мы выбираем созданную папку и переходим дальше по визарду.
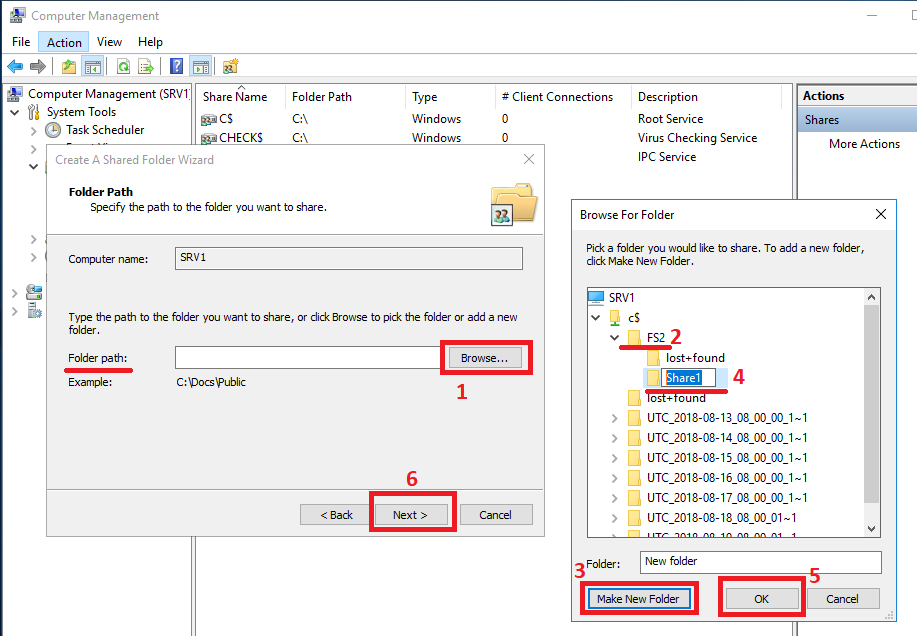
Указываем имя для шары. Или оставляем как есть. Указываем могут ли пользователи кэшировать содержимое шары и получать к нему offline доступ.
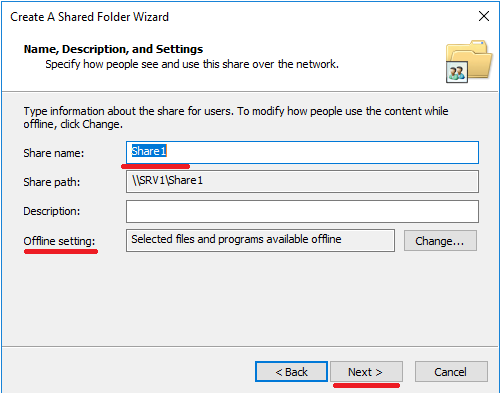
Устанавливаем дефолтные права доступа на шару.
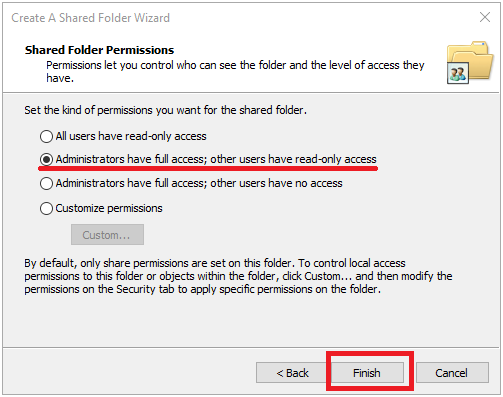
В итоге получаем чистую и пустую расшаренную директорию
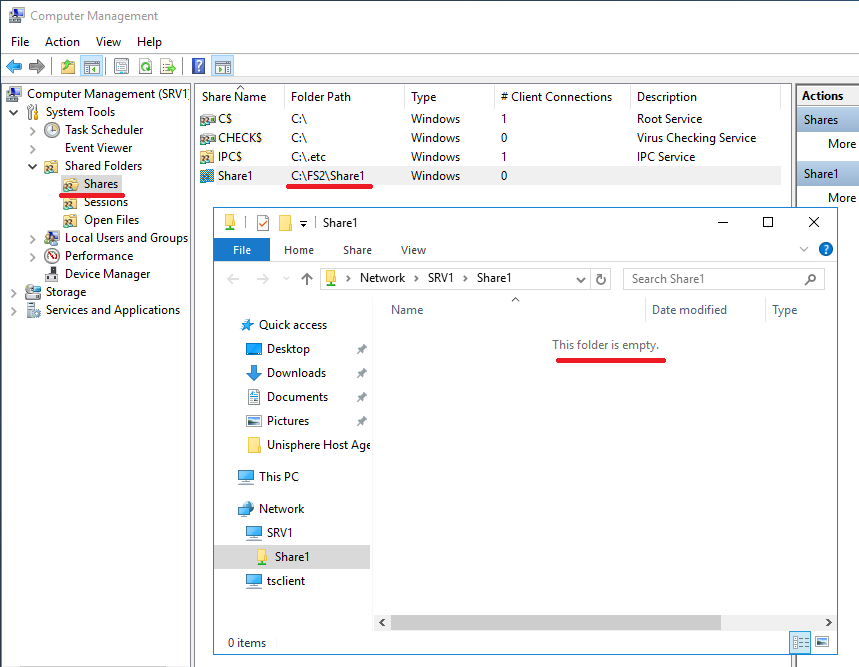
Дальше мы можем менять права доступа на этой расшаренной папке как на обычной Windows шаре. На мой взгляд наиболее удобный способ, это на вкладке Share Permission дать полные права пользователю Everyone и удалить от сюда всех остальных.
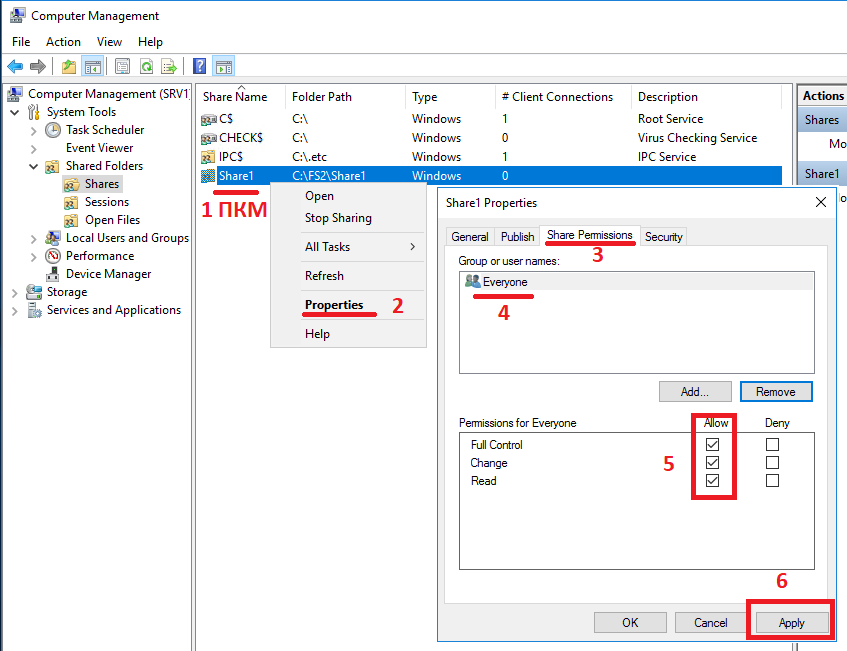
А самими правами рулить потом на вкладке Security. Тут мы можем указать нужные нам группы пользователей и их права. Можем удалить наследование прав от файловой системы и переделать все так, как нам нужно.
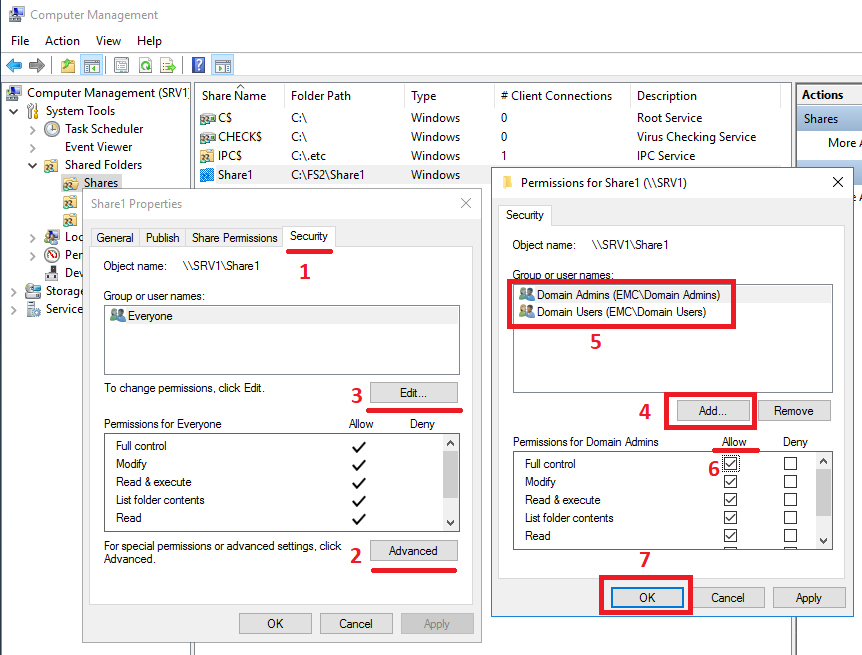
Все изменения по расшаренным директориям, сделанные в виндовой оснастке, должны корректно отображаться в интерфейсе управления СХД в Storage > File > SMB Shares. Если по какой-то причине это не так, то возможно потребуется перезагрузка службы управления Unity. Эта процедура ни как не влияет на доступ пользователей к данным, хранящимся на СХД. Т.е. пользователи ни чего не заметят. Просто минут 7-10 будет недоступен интерфейс управления.
Идем в раздел System > Service на вкладку Service Tasks. В разделе Storage System выбираем Restart Management Software и нажимаем Execute.
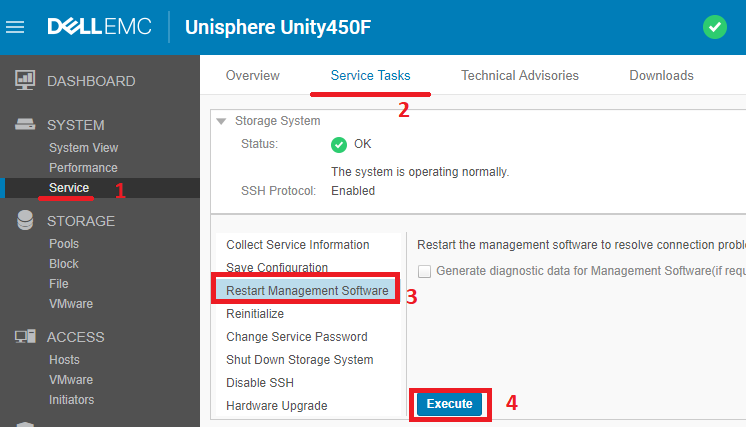
В итоге в интерфейсе управления СХД все должно выглядеть следующим образом. Т.е. из Unisphere можно менять Advanced настройки файловой шары, созданной в Windows оснастке.
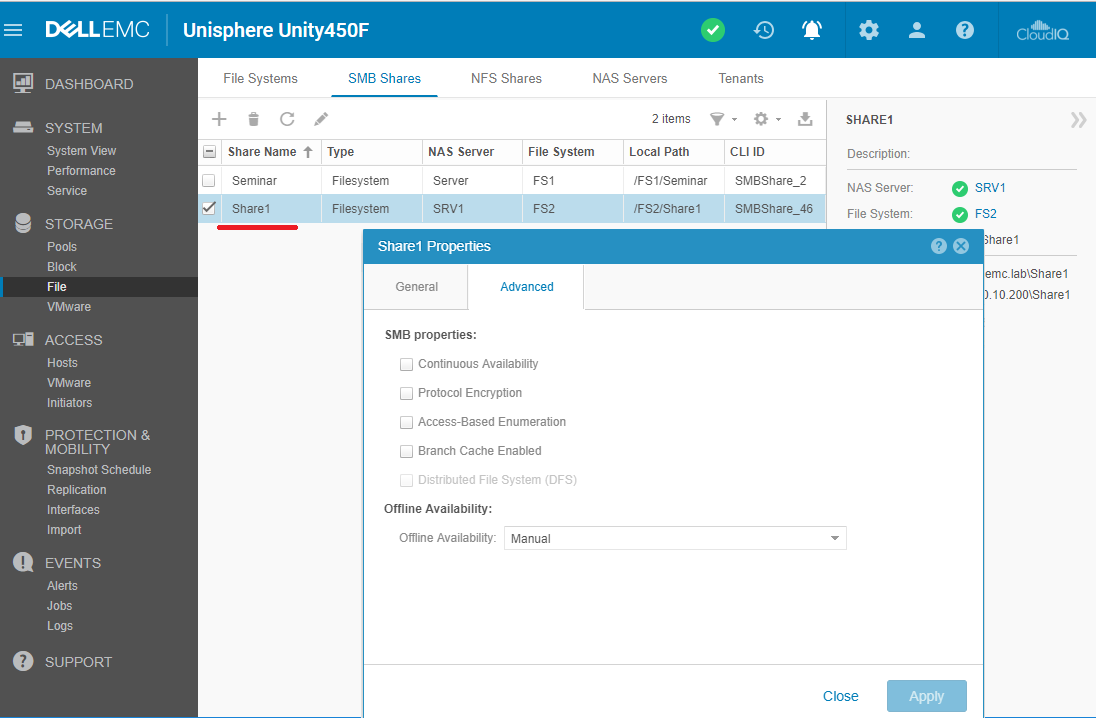
К NAS серверу, созданному с подключением к AD, применяются доменные групповые политики (GPO). NAS сервер считывает политики из домена и затем обновляет их периодически. Периодичность зависит от настроек заданных в GPO на самом домене. Список поддерживаемых политик спрятан под спойлером ниже.
Еще одна возможность подстроить параметры SMB NAS сервера на массиве — это удаленное подключение к его реестру. Для этого запускаем на Windows c редактор реестра regedit.exe (с правами администратора AD). И подключаемся к удаленному реестру через File > Connect Network Registry.... После этого часть параметров в удаленном реестре будет доступна для изменения. А другую часть можно только просматривать, а изменяется она в другой специализированной MMC консоли.
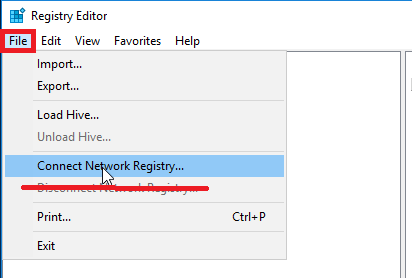
В результате получаем следующую картину:
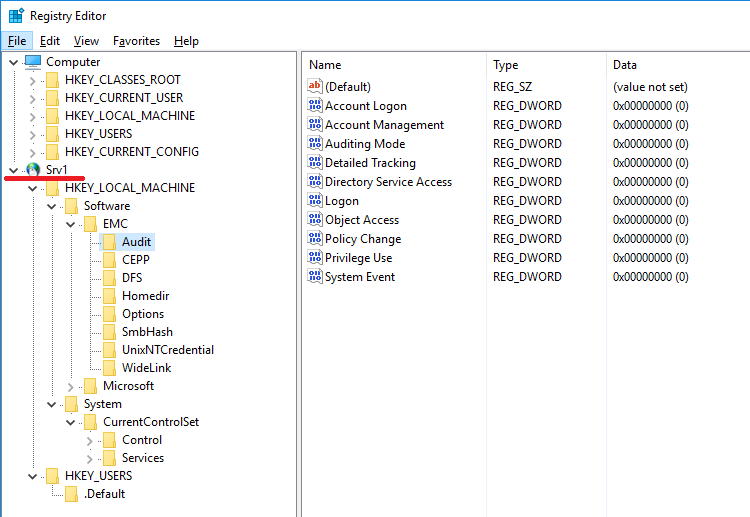
Кроме стандартных MMC консолей виндос, для работы с NAS серверами на Unity существуют дополнительные. Получить их дистрибутив можно самостоятельно на сервисном портале вендора, либо запросить у сервисных партнеров занимающихся технической поддержкой вашего массива. Последняя доступная на текущий момент версия доступна в виде файла 8.1.9.157_Unity_VNXFileCifsMgmt.exe. Как видно из названия, эта же утилита используется и для настройки дополнительного функционала датамуверов и NAS серверов на предыдущих поколениях массивов VNX и VNXe. Данный дистрибутив можно развернуть на любом доменном компьютере. На скриншоте ниже видно, какой функционал содержит устанавливаемая оснастка.
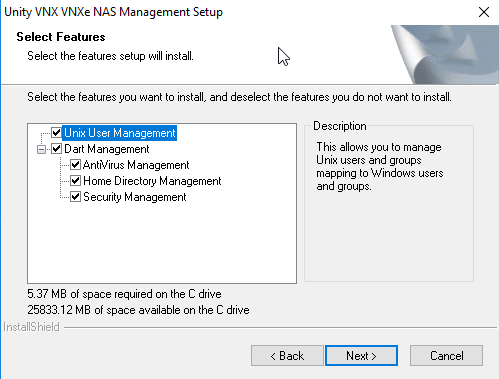
Запуск mmc консоли нужно выполнять под аккаунтом доменного администратора через run, куда вводится команда mmc /32.

В консоли выбираем File > Add/Remove Snap-in....
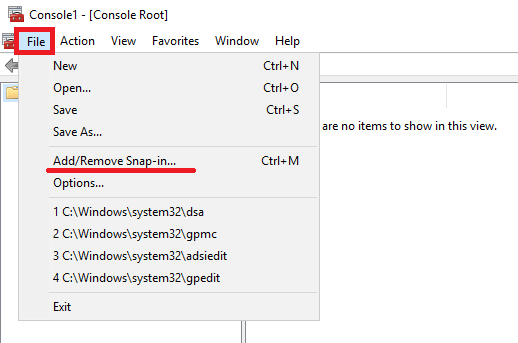
Здесь у нас появляется две новых оснастки. Первая Data Mover/NAS Server Managment и вторая Unity/VNX/VNXe NAS UNIX User Management. В нашем случае выбираем первую и нажимаем Add >.

В результате у нас откроется еще одно окно, где нам нужно выбрать NAS сервер, который мы будем настраивать.
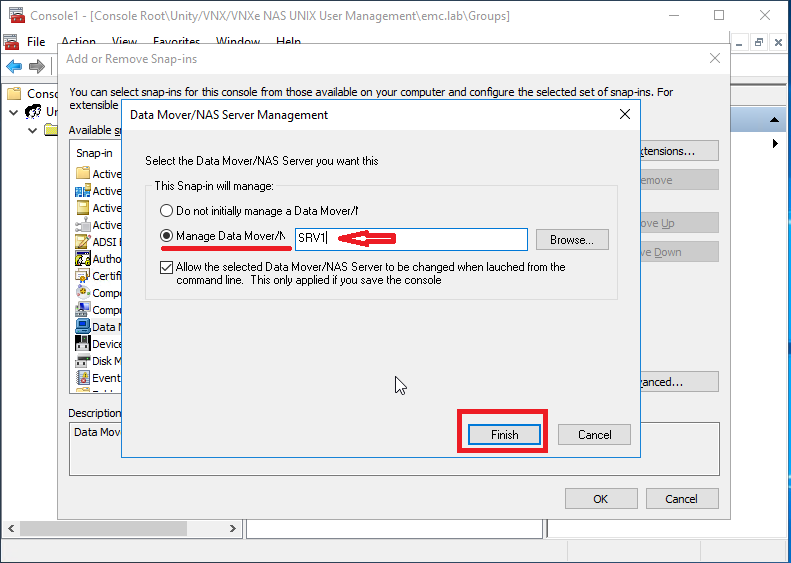
Дальше мы получаем доступ в консоль, где можем управлять и настраивать дополнительный функционал нашего NAS сервера. В частности home directory, интеграцию расшаренных директорий с антивирусниками и настраивать ряд дополнительных параметров связанных с безопасностью.
Но обо всем по порядку. Home directory — это функционал позволяющий выдать всем пользователям одну и ту же ссылку на домашнюю сетевую папку вида \\SRV1\home, но при этом каждый пользователь будет попадать в свою собственную директорию с заранее заданными правами. При этом если личная директория не существует и пользователь впервые заходит по указанной выше ссылке, то его персональная директория может быть создана автоматически. Использовать это можно например для переносимых профилей в AD. Да и просто в качестве персональных сетевых дисков, которые можно создавать автоматически, а в скрипте указывать единый для всех путь.
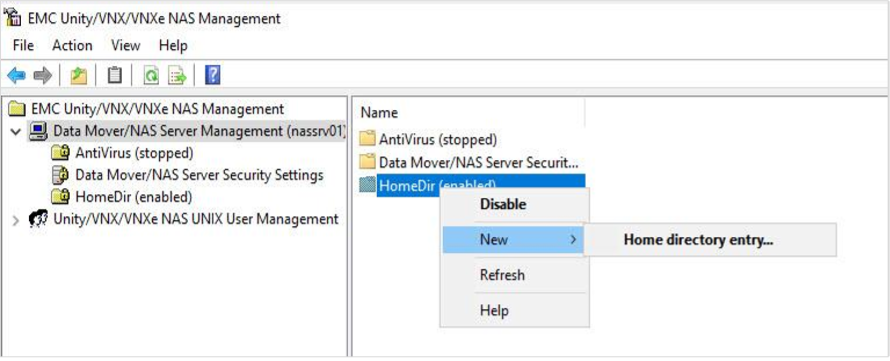
При создании новой домашней директории допускается использование регулярных выражений. Например всех пользователей аккаунты которых начинаются с букв a до k можно отправить в один каталог на одну FS, а всех остальных в другой каталог на другую FS.

Список антивирусных серверов, с которыми можно интегрировать файловые шары на Unity:

MMC консоль и ее раздел AntiVirus позволяет выполнить подключение NAS сервера к серверу антивирусному и скорректировать и задать ряд параметров работы по проверке файлов на файловых шарах.
Раздел «Data Mover \ NAS Security Settings» позволяет так же выполнить ряд настроек, связанных с безопасностью, в частности включить Event Manager на NAS сервере и просматривать события в консоли Computer Management, подключенной к этому серверу. Правда размер журнала ограничен максимумом в 512 KB. По достижении которого события начинают ротироваться. Прямой доступ к файлу журнала можно получить с правами администратора NAS сервера по пути:
\\storage_server_netbios_name\C$\.etc\audit\security.evt
Можно посмотреть короткое видео по принципам работы и настройке LACP и FSN в Unity. Оно довольно наглядное.
P.s. К сожалению, мне не хватило запала закончить статью с одного захода, по этому освятить весь функционал файловой части Unity в рамках одной статьи не вышло. Плюс пока я собирался с мыслями, что бы продолжить, у меня «забрали» из стенда СХД. Так что если статья кого-то заинтересует, то возможно я опишу остальное в следующей части. Я точно не затронул настройку NFS шар, Standalone SMB сервера с локальными аккаунтами, создание мультипротокольного NAS сервера c доступом к одним и тем же данным по разным протоколам, файловую репликацию, которая есть теперь как в асинхронном, так и в синхронном вариантах и много еще чего. Тем не менее статья уже почти месяц в черновиках. Так что выкладываю пока как есть, вдруг кому-то пригодится и это даст мне мотивацию для продолжения и создания второй части.
P.s. P.s. У Dell EMC есть виртуальная версия Unity VSA, которую можно использовать в том числе с условно бесплатной лицензией для тестовых целей. К сожалению получить доступ к ее скачиванию могут только те, кто имеет аккаунт на порталах вендора. Альтернативный способ получения апплайнса, это запрос через партнеров компании Dell EMC. При этом, то что касается файловой части система вполне себе полнофункциональна, работает даже репликация. Единственные существенные архитектурные отличия от железных собратьев это одноконтроллероность, отсутствие FC портов и ограничение лицензированного объема под «дисковый» пул в 4 TB с бесплатной лицензией.
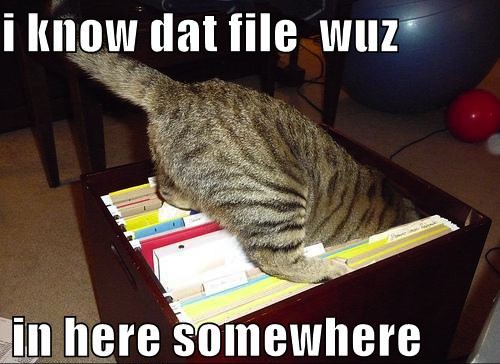
Немного теории
Системы Unity (в 2016 году еще EMC2 Unity) изначально были выпущены в формате Unified. Т.е. это системы, которые могут предоставлять доступ к данным не только по блочным протоколам, но так же и по файловым. Поддерживаются файловые протоколы CIFS(SMB 1), SMB 2, SMB 3.0, SMB 3.02, SMB 3.1.1, NFS v3, NFS v4, NFS v4.1, Secure NFS, FTP, SFTP. При этом и блочный и файловый доступ поддерживается на одной и той же паре контроллеров. Т.е. нет отдельных физических контроллеров под организацию файлового доступа, как это было на системах предыдущих поколений VNX1/VNX2. Судя по документации вендора, для разделения функционала на физическом контроллере используется контейнеризация.
*Все картинки в статье кликабельны. Кроме того, в статье есть некоторое количество объемных и не очень спойлеров.

Доступ к сетевым папкам организуется через создание виртуальных файловых серверов (NAS серверов) на контроллерах СХД. Каждый файловый сервер имеет собственный виртуальный Ethernet интерфейс и сетевые настройки (ip/mask/default gateway/vlan). В эти NAS сервера монтируются файловые системы, созданные на дисковых пулах. Конфигурация самого NAS сервера хранится на дисковом пуле, указанном при создании.
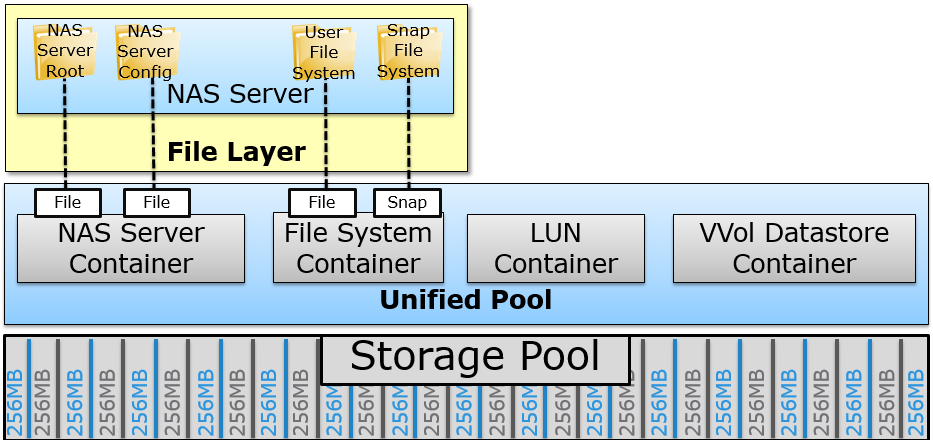
Для NAS сервера c SMB шарами можно выполнить join в MS AD и управлять им удаленно через родные оснастки Windows. Естественно можно создавать и одиночные (standalone) сервера не подключенные в MS AD например для NFS шар.
Создание NAS сервера
Переходим в интерфейсе управления (который к слову написан на HTML5) по пути Storage > File и выбираем вкладку NAS Servers. Для создания нового сервера нажимаем "+" и попадаем в визард.
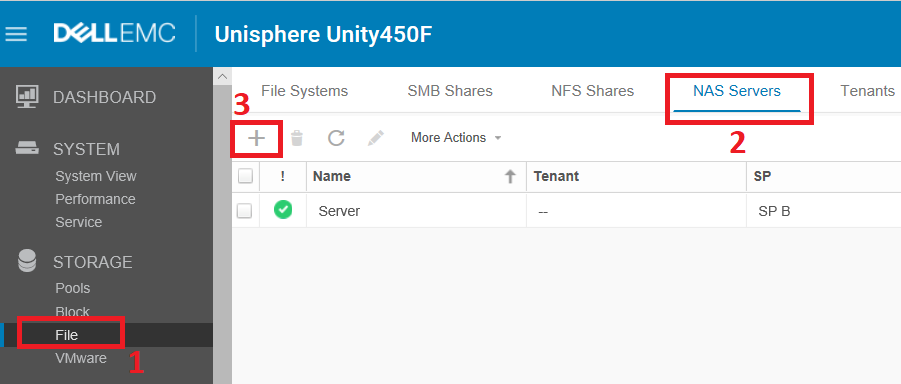
В визарде заполняем имя сервера. Выбираем дисковый пул, на котором будет храниться конфигурация NAS сервера. И указываем физический контроллер (storage processor), на котором будет работать создаваемый сервер. Что будет происходить с NAS сервером, если выбранный SP выйдет из строя или перезагрузится поговорим позже.

Проходим по визарду дальше и заполняем сетевые реквизиты для нового NAS сервера. Первым делом указываем сетевой интерфейс на контроллере, к которому мы привяжем наш сервер. Далее указываем желаемый IP адрес, маску сети (полностью или через префикс), сетевой шлюз и опционально vlan. При необходимости, данные настройки можно будет изменить позже, на уже созданном сервере.
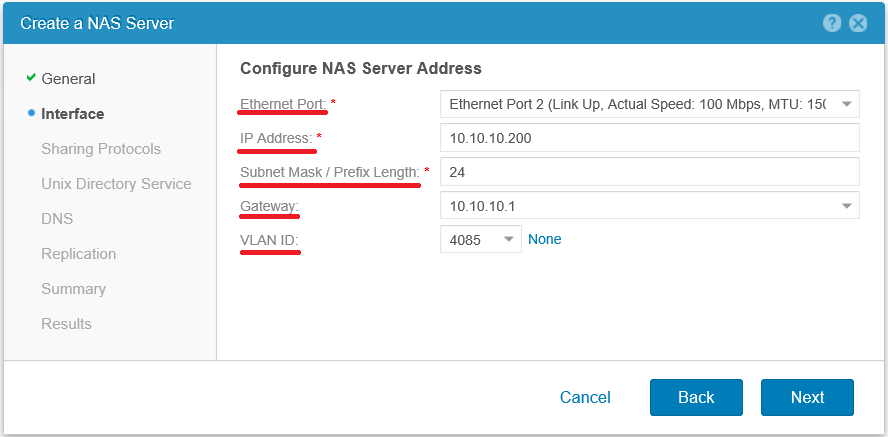
На следующем шаге нам предлагается выбрать с какими файловыми протоколами будет работать наш NAS сервер. И я бы рекомендовал выделять отдельные сервера под различные протоколы доступа. И только в случае действительной необходимости использовать один сервер для работы с несколькими протоколами. Если требуется дать доступ к одним и тем же данным по SMB и NFS одновременно, то нужно выбирать тип доступа Multiprotocol. Например, если в сети есть одновременно клиенты на Linux и на Windows. В случае если в пределах одного сервера будет использоваться и SMB, и NFS, то возможно придется потрудиться и настроить корректный мапинг (ассоциацию) Windows пользователей на unix-овые uid/gid. Почитать подробнее можно тут Configuring multiprotocol file sharing.
В нашем же случае мы выбираем Windows Shares с одновременным введением сервера в домен Microsoft.
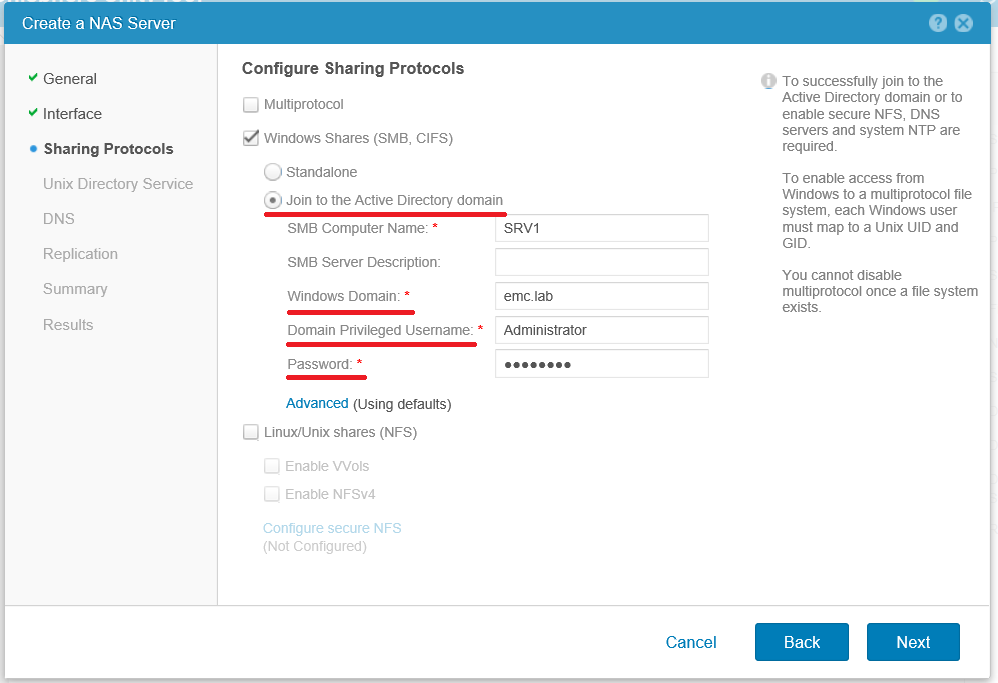
Если заглянуть в Advanced, то можно настроить в какой именно OU (Organizational Unit) в MS Active Directory попадет наш сервер. Если OU в AD нет, то она будет создана автоматически. По умолчанию это "ou=Computers,ou=EMC NAS servers".

Идем дальше и настраиваем доменные DNS сервера для NAS сервера, если они не совпадают с теми, что были указаны при первичной настройке Unty. В противном случае просто щелкаем Next.
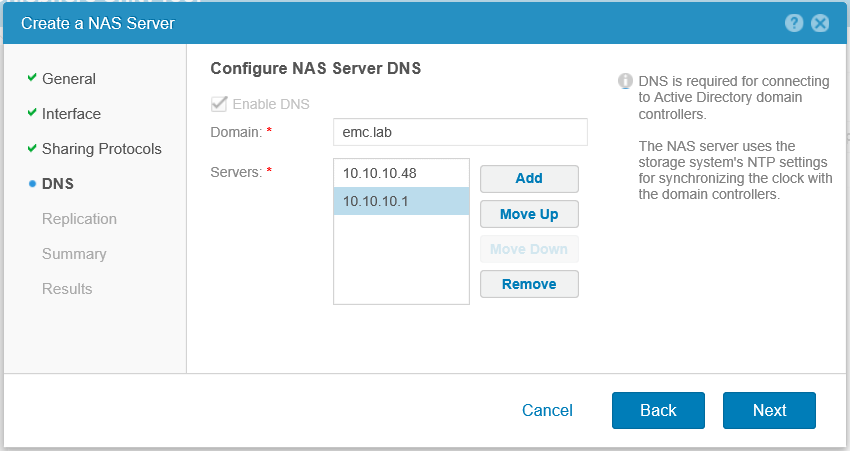
Про настройку репликации поговорим ниже отдельно, так что еще раз Next.
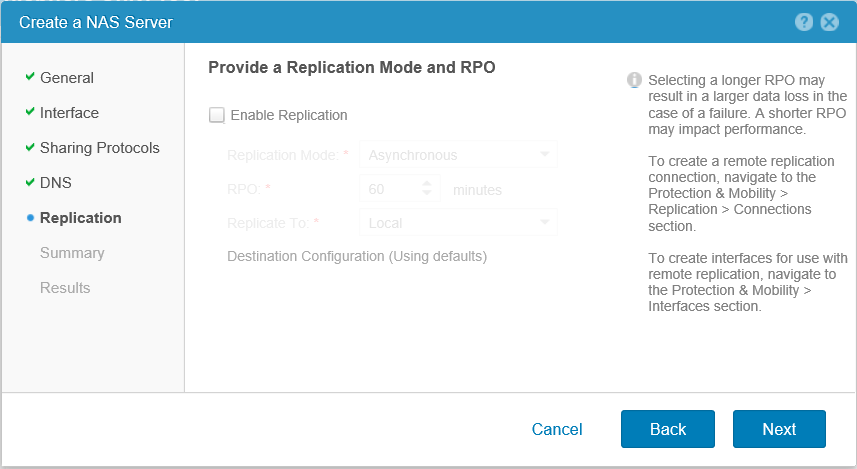
Проверяем настройки и завершаем создание NAS сервера.
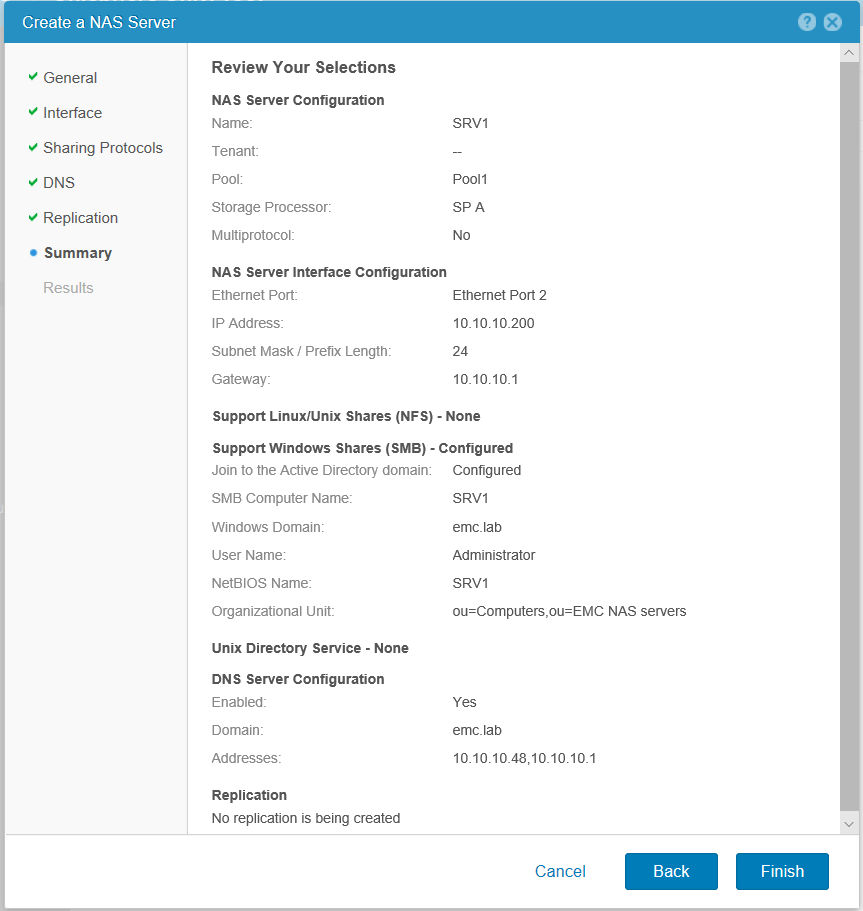
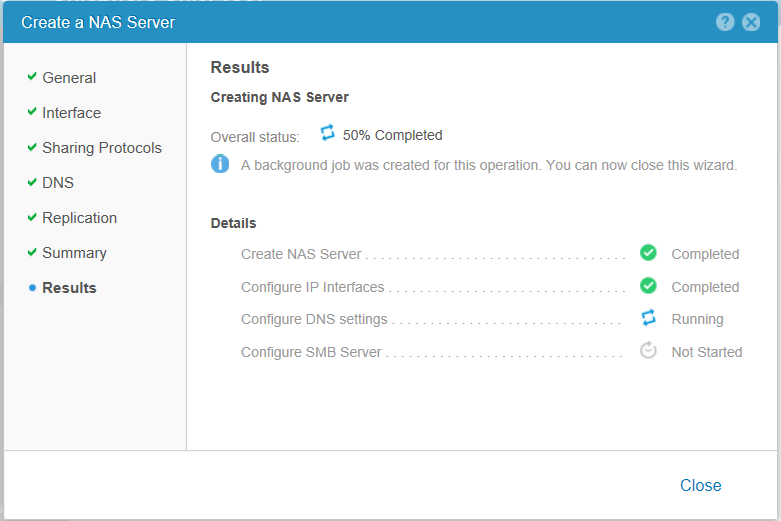
В общем-то, сразу после окончания процесса создания сервера, мы можем проверить его доступность пингом. Естественно, что для этого физический Ethernet-порт на СХД, к которому мы привязали NAS сервер, уже должен быть подключен в локальную сеть. Проверяем:

В домене в оснастке Active Directory Users and Computers проверяем что создались указанные OU и наш сервер успешно выполнил join в домен.

Если что-то с первого раза пошло не так, то всегда можно выполнить повторный join в AD из уже созданного NAS сервера. Одна из самых распространенных проблем — это неправильные настройки времени на СХД. Настройка локального времени или подключение к NTP серверам выполняется на стадии инсталляции и первичной настройки Unity. Изменение системных часов в процессе эксплуатации СХД может потребовать одновременной перезагрузки обоих физических контроллеров. Что соответственно приведет к приостановке в обслуживании. Если же локальное время в Unity будет отличаться более чем на 5 минут (настройка по умолчанию в MS AD) от времени на контроллерах домена, то NAS сервер не сможет корректно авторизоваться в AD и подключится к ней.
Для повторной попытки подключения к AD можно двойным кликом на NAS сервере попасть в его настройки. Перейти на вкладку Sharing Protocols и в меню SMB. Повторно ввести логин и пароль администратора Active Directory. После этого нажать Apply.
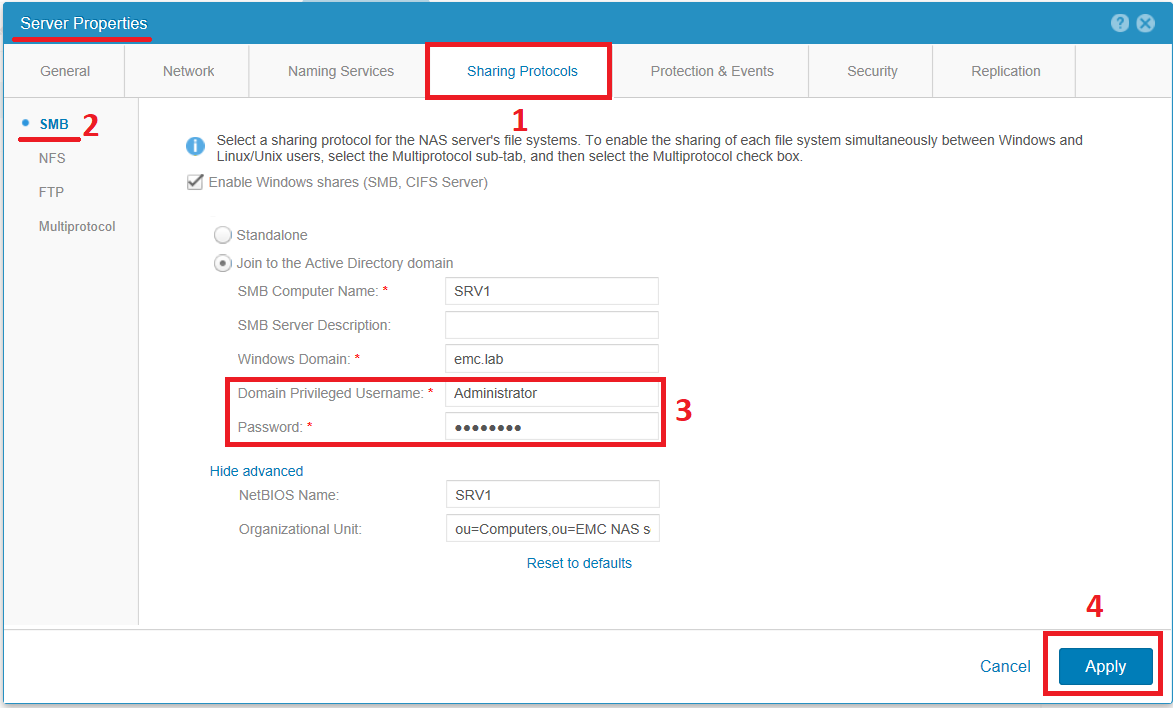
Еще немного теории
В Unity вендор использует собственную проприетарную файловую систему UFS64. Основные характеристики этой файловой системы представлены ниже.
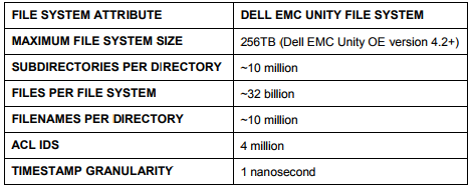
Могу только добавить, что максимальный размер файла, который поддерживает UFS64 так же равен 256TB.
Функционал SMB на Unity поддерживает ряд фич характерных для данного протокола. Они представлены в таблице ниже.
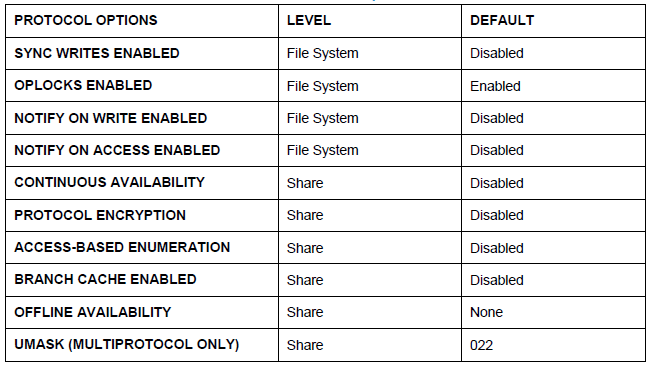
Небольшие описания опций из таблицы я спрятал ниже под спойлером.
Описание SMB фич
SYNC WRITES ENABLED — это функционал который обязывает NAS сервер выполнять немедленную синхронную запись полученных данных, что может негативно сказываться на общей производительности SMB шары. Но позволяет обеспечить лучшую сохранность и целостность данных в случае хранения на файловой шаре баз данных в различных сценариях отказа. Например в таких как незапланированное отключение электроэнергии.
OPLOCKS ENABLED — функционал позволяющий клиенту получать файл с шары к себе в оперативную память и работать с ним локально (добавлять, изменять, удалять данные в файле). При этом изменения обратно в расшаренную папку клиент записывает не сразу после операции изменения файла, а только периодически, что существенно уменьшает сетевой трафик. Понятно что с критичными данными в таком режиме лучше не работать. Функциональность и методы работы с данными при включенном OPLOCKS сильно зависят от версии SMB протокола, которой пользуется клиент.
NOTIFY ON WRITE/ACCESS ENABLED — опция разрешает клиентам Windows регистрироваться на сервере через WIN32 API и получать информацию об изменениях файлов, содержимого директорий или переименования объектов в расшаренной папке. Что позволяет например автоматически обновлять содержимое шары в проводнике Windows без принудительного переопроса сервера.
CONTINUOUS AVAILABILITY — можно понять из названия, что включение функционала позволяет улучшить отказоустойчивость сессий открытых к SMB шаре. Работает этот функционал только для клиентов использующих SMB 3.0 и выше. Сервер для каждой сессии сохраняет определенные метаданные, что позволяет переоткрывать прерванные сессии без повторной авторизации на NAS сервере. Этот функционал очень полезен для работы например с Hyper-V или MS SQL. Если по какой-либо причине происходит кратковременный разрыв соединения, то клиент замечает его как небольшую задержку в передаче данных. Например ненадолго «встает на паузу» закачка большого файла, а затем автоматически продолжается с того же места, где произошел разрыв соединения. В случае Unity, так как NAS сервер живет на определенном физическом контроллере, то при перезагрузке этого контроллера или выходе его из строя, NAS сервер перезапустится на соседнем контроллере. Соответственно физически на какое-то время все SMB сессии будут прерваны. SMB3 скорее всего этого не заметят, в отличии от клиентов с более старой версией протокола.
PROTOCOL ENCRYPTION — фича SMB3 версии протокола, которая позволяет шифровать данные передаваемые между сервером и клиентом. При ее включении на шаре, все клиенты с более старой версией SMB протокола (по умолчанию) не смогут авторизоваться и получить доступ к данным на этой шаре. Для изменения этого поведения нужно исправлять параметры в удаленном реестре на NAS сервере.
ACCESS-BASED ENUMERATION — параметр файловой шары, который при включении скрывает от пользователя все файлы и директории на которые у пользователя нет явно выданных прав на чтение. При выключенном параметре пользователи видят все директории и файлы, в том числе те на которые у них нет прав на чтение, но по прежнему не могут открыть эти директории и файлы. Данный параметр ни как не влияет на пользователей имеющих привилегии администратора на NAS сервере.
BRANCHCACHE — параметр актуален для организаций имеющих удаленные офисы. Он позволяет кэшировать файл полученный с шары в центральном офисе локально. Для этого может использоваться либо часть оперативной памяти клиента, первым запросившего файл из центрального офиса, либо специально настроенный BranchCache сервер в удаленном офисе. Соответственно следующий клиент, запросивший тот же файл, с большой долей вероятности получит его локально с соседнего компьютера/сервера без необходимости скачивать его через WAN канал из центрального офиса. Данная фича наиболее полезна при работе с редко изменяемыми данными, что позволяет по долгу хранить их в локальном кэше в удаленном офисе. Функционал работает с использование сравнения hash-ей файла в центральном офисе и сохраненного в локальном кэше.
OFFLINE AVAILABILITY — при включении параметр позволяет клиентам кэшировать содержимое файловой шары локально. И работать с файлами, в том числе, в автономном режиме, не имея реального подключения к самой файловой шаре.
UMASK — работает с SMB шарами только при включенном на NAS сервере режиме Multiprotocol. Позволяет в unix-стиле определить с какими правами доступа по умолчанию будут создаваться файлы на файловой шаре.
Конец спойлера
OPLOCKS ENABLED — функционал позволяющий клиенту получать файл с шары к себе в оперативную память и работать с ним локально (добавлять, изменять, удалять данные в файле). При этом изменения обратно в расшаренную папку клиент записывает не сразу после операции изменения файла, а только периодически, что существенно уменьшает сетевой трафик. Понятно что с критичными данными в таком режиме лучше не работать. Функциональность и методы работы с данными при включенном OPLOCKS сильно зависят от версии SMB протокола, которой пользуется клиент.
NOTIFY ON WRITE/ACCESS ENABLED — опция разрешает клиентам Windows регистрироваться на сервере через WIN32 API и получать информацию об изменениях файлов, содержимого директорий или переименования объектов в расшаренной папке. Что позволяет например автоматически обновлять содержимое шары в проводнике Windows без принудительного переопроса сервера.
CONTINUOUS AVAILABILITY — можно понять из названия, что включение функционала позволяет улучшить отказоустойчивость сессий открытых к SMB шаре. Работает этот функционал только для клиентов использующих SMB 3.0 и выше. Сервер для каждой сессии сохраняет определенные метаданные, что позволяет переоткрывать прерванные сессии без повторной авторизации на NAS сервере. Этот функционал очень полезен для работы например с Hyper-V или MS SQL. Если по какой-либо причине происходит кратковременный разрыв соединения, то клиент замечает его как небольшую задержку в передаче данных. Например ненадолго «встает на паузу» закачка большого файла, а затем автоматически продолжается с того же места, где произошел разрыв соединения. В случае Unity, так как NAS сервер живет на определенном физическом контроллере, то при перезагрузке этого контроллера или выходе его из строя, NAS сервер перезапустится на соседнем контроллере. Соответственно физически на какое-то время все SMB сессии будут прерваны. SMB3 скорее всего этого не заметят, в отличии от клиентов с более старой версией протокола.
PROTOCOL ENCRYPTION — фича SMB3 версии протокола, которая позволяет шифровать данные передаваемые между сервером и клиентом. При ее включении на шаре, все клиенты с более старой версией SMB протокола (по умолчанию) не смогут авторизоваться и получить доступ к данным на этой шаре. Для изменения этого поведения нужно исправлять параметры в удаленном реестре на NAS сервере.
ACCESS-BASED ENUMERATION — параметр файловой шары, который при включении скрывает от пользователя все файлы и директории на которые у пользователя нет явно выданных прав на чтение. При выключенном параметре пользователи видят все директории и файлы, в том числе те на которые у них нет прав на чтение, но по прежнему не могут открыть эти директории и файлы. Данный параметр ни как не влияет на пользователей имеющих привилегии администратора на NAS сервере.
BRANCHCACHE — параметр актуален для организаций имеющих удаленные офисы. Он позволяет кэшировать файл полученный с шары в центральном офисе локально. Для этого может использоваться либо часть оперативной памяти клиента, первым запросившего файл из центрального офиса, либо специально настроенный BranchCache сервер в удаленном офисе. Соответственно следующий клиент, запросивший тот же файл, с большой долей вероятности получит его локально с соседнего компьютера/сервера без необходимости скачивать его через WAN канал из центрального офиса. Данная фича наиболее полезна при работе с редко изменяемыми данными, что позволяет по долгу хранить их в локальном кэше в удаленном офисе. Функционал работает с использование сравнения hash-ей файла в центральном офисе и сохраненного в локальном кэше.
OFFLINE AVAILABILITY — при включении параметр позволяет клиентам кэшировать содержимое файловой шары локально. И работать с файлами, в том числе, в автономном режиме, не имея реального подключения к самой файловой шаре.
UMASK — работает с SMB шарами только при включенном на NAS сервере режиме Multiprotocol. Позволяет в unix-стиле определить с какими правами доступа по умолчанию будут создаваться файлы на файловой шаре.
Конец спойлера
Dell EMC Unity поддерживает Microsoft Distributed File System (DFS). При этом NAS сервер на СХД может быть сконфигурирован как standalone DFS root, либо как leaf нода в структуре Active Directory DFS root. При этом, к сожалению, не поддерживается режим DFS-R (Replication). Если требуется организация репликации данных на удаленный ресурс, то придется
использовать встроенный функционал репликации между двумя массивами Unity. При этом один из массивов или оба могут быть виртуальными.
Создание файловой системы и первой расшаренной директории
Для создания FS переходим в интерфейсе управления по пути Storage > File и дальше на вкладку File Systems. Нажимаем "+" и попадаем в визард создания файловой системы.
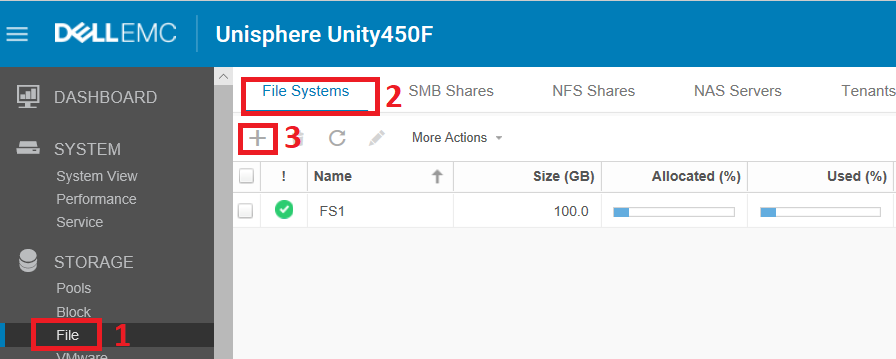
Выбираем NAS сервер, в который будет смонтирована новая файловая система (если на Unity создано уже несколько файловых серверов). Если сервер создан с поддержкой нескольких вариантов протоколов, то выбираем протокол, по которому будет расшарена создаваемая FS. В данном случае SMB будет выбран сразу, так как NAS сервере SRV1 включена поддержка только этого протокола.
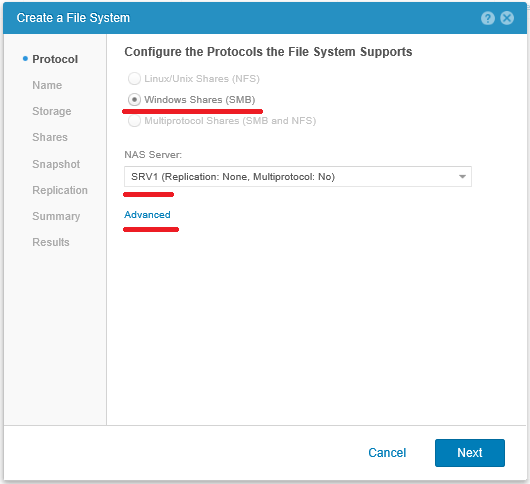
В Advanced настройках спрятано включение нескольких фич, описанных выше. Изменить эти настройки можно в том числе и после создания файловой системы.

Проходя дальше по визарду, указываем имя файловой системы и краткое ее описание.

На следующем шаге нужно выбрать дисковый пул, на котором будет создана FS. Не обязательно это должен быть тот же самый дисковый пул, на котором мы разместили конфигурацию NAS сервера. Здесь же мы выбираем размер будущей FS. При чем, так как данной файловой системой у нас управляет сама СХД, то в будущем мы можем менять ее размер как в большую, так и в меньшую сторону. Дальше по умолчанию стоит чекбокс Thin, что бы FS создалась в тонком формате и росла по мере наполнения данными. И не стоит по умолчанию чекбокс на Data reduction.
Чуть подробнее про Data reduction под спойлером.
Краткое описание Data reduction
Data reduction — это механизм, который позволяет дедуплицировать и сжимать данные в оперативной памяти физических контроллеров Unity и записывать на дисковый пул уже уменьшенные в объеме данные. Что позволяет экономить дисковое пространство. Механизм, в том числе, позволяет определять блоки данных забитые нулями, что по большому счету является частным случаем дедупликации. Ниже несколько наглядных картинок о том как работает Data reduction.
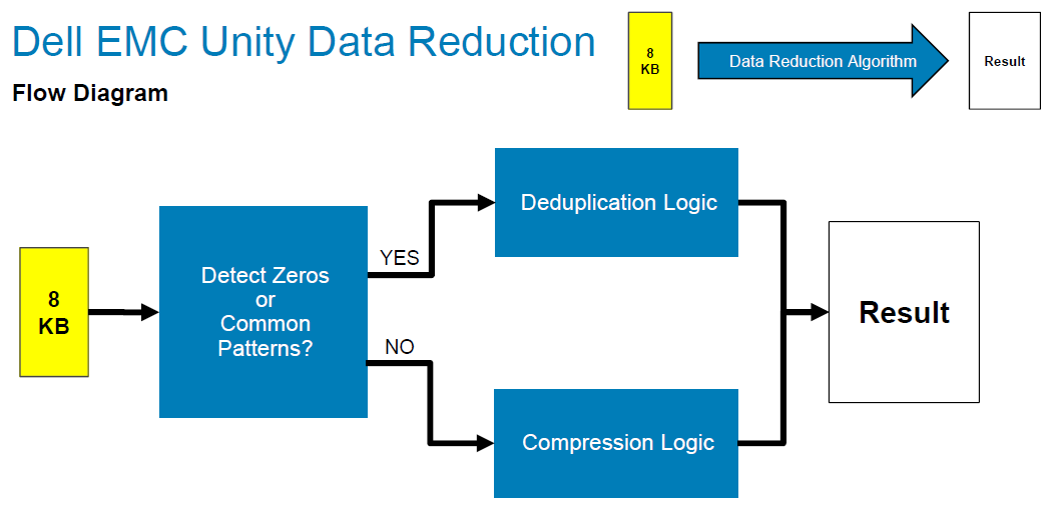
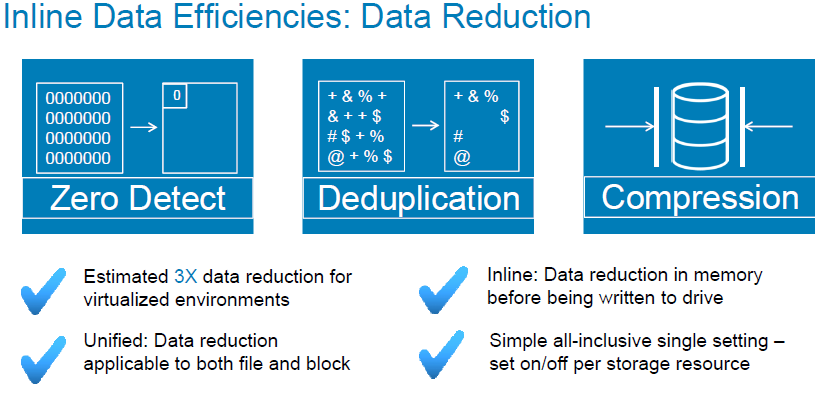
Механизм Data Reduction одинаково работает как для блочных томов, так и для файловых систем. Как и всегда есть ряд особенностей:
Описание получилось в итоге не совсем кратким :). Но все таки по размеру это не 30- страничный «DELL EMC UNITY: DATA REDUCTION Overview».
Конец спойлера
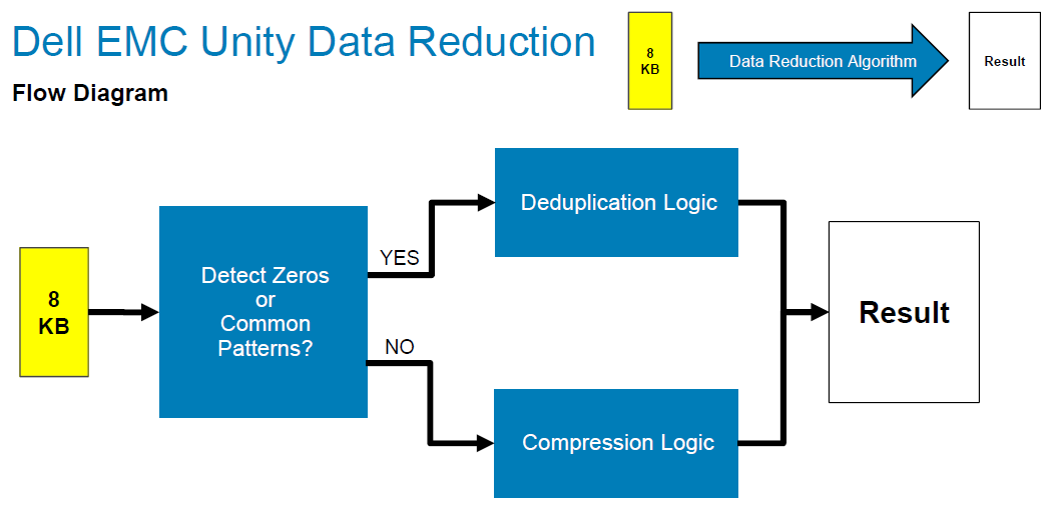
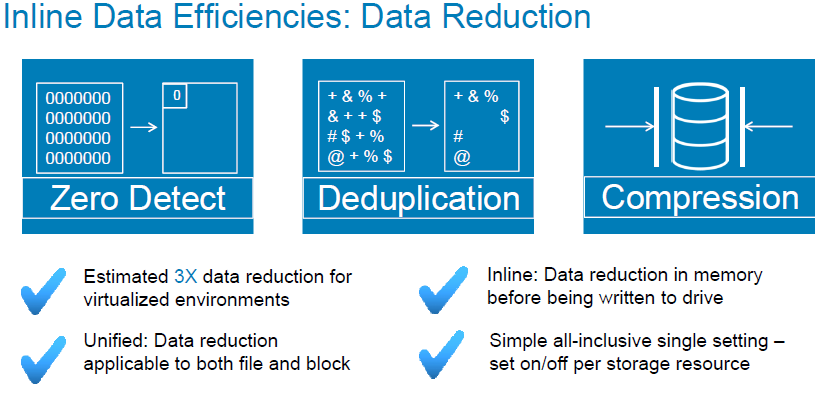
Механизм Data Reduction одинаково работает как для блочных томов, так и для файловых систем. Как и всегда есть ряд особенностей:
- Если включить чекбокс на уже созданном блочном томе или файловой системе, то записанные ранее данные останутся в неизменном виде. Уменьшаться в размере будут только новые операции записи. Аналогично, если выключить Data Reduction, то уже дедуплицированные и сжатые данные будут храниться в уменьшенном виде пока не будут удалены или перезаписаны.
- В случае если на СХД на LUN или FS c включенным Data reduction записывается новый уникальный 8KB блок, то он, в соответствии с блок схемой выше, будет проверяться на «сжимаемость». Если операция сжатия блока не принесет экономии дискового пространства, то блок будет записан в оригинальном размере.
- Перед тем как отдать клиенту запрошенные данные, прошедшие через Data Reduction, данные сначала восстанавливаются в оригинальное состояние в оперативной памяти контроллера Unity и только затем отдаются клиенту.
Описание получилось в итоге не совсем кратким :). Но все таки по размеру это не 30- страничный «DELL EMC UNITY: DATA REDUCTION Overview».
Конец спойлера
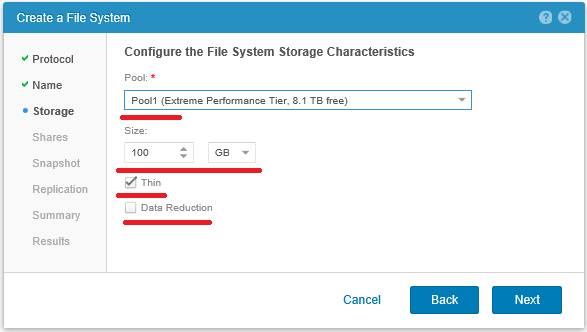
Далее в обязательном порядке ставим чекбокс SMB Share и указываем имя для первой расшаренной папки на данной файловой системе. Если эту первую дефолтную шару не создать, то могут не совсем корректно инициализироваться права доступа на файловую систему. Созданную расшаренную папку потом можно будет удалить и пересоздать так, как нам нужно из консоли управления на Windows.

Ни какие дополнительные настройки для созданной шары не делаем, так как все равно пересоздадим ее в будущем.
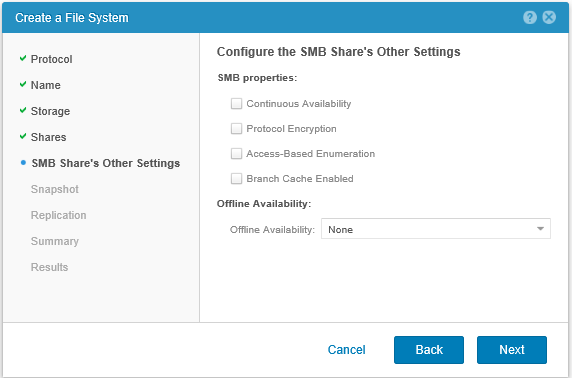
Далее мы можем настроить расписание, по которому будут создаваться Snapshot-ы файловой системы. Можно или выбрать одно из имеющихся дефолтных расписаний на Unity, или создать собственное нажав New Schedule.


Подробнее про SNAPSHOTS под спойлером ниже
Немного интересного про File Snapshots
Unity поддерживает механизмы создания снэпшотов файловых систем, как по заранее заданному расписанию, так и в ручном режиме. Снэпшоты выполняются по технологии Redirect on Write (ROW). Т.е. после создания снэпшота и при необходимости перезаписать исходный блок данных, новый блок данных записывается в свободное место на дисковом пуле. А оригинальный блок остается на исходном месте и продолжает использоваться, если он ассоциирован хоть с оодним снэпшотом или оригинальным луном. Т.е. фактически для оригинального луна просто меняется ссылка в метаданных на расположение записанного блока. То же самое происходит для снэпшотов, используемых в режиме чтения записи. А файловые снэпшоты можно монтировать на NAS сервера, и отдавать к ним доступ как к самостоятельным расшаренным директориям. Схематично работа снэпшотинга выглядит следующим образом.
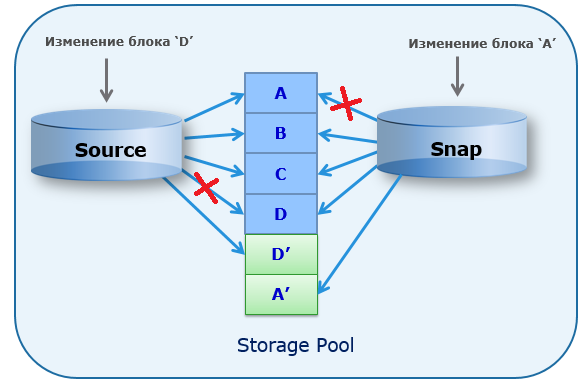
Так же поддерживается создание снэпшота снэпшота. Вплоть до 10 уровня вложенности.
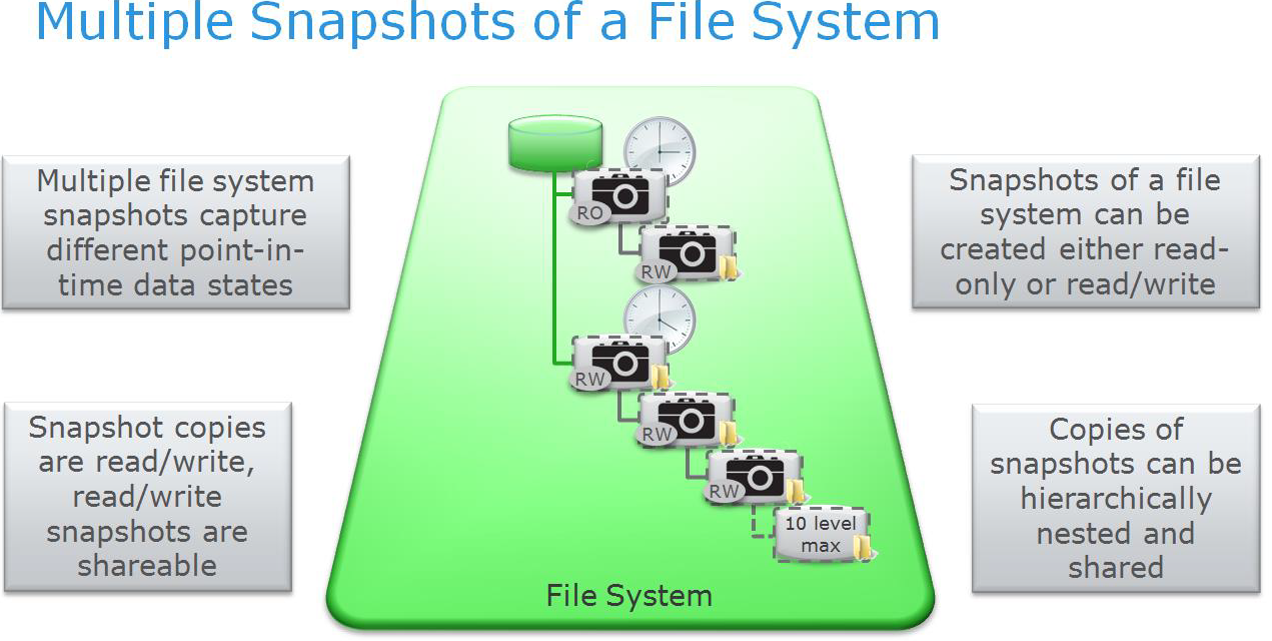
Для файловых систем поддерживается создание копий снэпшота и восстановление файловой системы из снэпшота. Т.е. состояние файловой системы можно вернуть на тут точку во времени, когда был создан снэпшот.
Общие количественные характеристики по снэпшотам для систем Unity приведены в таблице ниже.
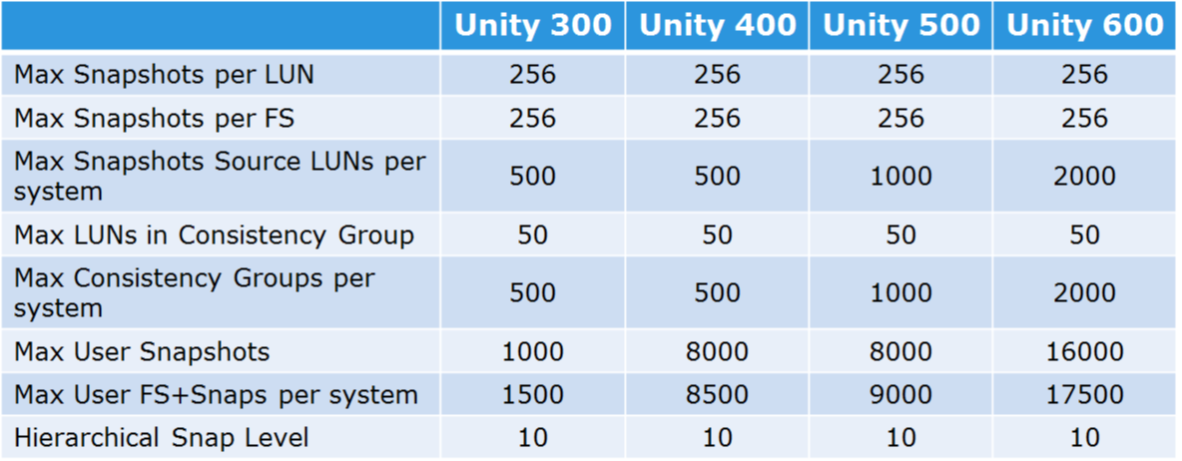
Заранее создать собственное расписание снэпшотинга в Unity можно в Protection & Mobility > Snapshots Schedule.
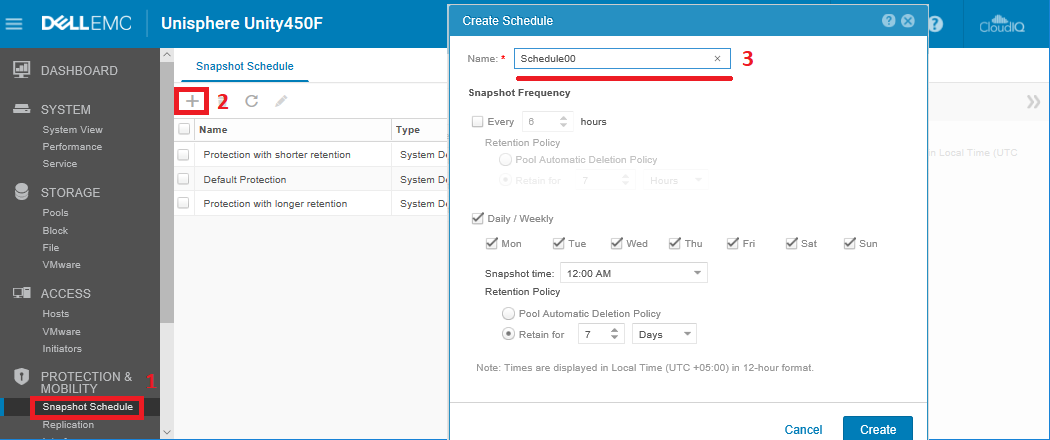
Обратите внимание на то, что для снэпшотов сразу указывается время их хранения в Retain for, по истечении этого времени снэпшот будет удален с дискового пула. Сделано это для того, что бы не переполнить дисковый пул содержимым уже не нужных снэпшотов. Если же выбрать Pool Automatic Deletion Policy, то будет применяться политика заданная в свойствах дискового пула. Она удаляет снэпшоты исходя либо из общей заполненности дискового пула данными, либо из процента дискового пространства занятого снэпшотами. По умолчанию применяются следующие значения:
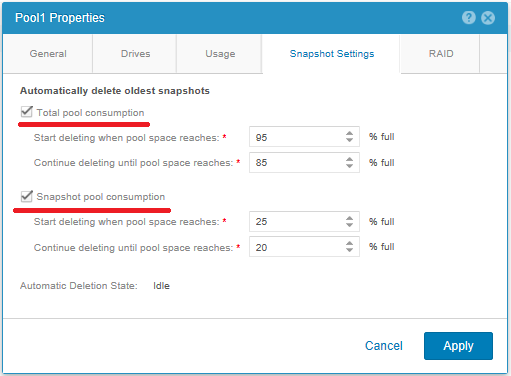
При создании снэпшота в ручном режиме можно указать, что его нельзя удалять автоматически по расписанию. Но в этом случае такие снэпшоты нужно не забывать удалить, когда они станут не нужны.
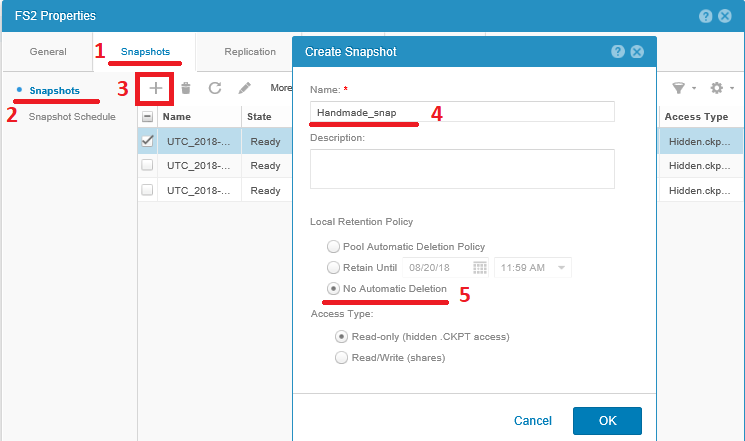
Так как файловой системой у нас полностью управляет массив, то создаваемые снэпшоты автоматически получаются консистентными. Снэпшоты файловых систем на Unity еще удобны тем, что для Windows клиентов они автоматом интегрируются с Windows Volume Shadow Copy Service (Windows VSS). Это означает, что во всех современных версиях Windows обычный пользователь может открыть свойства папки в расшаренной директории и, перейдя на вкладку Предыдущие версии (Previous Versions), получить доступ к содержимому снэпшотов. Т.е. обычный пользователь, не привлекая администраторов, может восстановить из снэпшота в том числе случайно удаленные файлы. Для созданной ранее шары на NAS сервере SRV1 это будет выглядеть следующим образом.
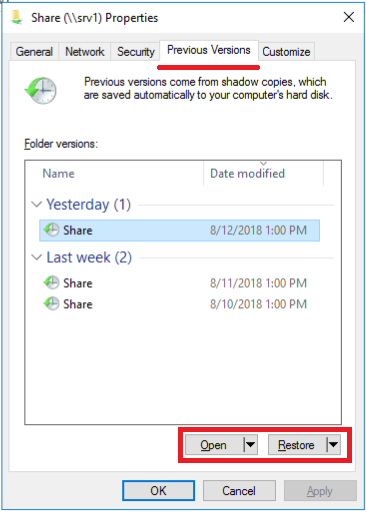
По расписанию снэпшоты создаются в режиме только чтения, для того что бы расшарить снэпшот как обычную директорию требуется создать его копию, которая будет иметь Acceess Type = Share.

Дальше нужно перейти в Storage > File на вкладку SMB Shares и начать создание новой расшаренной папки.

В открывшемся визарде выбираем файловую систему, для которой мы делали копию снэпшота и ставим чекбокс Snapshot for File System. В выпадающем списке выбираем снэпшот, к которому хотим предоставить общий доступ.
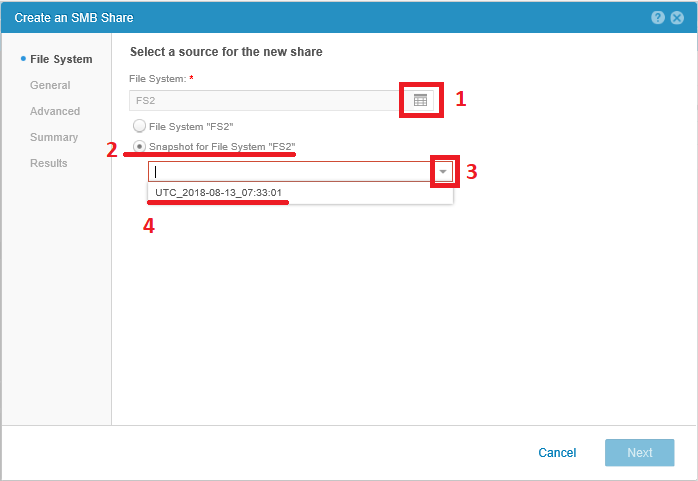
На следующем шаге указываем имя для шары.

Дальше визард ничем не отличается от визарда создания файловой системы, в разделе Advanced мы можем включить для шары дополнительные параметры.
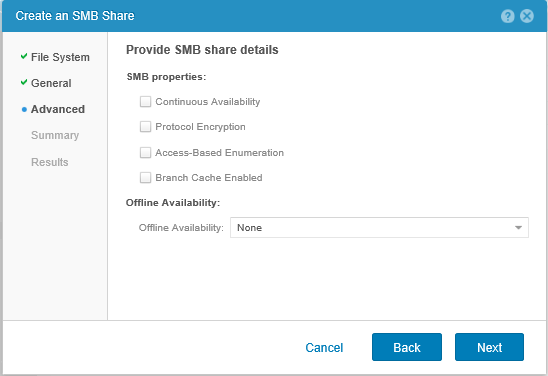
И завершаем создание.

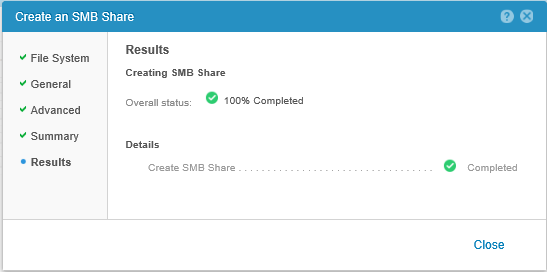
Получаем в итоге следующую картинку на Windows.

Конец спойлера
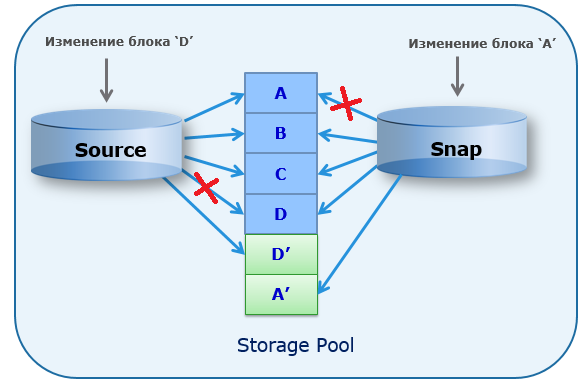
Так же поддерживается создание снэпшота снэпшота. Вплоть до 10 уровня вложенности.
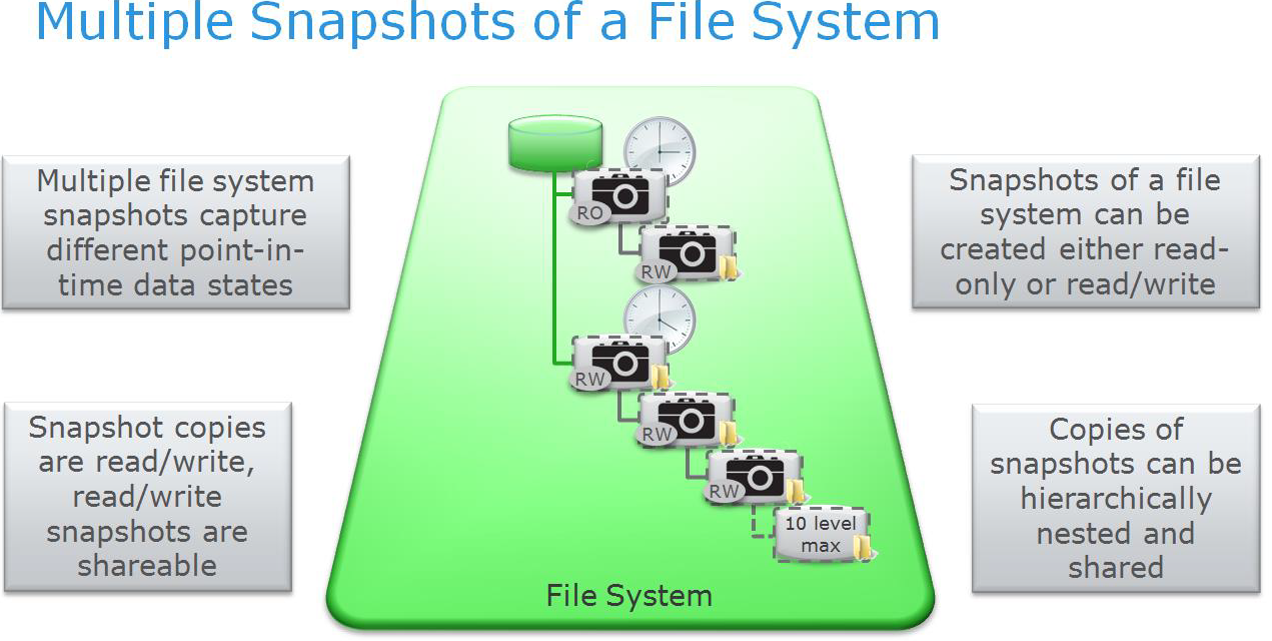
Для файловых систем поддерживается создание копий снэпшота и восстановление файловой системы из снэпшота. Т.е. состояние файловой системы можно вернуть на тут точку во времени, когда был создан снэпшот.
Общие количественные характеристики по снэпшотам для систем Unity приведены в таблице ниже.
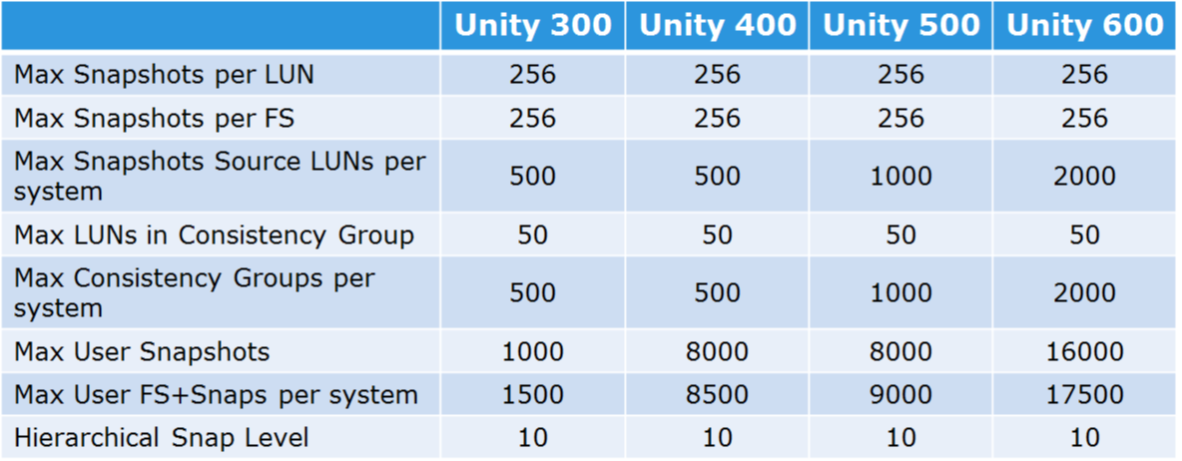
Заранее создать собственное расписание снэпшотинга в Unity можно в Protection & Mobility > Snapshots Schedule.
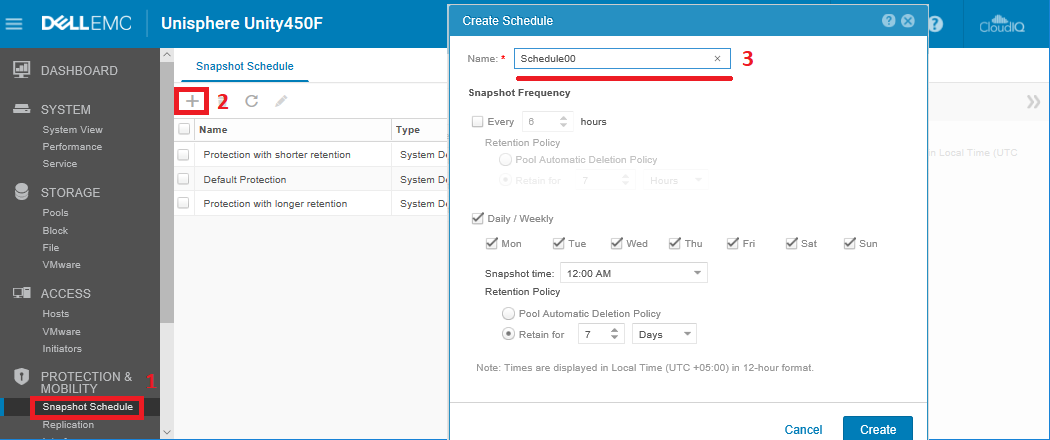
Обратите внимание на то, что для снэпшотов сразу указывается время их хранения в Retain for, по истечении этого времени снэпшот будет удален с дискового пула. Сделано это для того, что бы не переполнить дисковый пул содержимым уже не нужных снэпшотов. Если же выбрать Pool Automatic Deletion Policy, то будет применяться политика заданная в свойствах дискового пула. Она удаляет снэпшоты исходя либо из общей заполненности дискового пула данными, либо из процента дискового пространства занятого снэпшотами. По умолчанию применяются следующие значения:
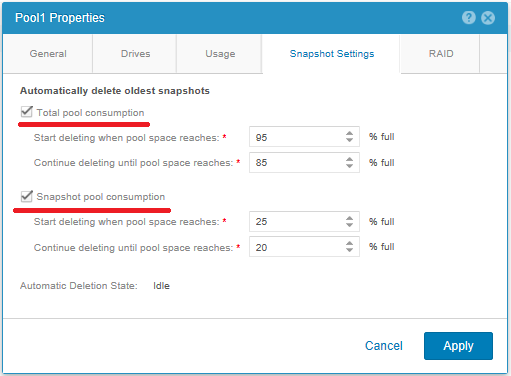
При создании снэпшота в ручном режиме можно указать, что его нельзя удалять автоматически по расписанию. Но в этом случае такие снэпшоты нужно не забывать удалить, когда они станут не нужны.
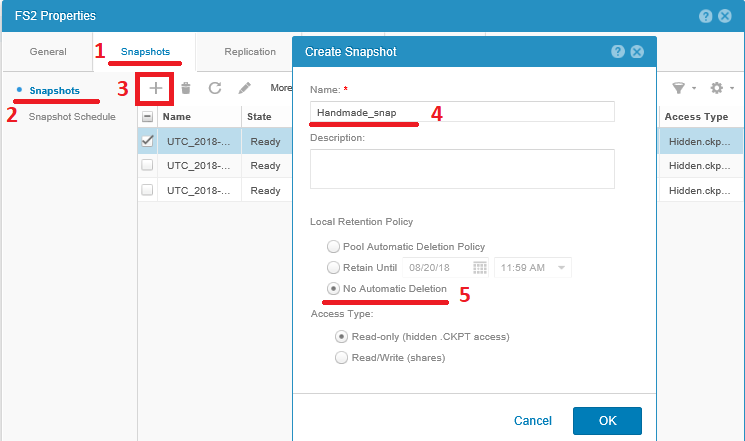
Так как файловой системой у нас полностью управляет массив, то создаваемые снэпшоты автоматически получаются консистентными. Снэпшоты файловых систем на Unity еще удобны тем, что для Windows клиентов они автоматом интегрируются с Windows Volume Shadow Copy Service (Windows VSS). Это означает, что во всех современных версиях Windows обычный пользователь может открыть свойства папки в расшаренной директории и, перейдя на вкладку Предыдущие версии (Previous Versions), получить доступ к содержимому снэпшотов. Т.е. обычный пользователь, не привлекая администраторов, может восстановить из снэпшота в том числе случайно удаленные файлы. Для созданной ранее шары на NAS сервере SRV1 это будет выглядеть следующим образом.
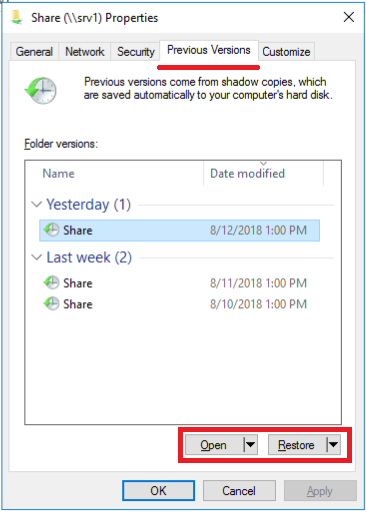
По расписанию снэпшоты создаются в режиме только чтения, для того что бы расшарить снэпшот как обычную директорию требуется создать его копию, которая будет иметь Acceess Type = Share.

Дальше нужно перейти в Storage > File на вкладку SMB Shares и начать создание новой расшаренной папки.

В открывшемся визарде выбираем файловую систему, для которой мы делали копию снэпшота и ставим чекбокс Snapshot for File System. В выпадающем списке выбираем снэпшот, к которому хотим предоставить общий доступ.
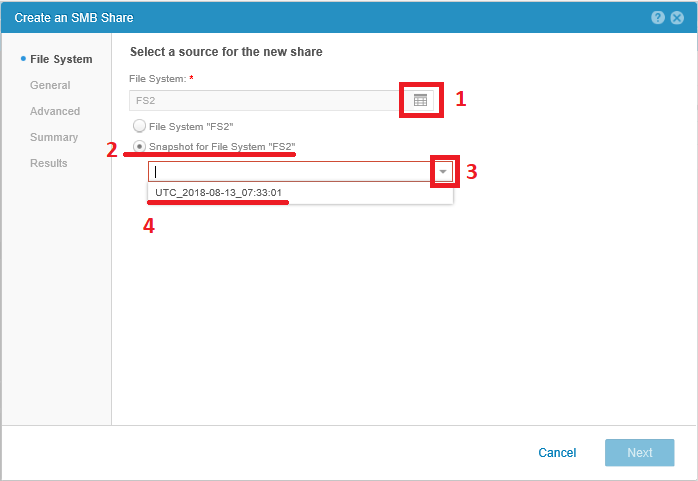
На следующем шаге указываем имя для шары.

Дальше визард ничем не отличается от визарда создания файловой системы, в разделе Advanced мы можем включить для шары дополнительные параметры.
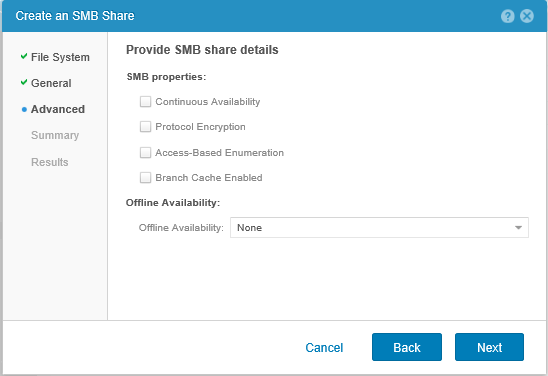
И завершаем создание.

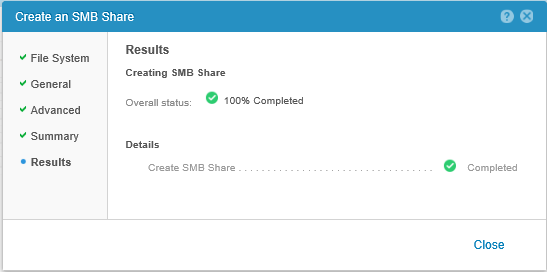
Получаем в итоге следующую картинку на Windows.

Конец спойлера
Настройки файловой репликации между системами Unity я опишу позже. По этому просто Next.

Проверяем выполненные настройки и запускаем создание FS.
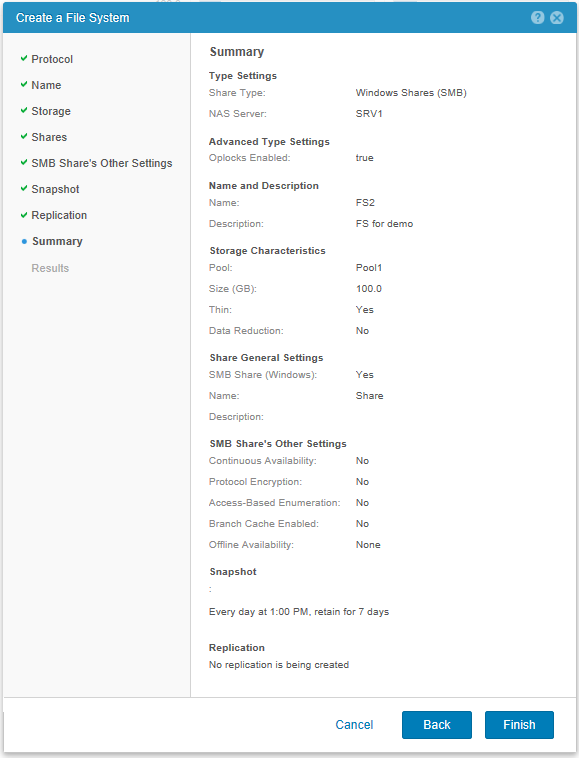
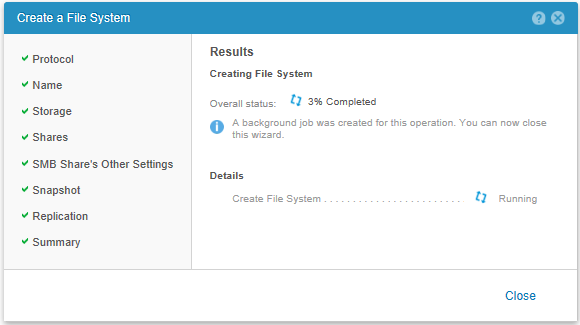
Любители видео-гайдов могут посмотреть вот этот официальный ролик:
Управление NAS сервером из оснасток Windows
Как я уже упоминал выше, управлять NAS серверами, созданными на СХД, мы можем из стандартных оснасток Windows. Например мы можем открыть оснастку Computer Managment (любым из удобных способов) и дальше Action > Connect to another computer ... Естественно, что для подключения и полноценного управления у нас должны быть права администратора на NAS сервере. Для NAS сервера введенного в AD достаточно выполнить запуск оснастки Computer Managment с правами доменного администратора. Само подключение требует некоторого времени, что будет видно, как только вы попробуете развернуть дерево объектов в оснатке удаленного сервера.
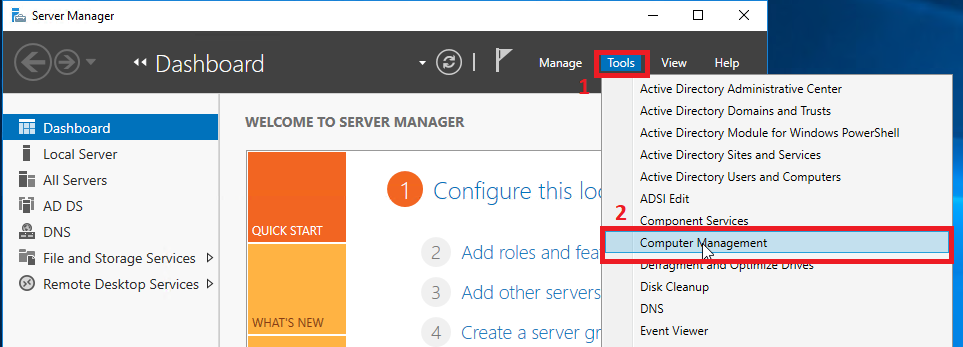
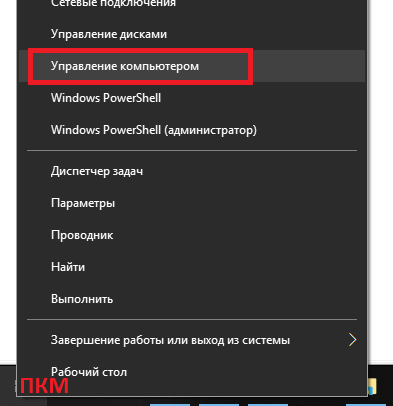
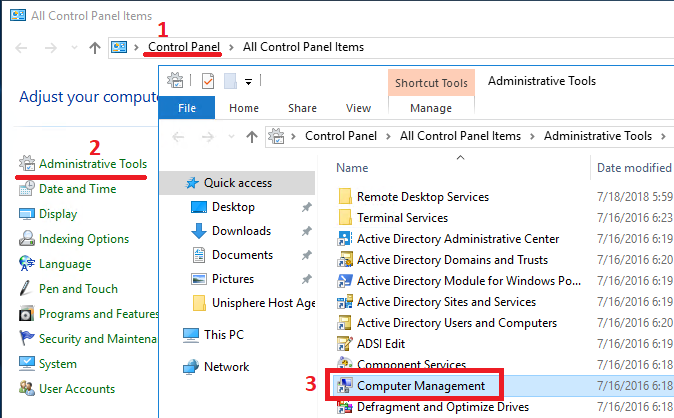
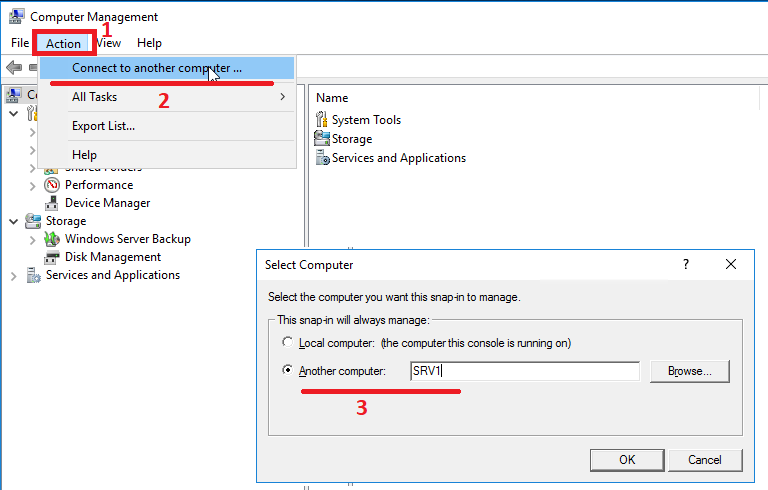
Попав в оснатску управления нашим NAS сервером мы можем управлять, как самим сервером, так и файловыми шарами на нем. В принципе управление мало отличается от управления обычно машиной с Windows. Естественно, что большая часть элементов оснастки, не относящаяся к файловому функционалу, просто не будет работать. Например Device Manager. То чем можно пользоваться это подразделы System Tools. А именно Shared Folders, Local Users and Groups и Event Viewer, который отдельно нужно будет включить. Как это сделать опишу немного позже.
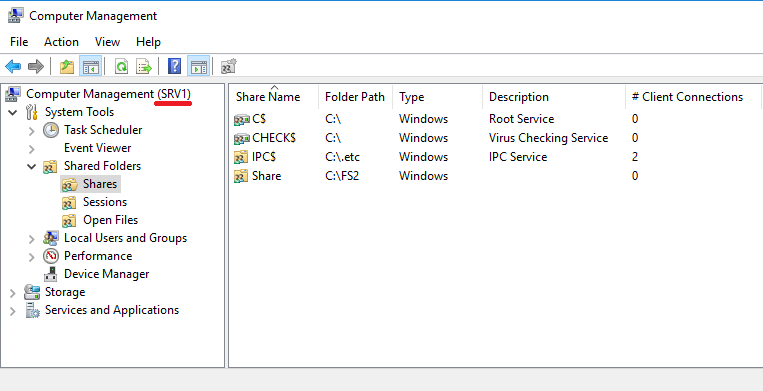
Так как общая папка, которую мы создали по умолчанию расшаривает корень файловой системы, то в этом корне видна директория характерная для Unix-овых точек монтирования. В которую в прочем нет доступа.
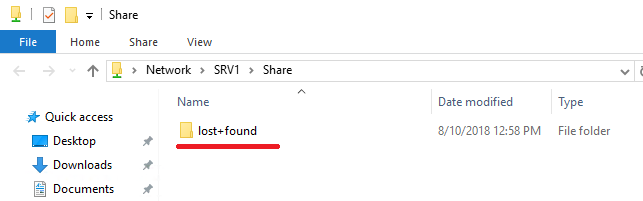
Что бы не смущать обычных пользователей, лучше создавать отдельные директории на файловой системе и уже их расшаривать. Собственно по этому удаляем дефолтную шару из оснастки. Правая кнопка мыши на директории и Stop Sharing. А затем создаем новую.

Дальше, проходя по виндовому визарду нужно нажать в Folder path кнопку Browse... и мы увидим корень нашего NAS сервера со всеми файловыми системами и снэпшотами. Кстати, от сюда можно расшарить в том числе и read-only снэпшоты в отличии от интерфейса управления Unity. Понятно, что писать в такие шары будет нельзя. В нашем же случае нужно встать на файловую систему FS2 и нажать Make New Folder. Дальше мы выбираем созданную папку и переходим дальше по визарду.
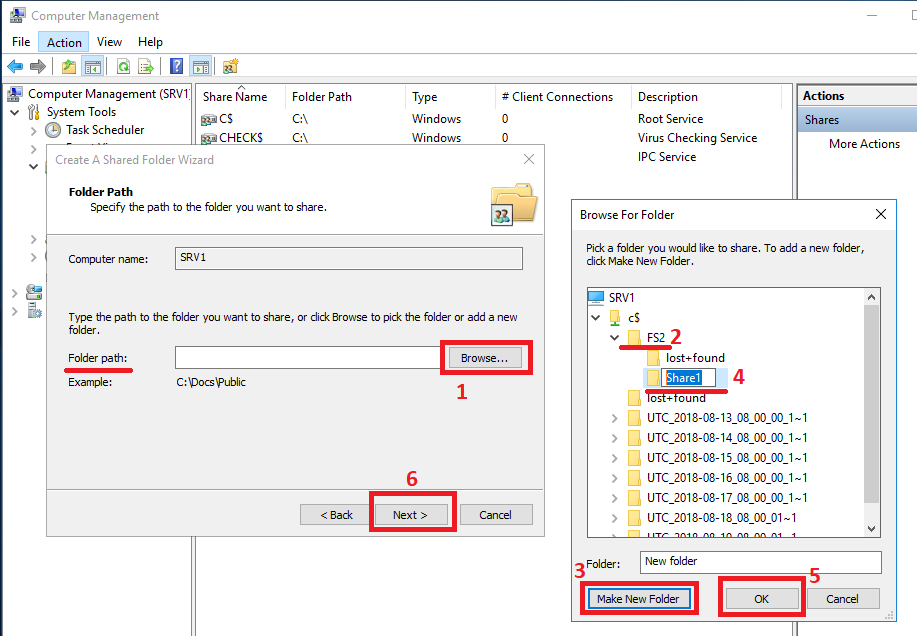
Указываем имя для шары. Или оставляем как есть. Указываем могут ли пользователи кэшировать содержимое шары и получать к нему offline доступ.
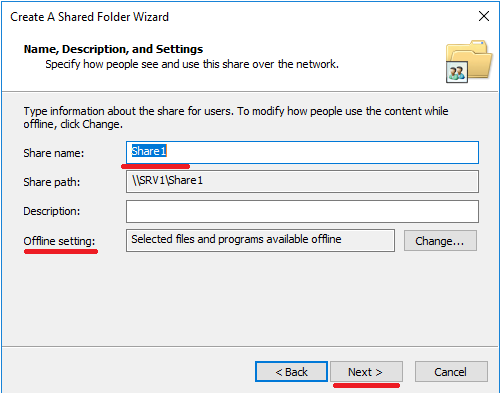
Устанавливаем дефолтные права доступа на шару.
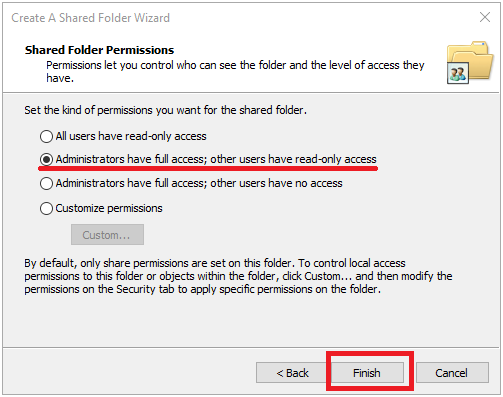
В итоге получаем чистую и пустую расшаренную директорию
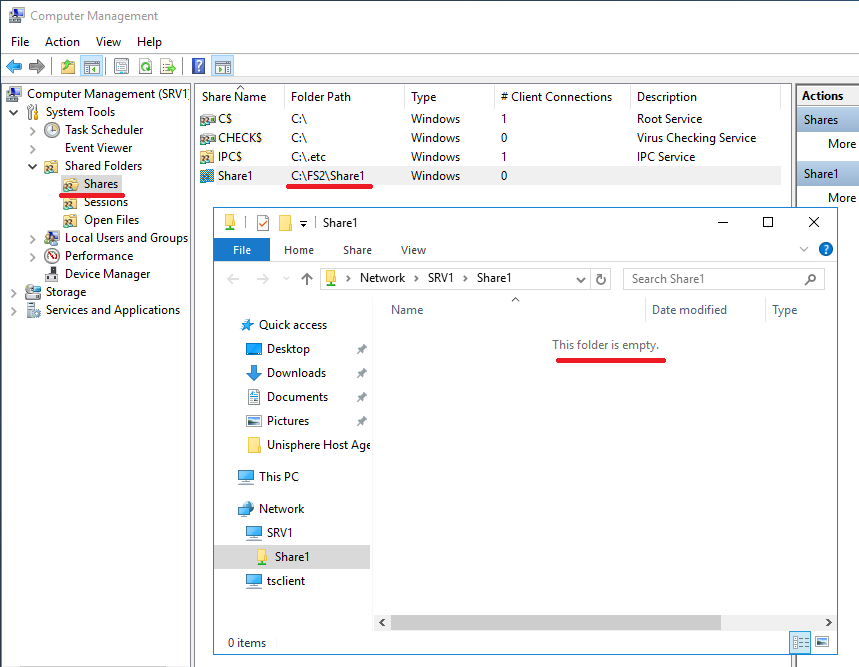
Дальше мы можем менять права доступа на этой расшаренной папке как на обычной Windows шаре. На мой взгляд наиболее удобный способ, это на вкладке Share Permission дать полные права пользователю Everyone и удалить от сюда всех остальных.
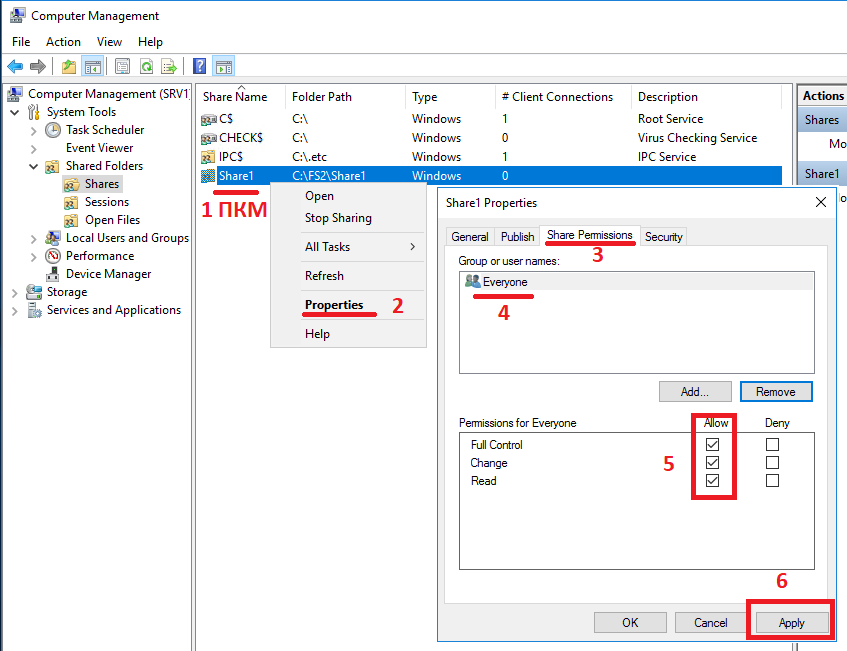
А самими правами рулить потом на вкладке Security. Тут мы можем указать нужные нам группы пользователей и их права. Можем удалить наследование прав от файловой системы и переделать все так, как нам нужно.
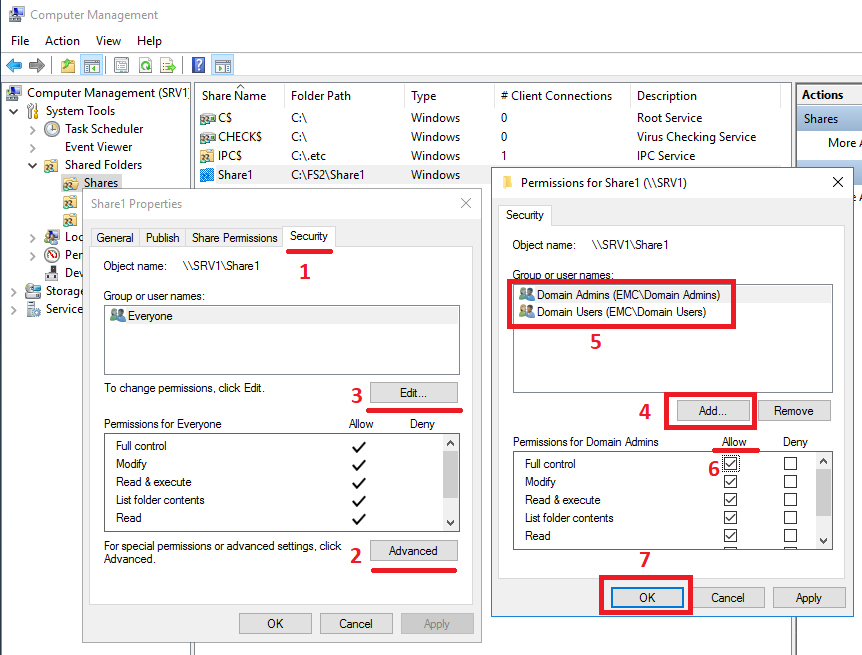
Все изменения по расшаренным директориям, сделанные в виндовой оснастке, должны корректно отображаться в интерфейсе управления СХД в Storage > File > SMB Shares. Если по какой-то причине это не так, то возможно потребуется перезагрузка службы управления Unity. Эта процедура ни как не влияет на доступ пользователей к данным, хранящимся на СХД. Т.е. пользователи ни чего не заметят. Просто минут 7-10 будет недоступен интерфейс управления.
Идем в раздел System > Service на вкладку Service Tasks. В разделе Storage System выбираем Restart Management Software и нажимаем Execute.
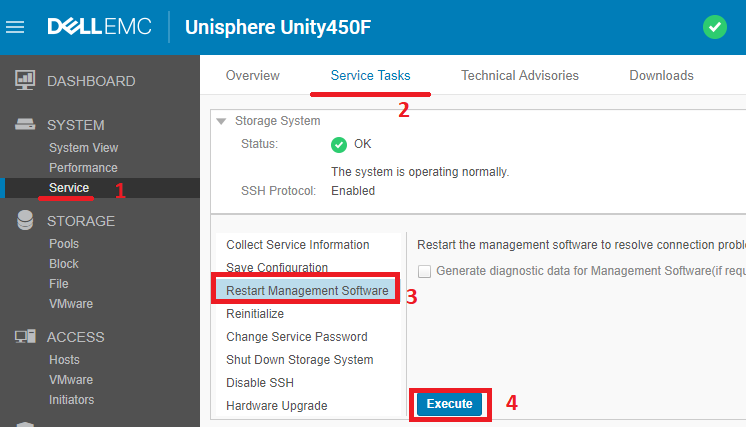
В итоге в интерфейсе управления СХД все должно выглядеть следующим образом. Т.е. из Unisphere можно менять Advanced настройки файловой шары, созданной в Windows оснастке.
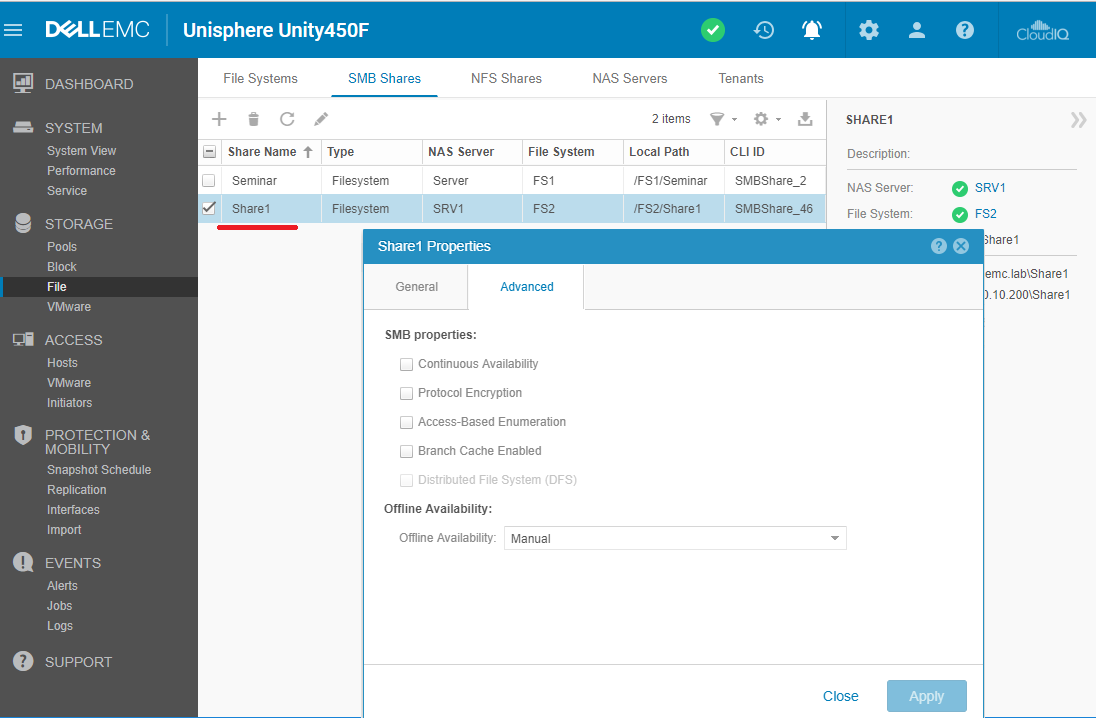
К NAS серверу, созданному с подключением к AD, применяются доменные групповые политики (GPO). NAS сервер считывает политики из домена и затем обновляет их периодически. Периодичность зависит от настроек заданных в GPO на самом домене. Список поддерживаемых политик спрятан под спойлером ниже.
Список поддерживаемых GPO
Kerberos
Audit policy
User right
Security options
Event logs
Group policy
Конец спойлера
- Maximum tolerance for computer clock synchronization (clock skew). Time synchronization is done per NAS server.
- Maximum lifetime for user ticket
Audit policy
- Audit account logon events
- Audit account management
- Audit directory service access
- Audit logon events
- Audit object access
- Audit policy change
- Audit privilege use
- Audit process tracking
- Audit system events
User right
- Access this computer from the network
- Back up files and directories
- Bypass traverse checking
- Deny access to this computer from the network
- Virus checking
- Generate security audits
- Manage auditing and security log
- Restore files and directories
- Take ownership of files or other objects
Security options
- Digitally sign client communication (always)
- Digitally sign client communication (when possible)
- Digitally sign server communication (always)
- Digitally sign server communication (when possible)
- LAN Manager Authentication Level
Event logs
- Maximum application log size
- Maximum security log size
- Maximum system log size
- Restrict guest access to application log
- Restrict guest access to security log
- Restrict guest access to system log
- Retain application log l Retain security log
- Retain system log l Retention method for application log
- Retention method for security log
- Retention method for system log
Group policy
- Disable background refresh of Group Policy
- Group Policy refresh interval for computer
Конец спойлера
Еще одна возможность подстроить параметры SMB NAS сервера на массиве — это удаленное подключение к его реестру. Для этого запускаем на Windows c редактор реестра regedit.exe (с правами администратора AD). И подключаемся к удаленному реестру через File > Connect Network Registry.... После этого часть параметров в удаленном реестре будет доступна для изменения. А другую часть можно только просматривать, а изменяется она в другой специализированной MMC консоли.
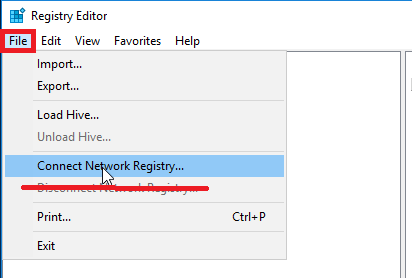
В результате получаем следующую картину:
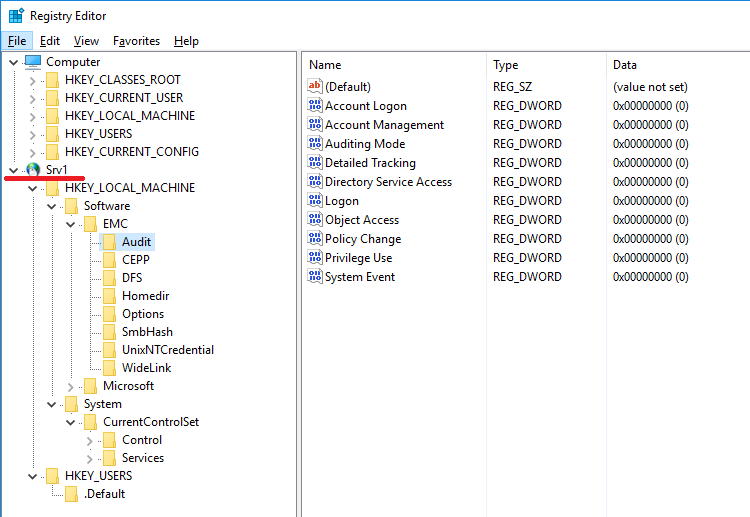
Кроме стандартных MMC консолей виндос, для работы с NAS серверами на Unity существуют дополнительные. Получить их дистрибутив можно самостоятельно на сервисном портале вендора, либо запросить у сервисных партнеров занимающихся технической поддержкой вашего массива. Последняя доступная на текущий момент версия доступна в виде файла 8.1.9.157_Unity_VNXFileCifsMgmt.exe. Как видно из названия, эта же утилита используется и для настройки дополнительного функционала датамуверов и NAS серверов на предыдущих поколениях массивов VNX и VNXe. Данный дистрибутив можно развернуть на любом доменном компьютере. На скриншоте ниже видно, какой функционал содержит устанавливаемая оснастка.
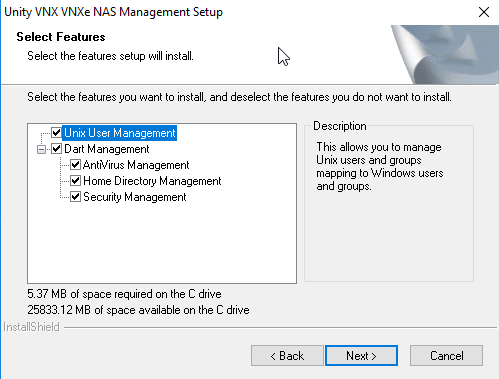
Запуск mmc консоли нужно выполнять под аккаунтом доменного администратора через run, куда вводится команда mmc /32.

В консоли выбираем File > Add/Remove Snap-in....
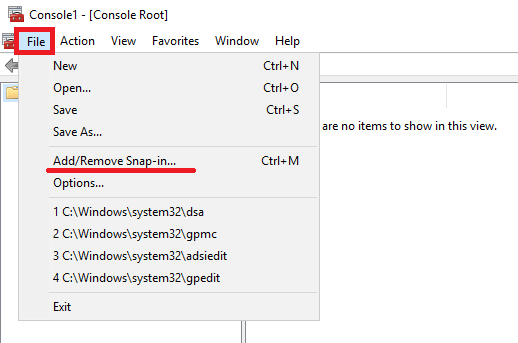
Здесь у нас появляется две новых оснастки. Первая Data Mover/NAS Server Managment и вторая Unity/VNX/VNXe NAS UNIX User Management. В нашем случае выбираем первую и нажимаем Add >.

В результате у нас откроется еще одно окно, где нам нужно выбрать NAS сервер, который мы будем настраивать.
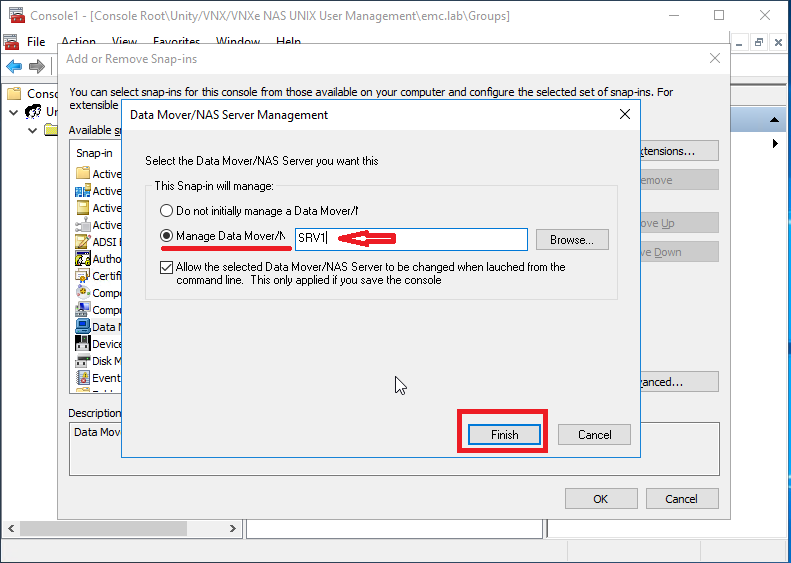
Дальше мы получаем доступ в консоль, где можем управлять и настраивать дополнительный функционал нашего NAS сервера. В частности home directory, интеграцию расшаренных директорий с антивирусниками и настраивать ряд дополнительных параметров связанных с безопасностью.
Но обо всем по порядку. Home directory — это функционал позволяющий выдать всем пользователям одну и ту же ссылку на домашнюю сетевую папку вида \\SRV1\home, но при этом каждый пользователь будет попадать в свою собственную директорию с заранее заданными правами. При этом если личная директория не существует и пользователь впервые заходит по указанной выше ссылке, то его персональная директория может быть создана автоматически. Использовать это можно например для переносимых профилей в AD. Да и просто в качестве персональных сетевых дисков, которые можно создавать автоматически, а в скрипте указывать единый для всех путь.
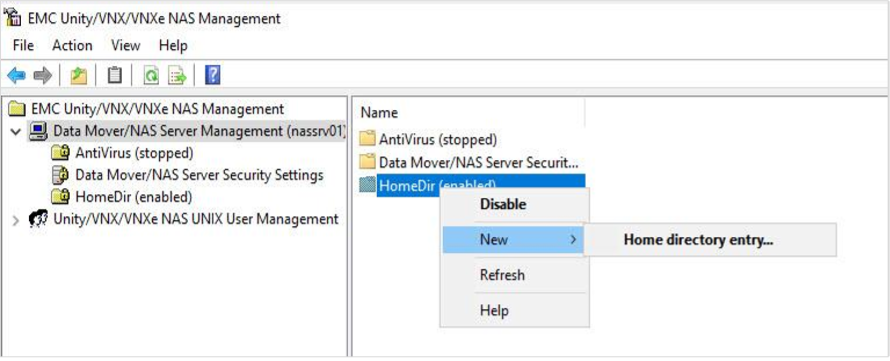
При создании новой домашней директории допускается использование регулярных выражений. Например всех пользователей аккаунты которых начинаются с букв a до k можно отправить в один каталог на одну FS, а всех остальных в другой каталог на другую FS.

Список антивирусных серверов, с которыми можно интегрировать файловые шары на Unity:

MMC консоль и ее раздел AntiVirus позволяет выполнить подключение NAS сервера к серверу антивирусному и скорректировать и задать ряд параметров работы по проверке файлов на файловых шарах.
Раздел «Data Mover \ NAS Security Settings» позволяет так же выполнить ряд настроек, связанных с безопасностью, в частности включить Event Manager на NAS сервере и просматривать события в консоли Computer Management, подключенной к этому серверу. Правда размер журнала ограничен максимумом в 512 KB. По достижении которого события начинают ротироваться. Прямой доступ к файлу журнала можно получить с правами администратора NAS сервера по пути:
\\storage_server_netbios_name\C$\.etc\audit\security.evt
Обеспечение отказоустойчивости при подключении к сети предприятия
Можно посмотреть короткое видео по принципам работы и настройке LACP и FSN в Unity. Оно довольно наглядное.
P.s. К сожалению, мне не хватило запала закончить статью с одного захода, по этому освятить весь функционал файловой части Unity в рамках одной статьи не вышло. Плюс пока я собирался с мыслями, что бы продолжить, у меня «забрали» из стенда СХД. Так что если статья кого-то заинтересует, то возможно я опишу остальное в следующей части. Я точно не затронул настройку NFS шар, Standalone SMB сервера с локальными аккаунтами, создание мультипротокольного NAS сервера c доступом к одним и тем же данным по разным протоколам, файловую репликацию, которая есть теперь как в асинхронном, так и в синхронном вариантах и много еще чего. Тем не менее статья уже почти месяц в черновиках. Так что выкладываю пока как есть, вдруг кому-то пригодится и это даст мне мотивацию для продолжения и создания второй части.
P.s. P.s. У Dell EMC есть виртуальная версия Unity VSA, которую можно использовать в том числе с условно бесплатной лицензией для тестовых целей. К сожалению получить доступ к ее скачиванию могут только те, кто имеет аккаунт на порталах вендора. Альтернативный способ получения апплайнса, это запрос через партнеров компании Dell EMC. При этом, то что касается файловой части система вполне себе полнофункциональна, работает даже репликация. Единственные существенные архитектурные отличия от железных собратьев это одноконтроллероность, отсутствие FC портов и ограничение лицензированного объема под «дисковый» пул в 4 TB с бесплатной лицензией.


mikkisse
Отличное описание. Спасибо.
ximik13 Автор
Вам спасибо за отзыв.