Конвертируем системные диски с помощью disk2vhd
Конвертируем диск vhdx в qcow2 в Windows
Создаем виртуальную машину Proxmox
Отключаем и удаляем диск виртуальной машины в Proxmox
Переносим сконвертированный диск формата qcow2 на локальный store Proxmox или хранилища подключенного к нему по SMB или NFS.
Делаем импорт диска в Proxmox и подключаем его к нашей виртуальной машине
Запускаем и проверяем
Уменьшение диска виртуальной машины
Конвертируем системные диски с помощью disk2vhd
Распаковываем и запускаем на сервере который хотим конвертировать.
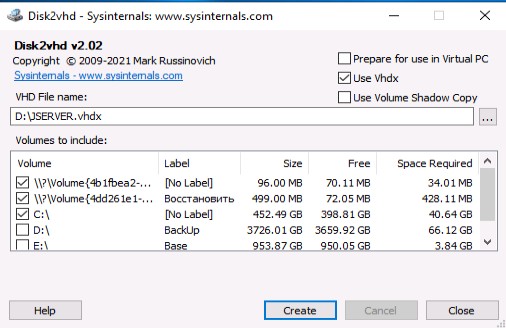
При конвертации я выбираю системный диск, остальные диски отдельно так как их можно подключить и перенести данные вручную, а на самой виртуальной машине в Proxmox можно создать диски на тех разделах что предпочтительнее по скорости и размерности.
Конвертируем диск vhdx в qcow2 в Windows
Для конвертации диска нам понадобится программа qemu-img скачать можно тут.
Скачиваем и распаковываем, запускаем командную строку с правами администратора.
Выполняем команду: D:\qemu>qemu-img.exe convert -O qcow2 d:\JSERVER.VHDX d:\JSERVER.qcow2 и ждем процесс долгий

Создаем виртуальную машину Proxmox
Создаем виртуальную машину с любым размером жесткого диска.
Отключаем и удаляем диск виртуальной машины в Proxmox
Выбираем нашу виртуальную машину, переходим на вкладку оборудование выбираем жесткий диск и сверху кнопка отключить.
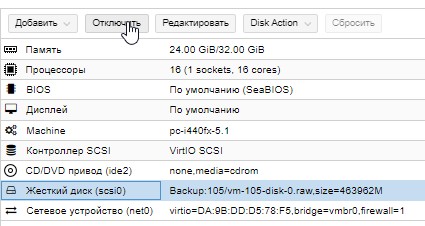
После отключения диска появится кнопка удалить, нажимаем ее.
Переносим сконвертированный диск формата qcow2 на локальный store Proxmox или хранилища подключенного к нему по SMB или NFS.
Чтобы выполнить перенос диска на гипервизор Proxmox используем WInSCP, тем кто пользовался вопросов не возникнет. Скачать можно тут.
Вот сконвертированный диск, который я забросил на хранилище подключенное к Proxmox по NFS и его переименовал, имя такое же как на фото выше, так как оно прописано в конфигурационном файле.
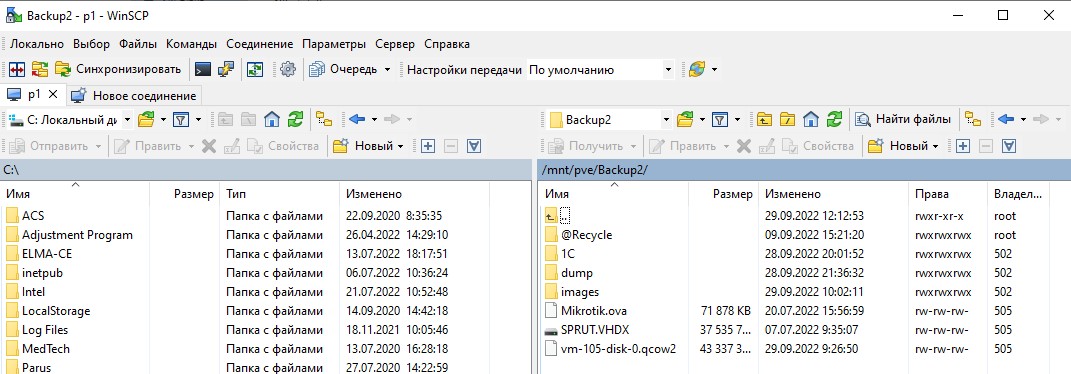
Делаем импорт диска в Proxmox и подключаем его к нашей виртуальной машине
Импорт диска в нашу созданную виртуальную машину взамен удаленного делается командой: qm importdisk 105 /mnt/pve/Backup/vm-105-disk-0.qcow2 Backup
где 105 - id виртуальной машины,
/mnt/pve/Backup/vm-105-disk-0.qcow2 - полный путь к диску
Backup - название store.
После успешного выполнения команды по импорту, выбираем виртуальную машину заходим в оборудование и видим не используемый диск.

Сверху выбираем редактировать

откроется окно и выбираем добавить
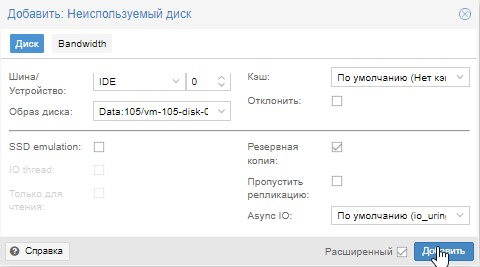
Все диск добавился.
Запускаем и проверяем
Как видно из скриншота машинка благополучно стартанула.
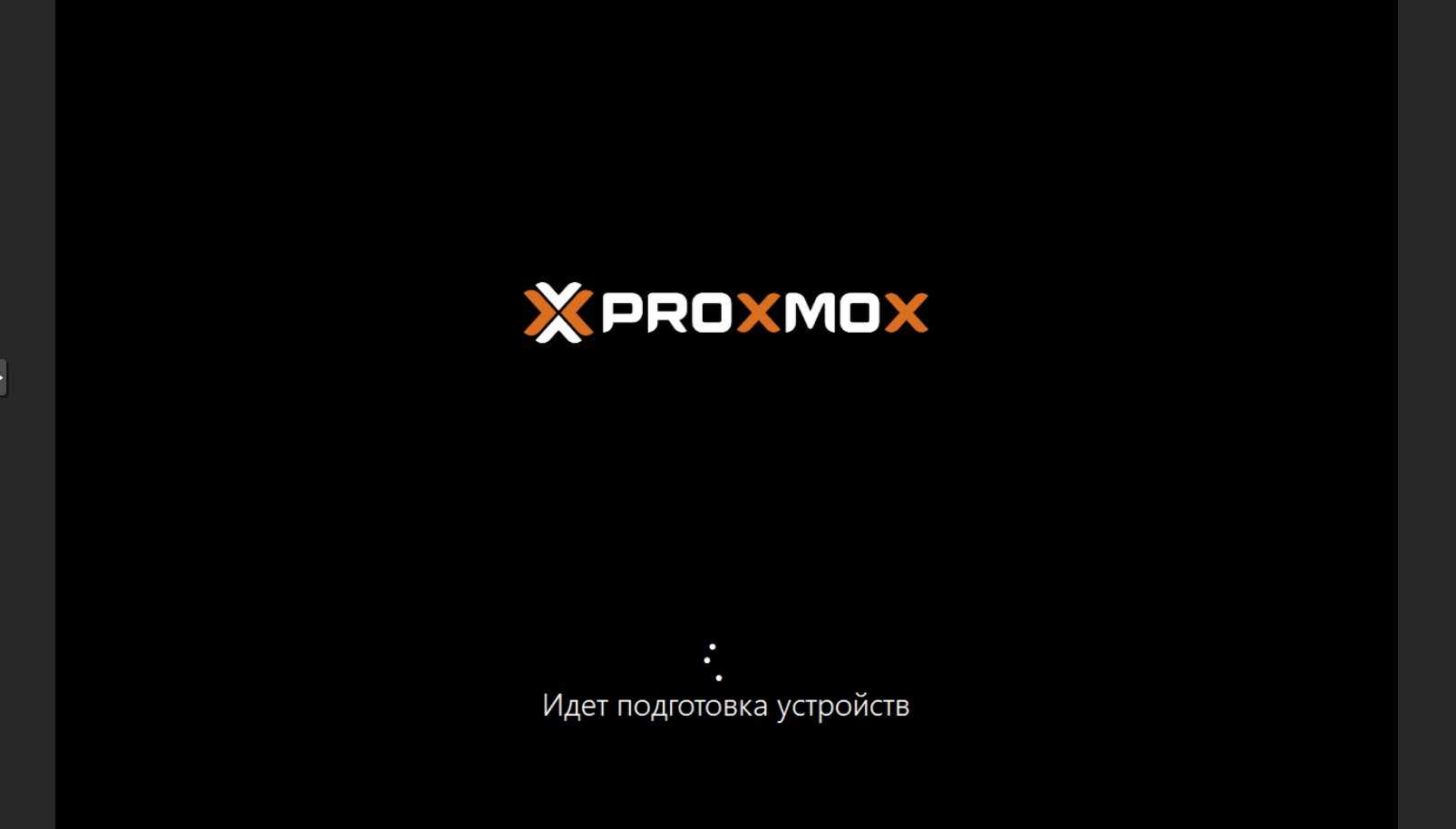
Уменьшение диска виртуальной машины
Не забывайте, что предварительно нужно в службе управления дисками сжать наш диск с системой на тот объем, который хотим отрезать, эта область перейдет в статус неразмеченная.

Выключаем машину и отключаем жесткий диск в разделе оборудование виртуальной машины.
Идем в консоль гипервизора и выполняем команду:
qemu-img resize --shrink /Data/images/105/vm-105-disk-0.raw -400G
где -400G - объем на который уменьшаем диск.
Добавляем повторно диск и стартуем машину.
Комментарии (7)

casuss
10.10.2022 17:39Здесь подсказывают, что можно импортировать vhdx сразу в Proxmox.
qm importdisk 999 /tmp/my-image.vhdx local-lvmПредварительно рекомендуется для Win-систем установить драйвера Virtio.

typ6o0jiehb
10.10.2022 19:39Автору спасибо.
Я же миграцию делал всегда так (если даунтайм приемлем) : в pve создаём нужную vm, загружаем с загрузочного Linux iso (systemresue например), перезагружаем vm-истояник в такую же Linux iso, и далее в одной сети делаем
dd bs=16M if=/dev/sda|pv|pxz -c|ssh root@172.16.100.101 'pxz -d|dd bs=16M of=/dev/sda'Для windows машин надо чуть поколдовать с драйверами дисков (ну лет 8 назад нужно было, сейчас не знаю).
При условии что гость Linux - можно вообще через rsync, и далее поправить grub, зато для новой vm можно учесть разметку диска заново.

Pest85
11.10.2022 11:46Не совсем по теме миграции, но набор скриптов помошников для Proxmox. Автор не я.
https://tteck.github.io/Proxmox/

miarh
11.10.2022 13:23А цель то миграции какова? Быстродействие, безопасность, переезд на другое железо?

vangog9
11.10.2022 17:41+1Я бы в статью добавил:
1) https://pve.proxmox.com/wiki/Migration_of_servers_to_Proxmox_VE - ссылка на wiki по предмету, так сказать
2) ОЧЕНЬ часто требуемый при миграции Windows пакет драйверов virtio
Репа: https://fedorapeople.org/groups/virt/virtio-win/direct-downloads/archive-virtio/

13werwolf13
12.10.2022 09:22конвертировать системный диск запущенной системы это прямой путь выстрелить себе в ногу, автор, не надо так..


holyx
Диски и IDE и SCSI нормально переносятся?