
Если Вы играли на эмуляторе в игры от SMD, то наверно заметили, что самым удобным гейм-падом для этих игр является родной геймпад от SMD. Для большинства остальных приставок, при игре на эмуляторе, вполне можно обойтись тем же геймпадом от Xbox или Logitech, стандарт сформировался примерно в конце 90-х. А вот до конца 90-х, каждый изгалялся как мог.
Приобрести геймпад от SMD не сложно, и как правило купить его можно там где продают сами клоны приставок, по достаточно демократичной цене, примерно в пределах 300 рублей.
Подключение к Raspberry pi я, как и раньше, организовал при помощи usb шлейфа из списанного корпуса и разъёма DB-9 папа. А выводы GPIO расписал в программе. Геймпад прекрасно работает от 3,3 Вольт.

Как всегда встал вопрос о выборе эмулятора, и наиболее лучшим вариантом стал эмулятор — Picodrive, он оптимизирован для ARM, хорошо структурирован и насколько я понял, он входит в состав сборки RetroPi. Но со сборкой пришлось немного повозиться. Располагается исходный код на сервисе Github, по этому адресу.
Для сборки нам понадобятся 3 составляющие успеха из репозитория автора эмулятора:
- сам эмулятор Picodrive;
- эмулятор центрального процессора — cyclone68000;
- и FrontEnd — Libpicofe.
Теперь это всё надо правильно скомпоновать. Распаковываем или не распаковываем Picodrive, в зависимости от того, как скачивали. Теперь открываем директорию с cyclone68000, её содержимое надо скопировать в директорию:
/ваша директория/picodrive-master/cpu/cyclone
Так же надо поступить с содержимым директории Libpicofe, его содержимое копируется в директорию:
/ваша директория/picodrive-master/platform/libpicofe
Теперь необходимо выполнить подготовку к сборке:
производим конфигурацию
sudo ./configure
После того, как конфигурация будет закончена, будет создан файл — config.mak, в нём надо будет найти и изменить некоторые строки. Ниже приведён готовый результат:
AS = arm-linux-as
LDLIBS += -L/usr/lib/arm-linux-gnueabihf -lSDL -lasound -lpng -lm -lz -lwiringPi
ARCH = arm
PLATFORM = rpi1
Далее необходимо отредактировать файл — config.h. Он находится в директории:
/ваша директория/picodrive-master/cpu/cyclone
В нём надо проставить единички в переменных:
#define HAVE_ARMv6 1
#define CYCLONE_FOR_GENESIS 1
А теперь программная часть
Как всегда надо было найти место, где обрабатывается информация о нажатых кнопках, понять
Не нагоняя саспенса сразу скажу, что искомые файлы располагаются в директории:
/ваша директория/picodrive-master/pico/
Здесь нас интересуют 3 файла — pico.c, memory.c, memory.h. Наверно можно обойтись меньшим числом, и всё запихать в один, но мне так показалось проще.
И так, в файле pico.c я произвожу инициализацию библиотеки и начальную настройку пинов GPIO.
Сразу приведу часть заголовка файла:
#include "pico_int.h"
#include "sound/ym2612.h"
#include <wiringPi.h>
#define Data0 3
#define Data1 4
#define Data2 5
#define Data3 12
#define Data4 13
#define Data5 10
#define Select 6
struct Pico Pico;
struct PicoMem PicoMem;
PicoInterface PicoIn;
Как видно, задан заголовочник библиотеки WiringPi, и объявлены дефайны, которые пондобятся чуть ниже. Ну например сейчас в функции void PicoInit(void):
void PicoInit(void)
{
...
...
PicoDraw2Init();
wiringPiSetup ();
pinMode (Select, OUTPUT);
pinMode (Data0, INPUT);
pinMode (Data1, INPUT);
pinMode (Data2, INPUT);
pinMode (Data3, INPUT);
pinMode (Data4, INPUT);
pinMode (Data5, INPUT);
digitalWrite (Select, HIGH);
}
Это функция инициализации памяти эмулятора (вроде). И вот именно сюда я вставил все настройки выводов GPIO.Вот тут дана распиновка разъёма DB-9.
Тут надо сказать, что у геймпада имеется 6 информационных контактов (Data0...Data5), один управляющий (Seleсt), и питание.
Далее, нам эти же определения — define, нужно повторить ещё раз. Это можно сделать как и в memory.h, так и в memory.c. Я выбрал первый вариант. Нет смысла приводить листинг этого.
Вот мы и подбираемся к самому интересному — файлу memory.c. В нём имеются 2 функции с красноречивыми названиями:
static u32 read_pad_3btn(int i, u32 out_bits)
static u32 read_pad_6btn(int i, u32 out_bits)
Названия как бы ненавязчиво намекают на чтение состояния 3-х кнопочных и 6-и кнопочных геймпадов.
Тут надо пояснить, что любой 6-и кнопочный геймпад может работать как 3-х кнопочный. И львиная часть игр работает именно с таким режимом геймпада. В этом режиме, один раз в 16 миллисекунд меняется состояние выхода Select. Когда Select = 0, читаются значения кнопок — UP, DOWN, A, Start. Когда Select = 1 читается состояние кнопок — UP, DOWN, LEFT, RIGHT, B, C. Ниже пример работы этого режима.
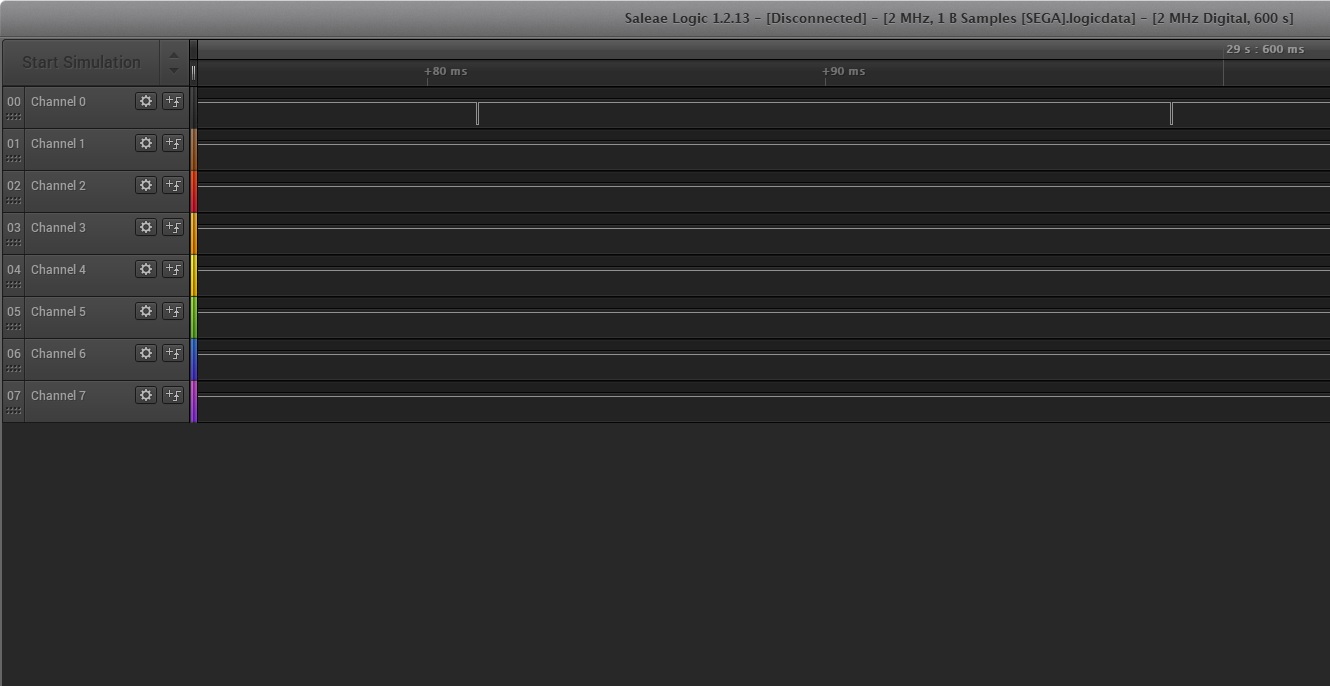
Сразу приведу листинг этой функции с изменениями:
static u32 read_pad_3btn(int i, u32 out_bits)
{
u32 pad = ~PicoIn.padInt[i]; // Get inverse of pad MXYZ SACB RLDU
u32 value = 0;
if (i == 0 && (out_bits & 0x40)) // TH
{
digitalWrite (Select, HIGH);
delayMicroseconds (20);
value ^= digitalRead(Data0) << 0; //read UP button
value ^= digitalRead(Data1) << 1; //read DOWN button
value ^= digitalRead(Data2) << 2; //read LEFT button
value ^= digitalRead(Data3) << 3; //read RIGHT button
value ^= digitalRead(Data4) << 4; //read B button
value ^= digitalRead(Data5) << 5; //read C button
}
if (i == 0 && !(out_bits & 0x40))
{
digitalWrite (Select, LOW);
delayMicroseconds (20);
value ^= digitalRead(Data0) << 0; //read UP button
value ^= digitalRead(Data1) << 1; //read DOWN button
value ^= digitalRead(Data4) << 4; //read A button
value ^= digitalRead(Data5) << 5; //read Start button
}
if (i == 1 && (out_bits & 0x40))// TH
{
value = pad & 0x3f; // ?1CB RLDU
}
if (i == 1 && !(out_bits & 0x40))
{
value = ((pad & 0xc0) >> 2) | (pad & 3); // ?0SA 00DU
}
return value;
}
Здесь i — это номер геймпада, а выражение if (out_bits & 0x40) // TH — как раз отвечает за состояние выхода Select. Стоит обратить внимание, что в эмуляторе состояние кнопок отдаётся в таком же виде, как и в приставке. Нажатая кнопка = 0.
Вот результат работы:
Продолжение в следующей серии, Пип-Пип-Пип


Revertis
А как же кнопки X,Y,Z? Без них в MK очень грустно играть :(
Ой, сорри, это первая часть статьи. Ждём продолжения :)
lisovsky1 Автор
Продолжение опубликовано сразу за этой статьей)