Представляем очередное обновление Windows Terminal Preview, которое появится в Windows Terminal в августе. Вы можете загрузить Windows Terminal Preview и Windows Terminal из Microsoft Store или со страницы выпусков на GitHub.
Заглядывайте под кат, чтобы узнать о последних новинках!
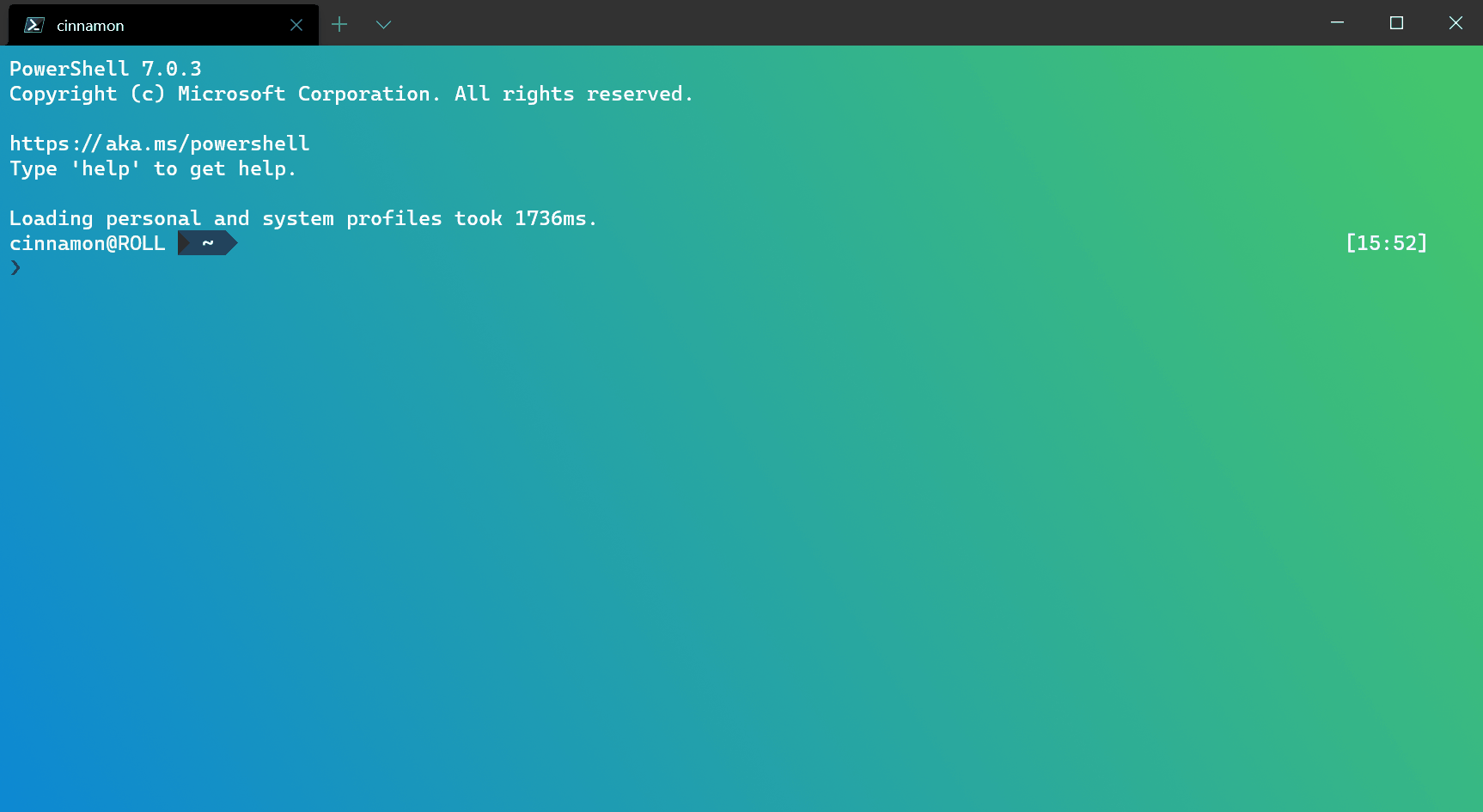
Представленная функция скрывает вкладки и строку заголовка. В этом режиме отображается только содержимое терминала. Чтобы включить режим фокусировки, вы можете добавить привязку клавиш для toggleFocusMode в settings.json.
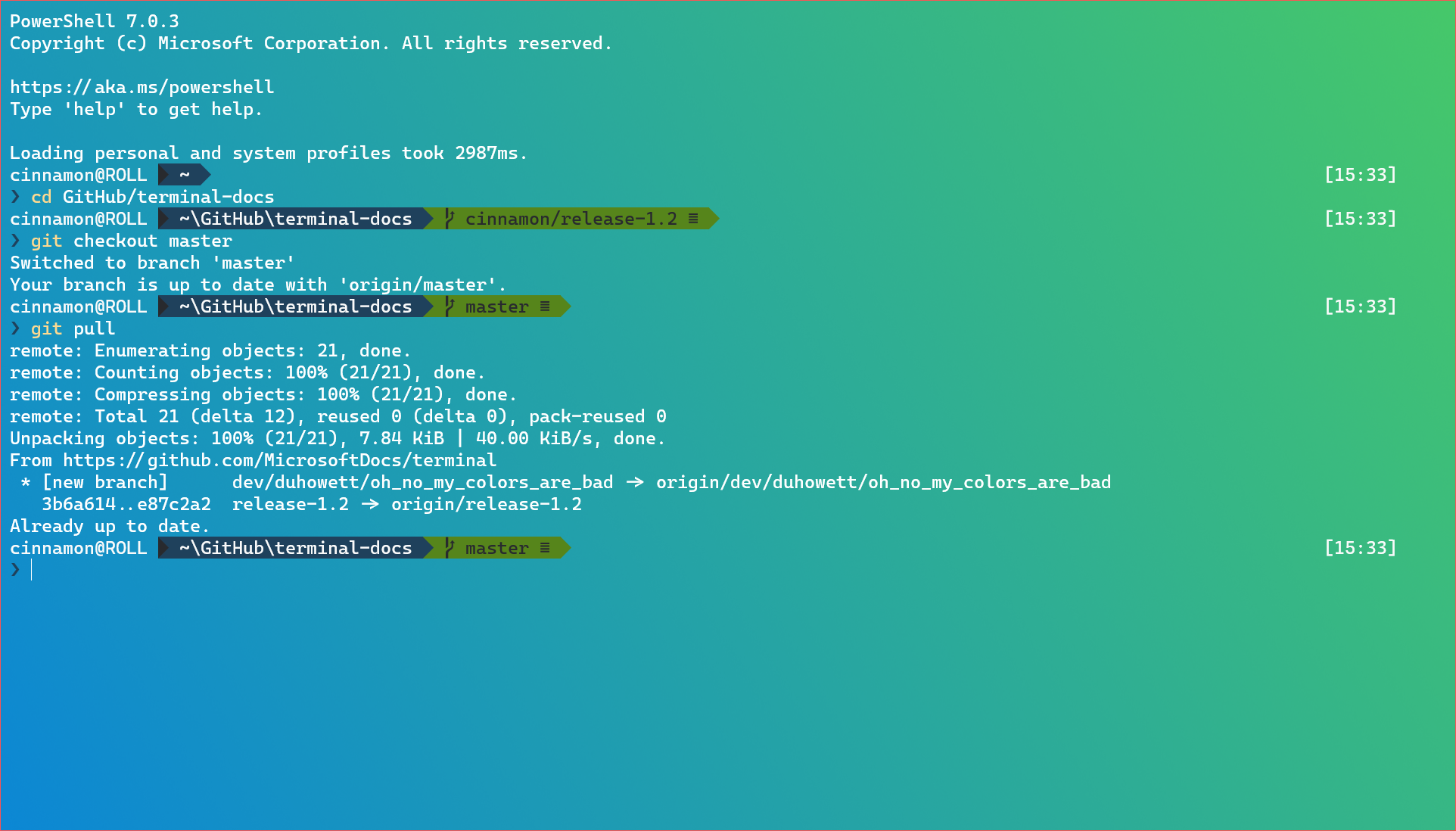
В дополнение к режиму фокусировки вы можете сделать так, чтобы Windows Terminal Preview всегда отображался поверх всех окон. Это можно сделать с помощью глобального параметра alwaysOnTop или, задав привязку клавиш с помощью команды toggleAlwaysOnTop.
Были добавлены новые команды привязки клавиш, улучшающие взаимодействие с Терминалом.
Теперь вы можете задавать цвет активной вкладки с помощью команды setTabColor. Эта команда использует свойство color, которое принимает значение цвета в шестнадцатеричном формате, то есть #rgb или #rrggbb.
Добавлена команда openTabColorPicker, позволяющая открывать меню выбора цвета вкладки. Если вам привычнее использовать мышь, то, как и раньше, вы можете щелкнуть ее правой кнопкой на вкладке, чтобы получить доступ к палитре цветов.
Вы можете переименовать активную вкладку с помощью команды renameTab (спасибо ggadget6!). И опять же, если вам привычнее работать мышью, то можете щелкнуть ее правой кнопкой или дважды щелкнуть вкладку, чтобы переименовать ее.
Теперь вы можете переключаться на ретро-эффект Терминала и обратно при помощи привязки клавиш и команды toggleRetroEffect.
Cascadia Code теперь поддерживает различные начертания. Вы можете включить их в Windows Terminal Preview, воспользовавшись параметром fontWeight. Отдельная огромная благодарность нашему дизайнеру шрифтов Аарону Беллу (Aaron Bell) за это!

Палитра команд почти завершена! В настоящее время мы исправляем некоторые ошибки, но если вам не терпится, то можете добавить команду commandPalette к вашим привязкам клавиш и вызывать палитру с клавиатуры. Если вы обнаружите какие-либо ошибки, пожалуйста, сообщите о них нам на GitHub!
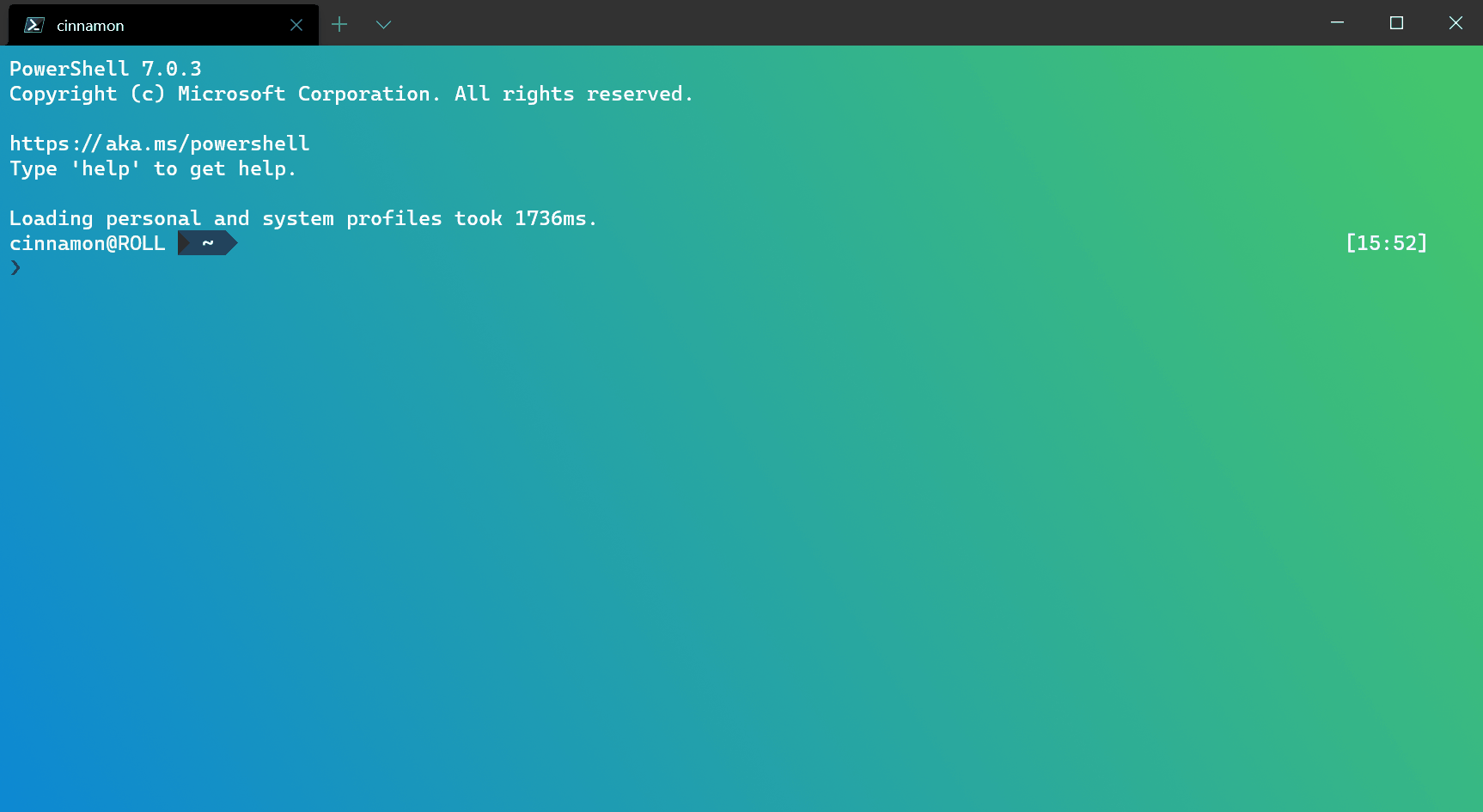
Сейчас мы активно работаем над интерфейсом для Settings. С дизайном можно ознакомиться ниже, а со спецификацией здесь.
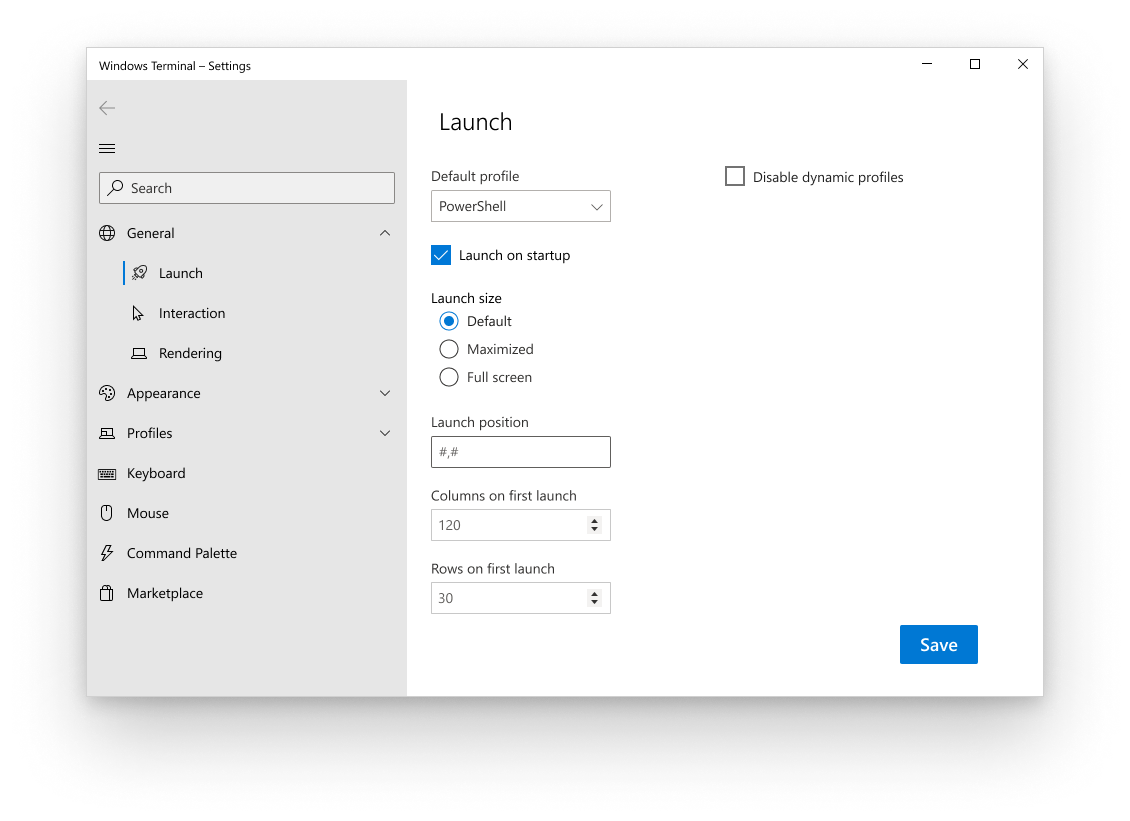
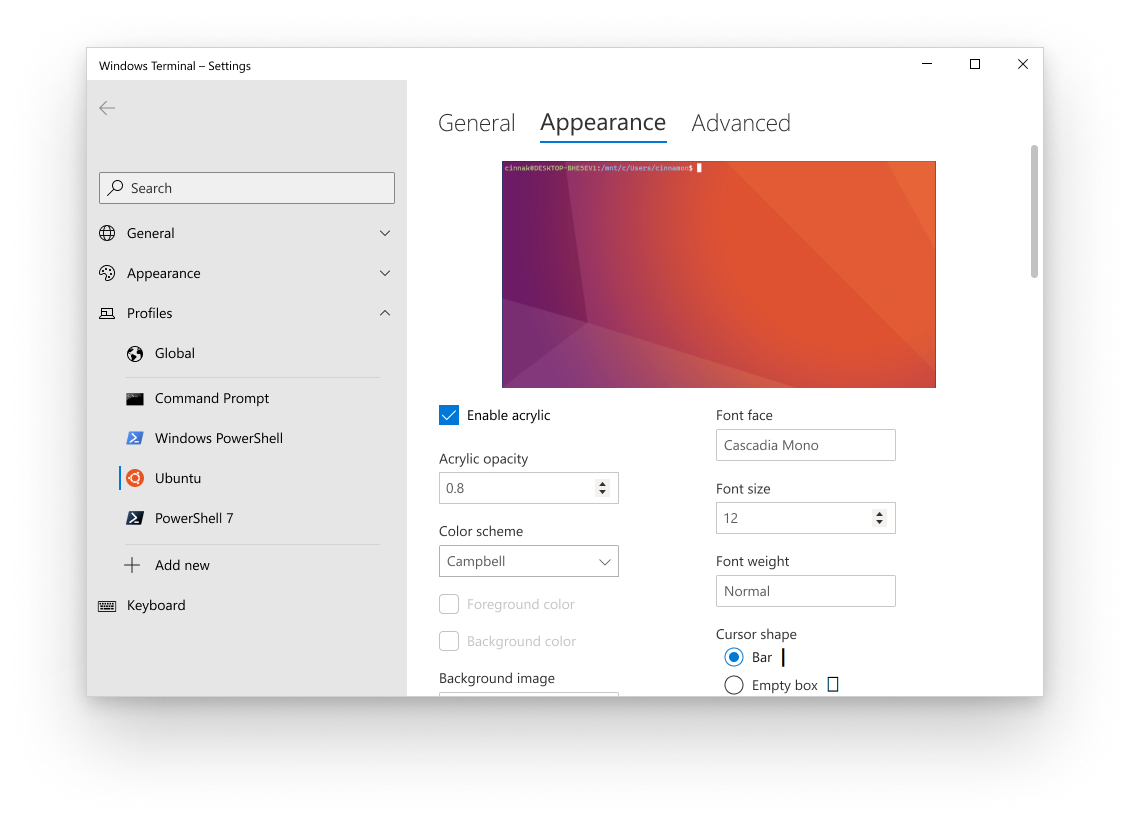
Теперь вы можете использовать nt, sp, и ft в качестве аргументов командной строки для создания новой вкладки, разделения панели и выделения определенной вкладки, соответственно.
Теперь при вставке большого объема текста и/или текста в несколько строк выводится соответствующее предупреждение. Более подробную информацию об отключении этих предупреждений можно найти на странице документации по глобальным параметрам (спасибо greg904!).
Для получения полной информации по всем возможностям Windows Terminal вы можете посетить наш сайт с документацией. Помимо этого, если у вас есть какие-либо вопросы или вы хотите поделиться своим мнением, то не стесняйтесь писать Кайле (Kayla, @cinnamon_msft) в Twitter. Также если вы хотите внести предложение по улучшению Терминала или же сообщить об ошибке в нем, то, пожалуйста, обратитесь для этого в репозиторий Windows Terminal на GitHub.
Заглядывайте под кат, чтобы узнать о последних новинках!
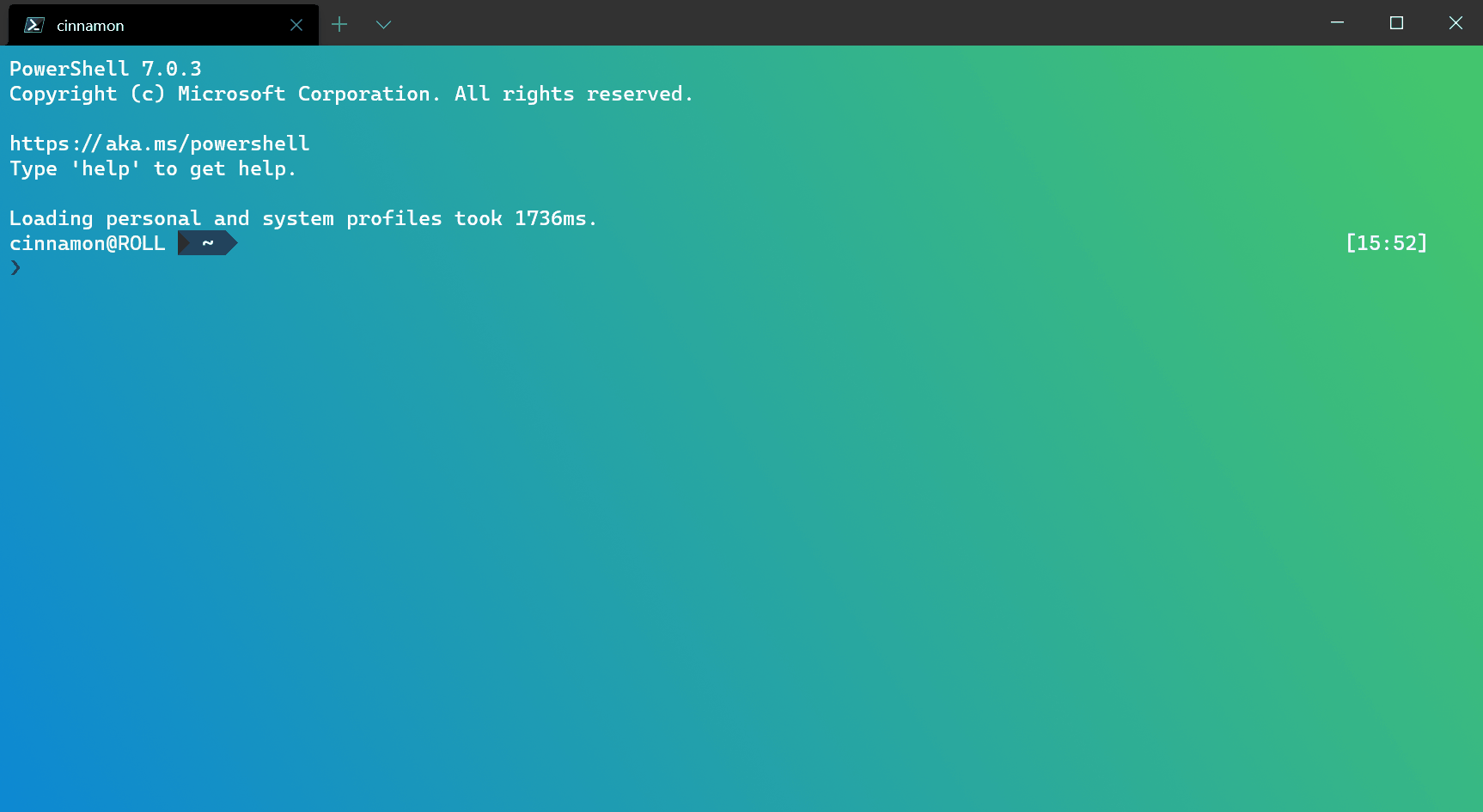
Режим фокусировки
Представленная функция скрывает вкладки и строку заголовка. В этом режиме отображается только содержимое терминала. Чтобы включить режим фокусировки, вы можете добавить привязку клавиш для toggleFocusMode в settings.json.
{ "command": "toggleFocusMode", "keys": "shift+f11" }
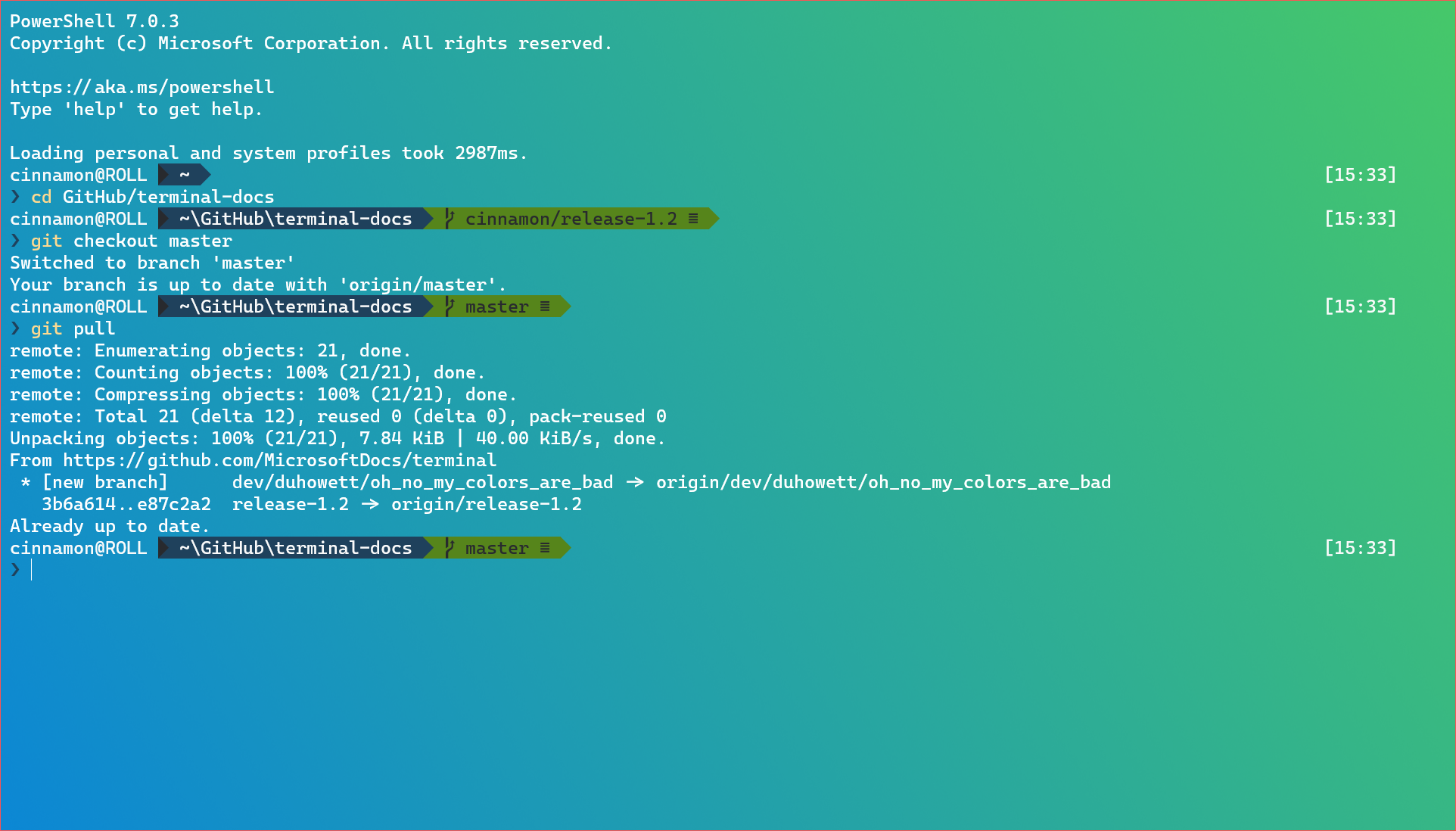
Всегда поверх всех окон
В дополнение к режиму фокусировки вы можете сделать так, чтобы Windows Terminal Preview всегда отображался поверх всех окон. Это можно сделать с помощью глобального параметра alwaysOnTop или, задав привязку клавиш с помощью команды toggleAlwaysOnTop.
// Global setting
"alwaysOnTop": true
// Key binding
{ "command": "toggleAlwaysOnTop", "keys": "alt+shift+tab" }Новые команды
Были добавлены новые команды привязки клавиш, улучшающие взаимодействие с Терминалом.
Задать цвет вкладки
Теперь вы можете задавать цвет активной вкладки с помощью команды setTabColor. Эта команда использует свойство color, которое принимает значение цвета в шестнадцатеричном формате, то есть #rgb или #rrggbb.
{ "command": { "action": "setTabColor", "color": "#ffffff" }, "keys": "ctrl+a" }
Изменение цвета вкладки
Добавлена команда openTabColorPicker, позволяющая открывать меню выбора цвета вкладки. Если вам привычнее использовать мышь, то, как и раньше, вы можете щелкнуть ее правой кнопкой на вкладке, чтобы получить доступ к палитре цветов.
{ "command": "openTabColorPicker", "keys": "ctrl+b" }
Переименование вкладки
Вы можете переименовать активную вкладку с помощью команды renameTab (спасибо ggadget6!). И опять же, если вам привычнее работать мышью, то можете щелкнуть ее правой кнопкой или дважды щелкнуть вкладку, чтобы переименовать ее.
{ "command": "renameTab", "keys": "ctrl+c" }
Переключение на ретро-эффект
Теперь вы можете переключаться на ретро-эффект Терминала и обратно при помощи привязки клавиш и команды toggleRetroEffect.
{ "command": "toggleRetroEffect", "keys": "ctrl+d" }
Насыщенность шрифта Cascadia Code
Cascadia Code теперь поддерживает различные начертания. Вы можете включить их в Windows Terminal Preview, воспользовавшись параметром fontWeight. Отдельная огромная благодарность нашему дизайнеру шрифтов Аарону Беллу (Aaron Bell) за это!
"fontWeight": "light"

Обновление палитры команд
Палитра команд почти завершена! В настоящее время мы исправляем некоторые ошибки, но если вам не терпится, то можете добавить команду commandPalette к вашим привязкам клавиш и вызывать палитру с клавиатуры. Если вы обнаружите какие-либо ошибки, пожалуйста, сообщите о них нам на GitHub!
{ "command": "commandPalette", "keys": "ctrl+shift+p" }
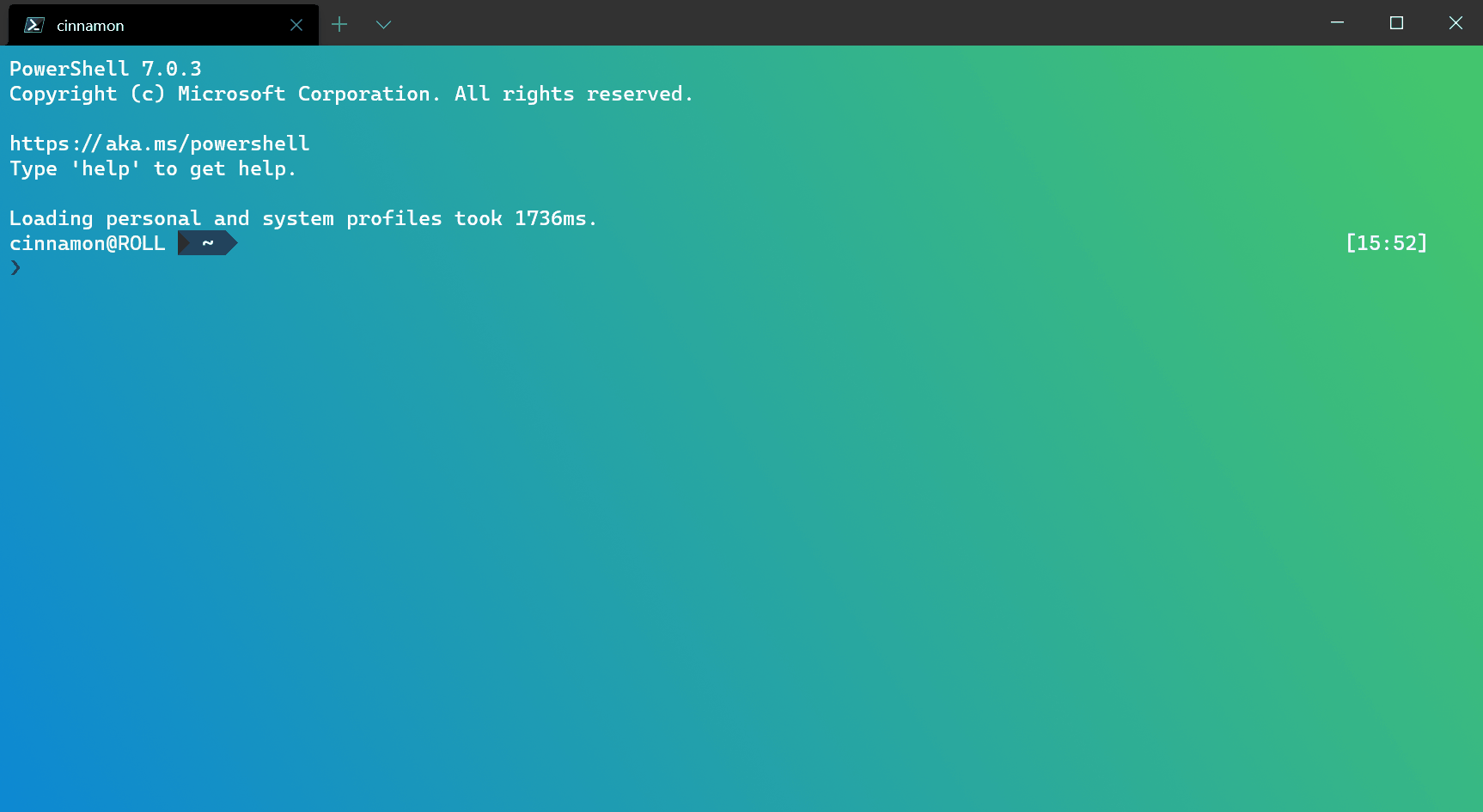
Пользовательский интерфейс раздела Settings
Сейчас мы активно работаем над интерфейсом для Settings. С дизайном можно ознакомиться ниже, а со спецификацией здесь.
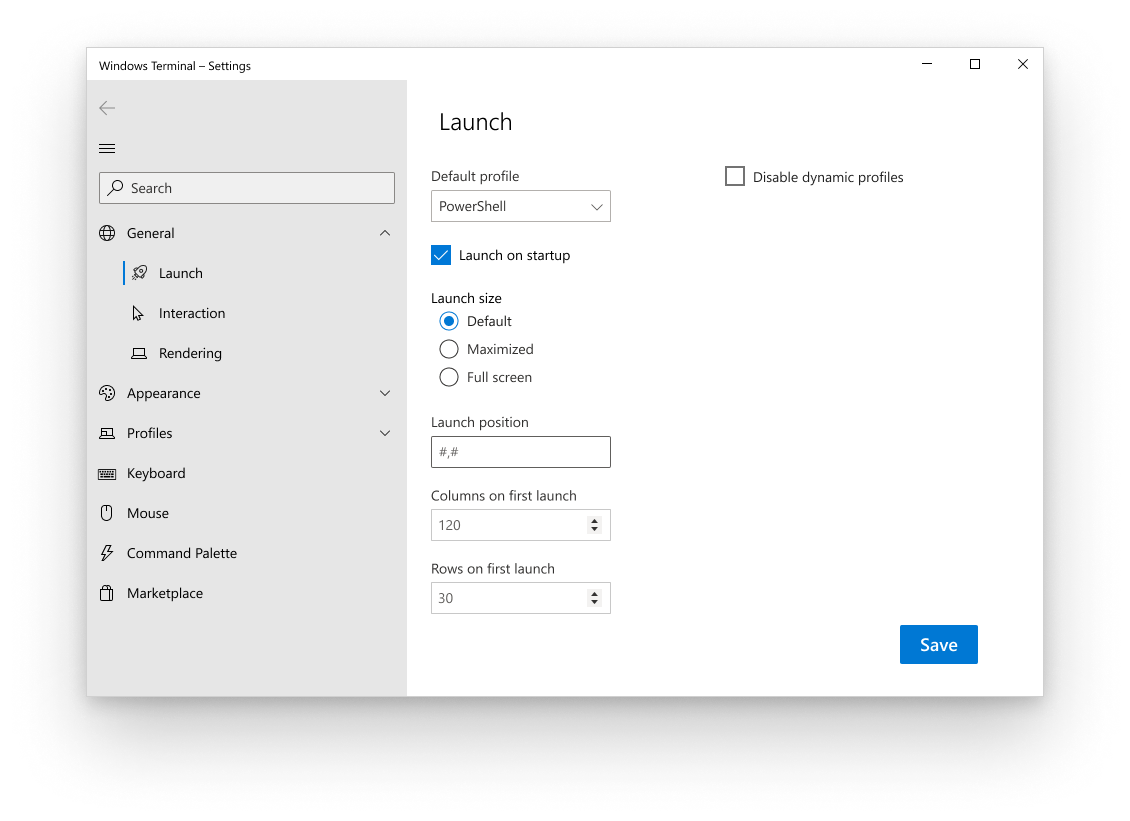
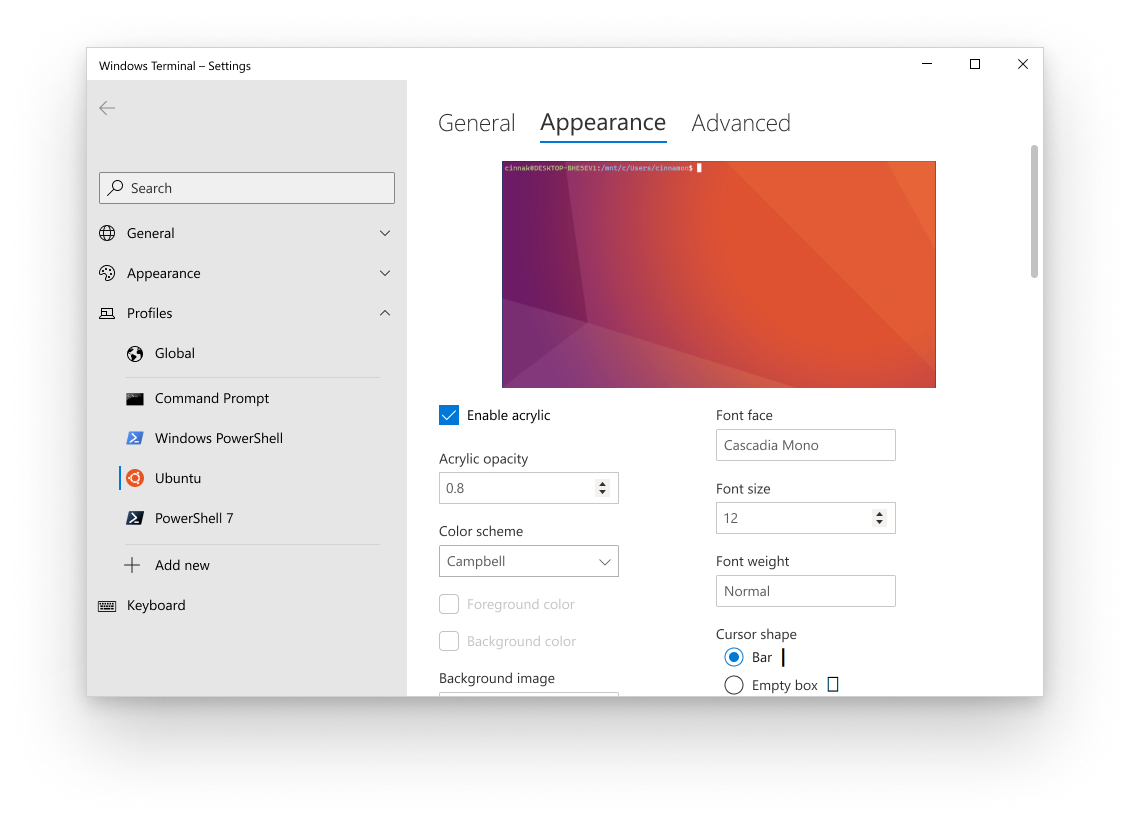
Разное
Теперь вы можете использовать nt, sp, и ft в качестве аргументов командной строки для создания новой вкладки, разделения панели и выделения определенной вкладки, соответственно.
Теперь при вставке большого объема текста и/или текста в несколько строк выводится соответствующее предупреждение. Более подробную информацию об отключении этих предупреждений можно найти на странице документации по глобальным параметрам (спасибо greg904!).
В заключение
Для получения полной информации по всем возможностям Windows Terminal вы можете посетить наш сайт с документацией. Помимо этого, если у вас есть какие-либо вопросы или вы хотите поделиться своим мнением, то не стесняйтесь писать Кайле (Kayla, @cinnamon_msft) в Twitter. Также если вы хотите внести предложение по улучшению Терминала или же сообщить об ошибке в нем, то, пожалуйста, обратитесь для этого в репозиторий Windows Terminal на GitHub.

