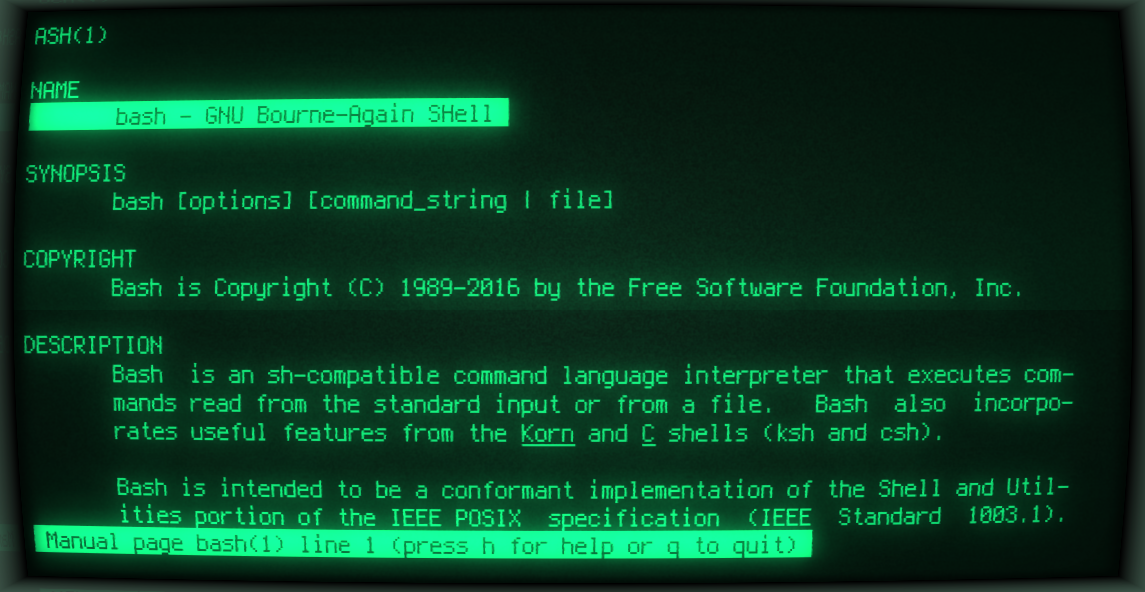
Давным-давно, такие слова как "hot keys" и "keyboard shortcuts" мне не всегда удавалось перевести на русский без потери лица. Как-то раз, я написал "клавиатурные сокращения", чем сразу же привлёк косые взгляды и вызвал смелые медицинские фантазии... Но вроде бы сейчас принято везде говорить и писать "горячие клавиши". О них и поговорим.
Данная заметка — шпаргалка по линуксовой оболочке Bash и смежным компонентам. Часть приводимых ниже команд относится к библиотеке Readline, часть — к сигналам Linux, однако такие подробности нам здесь не важны. Если вам приходится часто иметь дело с терминалом в Linux (и вы не меняли Bash на другой шелл), то будет очень полезно использовать эти самые "сокращения" на благо себе и в мирных целях. Текст написан для начинающих пользователей, но кто знает — может быть и вы найдёте в нём что-то новое и полезное для себя.
Для удобства будем считать, что по умолчанию под терминалом мы понимаем стандартную в настольной редакции Ubuntu программу "Терминал Gnome".
Вкладки
В программе “Терминал Gnome” предусмотрены вкладки, и работают они аналогично вкладкам в веб-браузере или файловом менеджере. Иными словами, если вам нужно несколько терминалов, вовсе не обязательно открывать несколько окон. Достаточно одного окна с несколькими вкладками. Ниже приведены горячие клавиши, относящиеся ко вкладкам:
Ctrl+Shift+T — открыть новую вкладку;
Ctrl+Shift+W или Ctrl+D — закрыть текущую вкладку (или весь терминал, если вкладка одна);
Ctrl+Shift+N — открыть новое окно терминала из текущего.
Со временем вы можете оказаться в ситуации, когда вкладок станет действительно много, и тогда возникнет вопрос о навигации между ними. Вам пригодятся следующие сочетания клавиш:
Ctrl+PgDn — перейти на следующую (справа) вкладку;
Ctrl+PgDn — перейти на предыдущую (слева) вкладку;
Ctrl+Shift+PgDn — сдвинуть вкладку вправо;
Ctrl+Shift+PgUp — сдвинуть вкладку влево.
Alt+1 — перейти на первую по счёту вкладку. Подставьте другую цифру для нужной вам вкладки. Данный способ позволяет «дотянуться» максимум до десятой по счёту вкладки.
Навигация
Три очень часто используемые комбинации для копирования и вставки текста, а также отмены выполняющейся команды:
Ctrl+Shift+С — копирование в буфер обмена;
Ctrl+Shift+V — вставка из буфера обмена;
Ctrl+C — прерывание выполняющейся команды или очистка текущей строки.
Для того чтобы выделить нужный текст в терминале, вам потребуется воспользоваться мышью. Тем не менее, в программе “Терминал Gnome” имеется встроенное средство поиска текста, которое позволяет искать как по обычному фрагменту, так и по регулярному выражению:
Ctrl+Shift+F — вызов встроенного поиска по любому тексту в терминале.
Если команда в терминале слишком длинная, или вы сделали опечатку в начале и не сразу это заметили, вы можете вернуться в начало строки. А затем — снова в конец. Вот как это сделать:
Ctrl+A — переместиться в начало строки;
Ctrl+E — переместиться в конец строки.
В терминале Linux можно перемещаться внутри строки также по словам и по отдельным символам (в последнем случае, это аналогично использованию клавиш с боковыми стрелками):
Ctrl+F — переместиться на 1 символ вперед;
Ctrl+B — переместиться на 1 символ назад;
Alt+F — переместиться к следующему слову;
Alt+B — переместиться в начало предыдущего слова.
Управление командами и процессами
Предыдущие команды касались навигации по терминалу и строке ввода команды. Далее стоит рассмотреть управляющие команды Bash, с помощью которых можно запускать, останавливать, ставить на паузу и возобновлять команды и процессы. Вы уже знаете, что запущенный в терминале процесс можно прервать по Ctrl+C, но полезно также знать и некоторые нюансы.
В терминале Linux вы можете не только завершать программы полностью, но и ставить их на паузу. Затем выполнение программы можно возобновлять, причём, как с возвратом интерактивной командной строки, так и без него:
Ctrl+Z — приостановка процесса;
команда bg — возобновление процесса с возвратом командной строки (процесс продолжает выполнение в фоне);
команда fg — возобновление процесса, при котором он удерживает командную строку за собой (процесс выполняется на «переднем плане»).
Процессы также можно приостанавливать и возобновлять. Запустите какую-либо команду, например htop, и нажмите Ctrl+Z. Сначала будет казаться, будто команда завершилась, но она будет числиться в списке запущенных процессов (ps -a) и появится вновь после ввода команды fg.
Если повторить эксперимент с графическим приложением, например, введя команду firefox, то можно будет использовать для его «оживления» как fg, так и bg. При любом варианте приложение останется «закреплённым» за текущим терминалом: если вы закроете его, то оно тоже завершится.
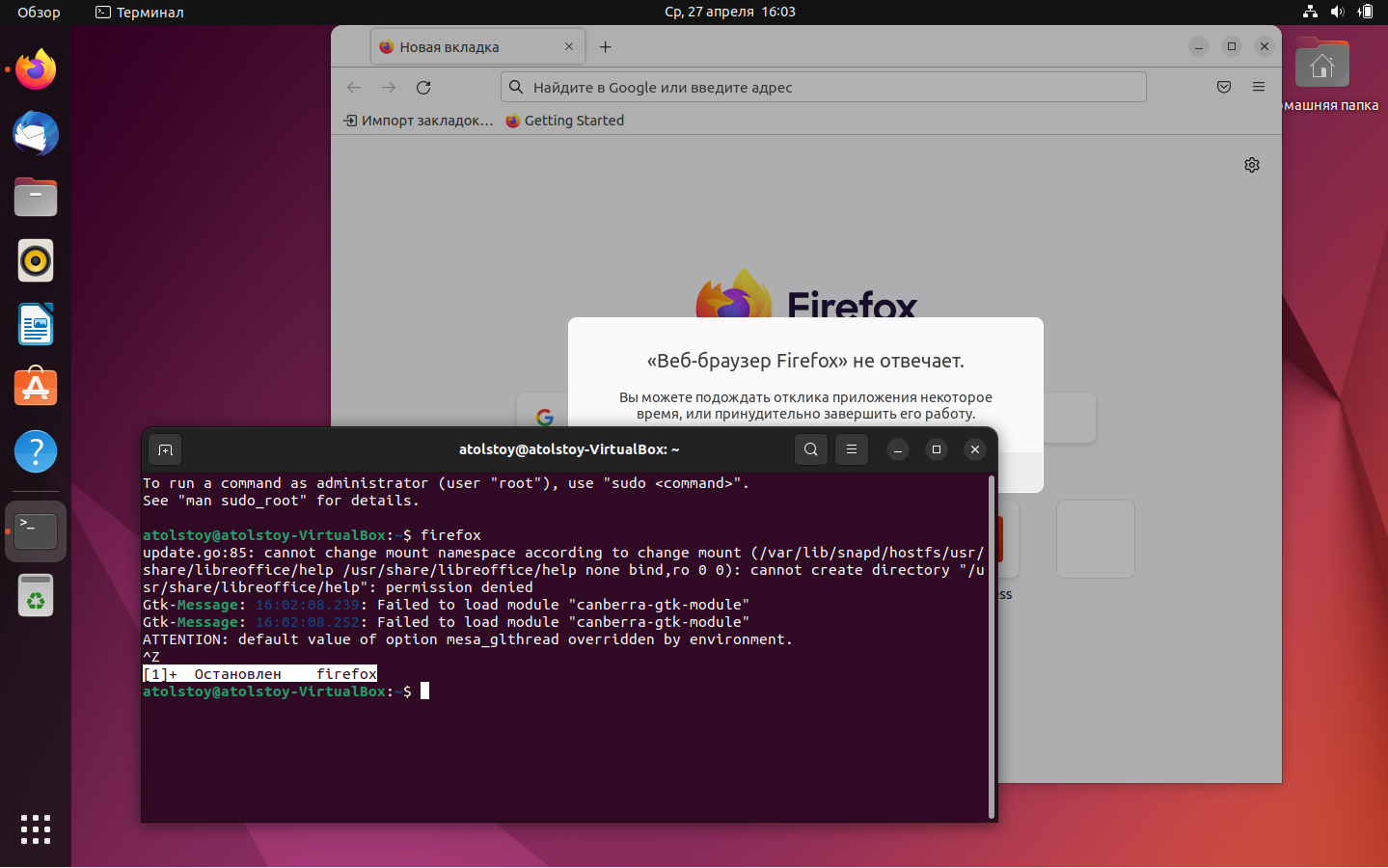
Существует и другой тип «приостановки»: временное прекращение вывода выполняющейся команды. Как консольное, так и графическое приложение может быть запущено в терминале, в который будет выводиться текущая диагностическая информация. Иногда бывает очень удобно временно прекратить постоянный вывод сообщений без завершения самого приложения. Для этого пригодятся следующие сочетания клавиш:
Ctrl+S — прекратить обновление вывода команды;
Ctrl+Q — возобновить вывод команды.
История команд
Bash умеет запоминать все введённые вами команды. Пока терминал запущен, они хранятся в оперативной памяти компьютера, а при выходе из терминала записываются в долговременное хранилище в файле ~/.bash_history.
Если вы точно знаете, что вводили нужную вам команду раньше, поищите её в истории:
history — вывод истории команд;
Если вы помните хотя бы часть команды, поиск можно уточнить:
history | grep <часть команды> — пример уточняющего поиска по истории командам.
У каждой команды в истории есть номер. Введите этот номер, поставив вначале восклицательный знак, и Bash выполнит соответствующую команду:
!151 — выполнить команду под номером 151 из истории;
!151: — показать команду номер 151, но не выполнять её;
!! — повторно выполнить последнюю введенную команду.
В Bash имеется интерактивный режим поиска по истории команд. Нажмите Ctrl+R и начните набирать часть команды. Bash сам предложит вам первый совпадающий вариант. Если он не подходит, нажимайте Ctrl+R дальше для перебора вариантов. Когда нужный вариант будет найден, нажмите Enter.
Интересно, что у этой клавиши ввода есть два аналога — вместо Enter можно нажать Ctrl+M или Ctrl+J.
Самый простой способ перемещаться по истории команд — стрелки «вверх» и «вниз» на клавиатуре. Они тоже имеют дубликаты:
Ctrl+P — вывести предыдущую команду;
Ctrl+N — вывести следующую команду.
Редактирование команд
Самое время рассмотреть средства редактирования команд — они в Bash весьма продвинутые. Удобное перемещение в начало и конец строки, выборочное удаление символов и слов — это лишь часть возможностей, которые могут пригодиться пользователю. За редактирование команд отвечают следующие сочетания клавиш:
Ctrl+U — удалить весь текст слева от курсора;
Ctrl+K — удалить весь текст справа от курсора;
Ctrl+W — удалить 1 слово или параметр слева от курсора;
Ctrl+D — удаление текущего символа (аналогично Del);
Ctrl+H — удаление предыдущего символа (аналогично Backspace);
Alt+D — удалить всё справа от курсора до ближайшего пробела;
Alt+Backspace — удалить всё слева от курсора до ближайшего пробела;
Alt+T — поменять местами текущее слово с предыдущем;
Esc+T — поменять местами два предыдущих слова;
Tab — автодополнение команды после ввода её первых символов.
Ещё одна любопытная деталь: у Bash имеется собственный буфер обмена, который работает независимо от стандартного буфера (как мы помним, копирование по Ctrl+Shift+C, вставка по Ctrl+Shift+V). Это важно, поскольку у первых трёх команд из предыдущего списка есть дополнительные функции: они не просто удаляют часть текста, но и копируют его в тот самый отдельный буфер обмена Bash. Поэтому, будет справедливо уточнить:
Ctrl+U — вырезать и поместить в буфер обмена весь текст слева от курсора;
Ctrl+K — вырезать и поместить в буфер обмена весь текст справа от курсора;
Ctrl+W — вырезать и поместить в буфер обмена 1 слово или параметр слева от курсора;
Кстати, для вставки скопированного текста обратно сработает комбинация Ctrl+Y.
Напоследок
Конечно, выше я описал не все горячие клавиши: их гораздо больше, и полное описание содержало бы в себе кучу бородатой экзотики, унаследованной из древних университетских времён UNIX. В любом случае, не забывайте про man bash (например, там есть замечательный раздел Commands for Moving) и про bind -P.
Комментарии (17)

solarplexus
30.04.2022 20:24+2Рубрика «Не спрашивали? Отвечаем!»
Что говоришь мальчишка? Чем я пользуюсь? Оболочка — zsh (OMZ), а терминал — Kitty.
Признаться, пока еще не определился с терминалом. Действительно, горячие клавиши отличаются — приходится пользоваться двумя разными терминалами. Второй — хрен бы знал. Что-то стандартное в комплекте с синамоном.

LinuxCertifiedInstructor
02.05.2022 12:37+1Думаю кому-то будет полезна моя статья на туже тему habr.com/ru/company/lanit/blog/537596 — Использование быстрых клавиш в командной строке Linux (BASH)

LinuxCertifiedInstructor
02.05.2022 12:57+1для вставки скопированного текста обратно сработает комбинация Ctrl+Y
добавил бы что «ALT+y» прокручивает буфер вырезанного (чтобы вставить не последнее вырезанное, а например пред-пред-предпоследнее)


NikaLapka
Переименуйте в "Терминал Gnome" и первые три абзаца удалите.
E_STRICT
Раздел про редактирование команд больше относится к readline library.
amarao
А Ctrl-C - к login shell'у и сигналам.
Короче, у компьютера есть кнопки, и их можно нажимать.
AlexGluck
Ctrl-d тоже к сигналам. Так много ошибок, проще статью написать нормальную чем это исправлять.
Writer Автор
Bash тоже может быть login shell'ом. В чём проблема? В том, что кое-кто хотел показаться умным, и слега промахнулся?
Внезапно, описание сигналов прерывания процессов содержится в мануале к Bash:
https://linux.die.net/Bash-Beginners-Guide/sect_12_01.html
amarao
Статья называется "в терминале". И начинается как описание хоткеев терминала. А потом, внезапно, сигналы,readline и прочие вещи, не относящиеся к терминалу.
Writer Автор
Если мы пользуемся этими вещами в терминале, значит они к нему всё же относятся.
ivlad
Мы можем пользоваться башем без gnome терминала
amarao
Тыг вы прям под мой коммент и подводите:
На компьютере есть кнопки? Нажимете? Значит, кнопки у компьютера.
Writer Автор
А что, пользователи Konsole работают в каком-то другом Bash? Глупость же написали...
E_STRICT
Вполне могут. На некоторых платформах по умолчанию используется Bourne shell (sh). Кроме того, многие предпочитают Oh My Zsh (zsh). Есть много других оболочек.
win32asm
Пользователи Konsole, Terminator, Guake и прочих xterm`ов пользуются тем же bash/ksh/zsh/sh, но почему-то хоткеи у них чутка другие.