Как настроить OpenLiteSpeed на обратное проксирование в Nextcloud, находящийся во внутренней сети?
Удивительно, но поиск на Хабре по запросу OpenLiteSpeed не даёт ничего! Спешу исправить эту несправедливость, ведь LSWS – достойный веб-сервер. Я люблю его за скорость и модный веб-интерфейс администрирования:
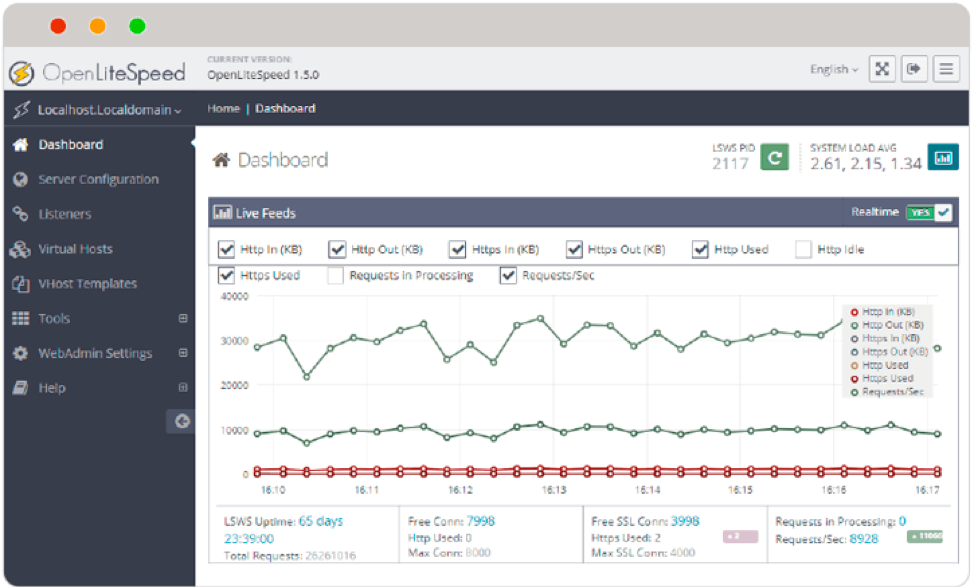
Несмотря на то, что OpenLiteSpeed наиболее знаменит как «ускоритель» вордпреса, в сегодняшней статье я покажу довольно специфичное его применение. А именно обратное проксирование запросов (reverse proxy). Вы скажете, что для этого привычнее использовать nginx? Я соглашусь. Но больно уж нам полюбился LSWS!
Проксирование ок, но куда? В не менее замечательный сервис – Nextcloud. Мы используем Nextcloud для создания частных «файлообменных облаков». Для каждого клиента мы выделяем отдельную VM с Nextcloud, и не хотим выставлять их «наружу». Вместо этого мы проксируем запросы через общий reverse proxy. Это решение позволяет:
- убрать сервер, на котором хранятся данные клиента, из интернета и
- сэкономить ip-адреса.
Схема выглядит так:
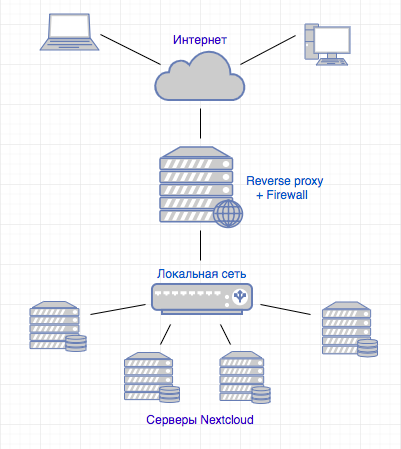
Понятно, что схема упрощена, т.к. организация инфраструктуры веб-сервисов – не тема сегодняшней статьи.
Также в данной статье я опущу установку и базовую настройку некстклауда, тем более что на Хабре есть посвящённые этой теме материалы. Но обязательно покажу настройки, без которых Nextcloud не будет работать за прокси.
Дано: Nextcloud установлен на хосте 1 и настроен на работу по http (без SSL), имеет только локальный сетевой интерфейс и «серый» IP-адрес 172.16.22.110.
Настроим OpenLiteSpeed на хосте 2. У него два интерфейса, внешний (смотрит в интернет) и внутренний с IP-адресом в сети 172.16.22.0/24
На IP-адрес внешнего интерфейса хоста 2 ведет DNS-имя cloud.connect.link
Задача: попадать из интернета по ссылке 'https://cloud.connect.link' (SSL) на Nextcloud во внутренней сети.
- Устанавливаем OpenLiteSpeed на Ubuntu 18.04.2.
Добавим репозиторий:
wget -O — http://rpms.litespeedtech.com/debian/enable_lst_debain_repo.sh |sudo bash
sudo apt-get update
ставим, запускаем:
sudo apt-get install openlitespeed
sudo /usr/local/lsws/bin/lswsctrl start
- Минимально настроим файрволл.
sudo ufw allow ssh
sudo ufw default allow outgoing
sudo ufw default deny incoming
sudo ufw allow http
sudo ufw allow https
sudo ufw allow from ваш хост управления to any port 7080
sudo ufw enable
- Настроим OpenLiteSpeed as a reverse proxy.
Создадим директории под виртуалхост.
cd /usr/local/lsws/
sudo mkdirc cloud.connect.link
cd cloud.connect.link/
sudo mkdir {conf,html,logs}
sudo chown lsadm:lsadm ./conf/
Настроим виртуалхост из веб-интерфейса LSWS.
Открываем менеджмент урл http://cloud.connect.link:7080
Дефолтный логин/пароль: admin/123456

Добавляем виртуалхост (Virtual Hosts > Add).
При добавлении появится сообщение об ошибке – отсутствии конфигурационного файла. Это нормально, решается нажатием Click to create.

Во вкладке General укажем Document Root (хоть он и не понадобится, без него конфиг не взлетит). Domain Name, если его не указывать, будет взят из Virtual Host Name, который мы назвали именем нашего домена.

Теперь пора вспомнить, что у нас не просто веб-сервер, а reverse proxy. Следующие настройки укажут LSWS, что проксировать и куда. В настройках виртуалхоста открываем вкладку External App и добавляем новую аппликацию типа Web server:

Указываем имя и адрес. Имя можно указать произвольное, но его надо запомнить, пригодится на следующих шагах. Адрес – тот, где живёт Nextcloud во внутренней сети:

В тех же настройках виртуалхоста открываем вкладку Context и создаём новый контекст типа Proxy:

Указываем параметры: URI = /, Web server = nextcloud_1 (имя из предыдущего шага)

Перезапускаем LSWS. Это делается одним кликом из веб-интерфейса, чудеса! (во мне говорит потомственный мышевоз)


- Ставим сертификат, настраиваем https.
Процедуру получения сертификата мы опустим, договоримся что он у нас уже есть и лежит вместе с ключом в директории /etc/letsencrypt/live/cloud.connect.link.
Создадим «слушателя» (Listeners > Add), назовём его «https». Укажем ему на 443 порт и отметим, что он будет Secure:

Во вкладке SSL укажем путь до ключа и сертификата:

«Слушатель» создан, теперь в разделе Virtual Host Mappings добавим к нему наш виртуалхост:

Если LSWS будет проксировать только до одного сервиса, настройку можно заканчивать. Но мы планируем использовать его для передачи запросов в разные «инстанции» в зависимости от доменного имени. И у всех доменов будут свои сертификаты. Поэтому надо пойти в конфиг виртуалхоста и снова указать во вкладке SSL его ключ и сертификат. В будущем это надо делать для каждого нового виртуалхоста.

Осталось настроить перезапись url, чтобы http-запросы адресовались на https.
(Кстати, когда уже это кончится? Пора уже браузерам и прочему софту по умолчанию ходить на https, а пересылку на no-SSL делать вручную при необходимости).
Включаем Enable Rewrite и записываем Rewrite Rules:
RewriteCond %{SERVER_PORT} 80
RewriteRule ^(.*)$ https://%{SERVER_NAME}%{REQUEST_URI} [R=301,L]

Применить Rewrite rules привычным Graceful restart по странному недоразумению нельзя. Поэтому перезапустим LSWS не изящно, а грубо и эффективно:
sudo systemctl restart lsws.service
Чтобы сервер слушал и 80-й порт, создадим ещё один Listener. Назовём его http, укажем 80-й порт и то, что он будет не-Secure:

По аналогии с настройкой https listener, примапим к нему наш виртуалхост.
Теперь LSWS будет слушать 80-й порт и направлять с него запросы на 443, переписывая url.
В завершение рекомендую снизить уровень логирования LSWS, который по умолчанию установлен как Debug. В таком режиме логи размножаются молниеносно! Для большинства случаев достаточно уровня Warning. Идём в Server Configuration > Log:

На этом настройка OpenLiteSpeed в качестве обратного прокси завершена. В очередной раз перезапускаем LSWS, идём по ссылке https://cloud.connect.link и видим:

Чтобы Nextcloud пустил нас, необходимо внести домен cloud.connect.link в список доверенных. Идём править config.php. Nextcloud я ставил автоматически при установке Ubuntu и конфиг находится тут: /var/snap/nextcloud/current/nextcloud/config.
Ключу trusted_domains добавляем параметр 'cloud.connect.link':
'trusted_domains' =>
array (
0 => '172.16.22.110',
1 => 'cloud.connect.link',
),

Далее, в том же конфиге надо указать IP-адрес нашего прокси. Обращаю внимание, что адрес надо указать тот, который виден серверу Nextcloud, т.е. IP локального интерфейса LSWS. Без этого шага работает веб-интерфейс Nextcloud, но не авторизуются приложения.
'trusted_proxies' =>
array (
0 => '172.16.22.100',
),
Отлично, после этого мы можем попасть в интерфейс авторизации:

Задача решена! Теперь каждый клиент может безопасно пользоваться «файловым облаком» по своему персональному url, сервер с файлами отделён от интернета, будущие клиенты получат всё тоже самое и ни один дополнительный IP-адрес не пострадает.
Дополнительно можно использовать reverse proxy для доставки статического контента, но в случае Nextcloud это не даст ощутимого прироста скорости. Так что это опционально и по желанию.
Рад поделиться этой историей, надеюсь кому-нибудь будет полезно. Если вы знаете более изящные и эффективные методы решения поставленной задачи – буду благодарен за комментарии!


prudnitskiy
А чем же он лучше, чем тот же nginx или lighttpd? Админка — такое себе решение, когда вам нужно будет массово что-то поменять — вы поймете, почему текстовые конфиги — намного удобнее.
Ну или когда что-то сломается.
Yogson Автор
Я всегда стараюсь избегать сравнений по принципу «лучше — хуже». Также и здесь я не утверждал, что LSWS лучше того или иного веб-сервера.


Что касается конфигов, то само собой они хранятся в текстовом виде и править их можно из консоли. Вот, например, описанная в статье настройка логирования. Сначала в админке, потом в конфиге: