Приветствую! Если вы зашли на эту статью, значит скорее всего вам крайне неохота лезть в официальную документацию (а очень зря. Она и написана подробно, и имеет перевод на русский язык) и вы пришли за простым решением вашей проблемы — написание кросс-платформенного приложения для компьютера с использованием лишь Web технологий. предлагаю не тянуть, и сразу начать. Но т. к. это первая статья, думаю стоит рассказать в двух словах о том, что же вообще такое Electron JS и для чего оно нужно.
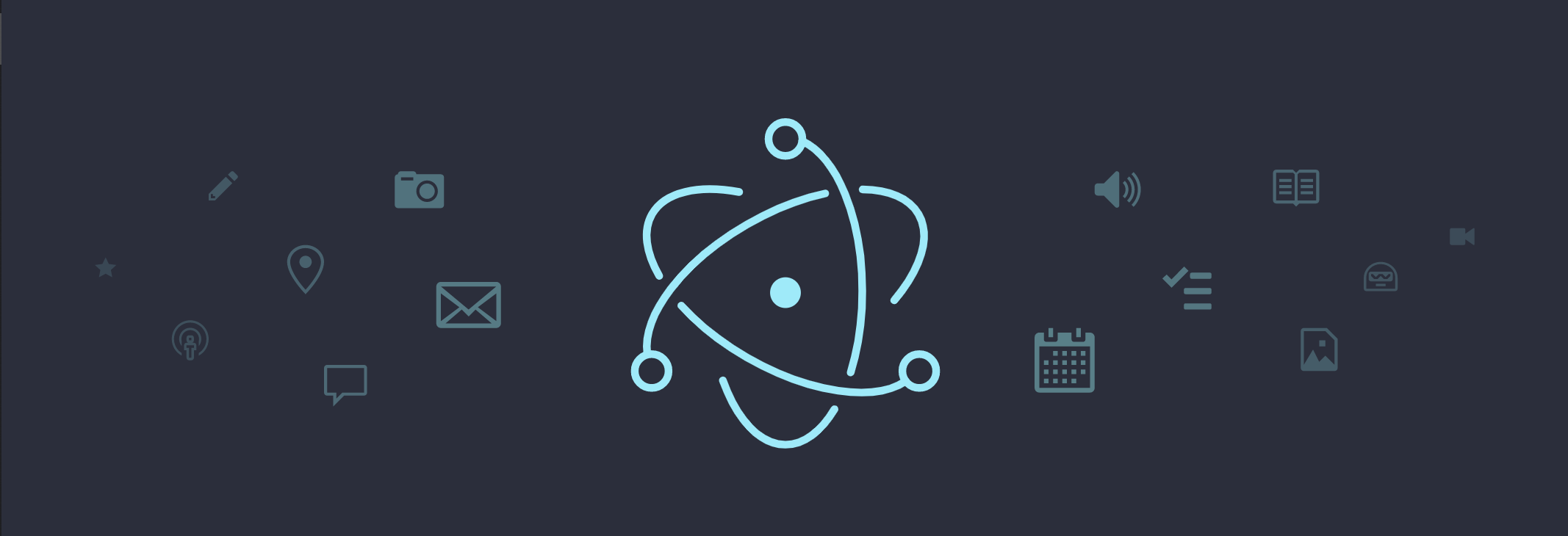
Официальная документация гласит:
Если Вы можете сделать сайт, то Вы сможете сделать настольное приложение. Electron это фреймворк для создания нативных приложений с веб-технологиями, такими как: JavaScript, HTML и CSS. Он заботится о трудных частях, так что Вы можете сосредоточиться на главных элементах Вашего приложения.
Приложения, созданные посредством Electron – это обычные веб-сайты, которые запускаются посредством предустановленного веб-обозревателя Chromium. В добавок к классическим стандартам API HTML5, есть возможность применять весь список модулей Node.js и уникальных функций Electron. Модули сервиса как раз и обеспечивают доступ к ОС.
Да, сперва вам было-бы не плохо ознакомиться с тем, как создаются сайты. Я не буду заострять внимание на деталях кода на HTML и CSS.
Так-же рекомендую ознакомиться со списком приложений, написанных на Electron JS. Среди них такие известные вам программы как: Skype, Visual Studio Code, Slack и многие другие.
Теперь можем приступить к созданию самого приложения.
И начать я предлагаю с организации среды разработки. Я буду использовать Visual Studio Code.
Создадим папку для проекта, пропишем в терминале команду
npm initи следуем инструкциям (я оставил все поля пустыми, они заполняются автоматически).
Если ранее вы никогда не использовали Node.JS и при выполнении команды npm init вы получаете ошибку, то вам нужно установить Node.JS на свой компьютер. Для этого перейдите на официальны сайт Node.JS и установите его. По понятным причинам рекомендую устанавливать LTS версию. Установка на MacOS и на Windows происходит как установка самой обыкновенной программы, никаких сложностей возникнуть не должно"
И в нашей папке появляется файл:
{
"name": "app",
"version": "1.0.0",
"description": "",
"main": "index.js",
"scripts": {
"test": "echo \"Error: no test specified\" && exit 1"
},
"author": "",
"license": "ISC"
}
В нем нужно добавить строчку:
"start": "electron ."Что бы получилось вот так:
{
"name": "app",
"version": "1.0.0",
"description": "",
"main": "index.js",
"scripts": {
"test": "echo \"Error: no test specified\" && exit 1",
"start": "electron ."
},
"author": "",
"license": "ISC"
}
Это нужно для того, что бы запускать нашу программу по одной команде. Рассмотрим это позже. Сейчас нам нужно установить непосредственно Electron JS. Для начала установим Electron глобально:
npm install -g electronИ после этого установим его локально
npm install electron -saveПосле установки библиотеки в папке появится еще один файл — package-lock.json и папка — node_modules. С ними нам ничего делать не нужно. А нужно нам создать файл, который будет непосредственно запускать программу. В файле package.json есть строчка:
"main": "index.js"Она говорит нам о том, что вся программа будет запускаться из файла "index.js". Давайте создадим этот файл:
const path = require('path');
const url = require('url');
const {app, BrowserWindow} = require('electron');
let win;
function createWindow() {
win = new BrowserWindow({
width: 700,
height: 500,
});
win.loadURL(url.format({
pathname: path.join(__dirname, 'index.html'),
protocol: 'file:',
slashes: true
}));
win.webContents.openDevTools();
win.on('closed', () => {
win = null;
});
}
app.on('ready', createWindow);
app.on('window-all-closed', () => {
app.quit();
});В данной статье я не буду рассказывать о том, что означает каждая строчка программы выше, отмечу лишь пару моментов:
- Параметры
"width"и"height"отвечают за размер окна которое мы создаем. в моем случае это 700 в ширину и 500 в высоту. pathname: path.join(__dirname, 'index.html')говорит нам о том, что программа "index.js" вызывает файл, находящийся в той же директории с названием"index.html"- Поскольку мы работаем с простым веб-обозревателем Chromium строка
win.webContents.openDevTools();вызывает известный всем разработчикам Chrome DevTools.
Со всем остальным вы можете ознакомиться в официальной документации (или же в моих будущих статьях о чем будет cказанно в конце).
Теперь давайте создадим файл index.html и в тег <body> запишем, конечно-же, Hello world:
<!DOCTYPE html>
<html lang="ru">
<head>
<meta charset="UTF-8">
<meta name="viewport" content="width=device-width, initial-scale=1.0">
<title>Document</title>
</head>
<body>
<h1>Hello World!</h1>
</body>
</html>И наконец мы можем запустить только-что написанное приложение. Для этого нам нужно прописать в терминал команду:
npm startКак вы помните, мы добавили команду start в файл package.json. Запускаем. Ждем. Видим запущенное приложение:

Вот и все, мы с вами создали графическое приложение. Пока, правда, оно не очень функционально и полезно, но если вы имеете опыт в Web разработке или готовы изучать новые технологии, то вам будет не сложно сделать из этого приложения нечто большее.
P.S. Это моя первая статья, и во время ее написания я даже не уверен, что она пройдет песочницу, но если вас заинтересовала тема написание графического приложения с помощью библиотеки Electron, то в будущих статьях я подробнее расскажу о "фишках" Electron`а, о его плюсах и минусах (очевидных и не очень) и о том, как можно написать и собрать для разных платформ рабочее и полезное приложение с помощью данной библиотеки.
Критика приветствуется.


Sazonov
В подобных статьях было бы неплохо привести сразу минимальный пример связывания gui и логики. Хотя бы кнопочку добавьте, по щелчку на которую выводится сообщение.
VladimirSchneider
Согласен, не хватает демонстрации возможностей
Автор молодец, но получилось сильно коротко
DanFleishman Автор
Спасибо за ваш отзыв! Очень приятно.
Это моя первая статья, не знал как сделать лучше. Приму к сведению, что лучше делать более объёмные и информативные статьи!
DanFleishman Автор
Да, вы полностью правы, но это чистейший веб (если не брать нативные функции). Если умеете писать сайты — умеете и кнопочку сделать и все, что душе угодно. В будущих статьях расскажу и о логике, и о нативных функциях. Спасибо за ваш отзыв!
serf
Barabas79
Тоже согласен, сам писал недавно приложение на electron, самое интресное, с чем приходилось разбираться это именно взаимодействие с файлом index.js. Так как он является по сути порталом между остальными js скриптами приложения и операционкой.