Данная статья — Preview новой версии CyberSafe Mobile. Теперь каждый читатель нашего блога может поучаствовать в создании нового программного продукта. Новая версия CyberSafe Mobile — это принципиально новый продукт и от старой версии останется лишь название. Мы будем благодарны за вашу критику!

Раз тема статьи — Preview продукта, то, думаю, первым делом вам захочется его установить. Поэтому нужно начать именно с адреса APK-файла:
http://cybersafesoft.com/CyberSafeMobile-debug-v1.0.0.28.apk
Программа не требует какой-либо регистрации. Все, что нужно для ее установки — это разрешение установки из неизвестных источников. Программа полностью бесплатна и если она вам понравится, вы вправе оставить ее себе без всяких обязательств (оплаты, регистрации и тому подобных вещей). Это отладочная альфа-версия, но весь функционал проверен нами и является полностью работоспособным. Конечно, есть множество шероховатостей, нелокализированные местами надписи и тому подобные мелочи. Хотя нами не было зафиксировано случаев потери данных, мы настоятельно рекомендуем сделать резервную копию всех данных, с которыми вы будете работать в программе. Надеемся на понимание: все-таки это альфа-версия.
Программа позволяет не только создавать сейфы (контейнеры) для хранения файлов, но и «делиться» зашифрованными файлами с другими пользователями посредством Google Drive.
Вы можете просто создать сейф и хранить в нем свои файлы. Если нет необходимости синхронизировать зашифрованные файлы с другими устройствами или обмениваться зашифрованными файлами с другими пользователями, то можно использовать просто функционал сейфа. Но весь потенциал программы раскрывается при синхронизации файлов с Google Drive и обмене зашифрованными файлами с другими пользователями.
При первом запуске программа попросит установить мастер-пароль. Мастер-пароль будет запрашиваться при каждом запуске программы — он позволяет предотвратить изменение настроек программы, доступ к Google Drive, который связан с вашим Google-аккаунтом и выполнение других нежелательных действий, если телефон попадет в чужие руки.

Рис. 1. Первый запуск: установка мастер пароля
Особое внимание мы старались уделить начинающим пользователям, поэтому программа снабжена поясняющими приветственными экранами и всевозможными подсказками. Подсказки можно отключить в любой момент.

Рис. 2. Приветственный экран
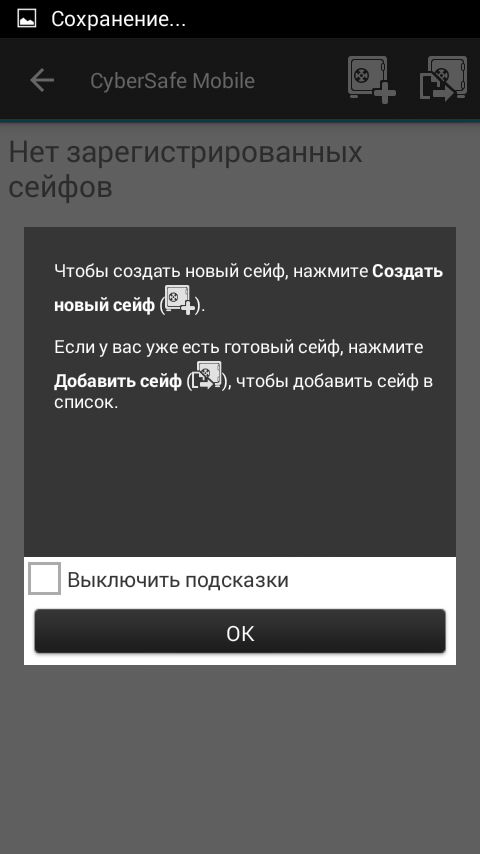
Рис. 3. Пример подсказки
На данном этапе можно или создать новый сейф или открыть сейф, который был раньше создан предыдущей версией программы. После создания/добавления сейфа он появится в списке. Чтобы открыть его, нажмите на нем — появится меню, в котором будут команды открытия, синхронизации и т.д. После выбора команды Открыть появится окно ввода пароля сейфа. Пароль указываться при его создании. Изменить пароль можно в свойствах сейфа (кнопка Ввести новый пароль).

Рис. 4. Экран создания нового сейфа: нужно указать путь к файлу, размер сейфа и ввести пароль для доступа к нему

Рис. 5. Сейф добавлен в список
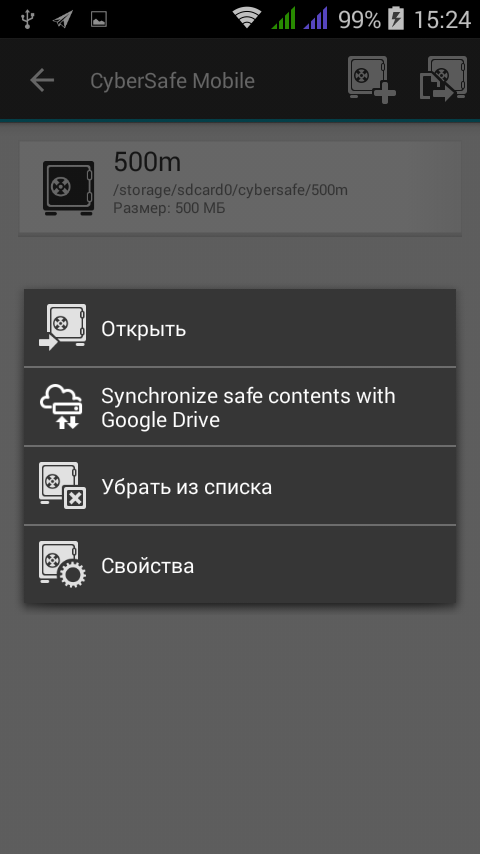
Рис. 6. Меню операций над сейфом
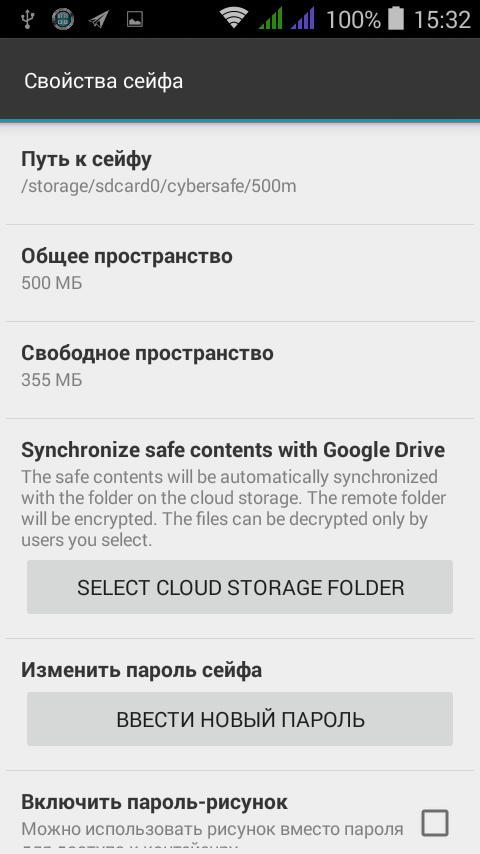
Рис. 7. Свойства сейфа
После того, как сейф открыт, можно работать с его файлами. Чтобы зашифровать файлы, просто скопируйте их с помощью Менеджера файлов и вставьте в сейф. Вызвать Менеджер файлов можно через боковое меню (рис. 9).

Рис. 8. Содержимое сейфа

Рис. 9. Боковое меню
Встроенный Менеджер файлов может работать, как с файлами, находящимися на самом устройстве, так и с сетевыми папками (рис. 10).
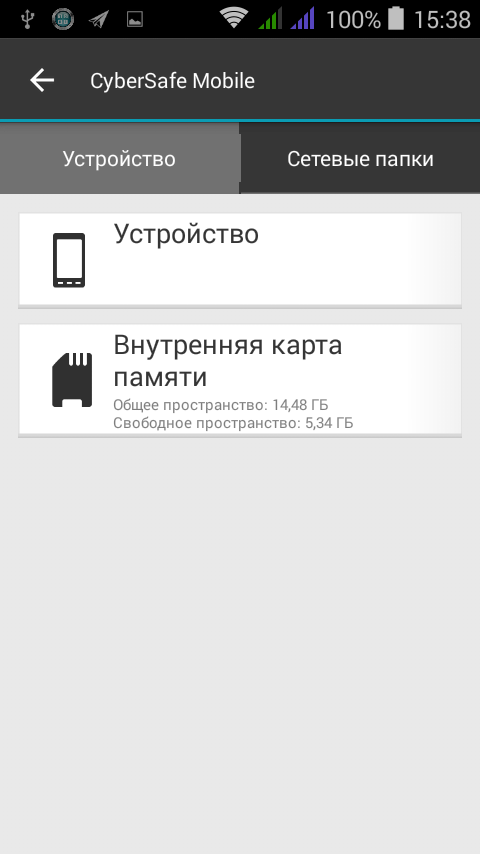
Рис. 10. Встроенный файловый менеджер
Выберите файлы или папки, откройте меню программы и выберите команду Копировать или Вставить (рис. 11).

Рис. 11. Операции над файлами
Затем перейдите в сейф (в боковом меню выберите Safe, затем — один из зарегистрированных в программе сейфов)

Рис. 12. Файлы вставлены в сейф
В общем, самый обычный файловый менеджер, схожий по своим функциям с подобными продуктами. Если встроенный менеджер использоваться не хочется, скопировать файлы в сейф можно и через любой другой менеджер, например, через ES Проводник. Выделите файлы, выберите команду Отправить, далее выберите CyberSafe Mobile (рис. 13), после чего — сейф, в который нужно вставить файлы, выберите каталог (рис. 14), куда их нужно вставить и нажмите кнопку Вставить.
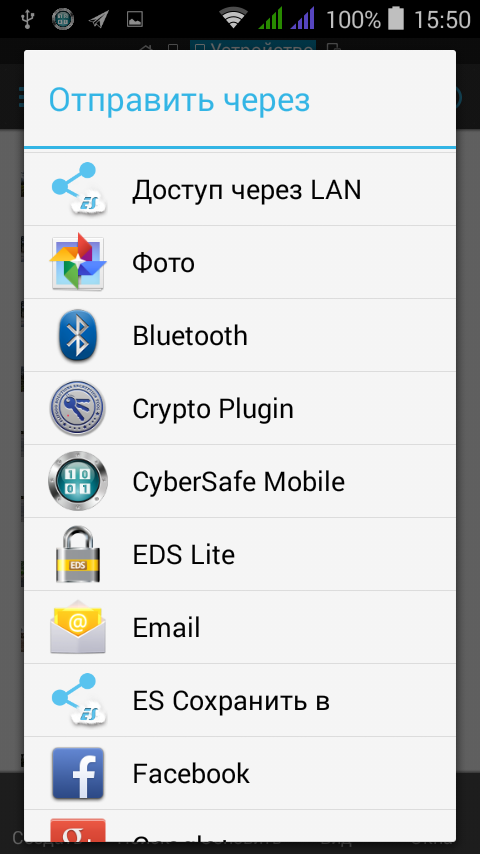
Рис. 13. Выберите CyberSafe Mobile

Рис. 14. Перейдите в нужный каталог сейфа и нажмите кнопку Вставить
После того, как файлы добавлены в сейф, они являются зашифрованными. Если вы копировали, а не перемещали файлы в сейф, рекомендуется удалить их, чтобы на вашем устройстве не остались их незашифрованные копии.
Теперь попробуем синхронизировать сейф с Google Drive. Синхронизация пригодится в следующих случаях:
Итак, откройте сейф, затем вызовите меню сейфа (рис. 6) и выберите команду Synchronize safe contents with Google Drive (да, пока еще есть пробелы в файле локализации). Далее программа предложит или создать новый ключ или загрузить ранее созданный ключ (рис. 15). Ключ может быть создан или с помощью предыдущей версии CyberSafe Mobile или с помощью нашей программы CyberSafe Top Secret.

Рис. 15. Возможность создать новый ключ или загрузить уже имеющийся
При загрузке уже существующего ключа нужно выбрать .id-файл (рис. 16).

Рис. 16. Выбираем файл ключа
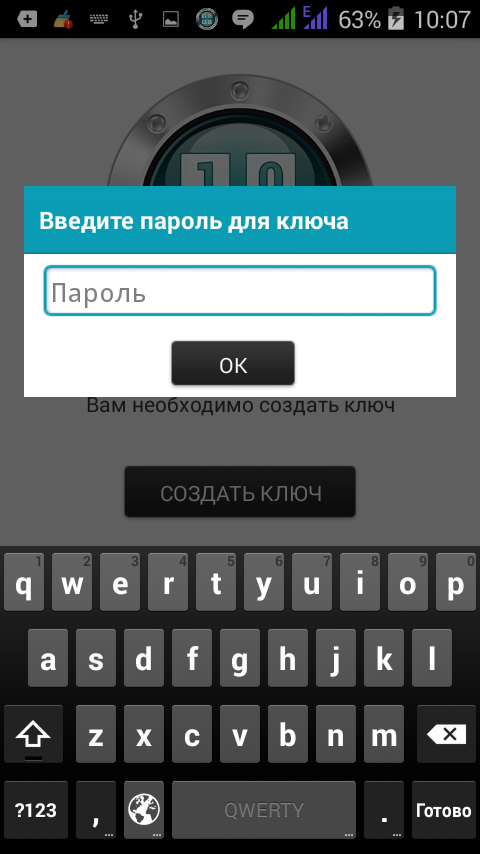
Рис. 17. Ввод пароля для ключа
После создания или загрузки ключа экран управления ключами будет выглядеть так, как показано на рис. 18. Пользователь может создать или загрузить новый ключ, экспортировать уже созданный и т.д. Для выхода из режима управления ключами и возвращения к процедуре синхронизации сейфа с Google Drive, нажмите кнопку Назад на вашем устройстве.
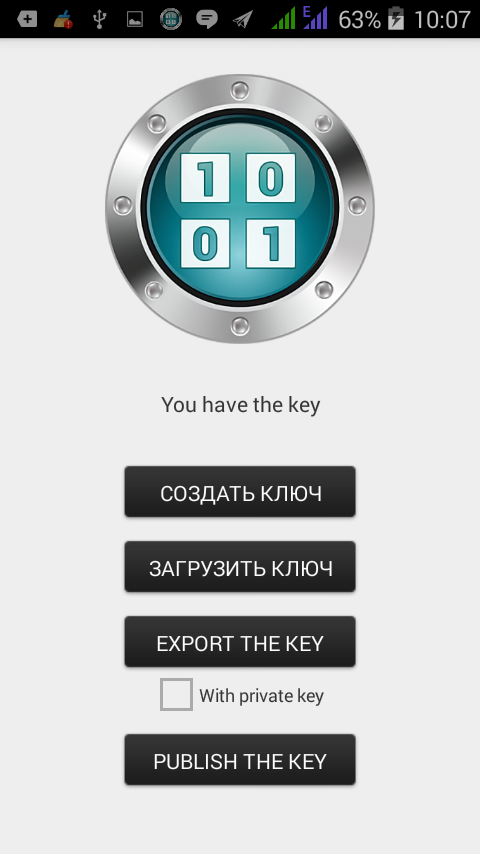
Рис. 18. Экран управления ключами
Если вы еще не зарегистрировали ни один из Google-дисков, программа сообщит вам об этом (рис. 19). Не проблема: откройте боковое меню и выберите раздел Google Drive, после чего программа предложит вам выбрать аккаунт, связанный с вашим Google-диском (рис. 20).
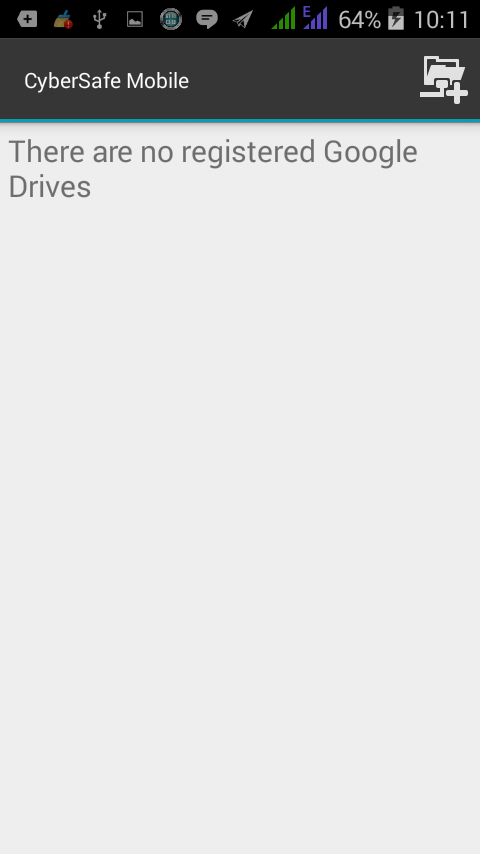
Рис. 19. Нет зарегистрированных Google-дисков

Рис. 20. Выберите Google-аккаунт
Следующий шаг — это выбор папки синхронизации для имеющегося сейфа. Выберите папку на Google-диске (или создайте новую) и нажмите кнопку Выбрать. После включения синхронизации все файлы, имеющиеся в вашем сейфе, будут пересылаться в папку синхронизации (понятное дело, в зашифрованном виде). Для отключения синхронизации в свойствах сейфа нужно нажать кнопку Disable Cloud Storage synchronization.
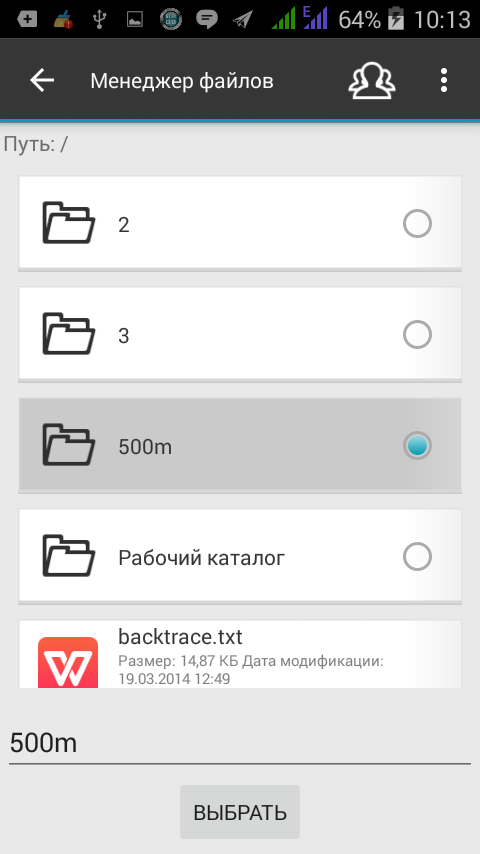
Рис. 21. Выбор папки синхронизации

Рис. 22. Свойства сейфа
Теперь, когда настроена синхронизация с Google Drive, вы можете поделиться с кем-то зашифрованными файлами. Поместите файлы, которыми вы хотите поделиться, в сейф. Далее в сейфе выберите файл, файлы или целую папку и нажмите кнопку Share (человечек со стрелкой).
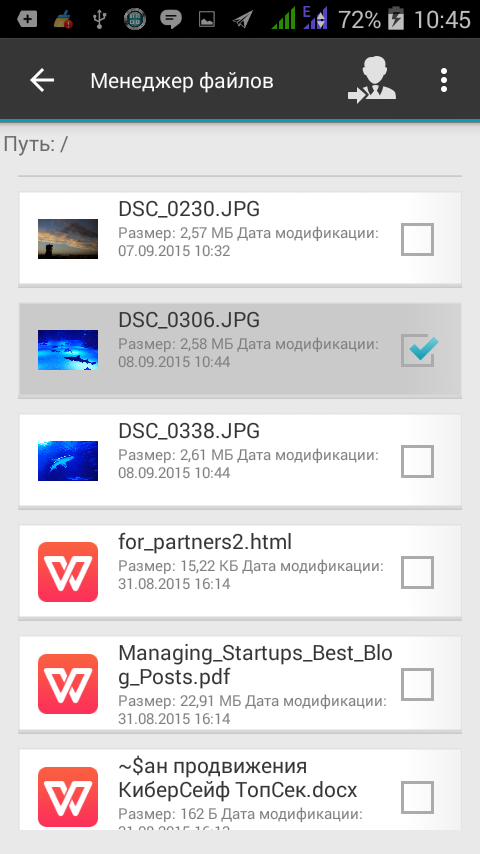
Рис. 23. Выбран файл для передачи
Понятно, по умолчанию у вас не будет добавлено никаких пользователей. Поэтому нужно нажать кнопку поиска и ввести адрес человека, которому вы хотите отправить файл (рис. 25).

Рис. 24. Некому передать файл

Рис. 25. Вводим адрес получателя файла
Программа осуществит поиск публичных ключей пользователя на нашем сервере. Конечно, для этого нужно, чтобы человек, которому вы хотите передать файлы, опубликовал ключ на нашем сервере. Это можно сделать или с помощью кнопки Publish the key (рис. 18) или в программе CyberSafe Top Secret. Если же ключ создан другой программой, тогда можно выбрать его, нажав кнопку слева от кнопки поиска. После этого откроется менеджер файлов, позволяющий выбрать ключевой файл.

Рис. 26. Выберите пользователя и нажмите кнопку Share
После нажатия кнопки Share получатель файла получит по e-mail уведомление о том, что вы поделились с ним файлом. Аналогично, можно добавить несколько пользователей и указать их в качестве получателей файла или папки (рис. 27).

Рис. 27. Выбрано несколько пользователей
При этом программа попросит вас ввести имя группы пользователей (рис. 28), после чего вы можете использовать эту группу для «расшаривания» других файлов без необходимости снова выбирать получателей.

Рис. 28. Создание группы пользователей

Рис. 29. Группа пользователей создана
Чтобы просмотреть файлы, которыми поделились с вами другие пользователи, нажмите кнопку Доступные мне (три силуэта пользователей) в разделе Google Drive.
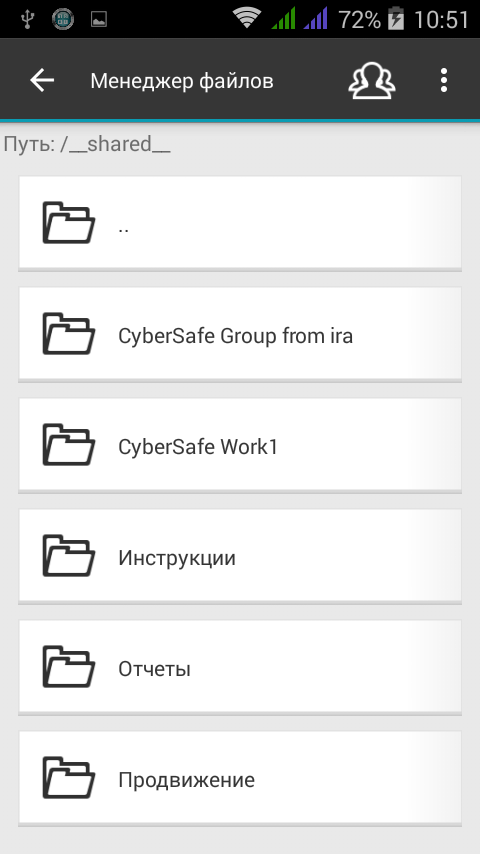
Рис. 30. Доступные мне файлы
На этом все. Будем благодарны за любые комментарии, вопросы и пожелания.

APK-файл
Раз тема статьи — Preview продукта, то, думаю, первым делом вам захочется его установить. Поэтому нужно начать именно с адреса APK-файла:
http://cybersafesoft.com/CyberSafeMobile-debug-v1.0.0.28.apk
Программа не требует какой-либо регистрации. Все, что нужно для ее установки — это разрешение установки из неизвестных источников. Программа полностью бесплатна и если она вам понравится, вы вправе оставить ее себе без всяких обязательств (оплаты, регистрации и тому подобных вещей). Это отладочная альфа-версия, но весь функционал проверен нами и является полностью работоспособным. Конечно, есть множество шероховатостей, нелокализированные местами надписи и тому подобные мелочи. Хотя нами не было зафиксировано случаев потери данных, мы настоятельно рекомендуем сделать резервную копию всех данных, с которыми вы будете работать в программе. Надеемся на понимание: все-таки это альфа-версия.
Принцип работы с программой
Программа позволяет не только создавать сейфы (контейнеры) для хранения файлов, но и «делиться» зашифрованными файлами с другими пользователями посредством Google Drive.
Вы можете просто создать сейф и хранить в нем свои файлы. Если нет необходимости синхронизировать зашифрованные файлы с другими устройствами или обмениваться зашифрованными файлами с другими пользователями, то можно использовать просто функционал сейфа. Но весь потенциал программы раскрывается при синхронизации файлов с Google Drive и обмене зашифрованными файлами с другими пользователями.
Создание сейфа
При первом запуске программа попросит установить мастер-пароль. Мастер-пароль будет запрашиваться при каждом запуске программы — он позволяет предотвратить изменение настроек программы, доступ к Google Drive, который связан с вашим Google-аккаунтом и выполнение других нежелательных действий, если телефон попадет в чужие руки.

Рис. 1. Первый запуск: установка мастер пароля
Особое внимание мы старались уделить начинающим пользователям, поэтому программа снабжена поясняющими приветственными экранами и всевозможными подсказками. Подсказки можно отключить в любой момент.

Рис. 2. Приветственный экран
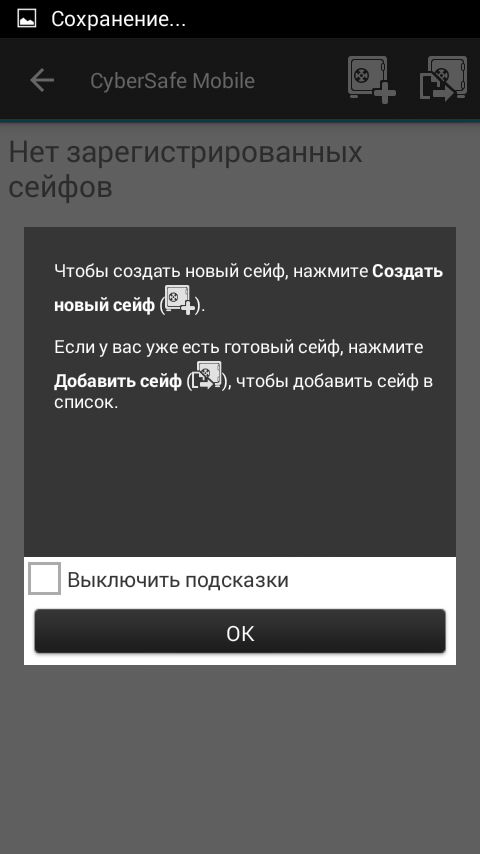
Рис. 3. Пример подсказки
На данном этапе можно или создать новый сейф или открыть сейф, который был раньше создан предыдущей версией программы. После создания/добавления сейфа он появится в списке. Чтобы открыть его, нажмите на нем — появится меню, в котором будут команды открытия, синхронизации и т.д. После выбора команды Открыть появится окно ввода пароля сейфа. Пароль указываться при его создании. Изменить пароль можно в свойствах сейфа (кнопка Ввести новый пароль).

Рис. 4. Экран создания нового сейфа: нужно указать путь к файлу, размер сейфа и ввести пароль для доступа к нему

Рис. 5. Сейф добавлен в список
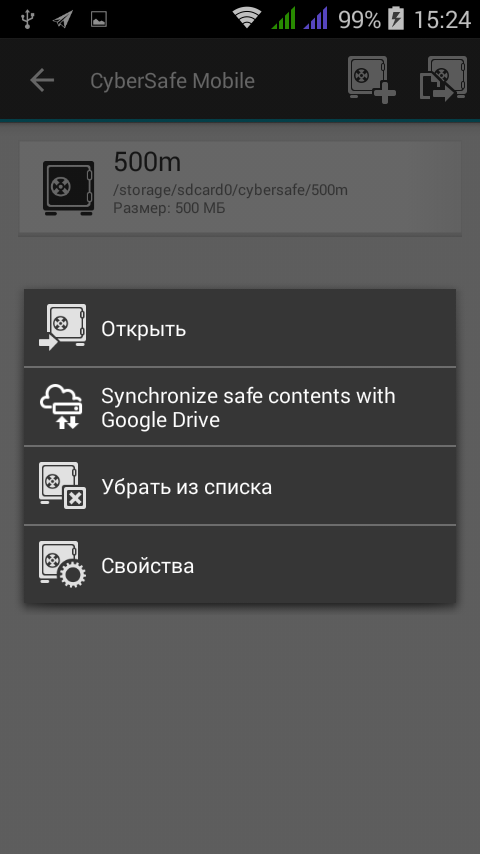
Рис. 6. Меню операций над сейфом
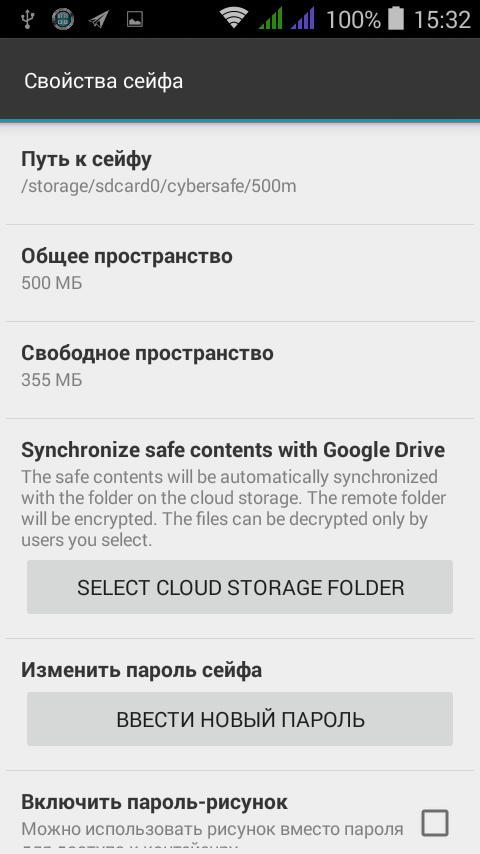
Рис. 7. Свойства сейфа
После того, как сейф открыт, можно работать с его файлами. Чтобы зашифровать файлы, просто скопируйте их с помощью Менеджера файлов и вставьте в сейф. Вызвать Менеджер файлов можно через боковое меню (рис. 9).

Рис. 8. Содержимое сейфа

Рис. 9. Боковое меню
Встроенный Менеджер файлов может работать, как с файлами, находящимися на самом устройстве, так и с сетевыми папками (рис. 10).
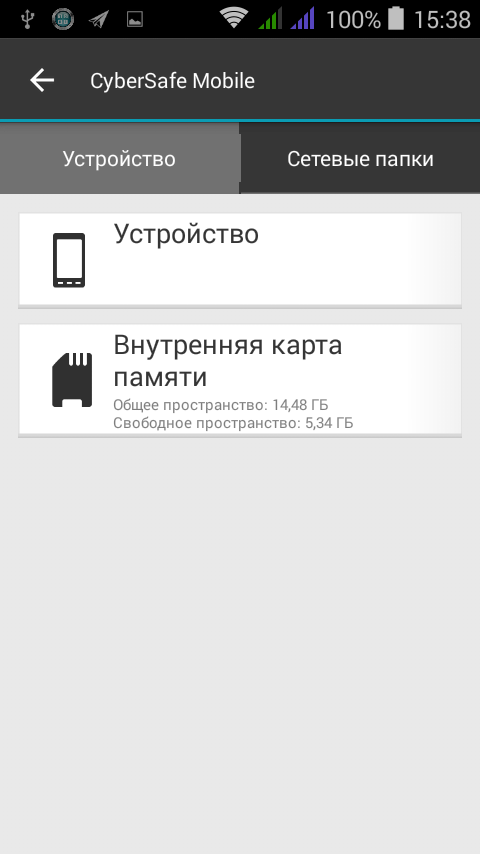
Рис. 10. Встроенный файловый менеджер
Выберите файлы или папки, откройте меню программы и выберите команду Копировать или Вставить (рис. 11).

Рис. 11. Операции над файлами
Затем перейдите в сейф (в боковом меню выберите Safe, затем — один из зарегистрированных в программе сейфов)

Рис. 12. Файлы вставлены в сейф
В общем, самый обычный файловый менеджер, схожий по своим функциям с подобными продуктами. Если встроенный менеджер использоваться не хочется, скопировать файлы в сейф можно и через любой другой менеджер, например, через ES Проводник. Выделите файлы, выберите команду Отправить, далее выберите CyberSafe Mobile (рис. 13), после чего — сейф, в который нужно вставить файлы, выберите каталог (рис. 14), куда их нужно вставить и нажмите кнопку Вставить.
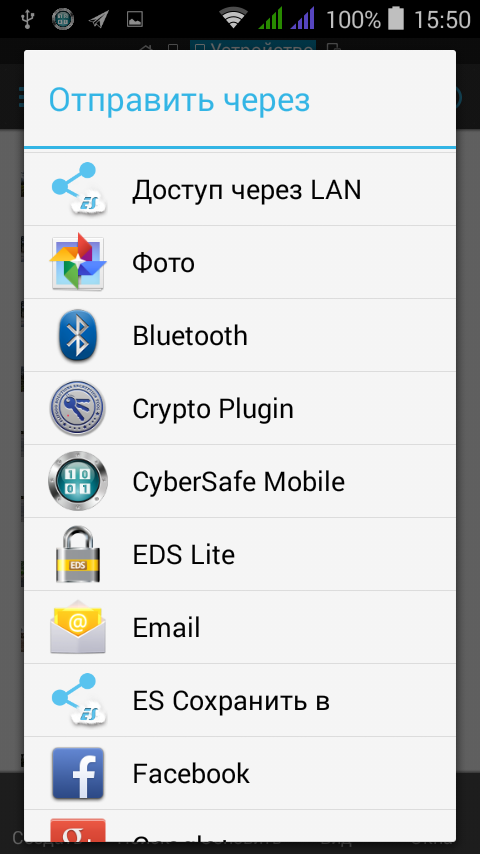
Рис. 13. Выберите CyberSafe Mobile

Рис. 14. Перейдите в нужный каталог сейфа и нажмите кнопку Вставить
После того, как файлы добавлены в сейф, они являются зашифрованными. Если вы копировали, а не перемещали файлы в сейф, рекомендуется удалить их, чтобы на вашем устройстве не остались их незашифрованные копии.
Синхронизация сейфа с Google Drive
Теперь попробуем синхронизировать сейф с Google Drive. Синхронизация пригодится в следующих случаях:
- Когда нужно хранить бэкапы своих документов на Google Drive, но не хочется их хранить в открытом виде.
- Когда нужно поделиться файлами с другими пользователями. Понятно, что файлы будут передаваться только в зашифрованном виде
- Когда нужно совместно использовать одни и те же файлы на разных устройствах, например, на мобильном телефоне и ПК или на двух разных мобильных телефонах.
Итак, откройте сейф, затем вызовите меню сейфа (рис. 6) и выберите команду Synchronize safe contents with Google Drive (да, пока еще есть пробелы в файле локализации). Далее программа предложит или создать новый ключ или загрузить ранее созданный ключ (рис. 15). Ключ может быть создан или с помощью предыдущей версии CyberSafe Mobile или с помощью нашей программы CyberSafe Top Secret.

Рис. 15. Возможность создать новый ключ или загрузить уже имеющийся
При загрузке уже существующего ключа нужно выбрать .id-файл (рис. 16).

Рис. 16. Выбираем файл ключа
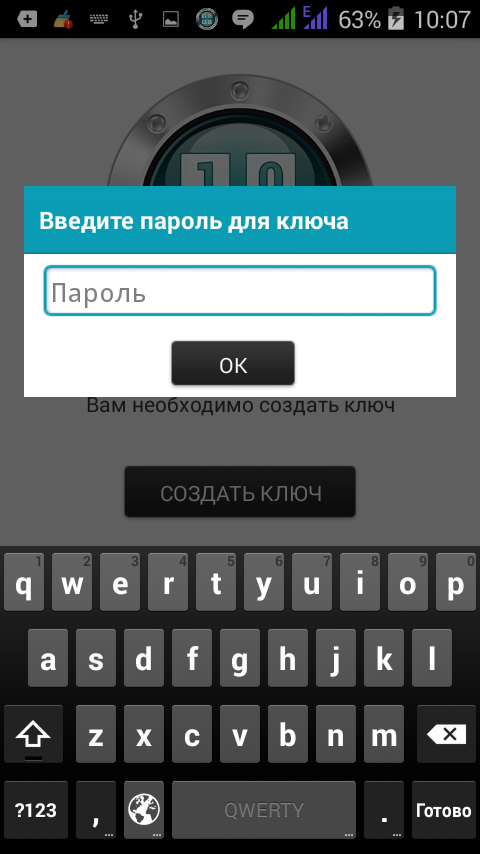
Рис. 17. Ввод пароля для ключа
После создания или загрузки ключа экран управления ключами будет выглядеть так, как показано на рис. 18. Пользователь может создать или загрузить новый ключ, экспортировать уже созданный и т.д. Для выхода из режима управления ключами и возвращения к процедуре синхронизации сейфа с Google Drive, нажмите кнопку Назад на вашем устройстве.
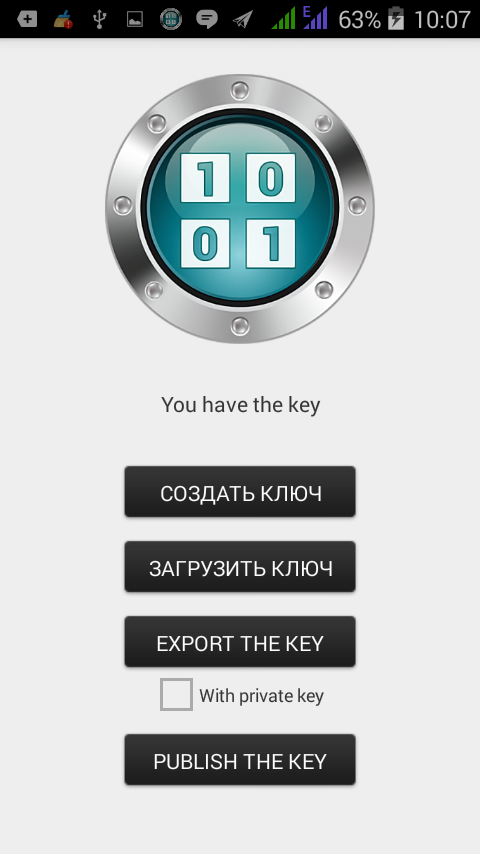
Рис. 18. Экран управления ключами
Если вы еще не зарегистрировали ни один из Google-дисков, программа сообщит вам об этом (рис. 19). Не проблема: откройте боковое меню и выберите раздел Google Drive, после чего программа предложит вам выбрать аккаунт, связанный с вашим Google-диском (рис. 20).
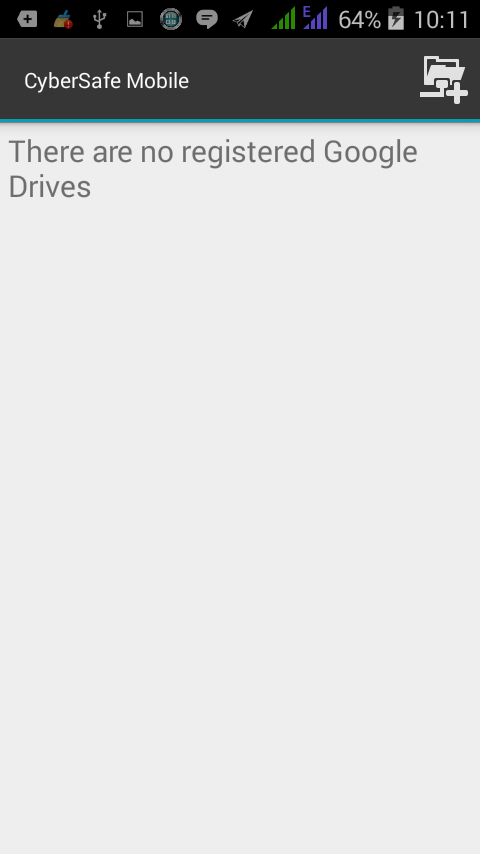
Рис. 19. Нет зарегистрированных Google-дисков

Рис. 20. Выберите Google-аккаунт
Следующий шаг — это выбор папки синхронизации для имеющегося сейфа. Выберите папку на Google-диске (или создайте новую) и нажмите кнопку Выбрать. После включения синхронизации все файлы, имеющиеся в вашем сейфе, будут пересылаться в папку синхронизации (понятное дело, в зашифрованном виде). Для отключения синхронизации в свойствах сейфа нужно нажать кнопку Disable Cloud Storage synchronization.
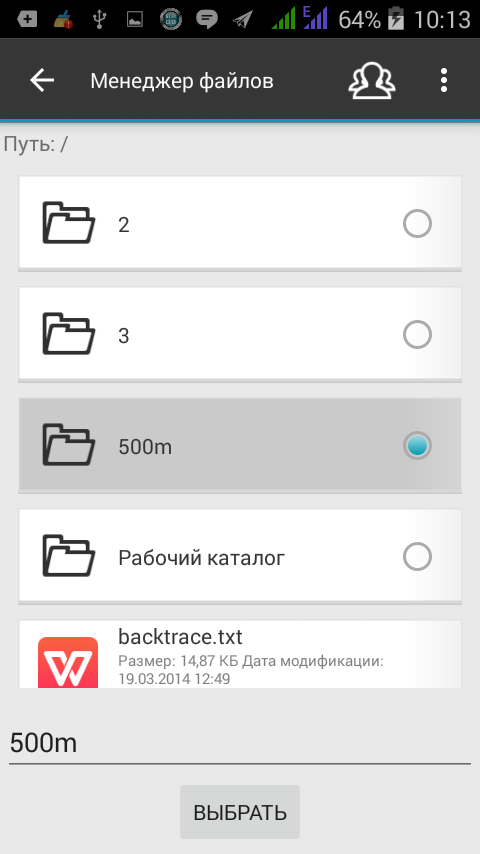
Рис. 21. Выбор папки синхронизации

Рис. 22. Свойства сейфа
Делимся зашифрованными файлами с другими пользователями
Теперь, когда настроена синхронизация с Google Drive, вы можете поделиться с кем-то зашифрованными файлами. Поместите файлы, которыми вы хотите поделиться, в сейф. Далее в сейфе выберите файл, файлы или целую папку и нажмите кнопку Share (человечек со стрелкой).
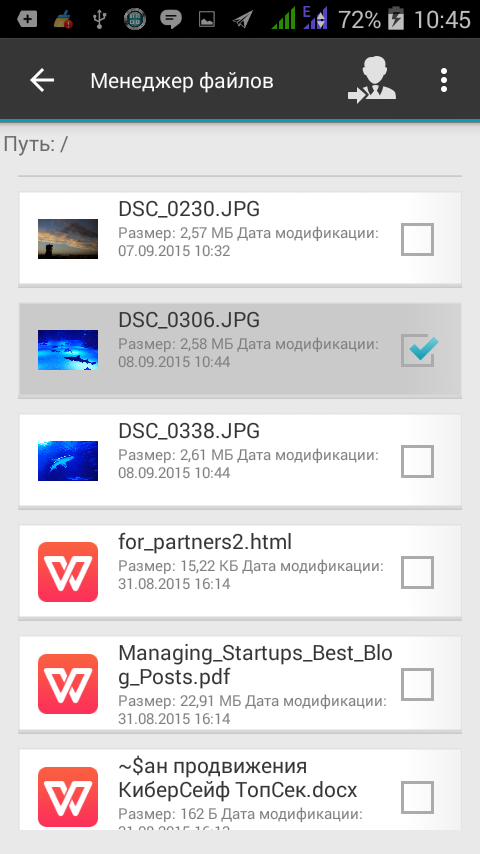
Рис. 23. Выбран файл для передачи
Понятно, по умолчанию у вас не будет добавлено никаких пользователей. Поэтому нужно нажать кнопку поиска и ввести адрес человека, которому вы хотите отправить файл (рис. 25).

Рис. 24. Некому передать файл

Рис. 25. Вводим адрес получателя файла
Программа осуществит поиск публичных ключей пользователя на нашем сервере. Конечно, для этого нужно, чтобы человек, которому вы хотите передать файлы, опубликовал ключ на нашем сервере. Это можно сделать или с помощью кнопки Publish the key (рис. 18) или в программе CyberSafe Top Secret. Если же ключ создан другой программой, тогда можно выбрать его, нажав кнопку слева от кнопки поиска. После этого откроется менеджер файлов, позволяющий выбрать ключевой файл.

Рис. 26. Выберите пользователя и нажмите кнопку Share
После нажатия кнопки Share получатель файла получит по e-mail уведомление о том, что вы поделились с ним файлом. Аналогично, можно добавить несколько пользователей и указать их в качестве получателей файла или папки (рис. 27).

Рис. 27. Выбрано несколько пользователей
При этом программа попросит вас ввести имя группы пользователей (рис. 28), после чего вы можете использовать эту группу для «расшаривания» других файлов без необходимости снова выбирать получателей.

Рис. 28. Создание группы пользователей

Рис. 29. Группа пользователей создана
Чтобы просмотреть файлы, которыми поделились с вами другие пользователи, нажмите кнопку Доступные мне (три силуэта пользователей) в разделе Google Drive.
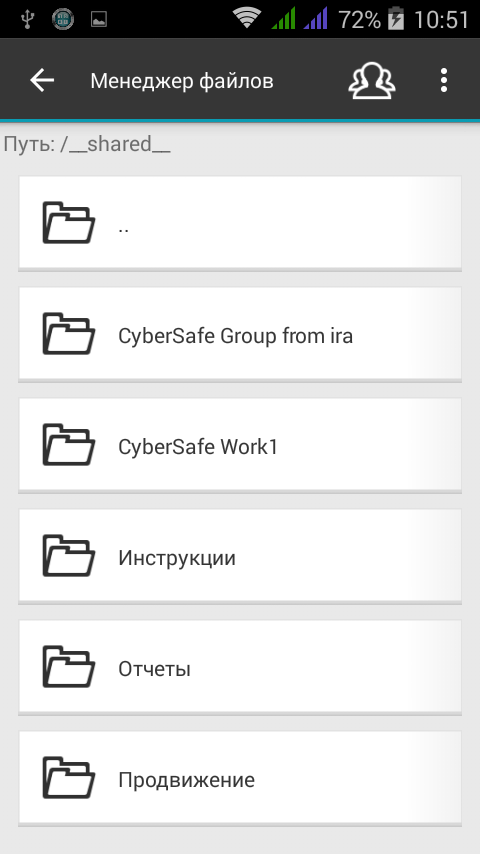
Рис. 30. Доступные мне файлы
На этом все. Будем благодарны за любые комментарии, вопросы и пожелания.

