Ранее мы показывали разные способы синхронизации криптодиска между ПК и Android-устройством. Так, в прошлой статье «Дельта-синхронизация крипто-дисков» было показано, как реализовать дельта-синхронизацию криптодиска между компьютером и смартфоном.
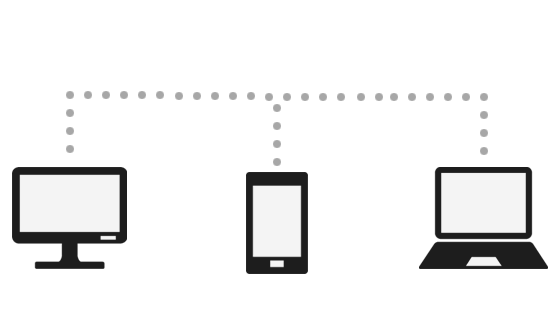
Напомним вкратце, о чем шла речь в прошлой главе. Мы взяли файл криптодиска, поместили его в облако и установили на все устройства, где необходима работа с этим криптодиском, клиенты облачного хранилища. «Изюминка» в том, что мы использовали только те «облака», которые поддерживают дельта-синхронизацию. При дельта-синхронизации между устройствами копируется не весь измененный файл сразу, а только изменившиеся его части, что позволяет экономить трафик и время.
В этой статье мы рассмотрим более удобный способ синхронизации криптодиска. У предыдущего способа было три недостатка. Первый недостаток — это привязка к определенному облачному хранилищу. Дело в том, что дельта-синхронизацию поддерживают только Яндекс.Диск и Dropbox. Следовательно, вы привязаны только к этим «облакам» и не можете использовать тот же Google Диск или MEGA (где можно получить «нашару» сразу 50 Гб).
А второй недостаток вытекает из первого. Яндекс.Диск предоставляет бесплатно 10 Гб дискового пространства, а Dropbox — всего 2 Гб. Да, можно пригласить несколько друзей, поучаствовать в различных акциях и тогда размер дискового пространства будет увеличен. Проблема только в том, что человек — существо ленивое, да и хочет, к тому же, все и сразу. Поэтому Dropbox отпадает сразу, остается только одно «облако» — Яндекс.Диск. Казалось бы, 10 Гб — это вполне достаточно. Но так кажется только сразу. Как показывает практика, 15 Гб пространства на Google Диск заканчиваются очень быстро, а тут всего 10 Гб.
Третий недостаток заключается в том, что ваши файлы, пусть и внутри криптодиска, хранятся на серверах третьей стороны. С точки зрения безопасности это не совсем хорошо.
Поэтому в данной главе будет показан способ синхронизации криптодиска без привязки к облаку. В итоге у нас не будет привязки к облачному хранилищу, не будет ограничения на дисковое пространство. Зато у нас останется дельта-синхронизация криптодиска. Также будет выше безопасность, поскольку наши данные будут храниться только на наших устройствах.
Принцип синхронизации, о котором сейчас пойдет речь, очень прост. Нам понадобится несколько компьютеров и несколько смартфонов. В крайнем случае, подойдет один ноутбук и один смартфон. Как вы уже догадались, криптодиск будет синхронизироваться между ноутбуком и смартфоном.
Для синхронизации мы будем использовать BitTorrent Sync, бесплатно скачать который можно с сайта https://www.getsync.com. Кстати, с ценами можно ознакомиться по адресу https://www.getsync.com/buy/pricing. Данную ссылку приводим специально, чтобы вы могли убедиться, что продукт абсолютно бесплатный и что даже в бесплатной версии нет никаких ограничений на размер файла и количество папок. Установите BitTorrent Sync (далее просто Sync) прямо сейчас — с официального сайта можно скачать Windows-версию, а версия для Android доступна из Google Play.

Рис. 1. Установка BitTorrent Sync
Принцип синхронизации очень прост — он такой же, как у обычного торрент-клиента. Лозунг Sync звучит так: «Device to device. Skip the cloud». Он полностью описывает суть синхронизации с помощью Sync.
По сути, между всеми вашими устройствами (в нашем случае между ноутбуком и смартфоном) будет создана торрент-сеть, вот только в качестве пиров будут выступать только ваши устройства.
Для создания криптодиска мы будем использовать альфа-версию программы CyberSafe Disk, скачать которую можно абсолютно бесплатно с сайта разработчика.
Также для этого можно использовать мобильное приложение CyberSafe Mobile 2. Другими словами, нет разницы, где создавать криптодиск — на компьютере или на смартфоне.
Перейдите в раздел Виртуальный сейф и нажмите кнопку Создать. Введите имя файла криптодиска, выберите папку для его хранения. Мы будем использовать папку C:\DVF, она же будет использоваться как папка синхронизации. Введите пароль и укажите размер сейфа. Обязательно выберите тип файловой системы FAT32 — чтобы сейф был совместим с приложением CyberSafe Mobile, которое не поддерживает файловую систему NTFS (рис. 2). Нажмите кнопку Принять.
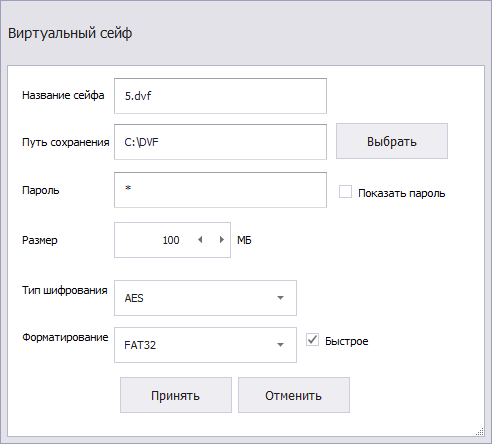
Рис. 2. Создание сейфа
После создания сейфа его нужно смонтировать. Выберите его в разделе Виртуальный сейф, нажмите кнопку Монтировать. В появившемся окне введите пароль сейфа, указанный при его создании, и выберите букву диска. На рис. 3 показано, что созданный нами сейф был смонтирован как диск H.
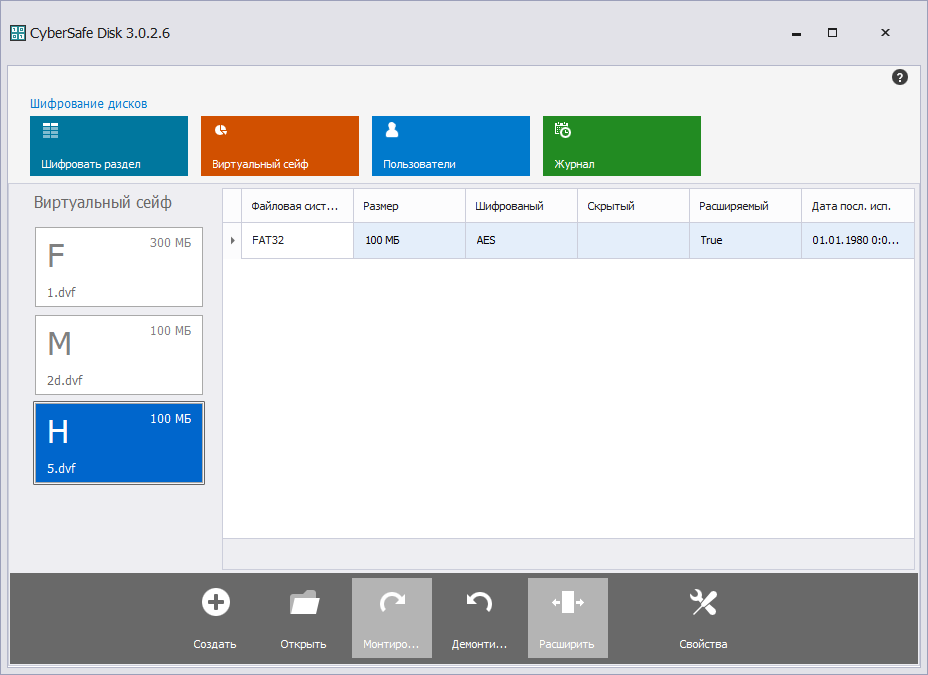
Рис. 3. Созданный сейф смонтирован
Далее откройте Проводник или любой другой файловый менеджер и скопируйте все нужные файлы в сейф (рис. 4). Вернитесь в программу CyberSafe Disc и нажмите кнопку Демонтировать, чтобы размонтировать диск H и приступить к настройке синхронизации.

Рис. 4. Файлы скопированы
При первом запуске Sync вам будет предложено установить имя, которое будет отображаться при отправке и получении папок — это имя увидят на других устройствах. Имя устанавливается один раз и вы больше не сможете его изменить (рис. 5).

Рис. 5. Выбор имени пира
При синхронизации криптодисков только между своими устройствами имеет смысл установить имя вроде «ноутбук», «Компьютер_в_Офисе», «смартфон», «планшет» и т.д. Если же вы планируете обмениваться файлами криптодисков с другими пользователями, то оптимальный вариант — имя вашей учетной записи (значение по умолчанию).
Затем вы увидите, что список папок пуст. Исправить это очень просто — нажмите кнопку Добавить папку. Выберите папку (в нашем случае — это C:\DVF), после чего Sync предложит установить параметры доступа к папке.
В появившемся окне закройте всплывающее уведомление (рис. 6), чтобы можно было выбрать права доступа Чтение и запись — они нужны для полноценной двунаправленной синхронизации между устройствами (рис. 7).

Рис. 6. Закройте уведомление

Рис. 7. Установлены права доступа к папке
Затем нужно решить, как передать другому пиру информацию об общей папке. Если это другой пользователь, то проще всего нажать кнопку E-mail и отправить ему ссылку по электронной почте, которая по умолчанию будет действовать три дня (число дней можно изменить), см. рис. 8.

Рис. 8. Отправка письма со ссылкой
Можно также скопировать в буфер обмена и передать удобным образом (например, через Skype) специальный код для доступа к папке. Обратите внимание: код отличается для разных прав доступа (рис. 9).
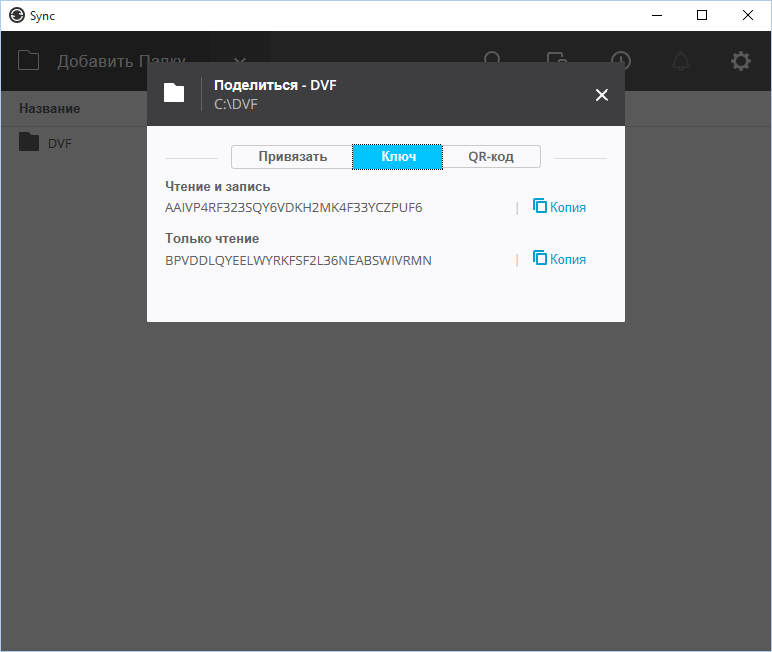
Рис. 9. Код для доступа к папке
Но если вы (как и предполагается в нашем сценарии) планируете синхронизацию между своими устройствами, то проще всего использовать QR-код (рис. 10). Позже будет показано, как настроить синхронизацию на смартфоне с помощью QR-кода.
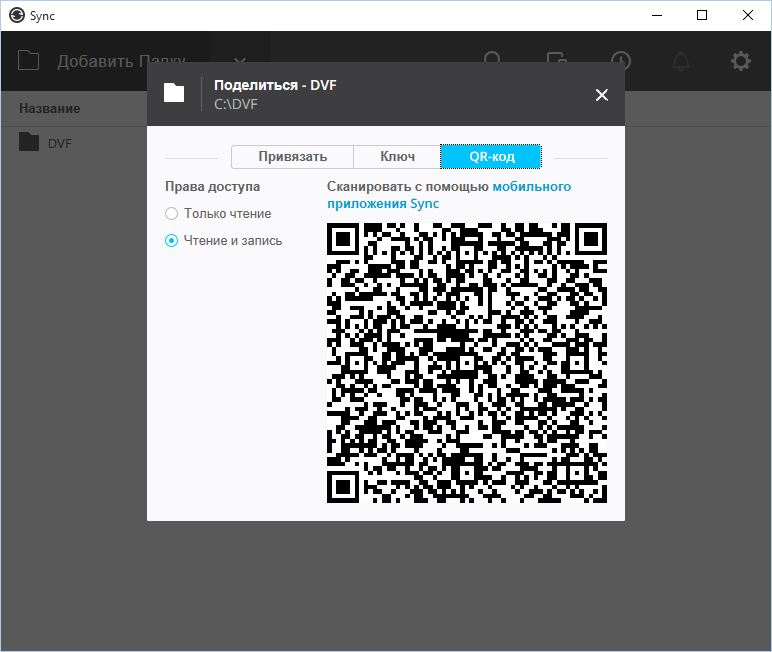
Рис. 10. QR-код доступа к папке
В папку синхронизации можно поместить другие криптодиски, созданные ранее, что и показано на рис. 11. Напоминаем, что даже бесплатная версия приложения не ограничивает ни размер файлов, ни количество папок синхронизации.

Рис. 11. Содержимое папки синхронизации
При первом запуске вам будет предложено (как и в случае с Windows-версией) установить имя пира. Имя пира изменить больше не получится, поэтому подойдите к его выбору со всей тщательностью (рис. 12).

Рис. 12. Выбираем имя пира на смарте
Далее приложение предложит добавить папку синхронизации, нажав кнопку +. Делать этого не нужно, поскольку папка будет добавлена автоматически при добавлении пира (вашего компьютера).
Для добавления пира откройте боковое меню и выберите команду Мои устройства (рис. 13). Вы увидите название вашего пира (рис. 14).
Нажмите кнопку добавления устройства (значок монитора с +). Будет показан экран Привязать устройство (рис. 15), в центре которого будет область захвата QR-кода. Подведите камеру устройства так, чтобы снять QR-код, показанный на рис. 10. Впрочем, вы и так знаете, что с ним делать.
После этого папка синхронизации появится в разделе Папки программы (рис. 16). Позже вы узнаете, как удалять папки и управлять синхронизацией.
Содержимое папки синхронизации приведено на рис. 17. Обратите внимание: файлы 1.dvf и 5.dvf синхронизированы — напротив них есть галка. Файл 2.dvf еще не синхронизирован.
По умолчанию в мобильной версии приложения включена выборочная синхронизация. Это означает, что нужно вручную указать, какие файлы нужно синхронизировать. В настольной версии данная функция доступна лишь в Pro-версии (она платная). На настольном компьютере выборочная синхронизация не так уж и важна — обычно такой компьютер подключен к быстрому Интернет-соединению. А вот для мобильной версии она очень важна — вы можете синхронизировать только те файлы, которые вам нужны, а не все подряд. Далее будет показано, как управлять синхронизацией, а пока просто выделите файл и из меню приложения выберите команду Синхр. (рис. 18).
Далее нужно согласиться с синхронизацией файла (приложение также отображает его размер, см. рис. 19) и дождаться окончания синхронизации (рис. 20).
Теперь разберемся, как открыть загруженные с компьютера криптодиски. Запустите приложение CyberSafe Mobile и нажмите кнопку добавления криптодиска. Перейдите в папку /storage/sdcard0/Download/BitTorrent Sync/<название папки синхронизации> (этот путь можно изменить в настройках программы), выберите криптодиск и нажмите кнопку Выбрать (рис. 21).
Далее все просто — выбираем команду Открыть, вводим пароль и просматриваем содержимое криптодиска (рис. 22, 23).
Напротив названия папки есть кнопка i. Нажмите ее. На появившемся экране вы найдете кнопки:
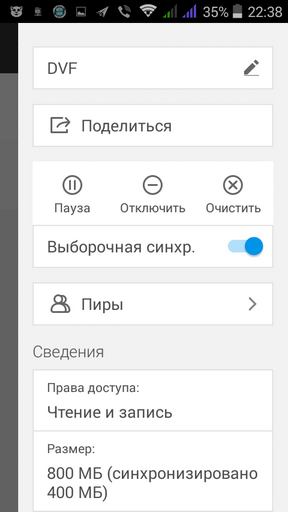
Рис. 24. Параметры синхронизации
Переключатель Выборочная синхр. включает/выключает выборочную синхронизацию. Напомним, что выборочная синхронизация хоть и требует указывать вручную, какие файлы нужно синхронизировать, но она позволяет экономить трафик. Если выборочная синхронизация выключена, будут синхронизироваться все файлы подряд.
В нижней части окна приводятся сведения — пиры, права доступа, размер папок и объем синхронизированных файлов.
В настольной версии управление синхронизацией осуществляется с помощью контекстного меню папки (рис. 25). Названия команд вполне понятны и не требуют каких-либо пояснений.
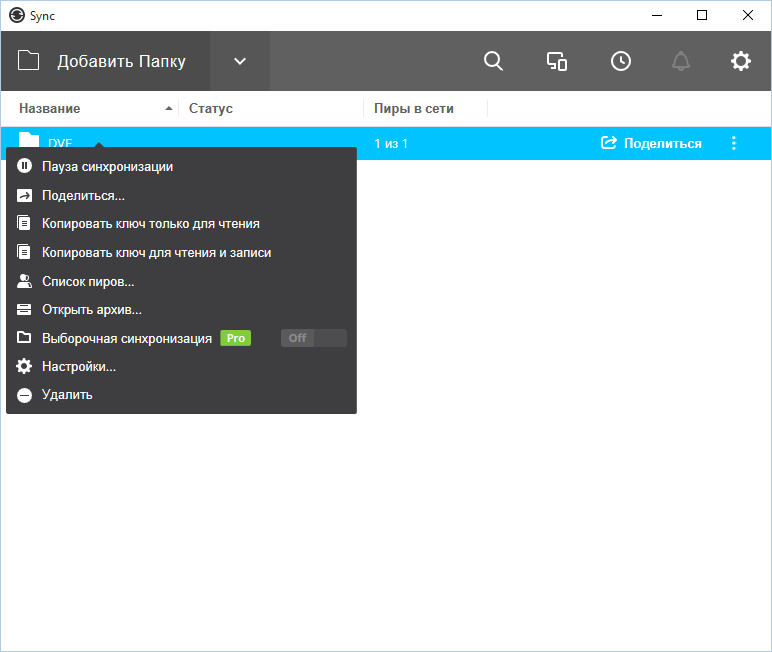
Рис. 25. Управление синхронизацией в настольной версии
В данной статье было показано, как синхронизировать файлы криптодисков в обход облака, что не только не ограничивает объем синхронизируемых данных, но и повышает безопасность. Также рекомендуем к прочтению следующие статьи:
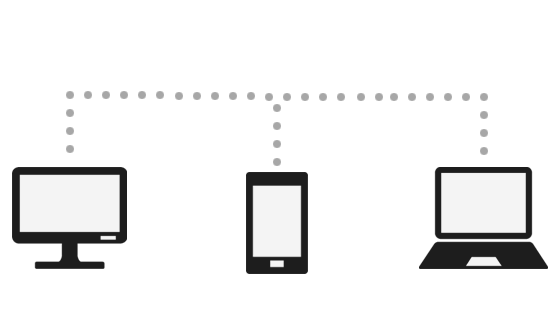
Напомним вкратце, о чем шла речь в прошлой главе. Мы взяли файл криптодиска, поместили его в облако и установили на все устройства, где необходима работа с этим криптодиском, клиенты облачного хранилища. «Изюминка» в том, что мы использовали только те «облака», которые поддерживают дельта-синхронизацию. При дельта-синхронизации между устройствами копируется не весь измененный файл сразу, а только изменившиеся его части, что позволяет экономить трафик и время.
Синхронизация без облака
В этой статье мы рассмотрим более удобный способ синхронизации криптодиска. У предыдущего способа было три недостатка. Первый недостаток — это привязка к определенному облачному хранилищу. Дело в том, что дельта-синхронизацию поддерживают только Яндекс.Диск и Dropbox. Следовательно, вы привязаны только к этим «облакам» и не можете использовать тот же Google Диск или MEGA (где можно получить «нашару» сразу 50 Гб).
А второй недостаток вытекает из первого. Яндекс.Диск предоставляет бесплатно 10 Гб дискового пространства, а Dropbox — всего 2 Гб. Да, можно пригласить несколько друзей, поучаствовать в различных акциях и тогда размер дискового пространства будет увеличен. Проблема только в том, что человек — существо ленивое, да и хочет, к тому же, все и сразу. Поэтому Dropbox отпадает сразу, остается только одно «облако» — Яндекс.Диск. Казалось бы, 10 Гб — это вполне достаточно. Но так кажется только сразу. Как показывает практика, 15 Гб пространства на Google Диск заканчиваются очень быстро, а тут всего 10 Гб.
Третий недостаток заключается в том, что ваши файлы, пусть и внутри криптодиска, хранятся на серверах третьей стороны. С точки зрения безопасности это не совсем хорошо.
Поэтому в данной главе будет показан способ синхронизации криптодиска без привязки к облаку. В итоге у нас не будет привязки к облачному хранилищу, не будет ограничения на дисковое пространство. Зато у нас останется дельта-синхронизация криптодиска. Также будет выше безопасность, поскольку наши данные будут храниться только на наших устройствах.
Принцип синхронизации
Принцип синхронизации, о котором сейчас пойдет речь, очень прост. Нам понадобится несколько компьютеров и несколько смартфонов. В крайнем случае, подойдет один ноутбук и один смартфон. Как вы уже догадались, криптодиск будет синхронизироваться между ноутбуком и смартфоном.
Для синхронизации мы будем использовать BitTorrent Sync, бесплатно скачать который можно с сайта https://www.getsync.com. Кстати, с ценами можно ознакомиться по адресу https://www.getsync.com/buy/pricing. Данную ссылку приводим специально, чтобы вы могли убедиться, что продукт абсолютно бесплатный и что даже в бесплатной версии нет никаких ограничений на размер файла и количество папок. Установите BitTorrent Sync (далее просто Sync) прямо сейчас — с официального сайта можно скачать Windows-версию, а версия для Android доступна из Google Play.

Рис. 1. Установка BitTorrent Sync
Принцип синхронизации очень прост — он такой же, как у обычного торрент-клиента. Лозунг Sync звучит так: «Device to device. Skip the cloud». Он полностью описывает суть синхронизации с помощью Sync.
По сути, между всеми вашими устройствами (в нашем случае между ноутбуком и смартфоном) будет создана торрент-сеть, вот только в качестве пиров будут выступать только ваши устройства.
Создание криптодиска
Для создания криптодиска мы будем использовать альфа-версию программы CyberSafe Disk, скачать которую можно абсолютно бесплатно с сайта разработчика.
Также для этого можно использовать мобильное приложение CyberSafe Mobile 2. Другими словами, нет разницы, где создавать криптодиск — на компьютере или на смартфоне.
Перейдите в раздел Виртуальный сейф и нажмите кнопку Создать. Введите имя файла криптодиска, выберите папку для его хранения. Мы будем использовать папку C:\DVF, она же будет использоваться как папка синхронизации. Введите пароль и укажите размер сейфа. Обязательно выберите тип файловой системы FAT32 — чтобы сейф был совместим с приложением CyberSafe Mobile, которое не поддерживает файловую систему NTFS (рис. 2). Нажмите кнопку Принять.
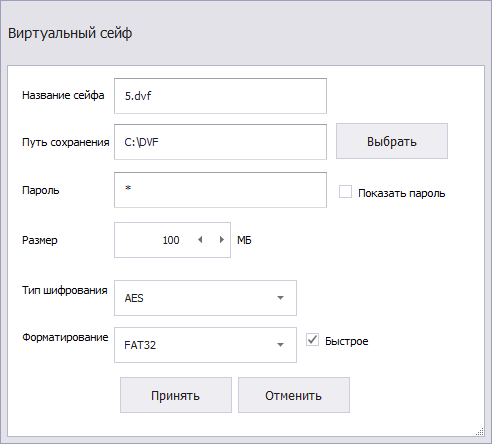
Рис. 2. Создание сейфа
После создания сейфа его нужно смонтировать. Выберите его в разделе Виртуальный сейф, нажмите кнопку Монтировать. В появившемся окне введите пароль сейфа, указанный при его создании, и выберите букву диска. На рис. 3 показано, что созданный нами сейф был смонтирован как диск H.
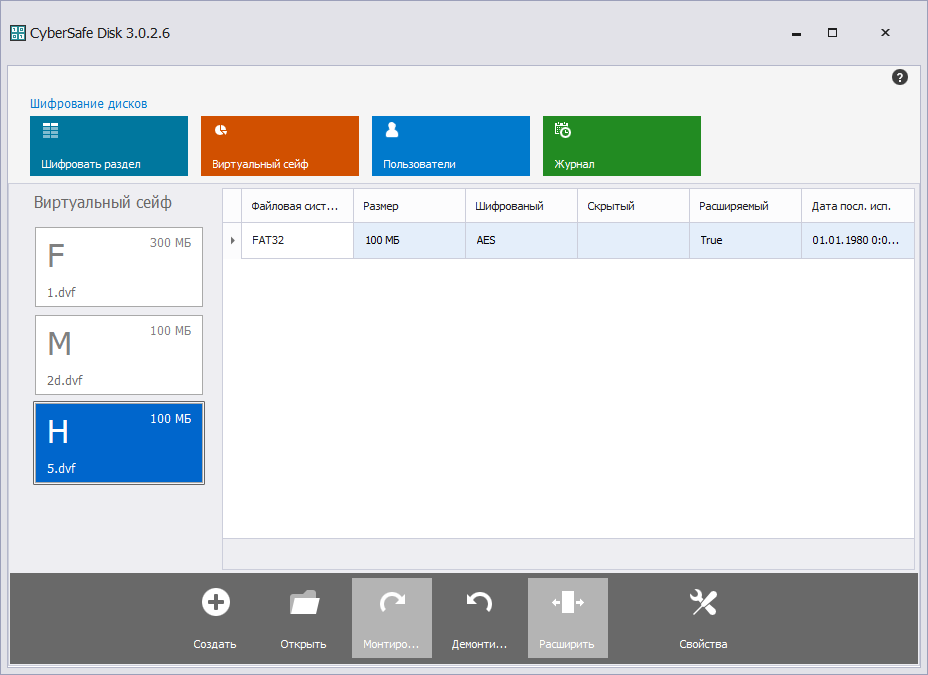
Рис. 3. Созданный сейф смонтирован
Далее откройте Проводник или любой другой файловый менеджер и скопируйте все нужные файлы в сейф (рис. 4). Вернитесь в программу CyberSafe Disc и нажмите кнопку Демонтировать, чтобы размонтировать диск H и приступить к настройке синхронизации.

Рис. 4. Файлы скопированы
Настройка синхронизации на компьютере
При первом запуске Sync вам будет предложено установить имя, которое будет отображаться при отправке и получении папок — это имя увидят на других устройствах. Имя устанавливается один раз и вы больше не сможете его изменить (рис. 5).

Рис. 5. Выбор имени пира
При синхронизации криптодисков только между своими устройствами имеет смысл установить имя вроде «ноутбук», «Компьютер_в_Офисе», «смартфон», «планшет» и т.д. Если же вы планируете обмениваться файлами криптодисков с другими пользователями, то оптимальный вариант — имя вашей учетной записи (значение по умолчанию).
Затем вы увидите, что список папок пуст. Исправить это очень просто — нажмите кнопку Добавить папку. Выберите папку (в нашем случае — это C:\DVF), после чего Sync предложит установить параметры доступа к папке.
В появившемся окне закройте всплывающее уведомление (рис. 6), чтобы можно было выбрать права доступа Чтение и запись — они нужны для полноценной двунаправленной синхронизации между устройствами (рис. 7).

Рис. 6. Закройте уведомление

Рис. 7. Установлены права доступа к папке
Затем нужно решить, как передать другому пиру информацию об общей папке. Если это другой пользователь, то проще всего нажать кнопку E-mail и отправить ему ссылку по электронной почте, которая по умолчанию будет действовать три дня (число дней можно изменить), см. рис. 8.

Рис. 8. Отправка письма со ссылкой
Можно также скопировать в буфер обмена и передать удобным образом (например, через Skype) специальный код для доступа к папке. Обратите внимание: код отличается для разных прав доступа (рис. 9).
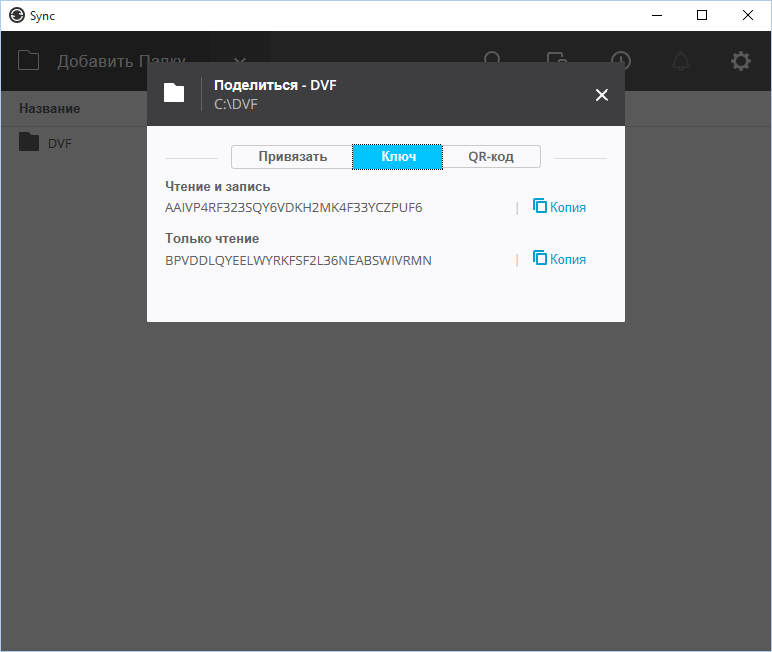
Рис. 9. Код для доступа к папке
Но если вы (как и предполагается в нашем сценарии) планируете синхронизацию между своими устройствами, то проще всего использовать QR-код (рис. 10). Позже будет показано, как настроить синхронизацию на смартфоне с помощью QR-кода.
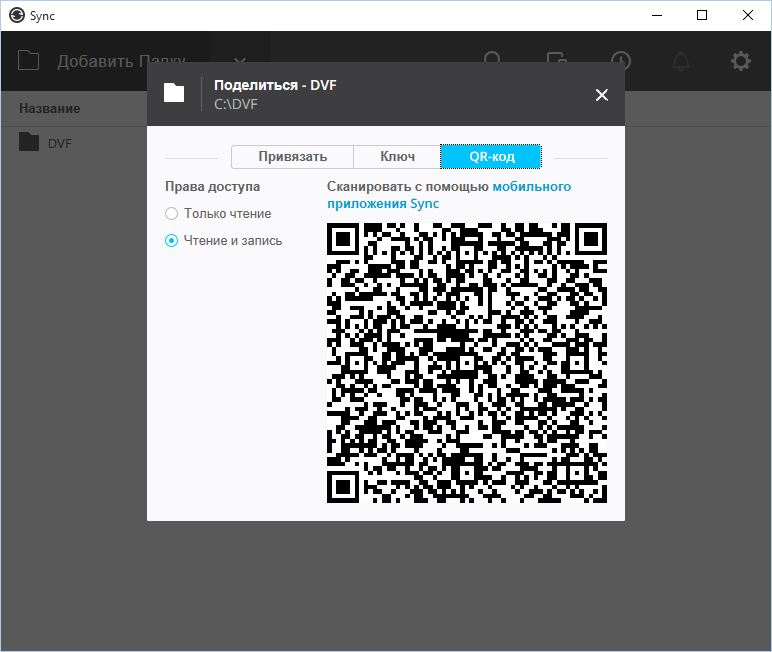
Рис. 10. QR-код доступа к папке
В папку синхронизации можно поместить другие криптодиски, созданные ранее, что и показано на рис. 11. Напоминаем, что даже бесплатная версия приложения не ограничивает ни размер файлов, ни количество папок синхронизации.

Рис. 11. Содержимое папки синхронизации
Настройка синхронизации на смартфоне
При первом запуске вам будет предложено (как и в случае с Windows-версией) установить имя пира. Имя пира изменить больше не получится, поэтому подойдите к его выбору со всей тщательностью (рис. 12).

Рис. 12. Выбираем имя пира на смарте
Далее приложение предложит добавить папку синхронизации, нажав кнопку +. Делать этого не нужно, поскольку папка будет добавлена автоматически при добавлении пира (вашего компьютера).
Для добавления пира откройте боковое меню и выберите команду Мои устройства (рис. 13). Вы увидите название вашего пира (рис. 14).
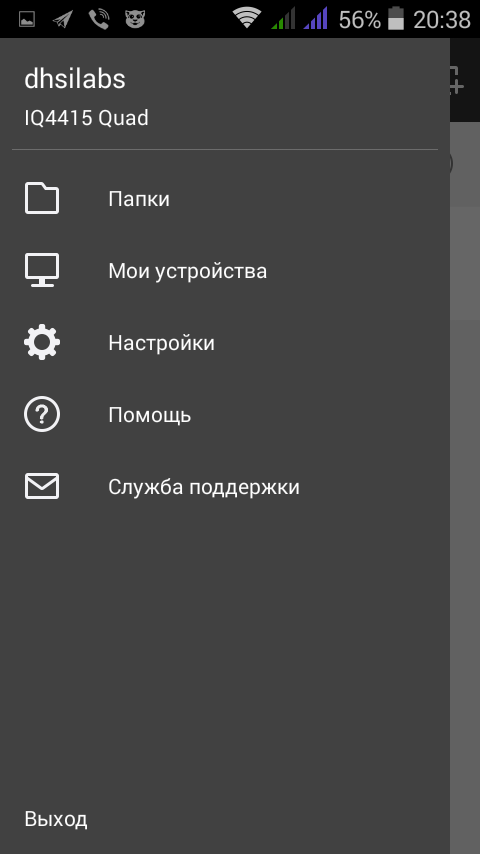 Рис. 13. Боковое меню |
 Рис. 14 Список ваших устройств |
Нажмите кнопку добавления устройства (значок монитора с +). Будет показан экран Привязать устройство (рис. 15), в центре которого будет область захвата QR-кода. Подведите камеру устройства так, чтобы снять QR-код, показанный на рис. 10. Впрочем, вы и так знаете, что с ним делать.
 Рис. 15. Привязка устройства |
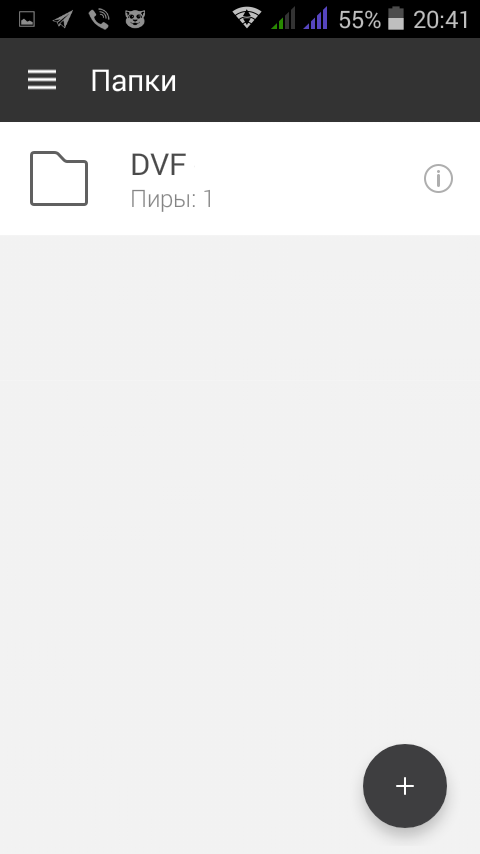 Рис. 16. Список папок синхронизации |
После этого папка синхронизации появится в разделе Папки программы (рис. 16). Позже вы узнаете, как удалять папки и управлять синхронизацией.
Содержимое папки синхронизации приведено на рис. 17. Обратите внимание: файлы 1.dvf и 5.dvf синхронизированы — напротив них есть галка. Файл 2.dvf еще не синхронизирован.
По умолчанию в мобильной версии приложения включена выборочная синхронизация. Это означает, что нужно вручную указать, какие файлы нужно синхронизировать. В настольной версии данная функция доступна лишь в Pro-версии (она платная). На настольном компьютере выборочная синхронизация не так уж и важна — обычно такой компьютер подключен к быстрому Интернет-соединению. А вот для мобильной версии она очень важна — вы можете синхронизировать только те файлы, которые вам нужны, а не все подряд. Далее будет показано, как управлять синхронизацией, а пока просто выделите файл и из меню приложения выберите команду Синхр. (рис. 18).
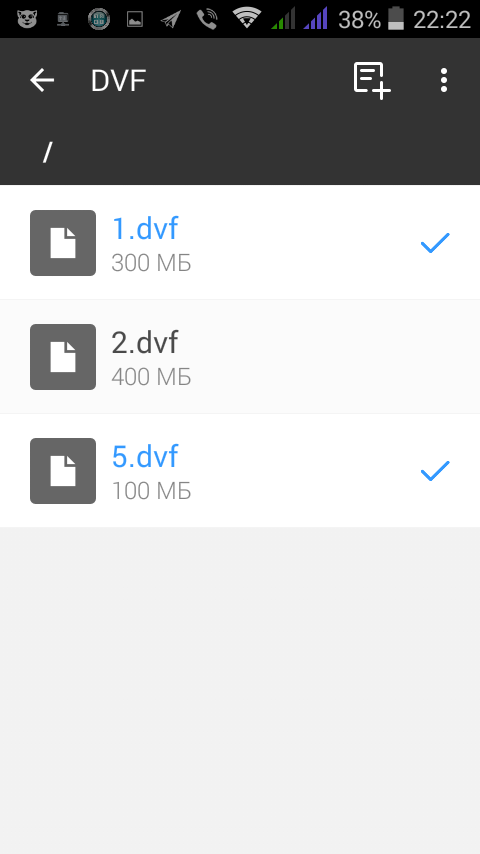 Рис. 17. Содержимое папки синхронизации |
 Рис. 18. Запуск синхронизации определенного файла |
Далее нужно согласиться с синхронизацией файла (приложение также отображает его размер, см. рис. 19) и дождаться окончания синхронизации (рис. 20).
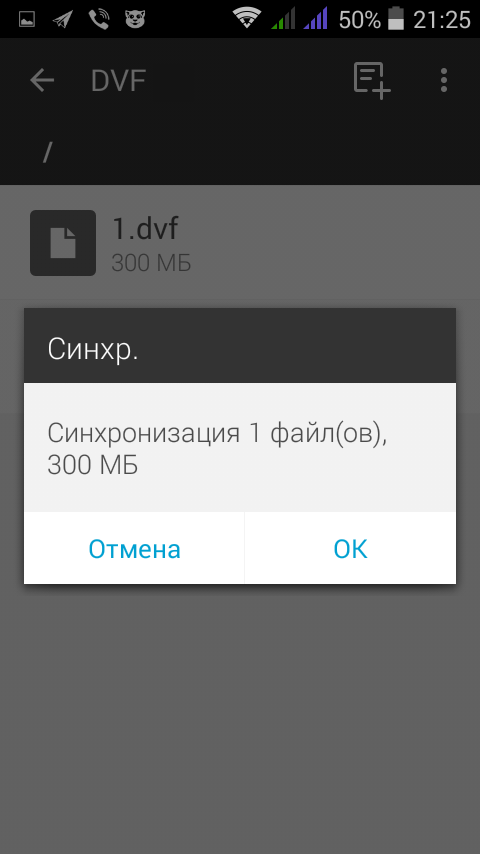 Рис. 19. Синхронизировать файл? |
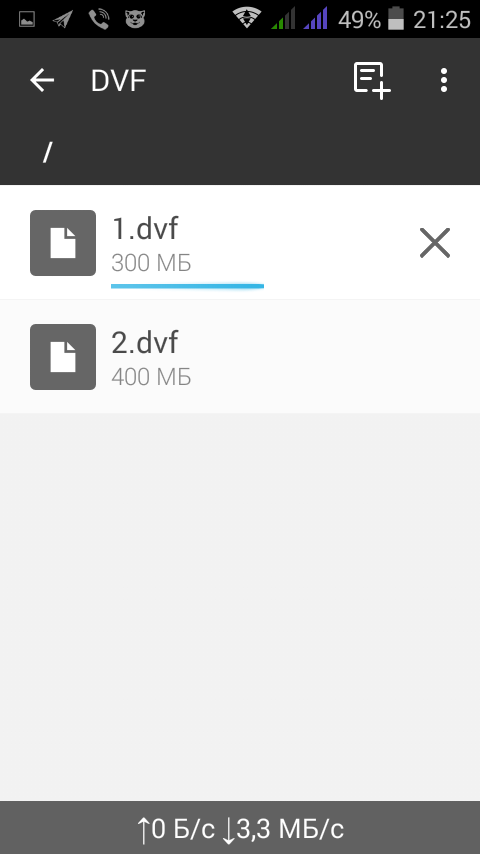 Рис. 20. Процесс синхронизации |
Работа с криптодиском на смартфоне
Теперь разберемся, как открыть загруженные с компьютера криптодиски. Запустите приложение CyberSafe Mobile и нажмите кнопку добавления криптодиска. Перейдите в папку /storage/sdcard0/Download/BitTorrent Sync/<название папки синхронизации> (этот путь можно изменить в настройках программы), выберите криптодиск и нажмите кнопку Выбрать (рис. 21).
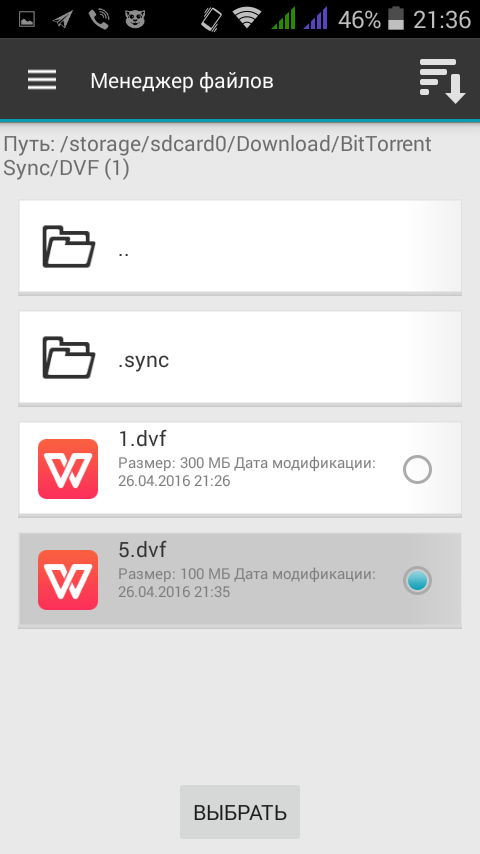 Рис. 21. Выбор криптодиска |
 Рис. 22. Операции над сейфами |
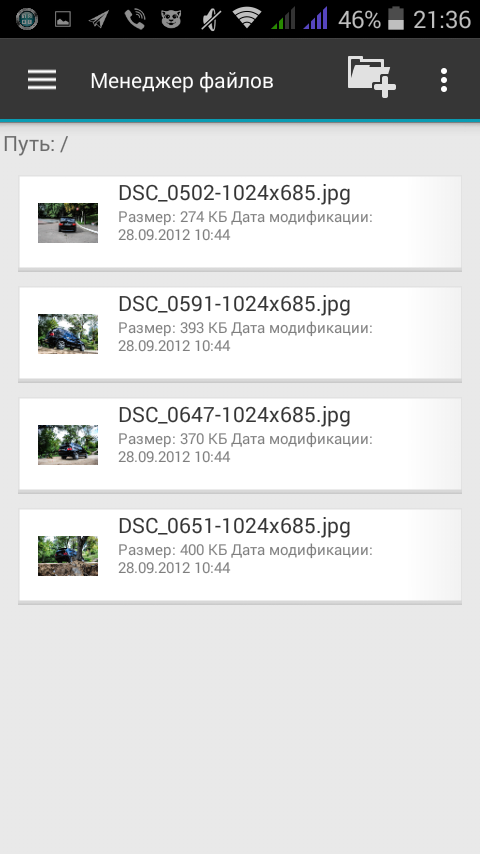 Рис. 23. Просмотр содержимого нашего криптодиска |
Далее все просто — выбираем команду Открыть, вводим пароль и просматриваем содержимое криптодиска (рис. 22, 23).
Управление синхронизацией
Напротив названия папки есть кнопка i. Нажмите ее. На появившемся экране вы найдете кнопки:
- Пауза — приостанавливает синхронизацию.
- Отключить — отключает синхронизацию. Папка не будет синхронизироваться с другими устройствами, но все ее содержимое будет сохранено.
- Очистить — удаляет папку и ее содержимое.
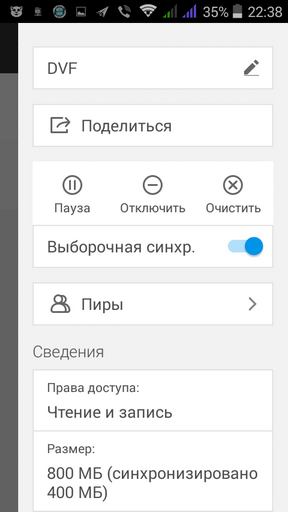
Рис. 24. Параметры синхронизации
Переключатель Выборочная синхр. включает/выключает выборочную синхронизацию. Напомним, что выборочная синхронизация хоть и требует указывать вручную, какие файлы нужно синхронизировать, но она позволяет экономить трафик. Если выборочная синхронизация выключена, будут синхронизироваться все файлы подряд.
В нижней части окна приводятся сведения — пиры, права доступа, размер папок и объем синхронизированных файлов.
В настольной версии управление синхронизацией осуществляется с помощью контекстного меню папки (рис. 25). Названия команд вполне понятны и не требуют каких-либо пояснений.
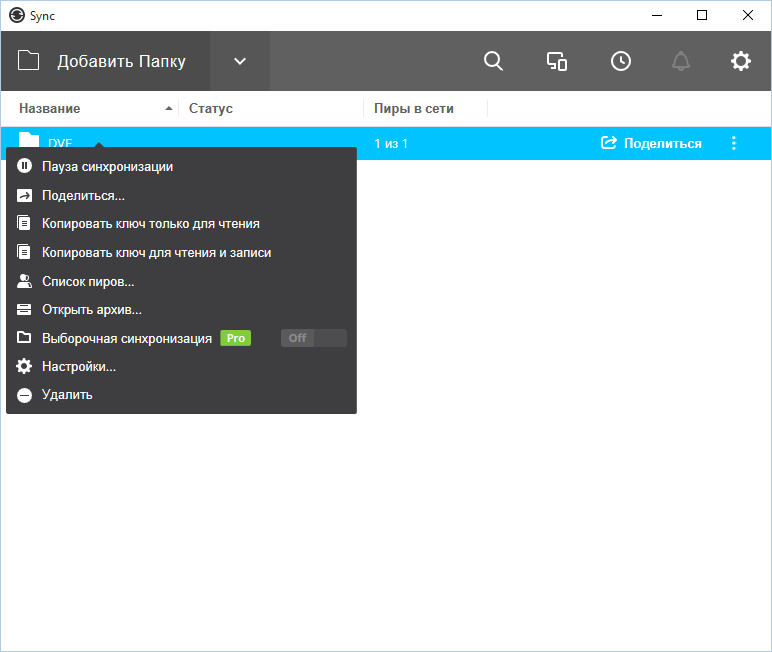
Рис. 25. Управление синхронизацией в настольной версии
Резюме
В данной статье было показано, как синхронизировать файлы криптодисков в обход облака, что не только не ограничивает объем синхронизируемых данных, но и повышает безопасность. Также рекомендуем к прочтению следующие статьи:
Комментарии (3)

Alkop
27.04.2016 15:58Подскажите, а как монтировать контейнер VeraCrypt на Android? Спасибо!

CyberSafeRus
27.04.2016 17:55Насколько нам известно, пока разработчики VeraCrypt не планируют создавать мобильное приложение (https://veracrypt.codeplex.com/wikipage?title=android%20%26%20ios%20support). Можно попробовать открыть контейнер программой EDS. Она точно поддерживает формат TrueCrypt, с форматом VeraCrypt нужно экспериментировать или же в VeraCrypt создать контейнер в режиме совместимости с TrueCrypt.


dynamixnewmedia
Otlichnoya informatsiya, spasibo.