
Продолжаем рассказывать аудитории Хабра о возможностях продуктов МойОфис, которые позволяют работать с документами, в том числе совместно, до 30% быстрее. Напомним, что ранее в нашем блоге уже выходили статьи про работу с формулами, сводными таблицами и макросами на Lua.
Сегодня речь пойдет о «МойОфис Аналитика». Этот продукт создан МойОфис на базе платформы «Планета» российской компании IBS. «МойОфис Аналитика» предназначен для анализа исходных данных различных форматов, а также визуализации результатов с помощью удобных интерактивных отчетов: связанных диаграмм, кросс-таблиц и картограмм.
Приложение устанавливается на компьютер пользователя и не требует серверной инфраструктуры. С его помощью анализировать данные стало проще — пользователям достаточно обладать минимальным багажом знаний в области работы с табличными данными, чтобы начать подготовку отчетов. Далее мы покажем как это работает — загрузим наши данные, сформируем аналитическую панель и опробуем на практике различные виджеты, от простой таблицы, изображения и текста до географической карты и диаграммы Парето.
«МойОфис Аналитика», инструмент для персонального анализа данных и отображения результатов в наглядном виде, стал доступен нашим корпоративным пользователям в январе 2021 года. Приложение входит в состав коммерческих продуктов «МойОфис Стандартный» и «МойОфис Профессиональный», приобрести которые можно через нашу партнерскую сеть.
«МойОфис Аналитика» позволяет не только проводить анализ данных в любых разрезах, но и представлять результаты в виде интерактивных аналитических панелей. Возможности визуализации данных здесь значительно шире, чем в офисном редакторе «МойОфис Таблица».
Основная задача продукта — работа с уже имеющимися данными. Например, вы можете взять готовый табличный документ или выгрузить из информационной системы необходимые данные, на основе которых будет формироваться ваш отчет. Загружать исходные данные «МойОфис Аналитика» позволяет в форматах xods, ods, xlsx и csv.
Подготовка и загрузка данных
Для демонстрации работы приложения сперва необходимо создать тестовый массив данных. Для этого можно воспользоваться любым табличным редактором, например, «МойОфис Таблица». В нашем случае такими данными станет некое статистическое исследование со следующими графами:
город респондента
пол
семейное положение
образование
месячный доход, тыс. руб.
количество имеющихся кредитов
траты в месяц, тыс. руб.

Подготовленные данные исследования сохраним в виде файла .csv.
Запускаем приложение «МойОфис Аналитика». В интерфейсе мы видим три вкладки — «Общее», «Модели» и «Аналитические панели», переключение между которыми осуществляется выбором пунктов в левой вертикальной (либо верхней горизонтальной) панели. Новые вкладки, которые будут создаваться в ходе работы, при необходимости можно закрыть.

Загрузим данные — действие доступно во вкладке «Модели». При этом появится новая вкладка «Загрузка данных». Указываем кодировку, правильный тип разделителя данных и папку, в которую будет загружена модель.

При нажатии на кнопку «Обновить список измерений и показателей» в нижней части окна отобразятся данные из файла.
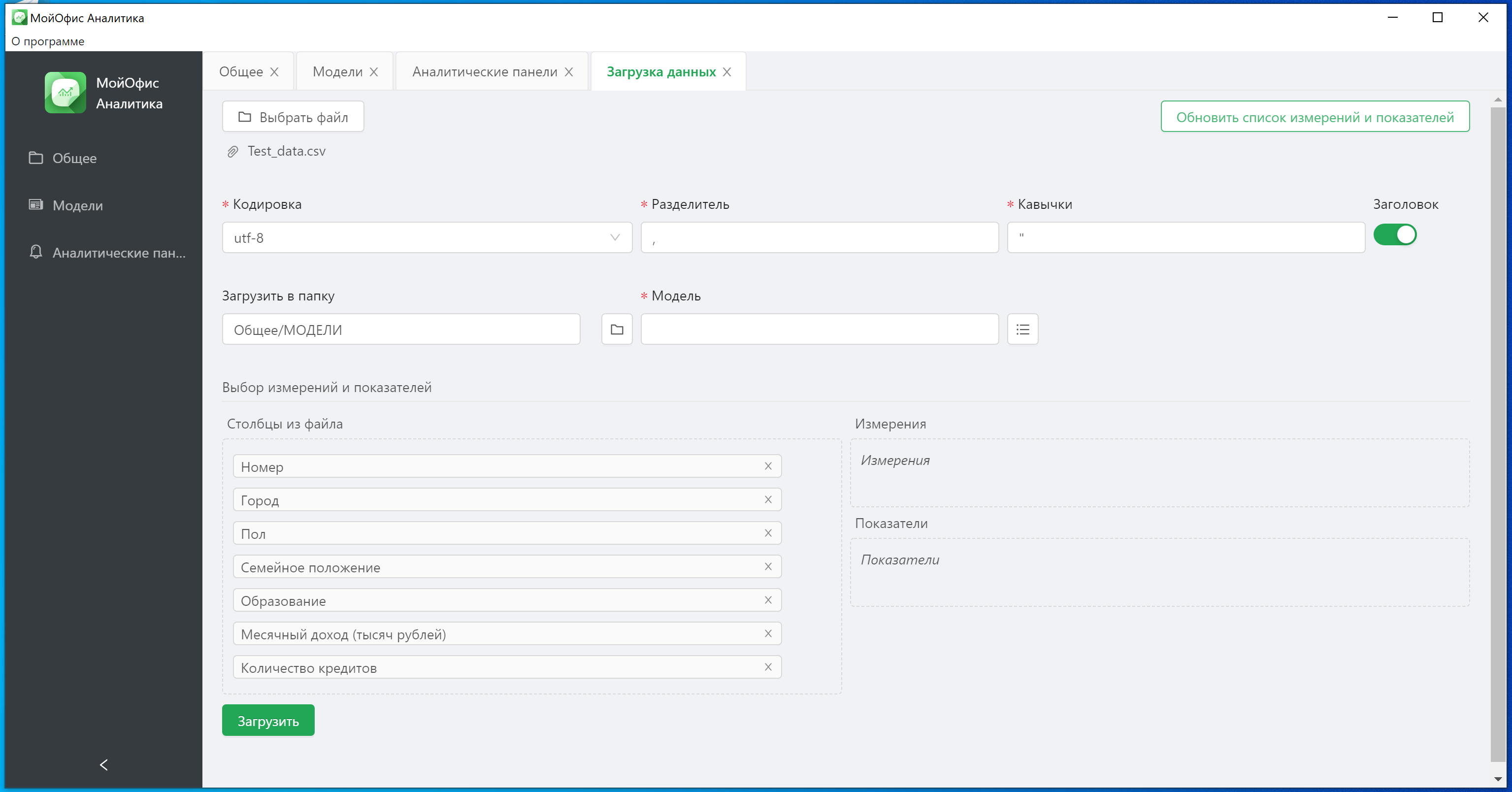
Далее можно рассортировать столбцы, переместив их в разделы «Измерения» и «Показатели», а также присвоить параметрам соответствующие типы данных. Не забываем дать название модели.

После загрузки модель отображается в соответствующем разделе. Там же можно отключить, импортировать и экспортировать модели — как с сохранением значений, так и без.
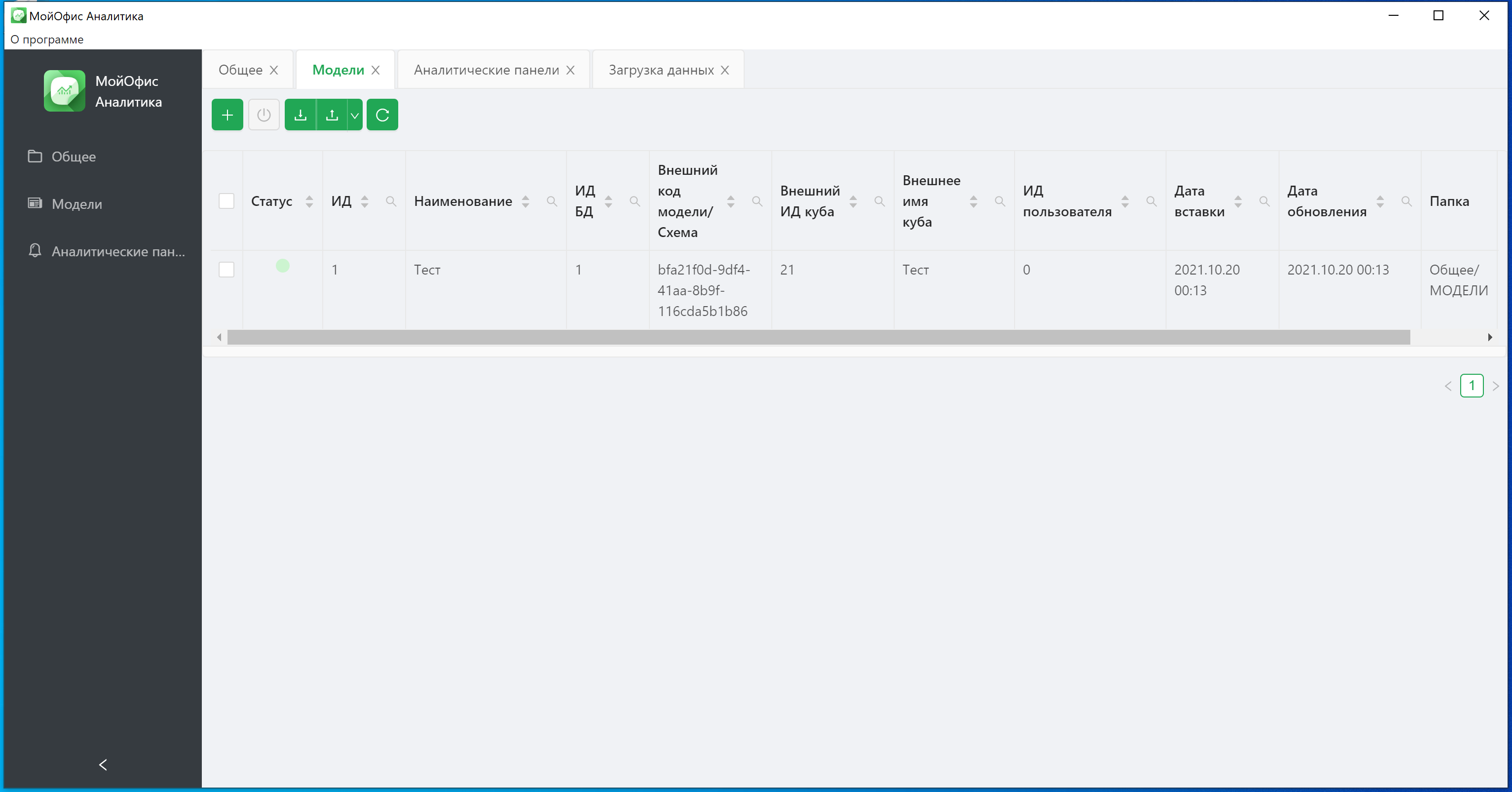
Создание аналитической панели и работа с виджетами
Далее переходим во вкладку «Аналитические панели» и создаём новую панель. Она отображается в виде новой вкладки.

Здесь же можно сразу изменить свойства панели: настроить сетку, указать цвет фона или использовать собственное изображение, включить адаптивный режим и так далее.


В «Инструментах создания панели» доступны различные виджеты для визуализации, выбор нужных моделей и их переменных, а также элементы управления.

Столбчатая диаграмма
Добавим столбчатую диаграмму. Для этого нужно перетащить соответствующий виджет в поле панели.

Справа от диаграммы появляются свойства: фон, палитра, размеры элементов, настройка осей и другие.

Для того, чтобы отобразить данные на диаграмме, перетащим желаемые параметры из подменю «Модели» в рабочую область диаграммы. Например, посмотрим, как распределяется средний месячный доход и количество кредитов по городам. Результаты отобразились в виде двух разноцветных столбцов.

Чтобы избежать наслоения названий параметров по горизонтальной оси и улучшить читаемость легенды, воспользуемся свойствами панели. В результате получается более аккуратная и понятная диаграмма.

Также по нажатию на виджет появляется подменю, где можно не только удалить виджет, восстановить масштаб и использовать фильтры, но и развернуть его на весь экран и при необходимости экспортировать результаты в один из форматов.


К слову, легенда является активной: при отключении или включении необходимых данных, отображение динамически обновляется. Также при наведении на какой-либо столбец он подсвечивается, и выводится точное значение параметра.

Изображение и текст
Следующий виджет — «Изображение». Позволяет включить в отчёт произвольную картинку с активной ссылкой на сторонний ресурс. Адрес для перехода, выравнивание и другие параметры указываются в параметрах виджета — аналогично столбчатой диаграмме.

Результат отображается сразу после вставки ссылки. Содержимое параметра «Подсказка» показывается при наведении на изображение.

Для создания пояснительных надписей и иных текстовых блоков используется виджет «Текст». При этом доступно расширенное форматирование, включая выбор шрифта, тип текста (обычный, различные заголовки), выделение, списки и создание гиперссылок. Также доступен параметр «Подсказка» — аналогично виджету «Изображение».

Линейная, круговая и каскадная диаграммы
Виджет «Линейная диаграмма» во многом аналогичен виджету «Столбчатая диаграмма». Аналогичным образом можно настраивать оформление, расположение и шрифт надписей, цвета элементов и многое другое.


При необходимости можно развернуть полученную диаграмму на весь экран и экспортировать в один из доступных форматов, включая PDF — так же, как и при работе со столбчатой диаграммой.

С помощью «Круговой диаграммы» можно наглядно продемонстрировать разницу значений параметров, их «вес» по отношению друг к другу. Также доступен широкий спектр настроек оформления, размеров диаграммы, шрифтов, цветовых схем и расположения подписей и легенды.

Если используются два и более отображаемых параметров, то они располагаются соосно, образуя кольца с соответствующим цветовым кодированием. И да, диаметр центральной зоны также можно настроить с высокой точностью.

При наведении на один из «лепестков», он увеличивается с анимацией, и появляется пояснительная надпись со значением параметра.

Следующий тип виджета — «Каскадная диаграмма». Она будет полезной для демонстрации влияния различных факторов (положительных и отрицательных) на начальное значение отслеживаемого параметра. Настройки и возможности оформления аналогичны другим типам диаграмм. Также доступна точная информация по каждому из параметров при наведении курсора на интересующий столбец.
Для наглядности используем дополнительный набор данных по каждому из респондентов. В него включаются среднемесячные доходы и расходы, отсортированные по категориям. Вот как это будет выглядеть для одного из участников опроса:

Таблицы и кросс-таблицы
Виджет «Таблица» позволяет формировать классическую таблицу. Шрифты, оформление границ и цвет текста и ячеек настраиваются по желанию пользователя. Также для лучшей читаемости и удобства в случае работы с большим количеством строк имеется опция многостраничного отображения.

Кросс-таблица используется для группировки и суммирования данных. Ее можно эффективно использовать для отображения итоговых показателей. Например, итогов продаж за квартал по отделам или филиалам. Настройки аналогичны таковым в виджете «Таблица» с добавлением специфических для кросс-таблиц параметров.

Комбинированная диаграмма и карты
Комбинированная диаграмма совмещает в себе столбчатый и линейный типы диаграмм и делает более наглядной зависимость изменения одного параметра при одновременном изменении другого.

Одним из необычных виджетов является «Карта». С его помощью можно отразить необходимые показатели на карте России. Доступны отображения административных центров и изменение масштаба.

Пузырьковая диаграмма и диаграмма Парето
Виджет «Пузырьковая диаграмма» особенно эффективен для работы с финансовыми показателями. Помимо точной настройки параметров, характерных для других виджетов, вы можете указать различные цвета «пузырей» для отдельных групп данных — для лучшей различимости при большом количестве отметок.

Последний из доступных виджетов — «Диаграмма Парето». Она нужна для демонстрации количественных соотношений показателей в порядке их убывания слева направо. Это позволяет, к примеру, легко выделить наиболее важные элементы, имеющие максимальные показатели.
Используем набор данных, состоящий из перечня месячных трат респондента. В данном случае видно, что 80% трат составляет платёж по кредиту, питание и транспорт. На них стоит обратить внимание, если есть задача по оптимизации расходов.

Настройки виджетов
Также для всех виджетов имеется возможность фильтрации параметров с использованием логических выражений. Это будет особенно полезно в случае больших объёмов данных.

Чаще всего в отчётах присутствуют сразу несколько различных диаграмм, таблиц и иных виджетов. Их перечень можно посмотреть, нажав соответствующую кнопку, расположенную рядом с кнопкой «Редактор свойств элемента».
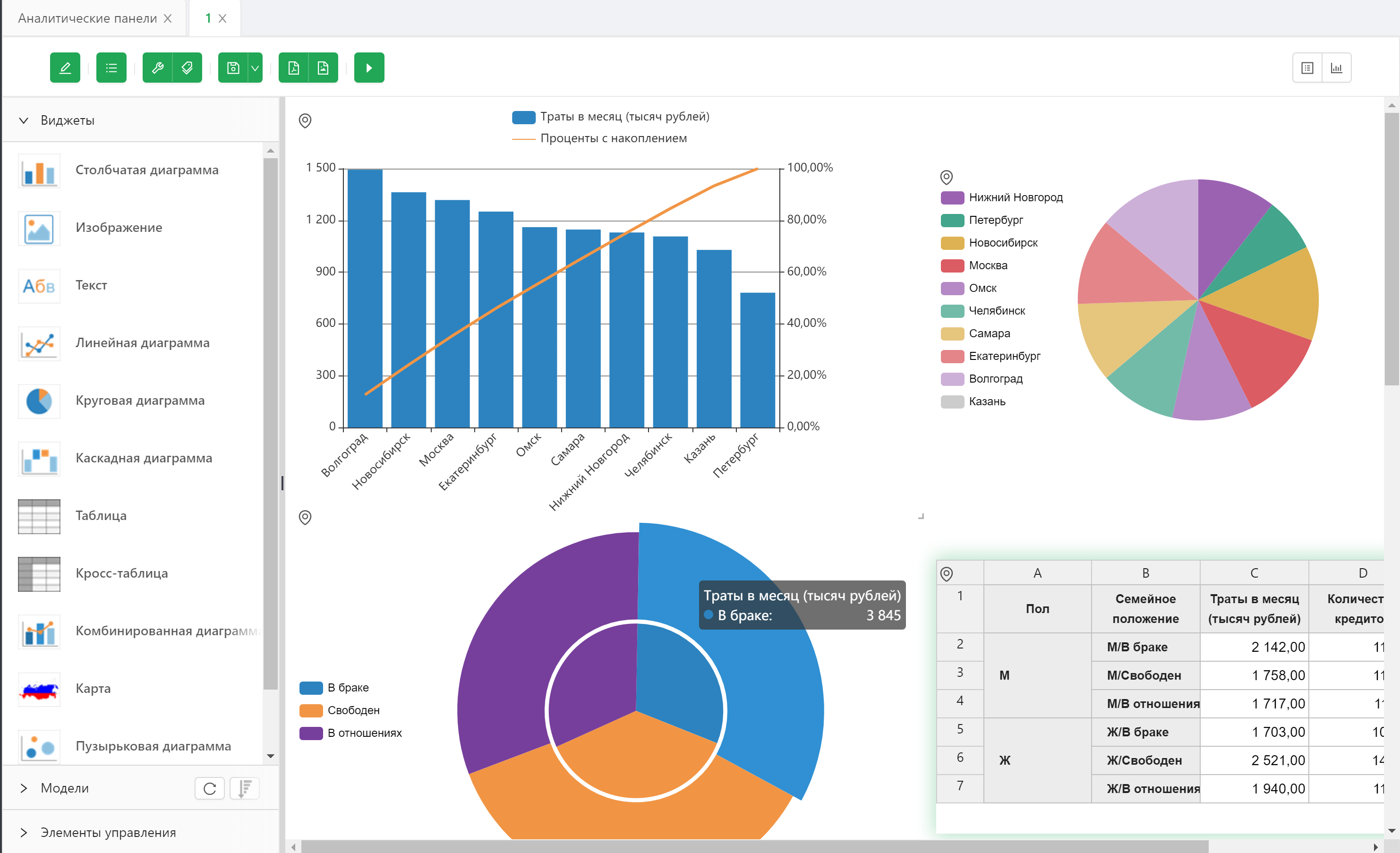
Для удобства можно задать понятное имя для каждого виджета — нужный параметр находится в «Общих параметрах виджета». Это не только улучшает наглядность, но и позволяет легко найти нужный элемент с помощью функции сортировки по имени. Также при выборе конкретного имени в списке нажатие на «Редактор свойств элемента» позволит открыть параметры виджета без дополнительной прокрутки страницы.

Остаётся только сохранить аналитическую панель. Также это необходимо делать, если вы хотите экспортировать результаты в виде файла PDF или изображения в формате PNG.

Заключение
В статье мы показали лишь основные возможности программы, виджеты и их базовые настройки. При желании вы можете более тонко настроить отображение данных с учётом ваших индивидуальных потребностей или фирменного стиля компании.
Нам интересно ваше мнение о продукте МойОфис Аналитика. Если вам требуется составлять аналитические отчеты по работе, пожалуйста, сообщите нам о ваших требованиях к ним в комментариях. Ваша обратная связь поможет сделать продукт МойОфис совершеннее.


IvaYan
А другие государства не поддерживаются?
4eshirsky
Даже Крым правильно указан)
pay_may123
В данный момент приложение работает только с картой России. Передали ваше пожелание подключения карт других стран в службу развития продукта. Если у вас есть дополнительные вопросы, уточнения или предложения, напишите нам, пожалуйста, на support@service.myoffice.ru. При разработке новых продуктов и обновлений мы ориентируемся в том числе на запросы наших пользователей.