
В последнее время достаточно сильно выросла популярность различных VPN сервисов, и думаю, почти каждый, так или иначе, сталкивался с необходимостью получить доступ к тому или иному ресурсу, который по какой-либо причине недоступен на территории РФ. Да, есть множество бесплатных решений, которые позволяют спрятать свой IP адрес или получить доступ к нужному ресурсу, но, как говорится, «бесплатный сыр только в мышеловке», и такие сервисы, для обеспечения своего существования спокойно могут продавать всю информацию, содержащуюся в вашем трафике.
В связи с этим нам в поддержке также не удалось избежать вопросов о возможности поднятия своего VPN на наших серверах. Выделить хотел бы два вопроса: 1. IP-адрес будет принадлежать только мне, и другие пользователи не смогут его использовать? 2. Возможно ли с помощью VPN настроить доступ к корпоративной информации компании. Чтобы доступ был лишь с определённых IP? На оба вопроса ответ положительный. Одной из особенностей VDS сервера является то, что серверу присваивается статический IP-адрес, и на протяжении всего использования, он меняться не будет. Адрес может быть присвоен только одному серверу, так что другие пользователи, пока существует ваш сервер, не смогут им воспользоваться. То есть, и VPN настроенный на вашем VDS сервере всегда будет иметь один и тот же IP адрес.
При желании можете рассмотреть вариант ручной настройки, например, OpenVPN на linux, подробная инструкция об этом есть в нашем справочнике, но мы для удобства подготовили два готовых шаблона с предустановленными VPN (L2TP на Windows Server 2019 и StrongSwan IKEv2/IPSec на Debian 11), чтобы упростить процесс настройки и позволить даже самым неопытным пользователям получить свой личный VPN-сервер. Больше всего вопросов приходят от пользователей MacOS и Windows, поэтому настройку на этих системах рассмотрим в первую очередь. Также рассмотрим установку на Android и IOS.
Заказ сервера на основе шаблона VPN L2TP
Для начала нам необходим сам VDS-сервер. Создать его можно через конфигуратор на нашем сайте, после регистрации и авторизации, нажав на кнопку «Заказать».
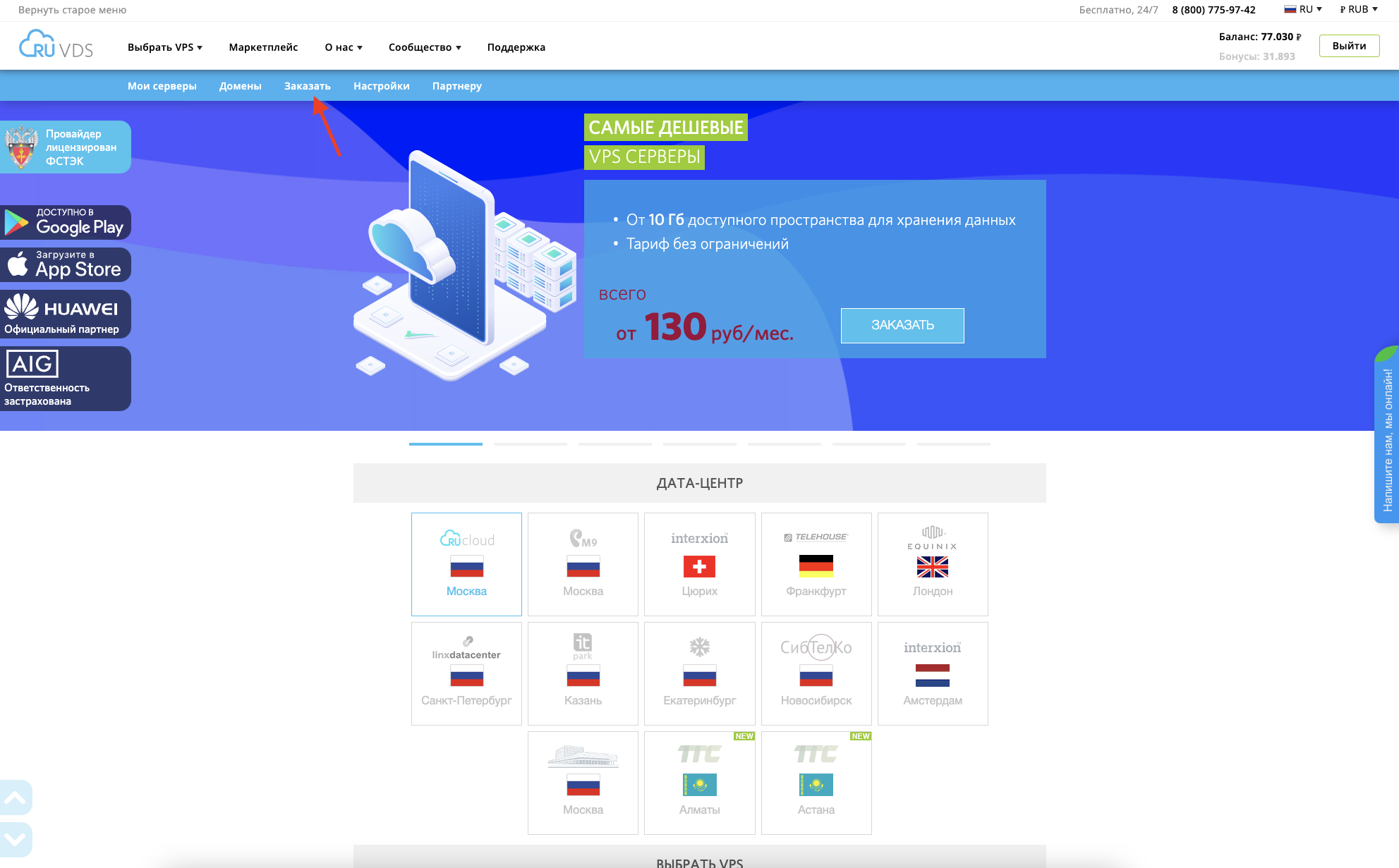
В первую очередь нам необходимо выбрать расположение сервера (в моём случае это дата-центр Telehouse, Франкфурт). Далее выбираем саму конфигурацию (минимальной конфигурации: 1 CPU, 1 RAM и 20гб HDD, как правило, достаточно для работы VPN). В качестве операционной системы выбираем шаблон сервера — VPN L2TP — Windows Server 2019. Выбираем срок аренды сервера и жмём «оплатить» (вы можете также воспользоваться нашим промокодом HABR15, чтобы получить дополнительную скидку в 15%, которая суммируется со всеми остальными скидками).

Дожидаемся завершения установки сервера и переходим во вкладку «Мои серверы», где мы сможем увидеть сам сервер, а также посмотреть данные для подключения к нему. Нас интересуют IP адрес сервера, логин и пароль.

▍ Настройка и подключение к VPN L2TP в Windows
В случае с Windows (Windows 10 / Windows 11), настройка производится во вкладке «Параметры» — «Сеть и Интернет» — «VPN».

Выбираем пункт «Добавить VPN».

В открывшемся окне нам необходимо указать параметры VPN, а также данные для подключения: Имя подключения — Имя нашего VPN, Имя или адрес сервера — IP-адрес нашего VDS сервера, Тип VPN — «L2TP/IPsec с общим ключом». Общий ключ — «vpn». Данные для входа — логин и пароль от нашего VDS сервера. Жмём «Сохранить».

Готово. VPN добавлен и теперь к нему можно подключиться. Сделать это можно через трей, находящийся в правом нижнем углу. Открываем его и выбираем «Виртуальная сеть (VPN)».

Выбираем нужный нам VPN и жмём кнопку «Подключиться».

▍ Настройка и подключение к VPN L2TP на MacOS
В случае с MacOS настройка VPN подключения происходит в настройках. Переходим в раздел VPN, жмём кнопку «Добавить конфигурацию VPN» и в выпадающем меню выбираем «L2TP через IPsec».

В открывшемся окне указываем следующие данные: Отображаемое имя — имя VPN подключения, Адрес сервера — IP-адрес нашего VDS сервера, Логин и пароль от нашего сервера, а также аутентификация компьютера через Общий ключ — «vpn». Заполняем все данные и жмём кнопку «Создать».
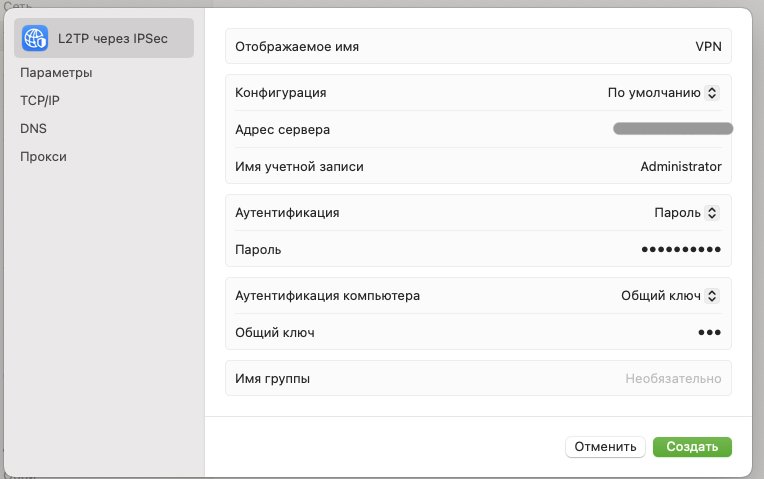
VPN успешно настроен и теперь к нему можно подключиться.
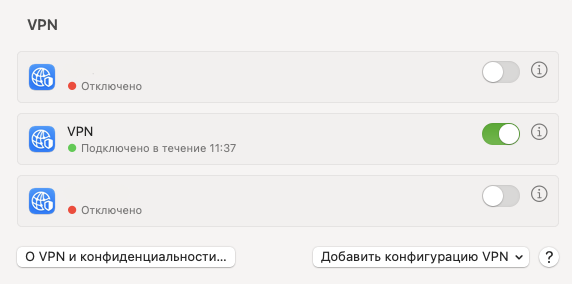
Также VPN-подключение можно вынести в пункт управления, для более быстрого доступа. Для этого переходим в «Настройки» — «Пункт управления», находим «VPN» и выбираем «Показывать в строке меню».

Теперь VPN отображается в верхней части экрана, и к нему можно быстро подключиться.

▍ Настройка VPN L2TP на IOS
В случае с IOS процедура настройки VPN схожа с MacOS, и производится также через меню «Настройки». Переходим в «Настройки» — «Основные» — «VPN и управление устройством».
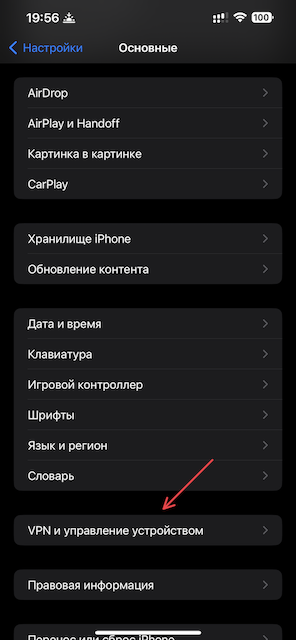
В открывшемся меню выбираем «Добавить конфигурацию VPN».

Вводим следующие данные: Тип — «L2TP», Описание — имя нашего VPN подключения, Сервер — IP-адрес нашего VDS сервера, логин и пароль от сервера, а также общий ключ — «vpn». Жмём «Готово».

Подключение успешно создано. Выбираем его и жмём на кнопку включения.
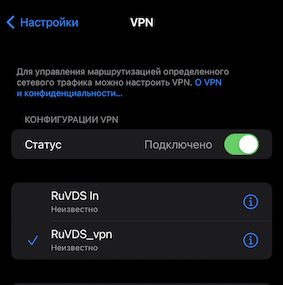
▍ Настройка VPN L2TP на Android
В случае с Android расположение настроек VPN может немного отличаться, в зависимости от модели телефона. В этом примере будет использоваться «Huawei Nova 3». Открываем «Настройки» и находим пункт «Беспроводные сети».

В открывшемся меню выбираем пункт «VPN», а затем жмём «Добавить сеть VPN».

Во вкладке «Изменение сети VPN» нам необходимо указать следующие ключевые параметры: Тип — «L2TP/IPSec PSK», Сервер — IP-адрес нашего VDS сервера, Общий ключ IPSec — «vpn». Жмём «Сохранить».

Выбираем созданное нами подключение в списке, и в открывшемся окне вводим логин и пароль от нашего vds сервера. Сохраняем и подключаемся к серверу.

Готово. VPN успешно настроен и им можно пользоваться.
Заказ сервера на основе шаблона StrongSwan IKEv2/IPSec
Теперь рассмотрим второй, предоставляемый нами вариант с VPN. По аналогии VPN L2TP, заказываем сервер через конфигуратор, а в качестве операционной системы выбираем шаблон сервера «StrongSwan IKEv2/IPSec — Debian 11».
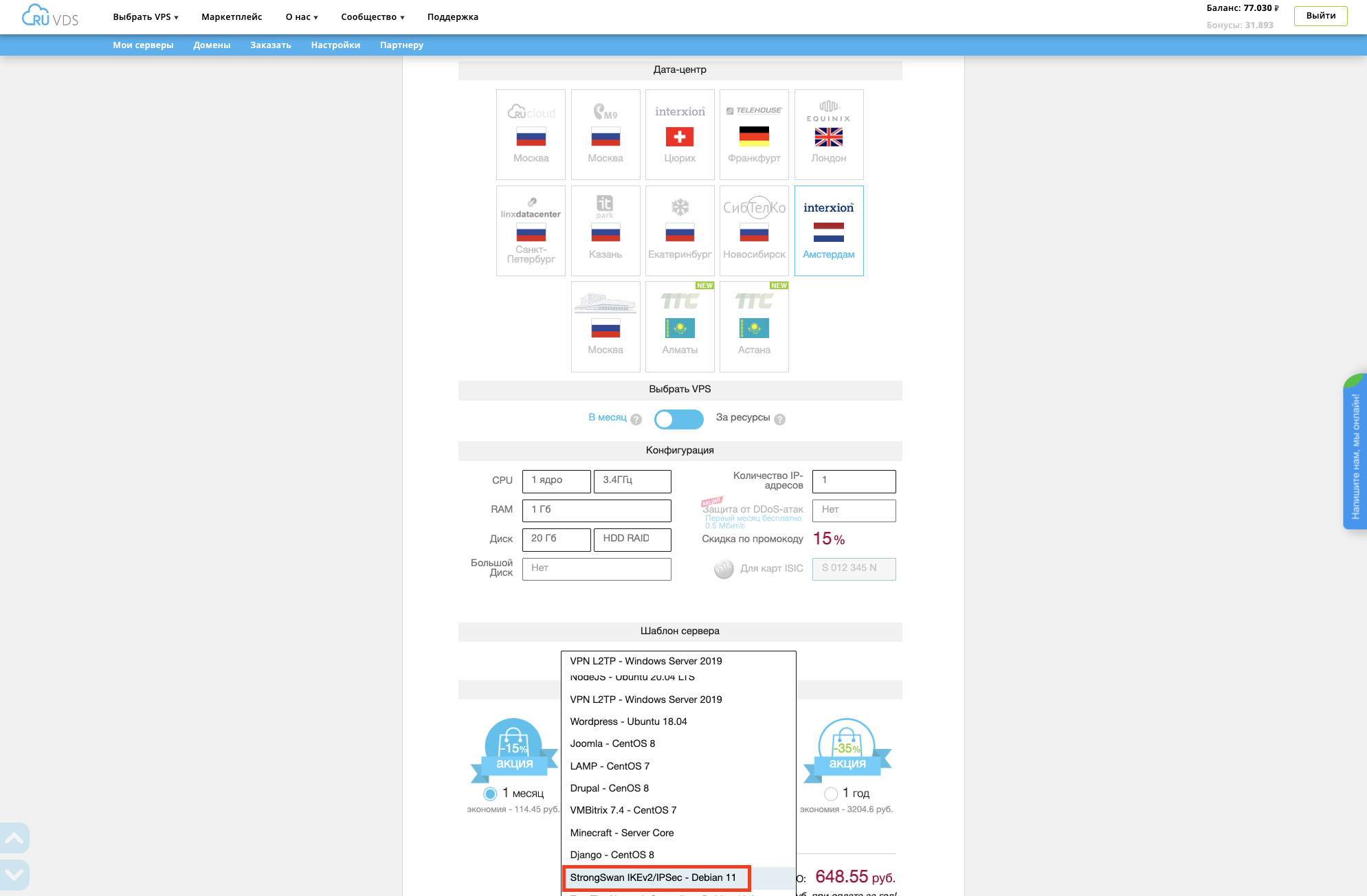
Дожидаемся завершения установки сервера и переходим во вкладку «Мои серверы», где мы сможем посмотреть IP адрес нашего сервера, а также логин с паролем.

Для дальнейшей настройки нам необходимо в адресную строку браузера ввести следующий адрес (необходимо указать IP, который отображается во вкладке «Мои серверы»):
https://IP_VDS_сервера:5000В открывшемся окне авторизации вводим логин и пароль от сервера, которые также доступны во вкладке «Мои серверы».

После ввода данных авторизации откроется окно настроек. Нажимаем на «произвести инициализацию» чтобы сервер автоматически применил все необходимые настройки и сгенерировал сертификаты.

После завершения всех этапов настройки у нас появится доступ к файлам конфигурации, необходимым для настройки VPN, а также логин и пароль. В случае с Windows нам необходимо скачать только «корневой сертификат crt».

▍ Настройка и подключение к VPN IKEv2 в Windows
Перед началом настройки VPN нам необходимо установить сертификат. Запускаем ранее скачанный файл, и в открывшемся окне нажимаем «Установить сертификат»

В открывшемся окне «Мастер импорта сертификатов» нам необходимо выбрать Расположение хранилища — локальный компьютер.
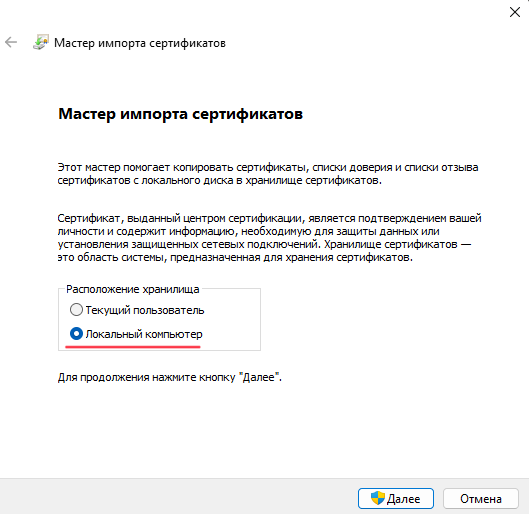
Затем необходимо нажать кнопку «Обзор» и вручную указать хранилище — «Доверенные корневые центры сертификации».
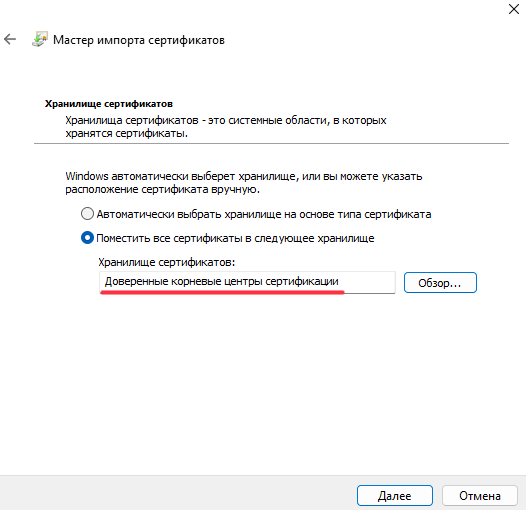
Соглашаемся с последующими шагами, нажимая «Далее» и затем «Готово». Теперь можно приступить к настройке самого VPN. Аналогично прошлому методу, настройка производится через меню «Сеть и Интернет» — «VPN». Жмём кнопку «Добавить VPN».

В открывшемся окне указываем: Имя подключения — Имя нашего VPN, Имя или адрес сервера — IP-адрес нашего VDS, Тип VPN — «IKEv2», а также логин и пароль. Сохраняем и готово.

▍ Настройка и подключение к VPN IKEv2 на MacOS
В случае с MacOS, для настройки VPN нам необходимо скачать профиль конфигурации «mobileconfig».
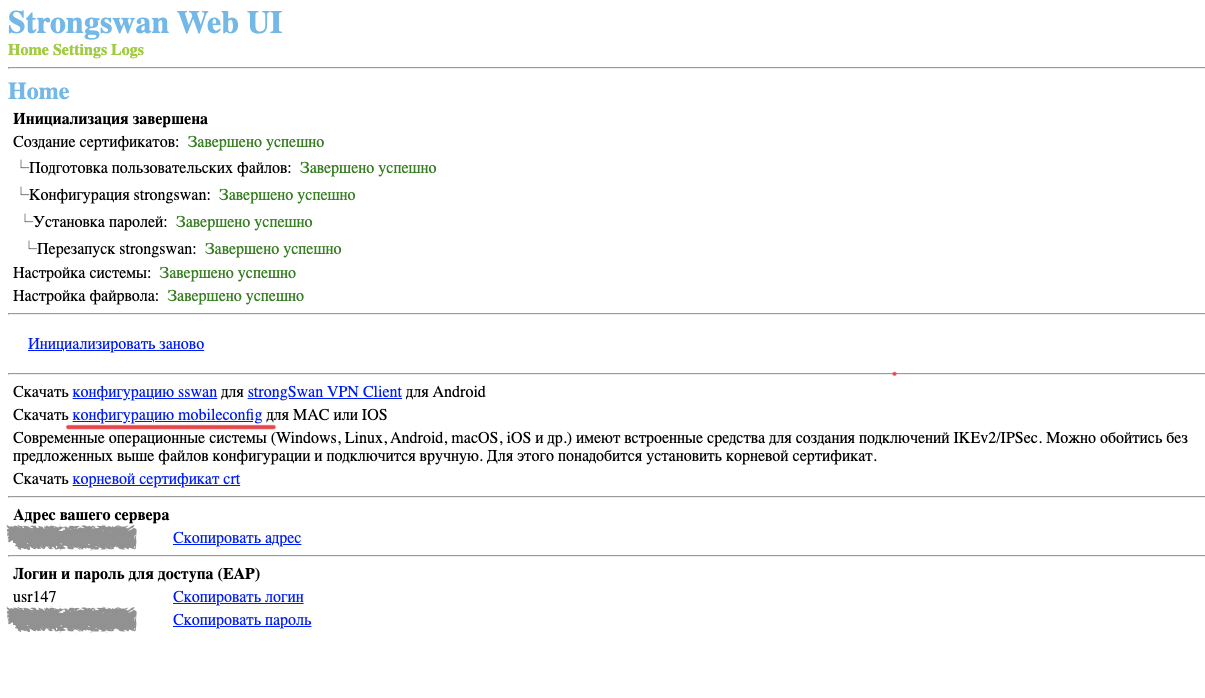
Запускаем данный файл, а затем переходим в «Настройки» — «Конфиденциальность и безопасность» — «Профили».

Выбираем появившийся в данной вкладке профиль и устанавливаем его.
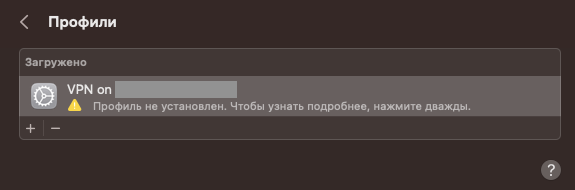
Готово, vpn подключение успешно создано. В момент написания этой статьи я обратил внимание, что в некоторых последних версиях MacOS, у VPN могут возникать ошибки с подключением, при использовании сертификата для авторизации. В этом случае можно немного изменить настройки VPN подключения, и для авторизации использовать данные, которые были сгенерированы при инициализации. Для этого переходим в «Настройки» — «VPN» и выбираем наше VPN подключение. В настройках этого VPN подключения меняем пункт «Аутентификация» на «Имя пользователя» и вводим логин и пароль.
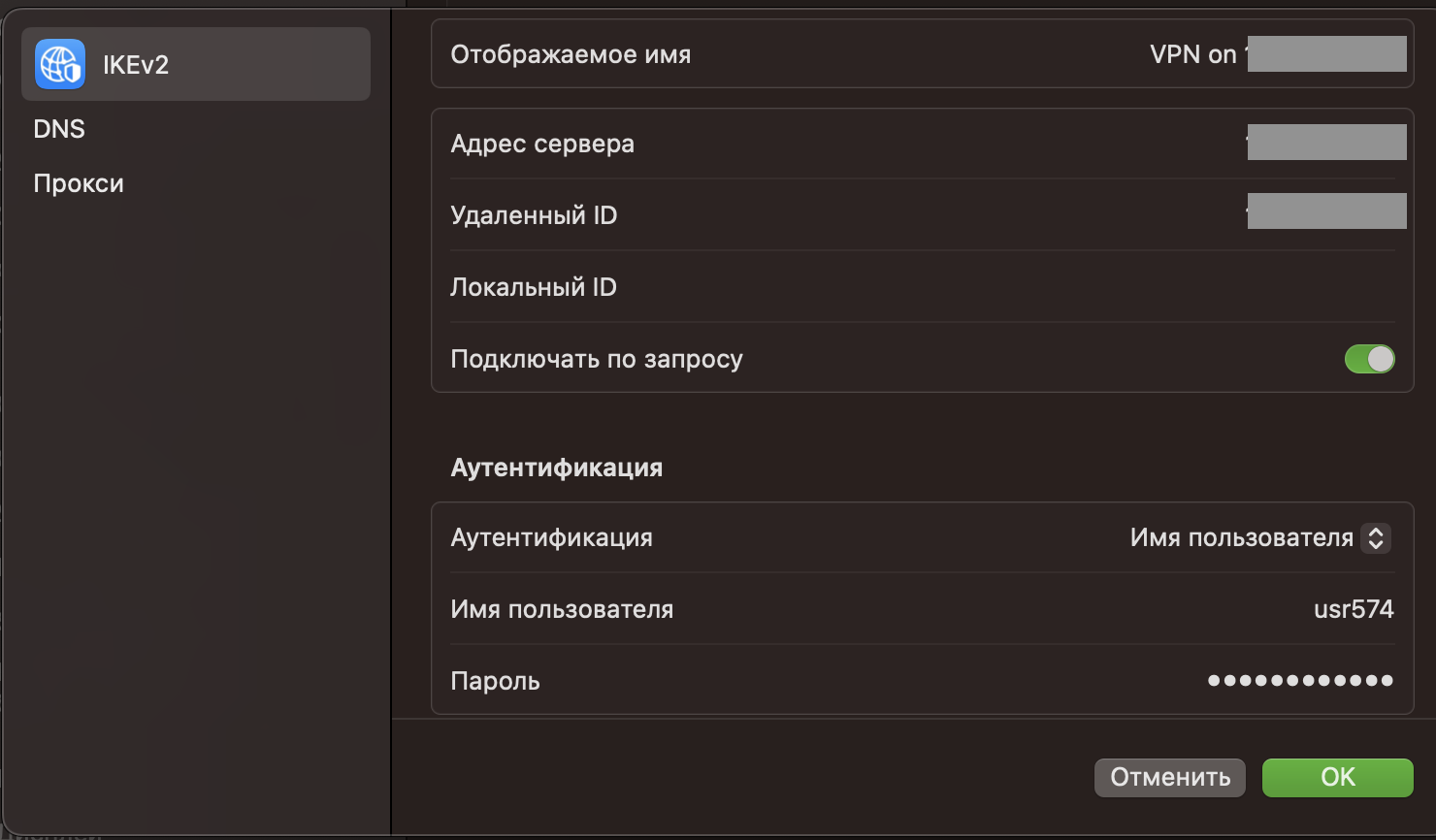
Теперь проблем возникать не должно. Если потребуется удалить это подключение, тогда вновь переходим во вкладку «Профили» и удаляем установленный ранее профиль.
▍ Настройка VPN IKEv2 на IOS
Настройка на IOS очень схожа с настройкой на MacOS. Нам потребуется тот же профиль конфигурации.
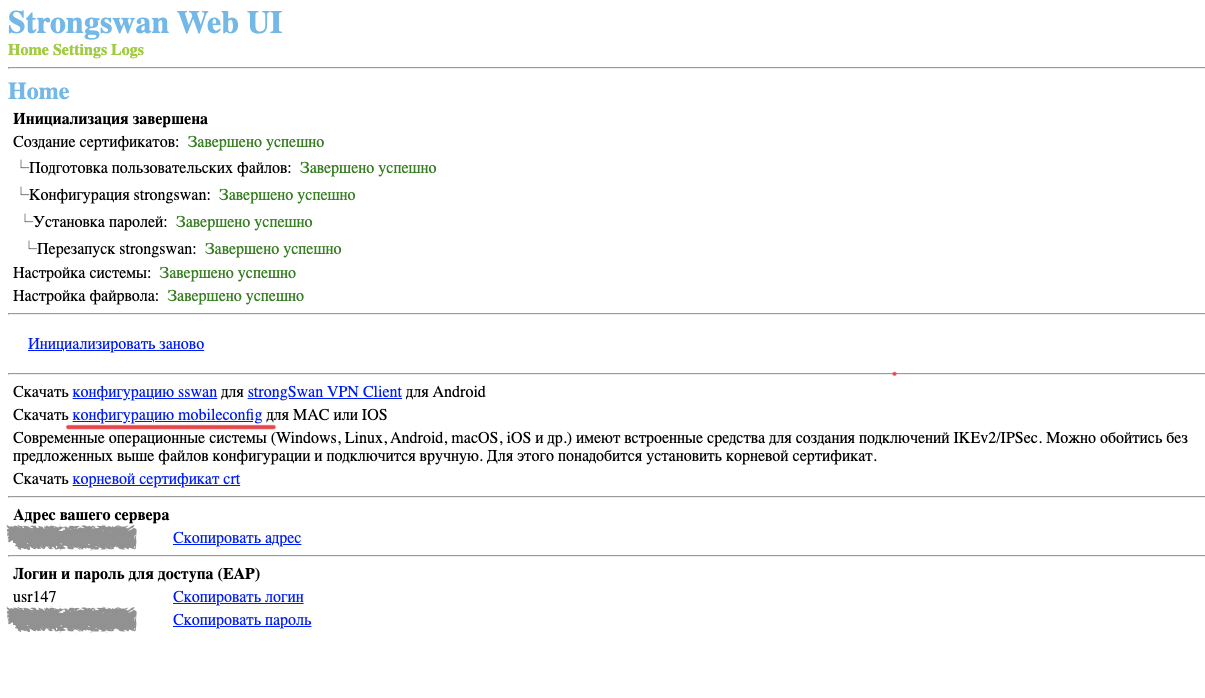
Скачиваем его и переходим в «Настройки» — «Основные» — «VPN и управление устройством». Здесь нам необходимо найти загруженный нами профиль.

Выбираем его и жмём «Установить». Нас попросят ввести «Имя пользователя для профиля» и «Пароль». Это логин и пароль со страницы настроек. Вводим их и жмём «Готово».

Подключение успешно создано и теперь перейдя в «Настройки» — «VPN», мы сможем увидеть его и подключиться к нему.
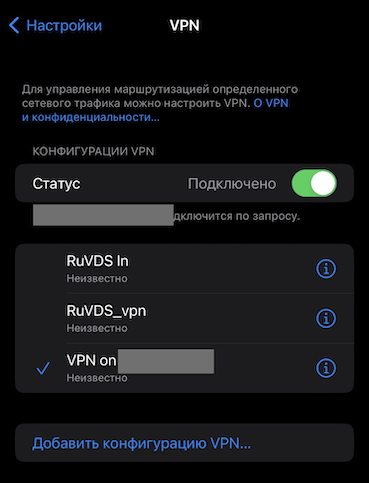
▍ Настройка VPN IKEv2 на Android
Для настройки VPN IKEv2 на Android, нам необходимо скачать VPN-клиент Strongswan, а также файл с профилем конфигурации для данного клиента. Сделать это можно, перейдя по соответствующим ссылкам на странице настроек.

Скачиваем и устанавливаем приложение «strongSwan VPN Client».

Теперь нам необходим сам файл с профилем конфигурации. Выбираем его и в окне «открыть с помощью» выбираем скаченный VPN клиент.
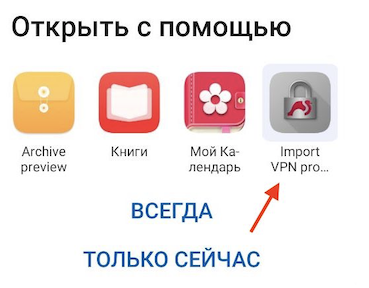
В открывшемся окне импорта vpn профиля указываем логин и пароль от сервера, и жмём кнопку «IMPORT».

Готово. Профиль добавлен и теперь можно его выбрать из списка и подключиться к нему.

▍ Пара слов в заключение
Как мы смогли увидеть, в настройке своего личного VPN сервера нет ничего сложного, а подключиться к нему возможно практически с любого устройства. В ситуациях, когда важно сохранить конфиденциальность передаваемой информации, или иметь VPN со статическим IP адресом, который будет принадлежать именно вам, личный VPN сервер будет намного удобнее и безопаснее, чем его аналоги.
Telegram-канал с розыгрышами призов, новостями IT и постами о ретроиграх ????️



Lev3250
Что за лютая наркомания платить за целый win server ради l2tp! И это плюсуют? Что мешает установить l2tp на конфиг с debian, который почти в 10 раз дешевле и указан в этой же статье?