
В предыдущем обзоре речь шла о всей линейке Wi-Fi решений Extreme Networks для беспроводной сети доступа. Цель этого обзора — знакомство с настройкой беспроводных контроллеров Extreme Networks серии ExtremeWireless (IdentiFi).
Обзор состоит из 4 больших разделов с подробными скриншотами и инструкциями по настойке:
— Обзор настроек для беспроводного контроллера
— Топология беспроводной сети и сетевых элементов
— Пример настройки B@AP топологии
— Работа с мастером первоначальной установки (Basic Installation Wizard)
На сайте компании Extreme Networks можно найти следующие документы, для каждой ревизии программного обеспечения:
• Wireless CLI Reference Guide — основной документ для настройки контроллера через консоль;
• Wireless Getting Started Guide — документ по первоначальному запуску беспроводного оборудования Extreme Networks на английском языке;
• Wireless Maintenance Guide — руководство по техническому обслуживанию контроллеров;
• Wireless Open Source Declaration — Это руководство перечисляет открытое программное обеспечение, используемое в беспроводных контроллерах и точках доступа;
• Wireless User Guide — это основное руководство, описывающее как установить, настроить и управлять беспроводными контроллерами и точками доступа;
Документы Wireless User Guide и Wireless CLI Reference Guide являются основными документами по настройке беспроводных контроллеров Extreme Networks.
Обзор настроек для беспроводного контроллера
1. Прежде чем вы начнете настраивать беспроводное оборудование: необходимо иметь понимание о SSID, параметрах безопасности и политиках.
2. Необходимо подготовить сеть: убедиться в доступности и работоспособности внешних серверов, таких как DHCP и RADIUS (если они имеются).
3. Проинсталлировать беспроводной контроллер, более подробная информация находится на сайте производителя:
• IdentiFi Wireless Appliance C5210 Quick Reference.
• IdentiFi Wireless Appliance C25 Quick Reference.
• IdentiFi Wireless Appliance C35 Quick Reference.
• IdentiFi Wireless Virtual Gateway V2110 Installation Guide.
4. Выполнить начальную настройку доступа к беспроводному контроллеру.
1) Сначала необходимо определить тип соединения, между контроллером и коммутационной сетью.
a) Определить какие физические интерфейсы (L2 порты) будут соединены.
b) Определить какие VLANы будут ассоциированы с физическими интерфейсами.
c) Определить какие Сервисные (виртуальные) топологии будут распространять сервис (определить соответствие топологий распространяющих сервис и сервисы — SSID и тд.), а так же какой из физических интерфейсов будет передавать эти сервисы через VLANы. L2 Port Summary — показывает список соответствия VLANов и физических интерфейсов.
2) Настроить удаленный доступ на порт управления для контроллера:
• К контроллеру можно подключиться через порт управления.
3) Топологии напрямую соединенные с физическими (L2) портами явно определены с помощью «Physical» тега в их режиме (Mode).

Если используете тегированные VLAN! для топологии, пожалуйста, убедитесь что теги в VLANах на коммутаторах и тег на контроллере совпадают.
4) Чтобы управлять контроллером через физический интерфейс, необходимо поставить отметку о возможности управления (Management Traffic)

5) Настройте IP адрес на физическом интерфейсе.
5. Установить системное время — NTP сервер (опционально)
Более подробная информация в разделе «Configuring the Network Time Using an NTP Server» в Extreme Networks Wireless User Guide.
6. Ввести ключ активации на контроллер.
7. Расширение возможностей виртуальных контроллеров — Small / Medium / Large (опционально)
8. Настроить маршрутизацию (опционально)
9. Настроить VNS.
VNS создается через привязку WLAN сервиса к одной или нескольким политикам, которые применяются к беспроводным станциям по умолчанию. Политика может быть изменена после аутентификации на внешнем интерфейсе. VNS объединяет WLAN сервис, топологию и политику доступа.
Политики определяют разрешенный уровень доступа пользователя, ограничения полосы пропускания, а также топологию в которой находится пользователь. Глобальные политики назначены на VNS, или могут быть явно назначены после проверки аутентификации пользователя (RADIUS Access-Accept сообщение).
Шаги по настройке VNS:
1) Выбрать: беспроводной сервис (доступ), тип шифрования, топологию, и точки подключения — такие как порты коммутатора (настройки VLAN на коммутаторе и на тегированном порту контроллера должны совпадать). Так же необходимо настроить проводную сеть таким образом, чтобы пользователям из беспроводной сети были доступны ресурсы проводной инфраструктуры.
2) Определить Топологии: топология описывает взаимодействие беспроводного контроллера и проводной сети (коммутатора), поэтому VLANы и порты соединения контроллера должны быть согласованы с соответствующими портами коммутатора.
3) Определить политики: Политики, как правило, связаны с топологией. Политики определяют разрешенный уровень доступа пользователя, ограничения полосы пропускания.
4) Определить Class of Service (CoS): CoS определяет приоритет передачи трафика пользователя в сети при превышении ограничений пропускной способности канала.
5) Определить WLAN service:
• Выберите точку доступа / радиоканал, на котором будет работать сервис.
• Настройте вид аутентификации учетных данных пользователя для этой службы ((None, Internal, Captive Portal, External Captive Portal, Guest Portal, или 802.1x[EAP])
6) Создать VNS, связывающий службу WLAN с политикой, которая используются для присвоения по умолчанию при присоединении пользователя к сети.
7) Установите одну или более виртуальных подсетей на контроллере. Для каждого VNS настройте последовательно:
• Topology — выберите один из типов топологии:
| Тип |
Шаги по настройке топологии |
| Bridged@Controller |
Укажите VLAN для интерфейса. |
| Выберите физический порт, на котором есть тегированный VLAN. |
|
| Если L3 настройки необходимы, укажите IP-адрес и маску подсети. |
|
| Определить, будет ли контроллер является DHCP- сервером для сегмента сети; если так, настроить параметры DHCP сервера. |
|
| Определить, будет ли контроллер является DHCP relay; если так, настроить IP-адрес DHCP сервера. |
|
| Routed@Controller |
Укажите IP-адрес и маску подсети. |
| Укажите параметры DHCP-сервера для сегмента сети; Если контроллер будет являться DHCP-сервером для сегмента сети, настроить параметры DHCP сервера; Если контроллер будет являться DHCP relay для сегмента сети, настроить IP-адрес DHCP сервера. |
|
| Bridged@AP |
Настройте как не тегированный или укажите тег из диапазона 1-4094. |
| Укажите номер VLAN для выдачи тега на AP. |
• Policy — выберите топологию которая будет использоваться в сети и ассоциироваться с политиками, настройте фильтры:
• Определите политики доступа для пользователей в сети.
• Для топологий Bridge@Controller и Route@Controller фильтрация может выполняться как на контроллере, так и на точках доступа
• Требуется ли ограничение пропускной способности для пользователей в сети (по умолчанию скорость неограниченная)?
• Class of Service — Class of Service (CoS) определяет следующие параметры для трафика:
• Rate limits — Максимальная пропускная способность канала (ограничение скорости на канале)
• Transmit queue assignments — определяет как быстро приоритезированный пакет будет отправлен по сети относительно остального трафика.
• Priority remarking behavior — перемаркировка приоритета влияет на приоритет отправки пакетов в нижестоящих коммутаторах.
• Class of Service (CoS) начинает действовать когда происходит превышение ограничений скорости канала. Все входящие пакеты следуют правилам, определенным в CoS:
• Каждый входящий пакет проверяется на соответствие набору правил, определенных администратором, при первом найденном соответствии, присваивается соответствующая политика CoS. Если совпадений не обнаружено, назначается правило CoS по умолчанию, основываясь на политике.
• Применяется новая маркировка на пакет в соответствии с маркировкой определенной в CoS.
• Будет ли трафик превышать скорость передачи данных назначенных в CoS. Если это так, то пакет будет сброшен.
• Если пакет не сброшен, выбирается приоритетная очередь используемая для передачи данных, основываясь на CoS.
• Определите тип предоставляемого сервиса. Выберите стандартный сервис, который обеспечивает доступ беспроводным устройствам в сеть.
• Определите название сервиса — SSID, которое будет распространяться точками доступа.
• Выберите точки доступа и радиоинтерфейсы (2.4 GHz, 5 GHz), через которые должен предоставляться сервис.
• WLAN Service

• Выберите метод аутентификации, который пользователи обязаны успешно пройти для получения доступа в беспроводную сеть:
| Метод аутентификации |
Шаги по настройке топологии |
| MBA (MAC address based authentication) |
MAC адрес устройства должен быть явно разрешен к регистрации RADIUS сервером. |
| Captive Portal: |
|
| Internal |
Настройте параметры страницы аутентификации на внутреннем Captive Portal. |
| External |
Настройте параметры подключения для взаимодействия с внешним сервером аутентификации. |
| Guest Portal |
Определить учетные данные, которые будут предоставлять доступ к службе. |
| RADIUS Accounting |
Определить сервер аутентификации RADUIS, куда будут отправляться данные статистики. |
- Вкладка Privacy: Выберите метод шифрования беспроводной сети (None, WEP, WPA/PSK, DynWep, WPA/EAP).
- Настройте QoS (опционально)
• VNS
- Выберите WLAN сервис для VNS.
- Настройте политику безопасности для неаутентифицированных пользователей, которая будет изначально назначена на пользователя приассоциированного к WLAN сервису.
- Настройте политику безопасности для пользователей, которые прошли аутентификацию, эта политика будет назначена пользователю после успешного прохождения аутентификации.
- Активировать VNSсервис
10. Проинсталлировать точки доступа, зарегистрировать их на контроллере и назначить WLAN Service на точки доступа.
Топология беспроводной сети и сетевых элементов

Начальная настройка беспроводного контроллера
Аппаратные беспроводные контроллеры C5210, C25, C35
Первоначальная настройка порта управления:
Для аппаратных контроллеров настройка порта управления — опциональный шаг. Если вы не намерены подключаться к контроллеру через порт управления (не требуется изменять параметры IP адреса), вы можете пропустить этот шаг и использовать параметры по умолчанию.
Доступ к аппаратному контроллеру через GUI интерфейс по умолчанию:
192.168.10.1:5825
Login: admin
Password: abc123
Доступ к Wi-Fi контроллеру через Web interface:
1) В ручную назначаем неиспользуемый IP адрес и маску сети на компьютер (из той же подсети, в которой находится порт управления контроллером). Если используется сеть по умолчанию, то можно назначить IP адрес из диапазона 192.168.10.2 — 192.168.10.254.
2) Соединяем компьютер с портом управления контроллера с помощью cross-over RJ45 Ethernet cable (если это аппаратный контроллер).
3) Запускаем Web-browser и в адресной строке пишем: https://:5825
Соглашаемся с исключением для сертификата.

4) Входим на Web страницу контроллера под своим Login/ Password:

5) Опционально. Можно настроить контроллер через «мастера установки» (Basic Installation Wizard). Или пропустить мастер установки, настроив все параметры вручную позже.

6) Вид домашней страницы контроллера, после первого запуска:

7) В любой момент можно запустить мастера установки через меню Controller -> Administration -> Installation Wizard

Установка активационного ключа на контроллер
Ключ активации:
• Обеспечивает контроллер информацией о регуляторном домене, в котором контроллер предоставляет беспроводной сервис. Регуляторный домен – это список стран, с параметрами частотных характеристик для настройки точек доступа.
• Регистрируется по MAC адресу порта управления контроллера.
• Включает базовое количество подключаемых к контроллеру точек доступа ( кол-во меняется в зависимости от платформы). Можно расширять количество подключаемых точек доступа докупая дополнительные лицензии «Capacity Upgrade».
Внимание!
Каждый раз при смене региона регуляторного домена на контроллере, все точки доступа автоматически переходят в автоматический режим выбора канала, чтобы предотвратить возможные нарушения радиочастотных требований в регионе. Все настройки, которые были настроены вручную, будут сброшены и потеряны. Необходимо установить лицензионный ключ перед настройкой конфигурации.
Порядок установки лицензионного ключа на контроллер:
1) Через домашнюю станицу, мы переходим в раздел лицензирования, чтобы изменить лицензию Demo на необходимую нам. Так же можно перейти: Controller -> Administration -> Software Maintenance -> EWC Product Keys

2) После установки лицензии, можно продолжать настройку контроллера (в примере была введена лицензия с пробным периодом действия 180 дней):

Обновление ПО на контроллере
Обновить программное обеспечение контроллера можно двумя способами:
• Локально – программное обеспечение уже загружено на устройстве – требуется только обновить контроллер. Или загрузить образ с USB накопителя на контроллер и произвести обновление.
• Удаленно – загрузить образ с удаленного FTP сервера (или SCP) и произвести обновление.
Программа обновления загружает файл образа ПО с сервера FTP, распаковывает его и устанавливает непосредственно в системе, без сохранения локальной копии файла ПО.
Произвести обновление контроллера можно через web-интерфейс (GUI) или через консоль управления (CLI).
SCP может быть использован только для загрузки образа ПО на контроллер, кнопка «Upgrade now» не будет доступна.
Всегда делайте резервную копию существующей версии ПО. Это позволит вам вернуться к предыдущей версии, в случае необходимости.
Более подробное описание обновления программного обеспечения можно найти в Wireless Maintenance Guide
В данном примере рассмотрим вариант обновления контроллера удаленно, через FTP сервер.
1) Для того чтобы перейти в меню обновления ПО, необходимо из основного меню перейти во вкладку «Controller».
2) Затем «Administration» -> «Software Maintenance»
3) Выбрать меню «Remote»:

4) Последовательно заполнить необходимые данные по FTP серверу, с которого вы собираетесь загрузить ПО:
• Protocol – FTP.
• Server – IP адрес, с которого вы собираетесь загрузить ПО.
• User ID – Login, у которого есть права на доступ к серверу.
• Password – пароль для User ID.
• Confirm – Подтверждение пароля для входа на FTP сервер. Это поле для проверки правильности ввода пароля.
• Directory – Директория в которой расположен файл ПО.
• Filename – Имя файла, которое необходимо загрузить.
5) Опционально. Можно установить расписание по обновлению ПО на контроллере.
• Выбрать “Schedule Upgrade for”
• Установить месяц, день, час и минуту для обновления.
• Нажать появившуюся кнопку «Schedule Upgrade» и затем “Ok” – для подтверждения обновлений.
Запланированное обновление, не повторяющееся событие. Беспроводной контроллер позволяет только один раз выполнить запланированные обновления, затем необходимо выполнить настройку повторно.
6) Обновить ПО контроллера:
6.1 Нажать кнопку «Upgrade Now» и затем «Ok»

После обновления, контроллер уйдет в перезагрузку.
6.2 Или загрузить образ на контроллер – чтобы убедиться, что файл загрузился корректно, а затем произвести обновление.

Нажать кнопку «Upgrade Now» и затем «Ok»

Вид страницы процесса обновления:

После обновления, контроллер уйдет в перезагрузку.
7) После перезагрузки, вы можете увидеть установленную версию ПО:

Пример настройки B@AP топологии
При использовании Multicast метода определения точками доступа контроллера, необходимо отключить igmp snooping на VLAN в котором расположены точки доступа и физический интерфейс контроллера. Под физическим интерфейсом подразумевается сетевой порт контроллера, к которому подключена Physical topology.
Если вы используете внешний DHCP, настройте опции.
Пример настройки Bridge (Bridge@access point) топологии:
1) Для того чтобы контроллер мог обнаруживать точки доступа, необходимо чтобы в сети находился действующий DHCP сервер, который будет выдавать параметры точкам доступа, это может быть локальный DHCP на контроллере или сторонний DHCP сервер в вашей сети.
Настраиваем локальный DHCP на контроллере (в Physical Topology), который будет выдавать IP адреса для ТД и беспроводных клиентов.
• Для этого сначала настраиваем Physical топологию. Для этого необходимо перейти «VNS -> Topologies -> Кнопка New (создать новую топологию, если вы этого не сделали ранее)»:

• Name – указываем имя топологии.
• Mode – указываем режим топологии (в данном случае Physical)
Physical – Режим physical topology предназначен для управления точками доступа Extreme Networks. А так же для управления сторонними точками доступа («3rd party VNS»).
VLAN Settings:
• VLAN ID – номер тега VLAN в проводной сети, к которой подключен контроллер.
• Untagged / Tagged – указываем тегированный порт или не тегированный.
• Port – указываем порт, который подключен к проводной сети. (L2 port)
Параметры IPv4:
• Конфигурация L3 необходима, если услуги (например, DHCP, captive portal и т.д.) требуются в настроенном сегменте сети, или если необходимо управлять контроллером через этот интерфейс.
• Interface IP – IP адрес подключаемого физического Ethernet порта.
• Mask – маска подсети.
• DHCP – правила для использования DHCP.
• MTU (maximum transmission unit) – Максимальный размер пакетов передаваемых через этот порт. Величина по умолчанию 1500.
• AP Registration – указать, чтобы контроллер мог регистрировать точки доступа в сети через данный интерфейс.
• Management Traffic – указать, если необходимо управлять контроллером через данный интерфейс.
2) Затем указываем параметры для DHCP сервера, в соответствии с вашими требованиями:
• Domain Name – имя внешнего домена компании.
• Lease – время на которое выдается параметры IP для устройства.
Величина по умолчанию 36000 секунд (10 часов)
• DNS Servers – IP адрес DNS сервера.
• WINS – указать, если DHCP сервер использует Windows Internet Naming Service (WINS)
• Gateway – IP адрес шлюза, для этой топологии. Контроллер рассылает этот адрес беспроводным клиентам, которые к нему подключаются. Клиенты будут отправлять трафик на адрес указанный в этом поле.
• Address Range – диапазон адресов выдаваемых клиентам DHCP.
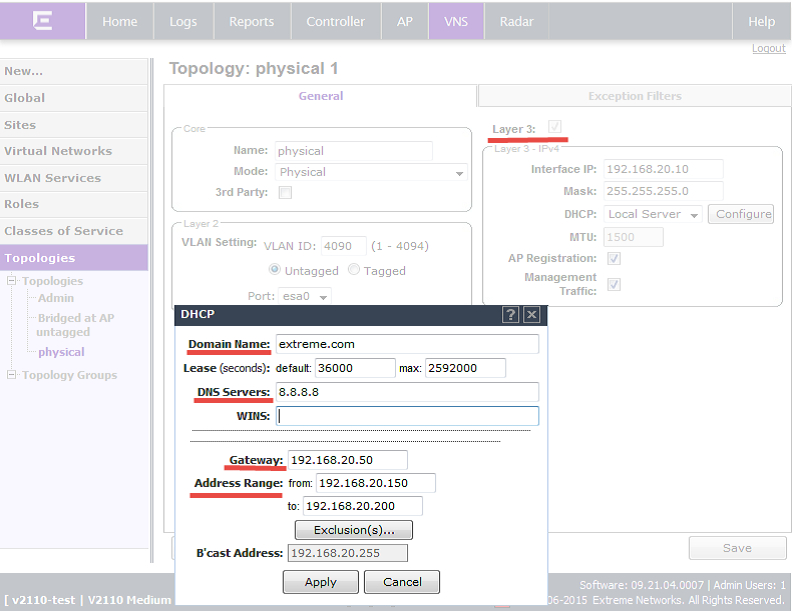
3) После запуска DHCP сервера, ТД ассоциируется с контроллером.
Посмотреть статус ТД можно в разделе «AP -> Bulk configuration -> Access Approval»

4) Чтобы точка доступа начала использовать частотный диапазон разрешенный в нашей стране, необходимо выставить регион ее «присутствия» = Ukraine.
«AP -> APs -> All», затем выбрать нужную точку доступа и вкладку «AP Properties» в ней, раздел Country = Ukraine.

Смена региона потребует перезагрузки точки доступа.
5) Необходимо так же включить Радио-Интерфейсы на точках доступа:
«AP -> APs -> All», затем выбрать нужную точку доступа и вкладку «Radio 1»/ «Radio 2» в ней.

6) Необходимо создать топологию Bridge@AP.
Для этого необходимо перейти «VNS -> Topologies -> Кнопка New»
Bridged Traffic Locally at AP – это тип топологии, которая назначается на точки доступа. Точки доступа перенаправляет трафик из беспроводной сети в проводную сеть, без участия контроллера. «Точка присутствия» проводной сети в данном случае – порт точки доступа.
• Name – указываем имя топологии.
• Mode – указываем режим топологии (в данном случае Bridged Traffic Locally at AP)
VLAN Settings:
• VLAN ID – номер тега VLAN в проводной сети, к которой подключен контроллер.
• Untagged / Tagged – указываем тегированный порт или не тегированный.

7) Необходимо создать роль (политику), которая будет использоваться в WLAN сервисе.
Для этого необходимо перейти «VNS -> Roles -> Кнопка New (создать новую роль)»

Необходимо указать:
• Role Name – имя назначаемой роли.
• Access Control – действия совершаемые по листу доступа в разделе Policy Rules:
None – никаких действий для роли.
No change – настройки по умолчанию.
Allow – действие по умолчанию для VLAN/топологии.
Deny – любые пакеты не попадающие в правило будут отброшены.
• Default Class of Service – опционально, можно указать настройки CoS, которые будут применены к беспроводному клиенту (приоритеты трафика или ограничения полосы пропускания).
• Traffic Mirror – настройки зеркалирования трафика.
• Так же при необходимости, можно создать политики безопасности.
Более подробное описание настроек политик безопасности, можно найти в Wireless User Guide, раздел Policy Rules.

8) Задаем WLAN Service
Для этого необходимо перейти «VNS -> WLAN Services -> Кнопка New (создать новый WLAN сервис)»

• Введите имя для WLAN сервиса (оно же может быть и названием SSID)
• Выберите тип предоставляемого сервиса (в нашем случае Standard)
• Standard
•WDS
•Mesh
•Third Party AP
•Remote
• Если необходимо, измените название SSID (опционально)
• Не забываем нажать кнопку «Save»

9) Далее настраиваем WLAN сервис, для этого:
• Name / SSID — Можно изменить Имя и SSID (опционально)
• Default Topology – выберите из выпадающего списка топологию по молчанию (в примере, это топология которую вы создавали ранее) или создайте новую топологию.
WLAN сервис использует топологию из роли назначенной глобально на VNS, если такая топология в роли определена. Если топология не определена в роли, вы можете назначить существующую как топологию по умолчанию в этом WLAN сервисе. Если вы не устанавливаете топологию самостоятельно, будет выбрана глобальная топология по умолчанию (по умолчанию существует преднастроенная — Bridged at AP Untagged).
Вы не можете назначить топологию по умолчанию на WDS, 3rd party, remote WLAN сервисы.
• Настроить CoS по умолчанию (Опционально)
• Настроить зеркалирование трафика по умолчанию (Опционально)
• Включить WLAN сервис – кнопка enable.
• Выбрать точки доступа к которым будет применяться WLAN сервис.
• Выбор точек доступа и их радиоинтерфейсов разбиты на группы, для удобства выбора:
• all radios — назначить WLAN сервис на все радиоинтерфейсы всех точек доступа.
• radio 1 — назначить WLAN сервис на Radio 1 радиоинтерфейс всех точек доступа.
• radio 2— назначить WLAN сервис на Radio 2 радиоинтерфейс всех точек доступа.
• local APs — all radios — назначить WLAN сервис на все радиоинтерфейсы всех локальных точек доступа.
• local APs — radio 1 — назначить WLAN сервис на Radio 1 радиоинтерфейс всех локальных точек доступа.
• local APs — radio 2 — назначить WLAN сервис на Radio 2 радиоинтерфейс всех локальных точек доступа.
• foreign APs — all radios — назначить WLAN сервис на все радиоинтерфейсы всех удаленных точек доступа.
• foreign APs — radio 1 — назначить WLAN сервис на Radio 1 радиоинтерфейс всех удаленных точек доступа.
• foreign APs — radio 2 — назначить WLAN сервис на Radio 2 радиоинтерфейс всех удаленных точек доступа.
• clear all selections — Очистить все выбранные точки и радиоинтерфейсы.
• Можно так же выборочно подключить WLAN сервис к радиоинтерфейсам точек доступа (Разные WLAN можно подключать к разным радиоинтерфейсам точек доступа)
• Не забываем нажать кнопку «Save»
10) Выбрать тип шифрования и метод аутентификации (опционально)

11) Задаем VNS, в котором будет работать сервис WLAN.
Для этого необходимо перейти «VNS -> Virtual Networks -> Кнопка New (создать новый VNS)»


• Введите имя для VNS
• Выберите WLAN сервис (в нашем случае EN-SSID)
• Указываем политику, которая будет применена к не аутентифицированному пользователю.
• Указываем политику, которая будет применена к пользователю после аутентификации.
• Включаем VNS сервис.
• Не забываем нажать кнопку «Save»
12) После этого ТД начинают раздавать IP адреса клиентам из подсети, в которой они находятся.
Работа с мастером первоначальной установки (Basic Installation Wizard)
Настройка через мастер первоначальной установки:
1) Подключиться к контроллеру
2) Из основного меню запустить мастер установки Controller -> Administration -> Installation Wizard.

3) Вид мастера первоначальной установки (Basic Installation Wizard):

4) В появившемся окне выбираем настройки часового пояса (timezone):
• Continent or Ocean – выберите соответствующую крупномасштабную географическую группировку для часового пояса. (Европа / Америка / и тд.)
• Country – выберите соответствующую страну для часового пояса. Выбор списка стран меняется в зависимости от выпадающего меню Continent or Ocean.
• Time Zone Region – Выберите соответствующий регион часового пояса для выбранной страны из выпадающее меню.
5) Настройте время на беспроводном контроллере:
• Set time (установка вручную) – установите параметры: год, месяц, день, часы и минуты.
• Run local NTP Server — для того чтобы использовать контроллер в качестве NTP сервера выберите этот пункт. Так же указать IP адрес или доменное имя для NTP сервера.
• Use NTP – позволяет синхронизировать время контроллера и NTP сервера в вашей сети. Необходимо указать IP адрес удаленного NTP сервера.
Адресное поле для IP-адреса NTP сервера поддерживает оба протокола IPv4 и IPv6.
6) В разделе Topology Configuration, задается имя топологии, порт, IP-адрес и маска сети для физического интерфейса контроллера, а VLAN ID показывается только как Read-Only значение.
Для получения информации о том, как получить временный IP-адрес из сети, можно нажать на ссылку «How to obtain a temporary IP address».
7) Вид мастера первоначальной установки:

8) В разделе выбора параметров порта управления (Management Port section), необходимо убедиться в правильности параметров порта управления и при необходимости их можно изменить.
• Static IP Address — отображает параметры IPv4 адреса порта управления
• Netmask — отображает параметры маски подсети.
• Gateway — отображает параметры шлюза по умолчанию
• Static IPv6 Address — отображает параметры IPv6 адреса порта управления.
• Prefix Length — отображает длину IPv6 префикса. Максимум 64 bits.
• Gateway — отображает параметры шлюза по умолчанию.
9) В секции SNMP — можно выбрать режим подключения к контроллеру (V2c или V3).
Если выбрать V2c появятся Community поля для заполнения:
• Read Community – введите пароль, который используется для режима Read-only при взаимодействии по SNMP.
• Write Community – введите пароль, который используется для режима write при взаимодействии по SNMP.
• Trap Destination – введите IP адрес сервера используемого в качестве сетевого менеджера, который получает SNMP сообщения.
Если вы выбрали V3, то параметры настроек необходимо будет ввести позже в разделе Controller -> Network -> SNMP
Более подробная информация находится в Wireless User Guide.
10) Syslog Server:
• Enable – позволяет включить Syslog сервер.
•?IP Address – введите IP адрес для Syslog сервера.
11) OSPF секция:
• Включенный режим OSPF на VNS, позволит контроллеру динамически выбирать маршруты для трафика.
• Area ID – тип area, к которой подключен контроллер. По умолчанию задана основная area 0.0.0.0
12) Вид мастера первоначальной установки «Services»:

13) Секция RADIUS сервера
• Server Alias — введите имя сервера аутентификации RADIUS.
• IP Address — введите IP адрес сервера аутентификации RADIUS
• Shared Secret — введите пароль, который используется для проверки соединения между беспроводным контроллером и RADIUS сервером.
14) Секция Mobility — включает возможности бесшовного роуминга, позволяет пользователям перемещаться между различными точками доступа (контроллерами), без прерывания связи.
Более подробная информация находится в Wireless User Guide.
15) Секция Default VNS – позволяет включить преднастроенные по умолчанию VNS.
Список VNS отображен в этой же секции.
16) После перехода на заключительную страницу необходимо будет сменить пароль пользователя или оставить его по умолчанию.
Мы настоятельно рекомендуем вам изменить значение пароля по умолчанию.

17. После нажатия кнопки Save и Close – контроллер уйдет в перезагрузку и применит все изменения.
Вот и все!
Дистрибуция решений Extreme Netwroks в Украине, Беларуси, странах СНГ
Учебные курсы Extreme Networks
МУК-Сервис — все виды ИТ ремонта: гарантийный, не гарантийный ремонт, продажа запасных частей, контрактное обслуживание

