В статье «Базовые станции Multi-Tech позволяют развернуть сеть LoRaWAN за пару кликов» говорилось о том, как просто создать сеть IoT, используя оборудование Multi-Tech. Теперь настало время запустить наше первое приложение.

Итак, нам понадобится:
ПК мы подключим через Ethernet к шлюзу и будем использовать для настройки/конфигурации последнего.
Шлюз Conduit – это по сути та же базовая станция, но для использования внутри помещений (исполнение indoor):

Для начала нам нужно будет настроить LoRaWAN Network Server, а потом создать наше приложение в графической среде Node-Red. Приложение будет принимать сообщения от оконечных устройств LoRaWAN и посылать их обратно (режим эха), попутно отображая принятые сообщения в интерфейсе Node-Red.
Итак, приступим.
По умолчанию в шлюзе установлен фиксированный IP 192.168.2.1, логин – admin, пароль – admin. После успешного ввода пароля сразу переходим в пункт меню Setup -> LoRa Network Server и видим следующую картинку:
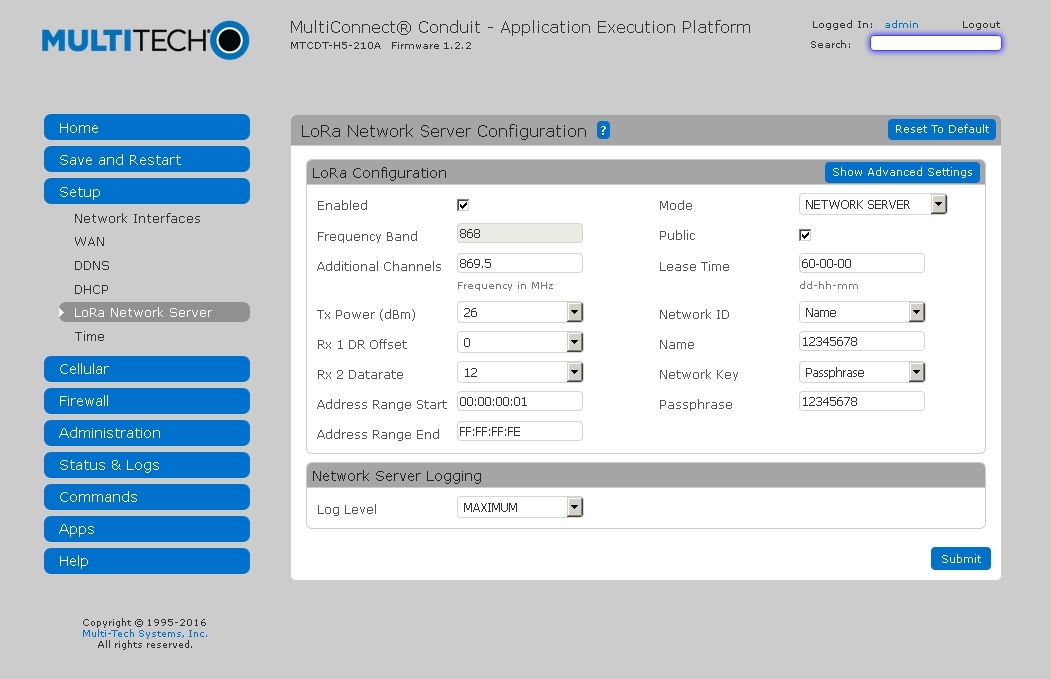
Посмотрим, что тут за что отвечает:
После конфигурирования сервера LoRaWAN нужно не забыть нажать Save and Restart, чтобы применить внесенные изменения.
Вот такая несложная настройка. Всё, теперь можно снова залогиниться и перейти в пункт меню Apps -> Node-Red, чтобы создать демонстрационное приложение.
После повторного ввода логина/пароля admin/admin (это уже для доступа к Node-Red) мы попадаем в Node-Red:
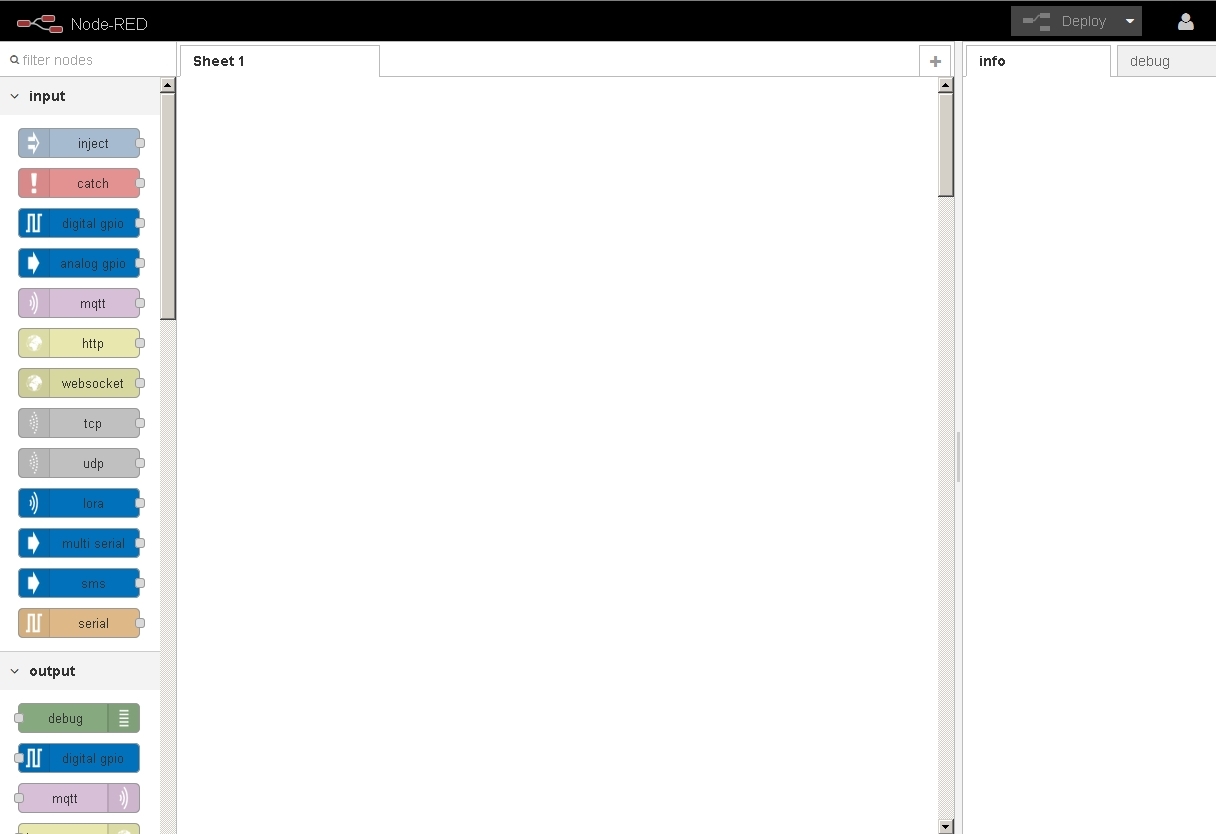
В левой части находятся узлы, которые мы можем перетаскивать в основное поле и соединять между собой с помощью мышки. Для нашего примера возьмем из раздела Input узел lora, а из раздела Output – узлы debug и lora, и соединим их так, как показано на картинке:
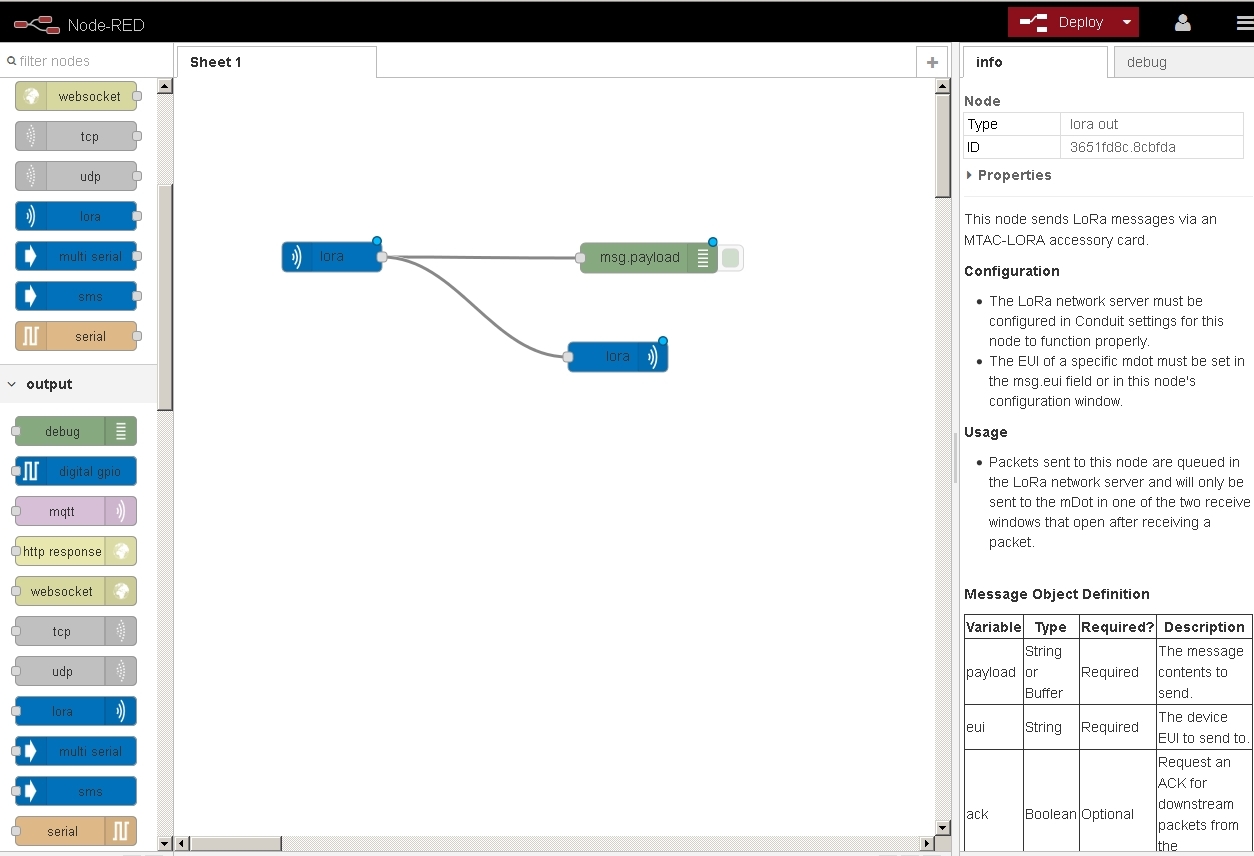
Нажмем кнопку Deploy в верхнем правом углу окна Node-Red – всё, приложение готово!
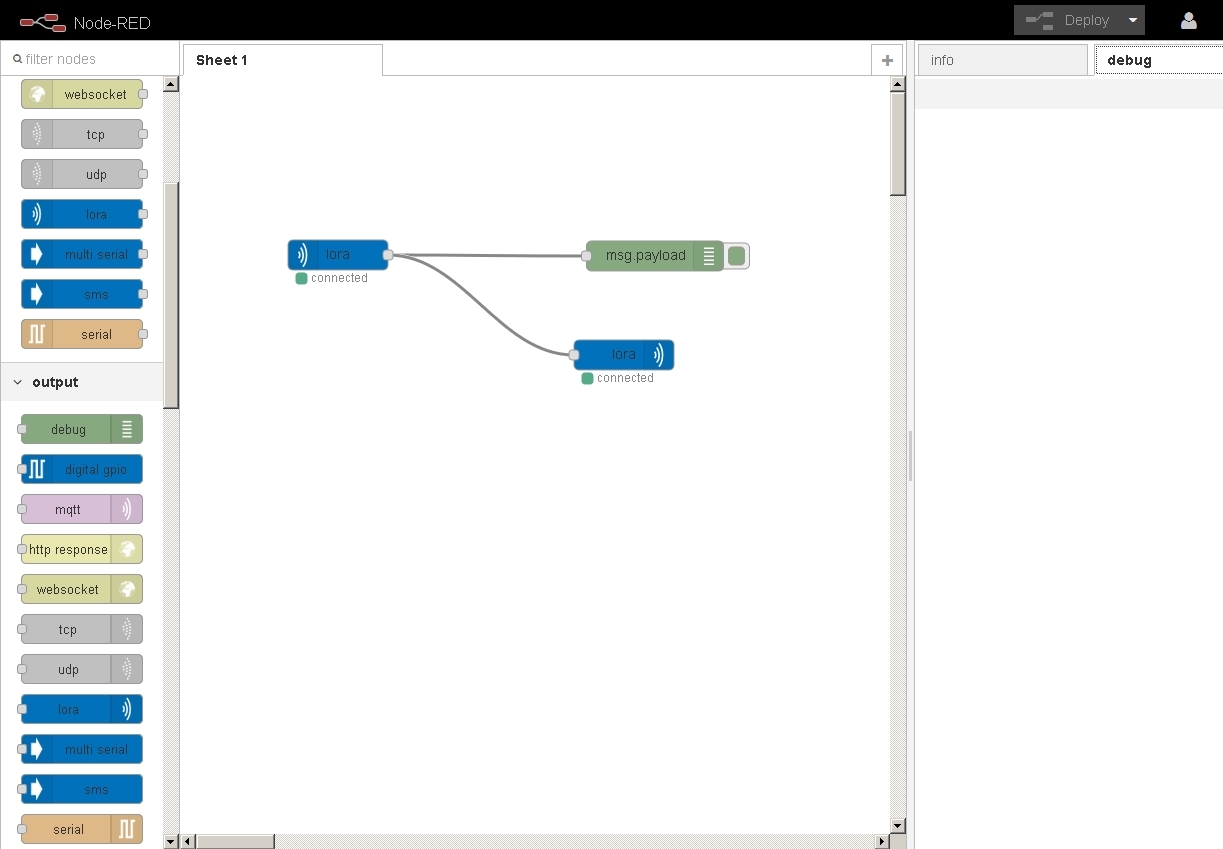
Теперь можно посмотреть, что получается при отправке сообщений с устройства LoRaWAN на шлюз Conduit. После успешного приема сообщения от устройства мы должны получить ответное сообщение на это же устройство, а также можем увидеть это сообщение (Hello_Habroworld!) на вкладке debug в правой части окна Node-Red (благодаря подключенному узлу debug):
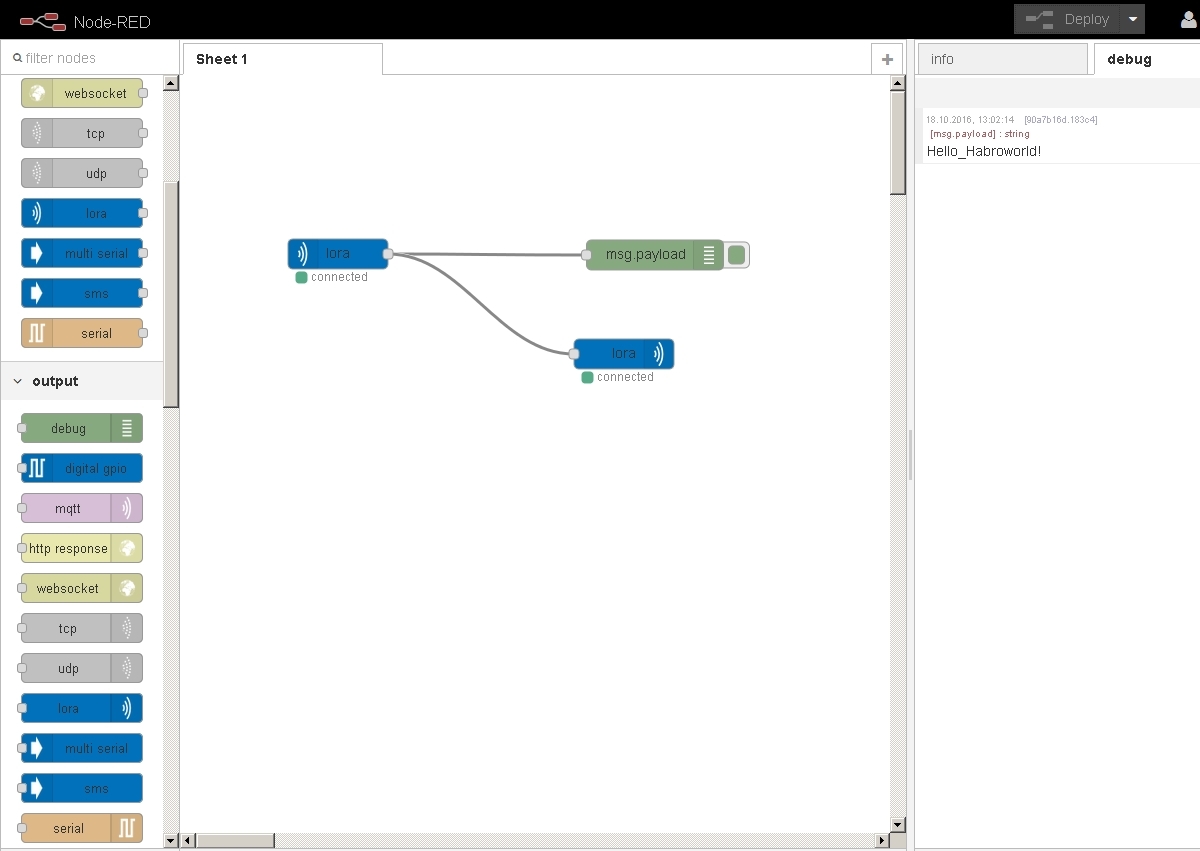
В нашем демонстрационном примере полученные сообщения эхом отправляются обратно, в реальной же конфигурации их можно без дополнительных усилий пересылать на определенные порты TCP/UDP удаленного сервера, посылать в виде сообщений MQTT, SMS, e-mail, сохранять в файл, публиковать в Twitter, обрабатывать на шлюзе/БС и пр.
Конечно, аналогичным образом можно передавать данные и в обратном направлении.
Таким образом, можно очень быстро создавать приложения IoT и демонстрировать их любимым заказчикам.

Итак, нам понадобится:
- шлюз Conduit (AEP) с установленным модулем mCard (MTAC-LORA-868)
- антенна диапазона 868 МГц
- компьютер (ПК)
ПК мы подключим через Ethernet к шлюзу и будем использовать для настройки/конфигурации последнего.
Шлюз Conduit – это по сути та же базовая станция, но для использования внутри помещений (исполнение indoor):

Для начала нам нужно будет настроить LoRaWAN Network Server, а потом создать наше приложение в графической среде Node-Red. Приложение будет принимать сообщения от оконечных устройств LoRaWAN и посылать их обратно (режим эха), попутно отображая принятые сообщения в интерфейсе Node-Red.
Итак, приступим.
По умолчанию в шлюзе установлен фиксированный IP 192.168.2.1, логин – admin, пароль – admin. После успешного ввода пароля сразу переходим в пункт меню Setup -> LoRa Network Server и видим следующую картинку:
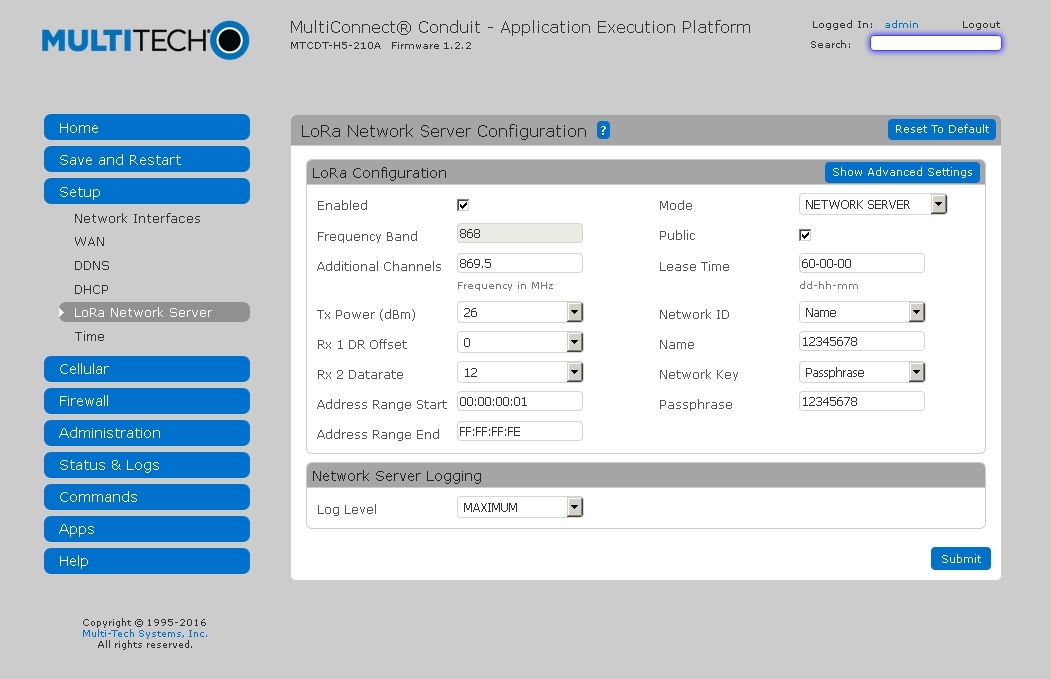
Посмотрим, что тут за что отвечает:
- Чтобы включить сервер, поставим галочку Enabled.
- У шлюза сконфигурированы 3 фиксированных канала шириной 125 кГц (центральные частоты — 868,1, 868,3 и 868,5 МГц), и можно сконфигурировать пять дополнительных каналов шириной 125 кГц и с расстоянием между центральными частотами 200 кГц. Эти дополнительные каналы конфигурируются заданием центральной частоты дополнительного диапазона в поле Additional Channels. Например, если в поле Additional Channels мы задаем значение 869,3, по получаем дополнительные каналы со следующими центральными частотами: 868,9; 869,1; 869,3; 869,5; 869,7 МГц.
Диапазоны допустимых значений в поле Additional Channels — 863,5-867,5 и 869,1-869,5 (МГц).
- Поле Mode может принимать два значения: NETWORK SERVER и PACKET FORWARDER. Если мы планируем использовать LoRaWAN Network Server на самом шлюзе, то оставляем значение NETWORK SERVER, а если, скажем, в облаке – то PACKET FORWARDER. В нашем случае оставляем NETWORK SERVER.
- Галочка Public относится к типу сети – Public или Private. Если используется тип Private (галка не установлена), то быстрее происходит присоединение к сети LoRaWAN оконечных устройств (1-2 сек.), а также при желании можно отключать шифрование полезной нагрузки.
- Наиболее важными являются поля Network ID и Network Key. По сути они соответствуют значениям AppEUI и AppKey спецификации LoRaWAN, но так как использование достаточно длинных (8 и 16 байт соответственно) шестнадцатеричных значений не всегда удобно, Multi-Tech решил предоставить пользователям право выбора. В шлюзах/БС Conduit AppEUI и AppKey можно задавать двумя способами:
а) человеколюбивым – в поле Network ID выбираем Name и ниже пишем человекопонятное имя сети (шлюз сам переведет наше имя в значение AppEUI);
б) соответствующим спецификации LoRaWAN — в поле Network ID выбираем EUI и записываем шестнадцатеричное значение AppEUI.
Значения AppEUI и AppKey в шлюзе/БС должны соответствовать значениям, запрограммированным в оконечных устройствах LoRaWAN.
- Другие настройки оставим пока без внимания
После конфигурирования сервера LoRaWAN нужно не забыть нажать Save and Restart, чтобы применить внесенные изменения.
Вот такая несложная настройка. Всё, теперь можно снова залогиниться и перейти в пункт меню Apps -> Node-Red, чтобы создать демонстрационное приложение.
После повторного ввода логина/пароля admin/admin (это уже для доступа к Node-Red) мы попадаем в Node-Red:
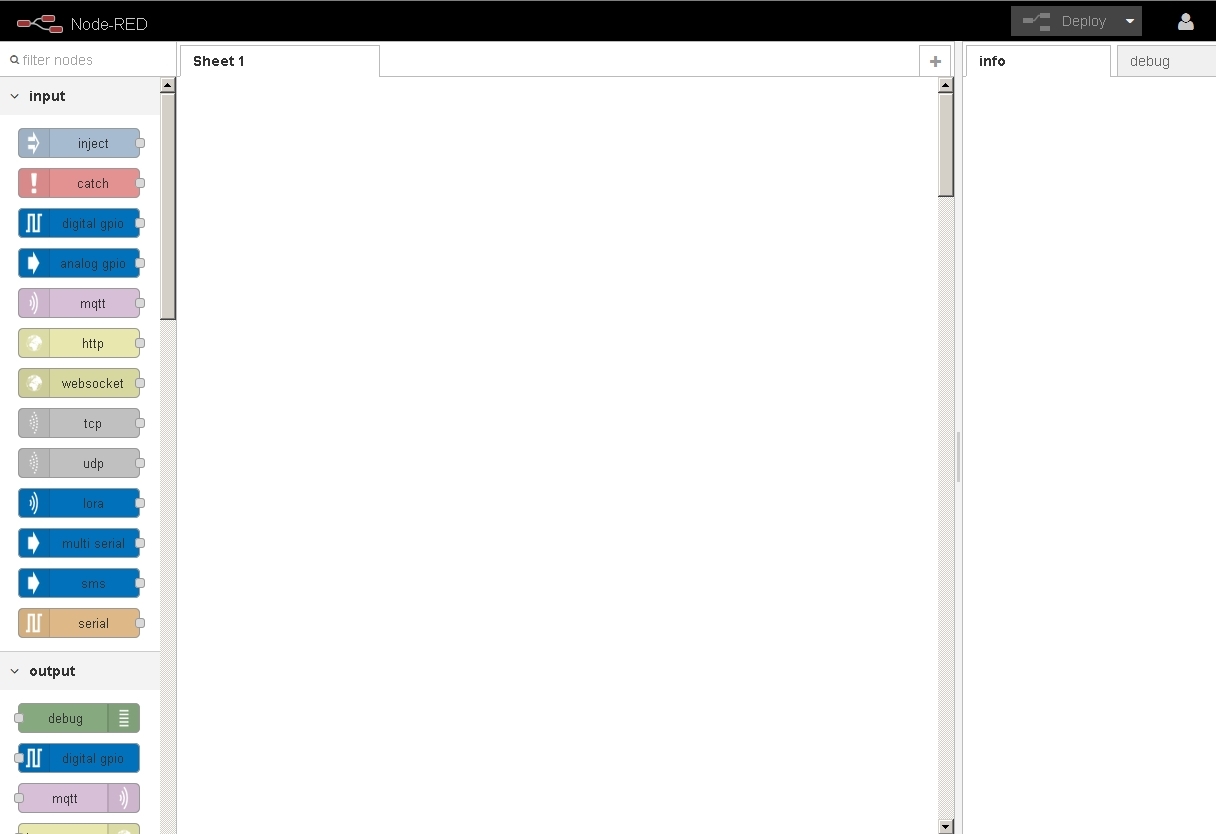
В левой части находятся узлы, которые мы можем перетаскивать в основное поле и соединять между собой с помощью мышки. Для нашего примера возьмем из раздела Input узел lora, а из раздела Output – узлы debug и lora, и соединим их так, как показано на картинке:
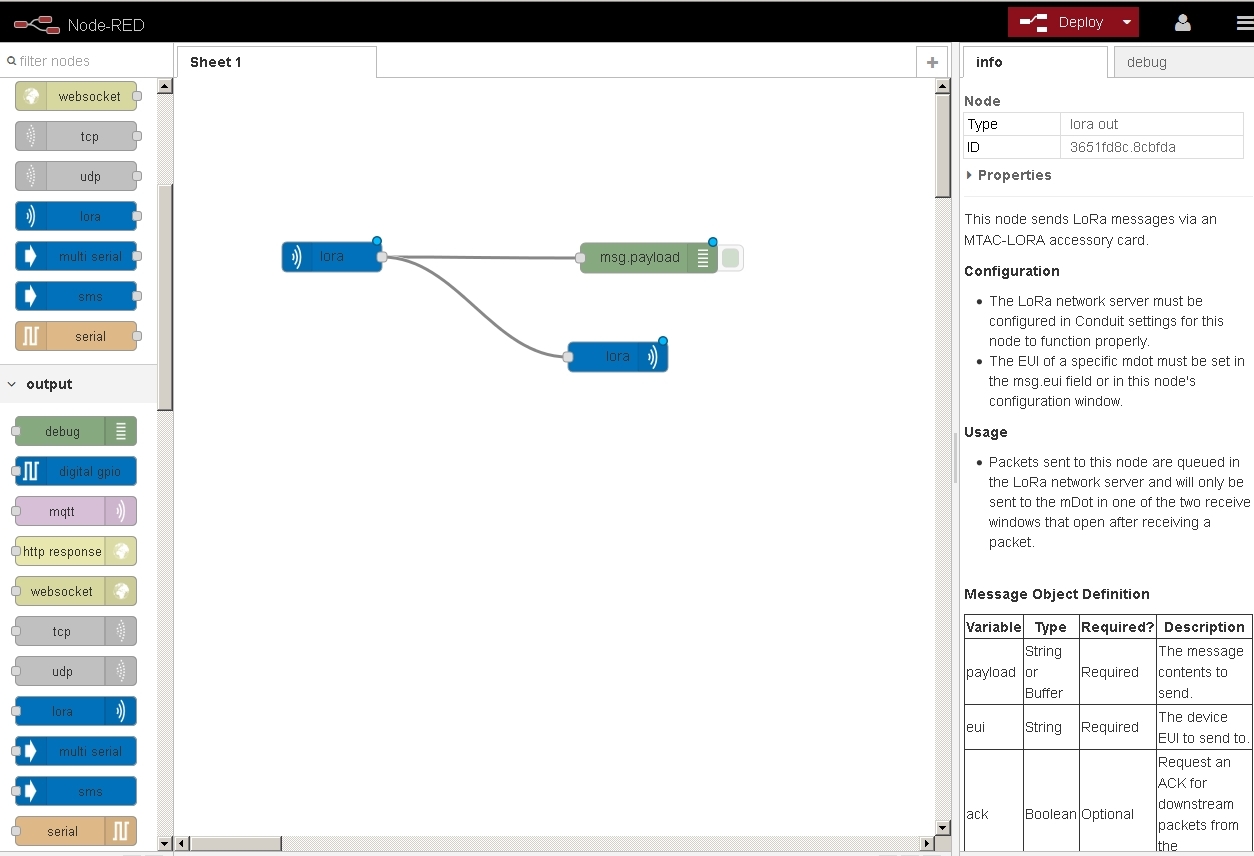
Нажмем кнопку Deploy в верхнем правом углу окна Node-Red – всё, приложение готово!
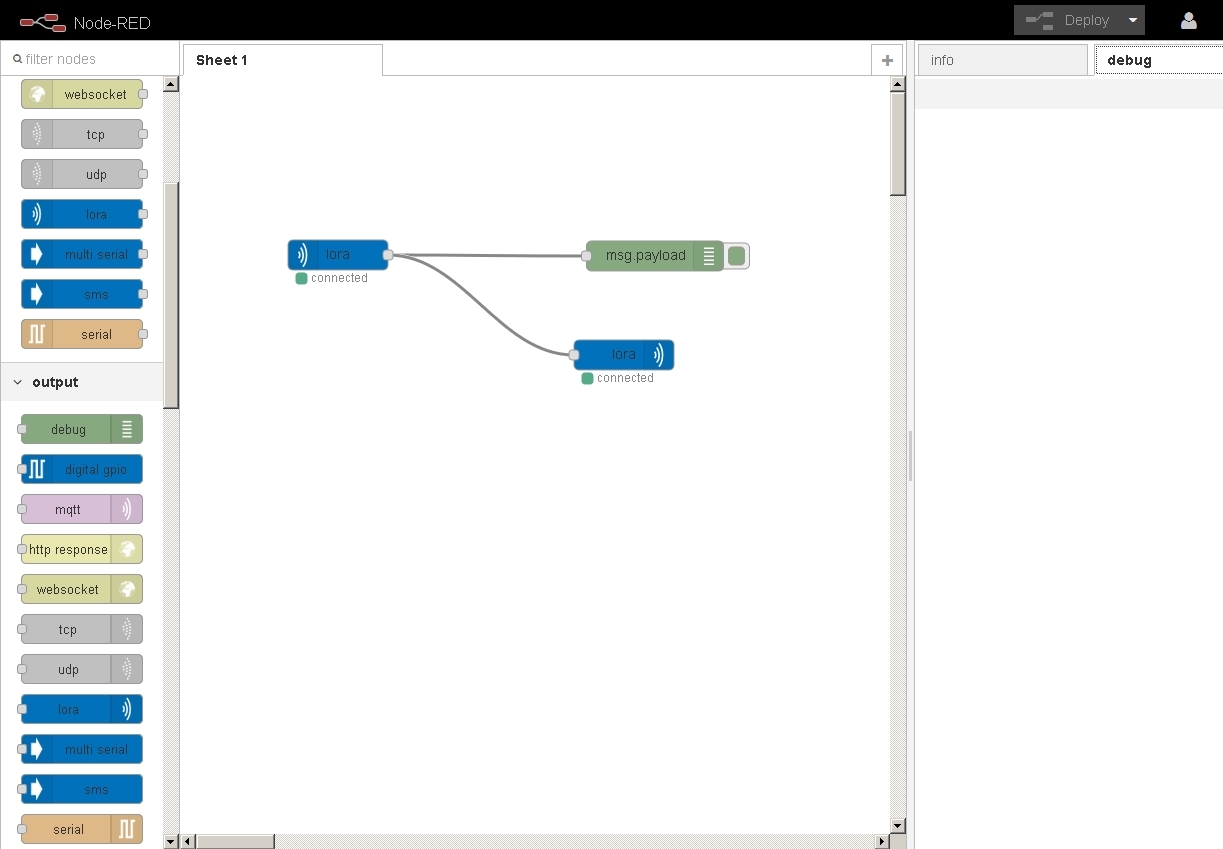
Теперь можно посмотреть, что получается при отправке сообщений с устройства LoRaWAN на шлюз Conduit. После успешного приема сообщения от устройства мы должны получить ответное сообщение на это же устройство, а также можем увидеть это сообщение (Hello_Habroworld!) на вкладке debug в правой части окна Node-Red (благодаря подключенному узлу debug):
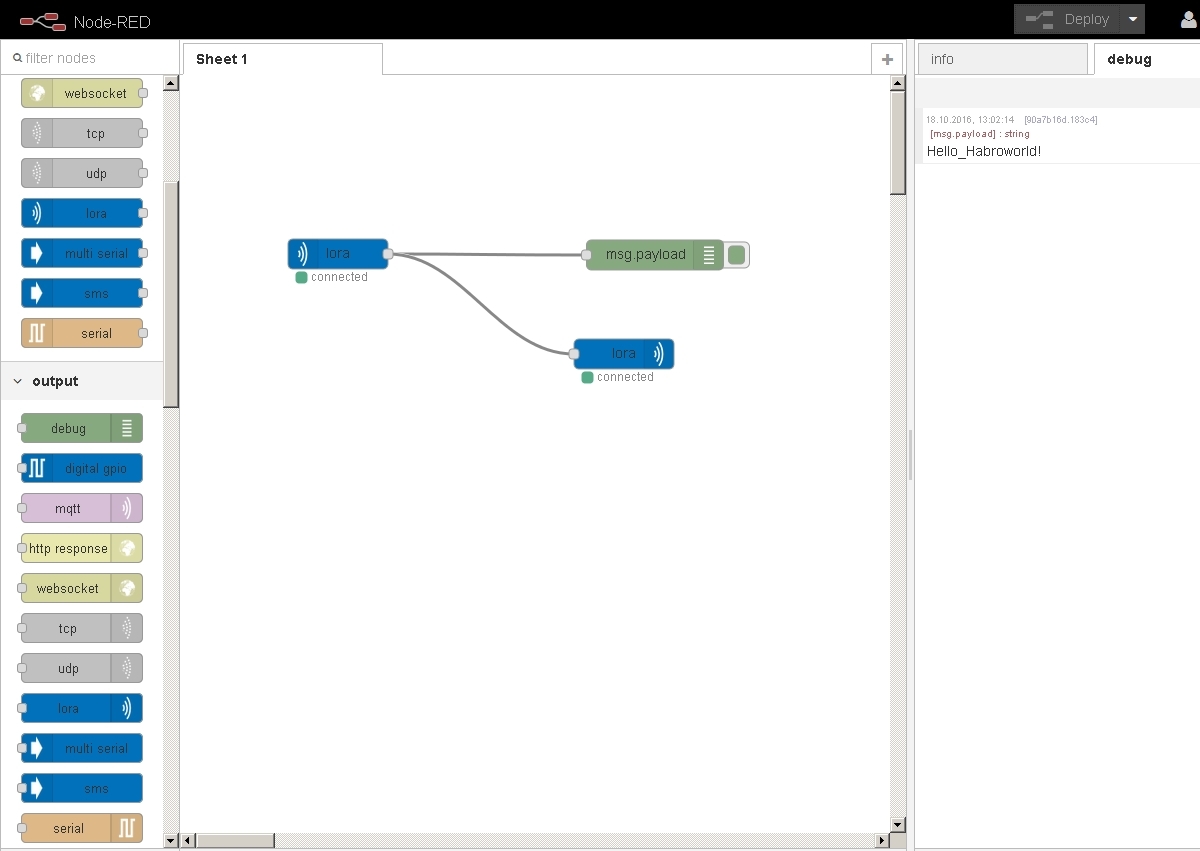
В нашем демонстрационном примере полученные сообщения эхом отправляются обратно, в реальной же конфигурации их можно без дополнительных усилий пересылать на определенные порты TCP/UDP удаленного сервера, посылать в виде сообщений MQTT, SMS, e-mail, сохранять в файл, публиковать в Twitter, обрабатывать на шлюзе/БС и пр.
Конечно, аналогичным образом можно передавать данные и в обратном направлении.
Таким образом, можно очень быстро создавать приложения IoT и демонстрировать их любимым заказчикам.
Поделиться с друзьями


x893
А как обстановка с CLASS B?
avan
Нет информации. Актуально?
x893
Конечно, но учитывая стоимость Conduit — проще взять iC880A + Raspbery Pi Zero
Правда еще прямые руки нужны.
CLASS B конечно интереснее чем CLASS A