Сегодня мы представляем гостевой пост от Илии Карина.
Недавно Veeam совместно с PureStorage выпустил плагин интеграции для Veeam Backup & Replication 9.5 с массивами компании PureStorage. И если вы являетесь счастливым обладателем лицензии Veeam Backup & Replication Enterprise Plus, то нет ни одной причины не делать резервные копии инфраструктуры из снапшотов стораджа.
Однако поскольку решение это новое, то в России и странах СНГ информации на русском языке о том, как настроить инфраструктуру под работу со бэкапами из сторадж снапшотов, пока что нет.
В своей статье я постараюсь ликвидировать этот пробел.
Перейдем к делу.

У нас имеется следующая инфраструктура:
Подразумевается, что сам массив у вас уже подключен к сети iSCSI, поднята сетевая инфраструктура, где уже настроены нужные вам vLAN, на хостах прописаны vSwitch, vKernel, все работает и процветает, но хочется чего-то еще.
Первым делом нам необходимо скачать и установить желанный плагин. Сделать это можно в личном кабинете на сайте my.veeam.com, в разделе Downloads > Product downloads:
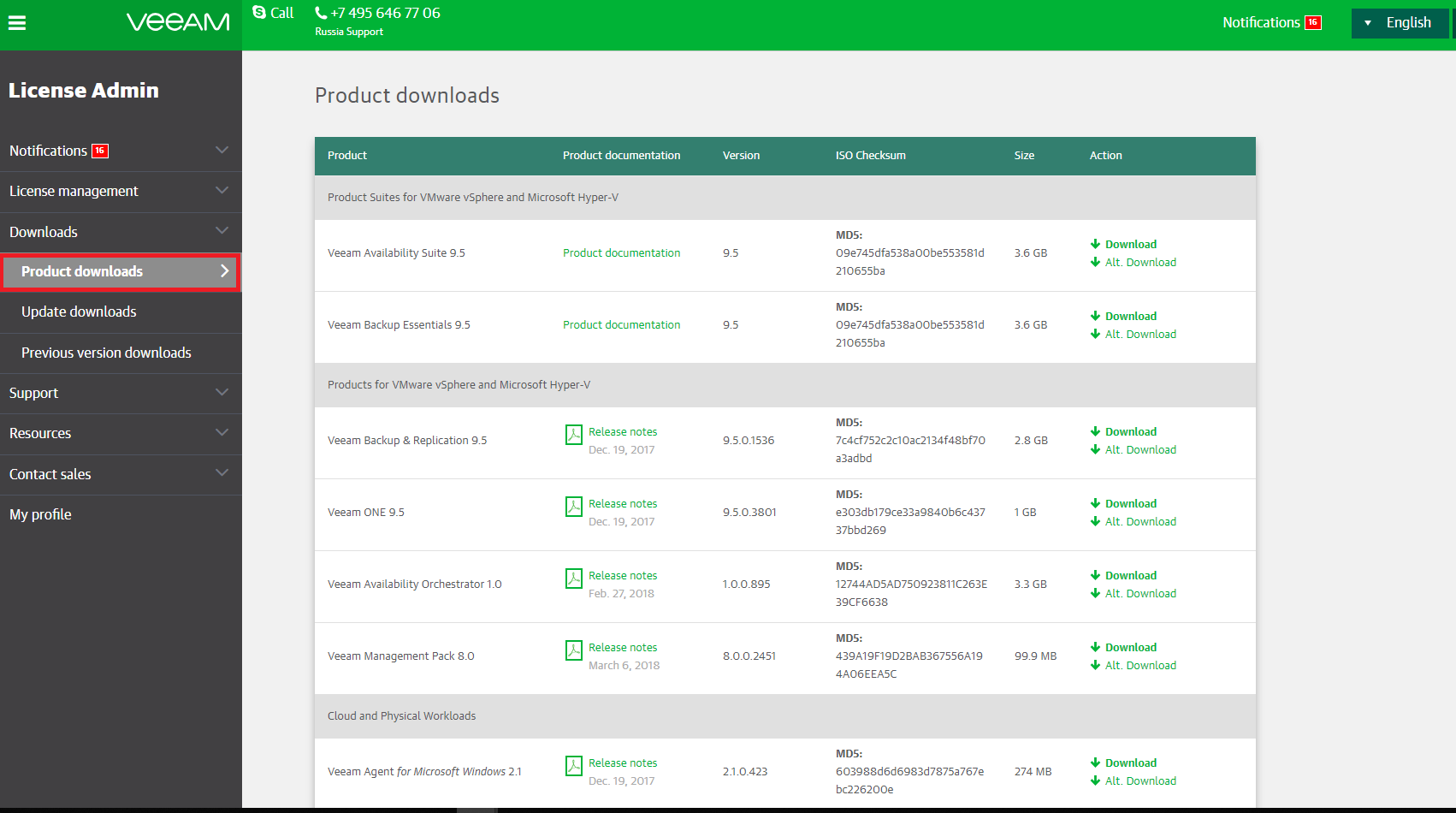
Переходим в самый низ страницы, где и находится Pure Storage Plug-In for Veeam Backup & Replication.

Перед началом инсталляции закройте все окна консоли Veeam или перезагрузите сервер. Ничего интересного в инсталляции плагина нет, по сути нажимаем “далее, далее, далее”. По окончании инсталляции потребуется перезагрузка.
В нашем примере на каждом хосте созданы vmk1 и vmk2 посредством которых хосты общаются с iSCSI сетью:

В свою очередь, они используются в vSwitch1:

Для доступа виртуальной машины с Veeam Backup & Replication в сеть iSCSI нам необходимо создать VM Network iSCSI (видна на скриншоте выше).
Для этого в панели инструментов Virtual switches:

Теперь необходимо добавить в нашу виртуальную машину 2 сетевых адаптера и назначить им свежесозданную сеть.

На этом настройка ESXi завершена.
Далее нам необходимо настроить операционную систему на машине где установлен Veeam.
1. Идем в Панель управления\Сеть и Интернет\Сетевые подключения
2. Задаем IP-адреса из вашей iSCSI сети для двух добавленных нами сетевых карт.
Я также ставлю в настройках сетевого адаптера Jumbo Frame 9000, но это уже другая сказка, в которой необходимо настраивать и другие компоненты сети, (это же относится к vLAN и т.п.).
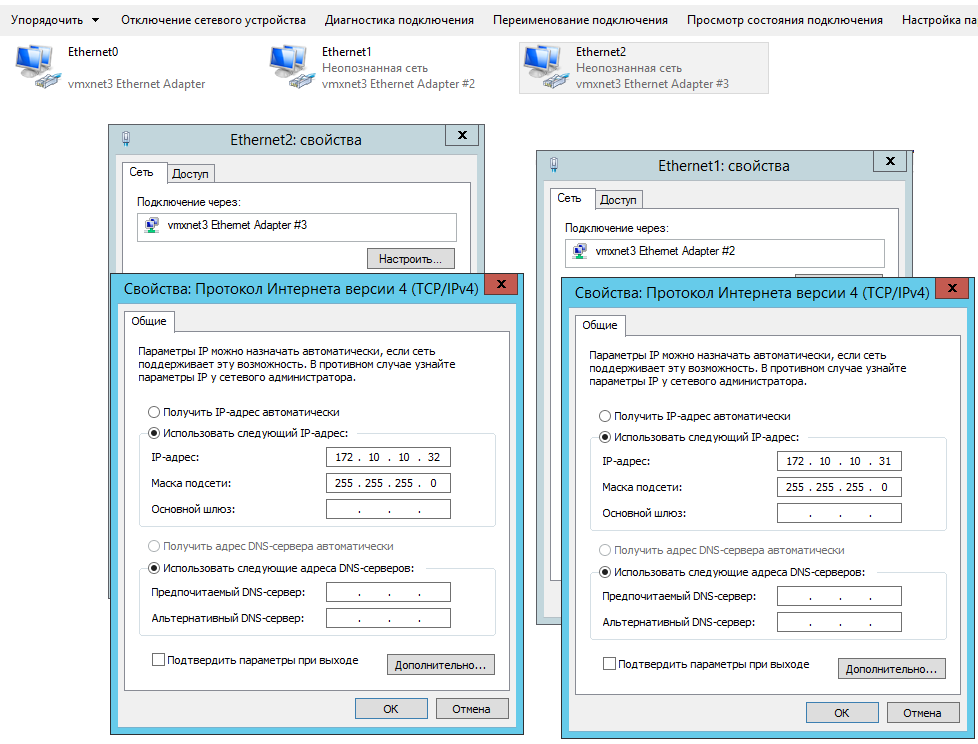
3. С помощью диспетчера серверов устанавливаем 2 компонента: MPIO и Инициатор iSCSI.
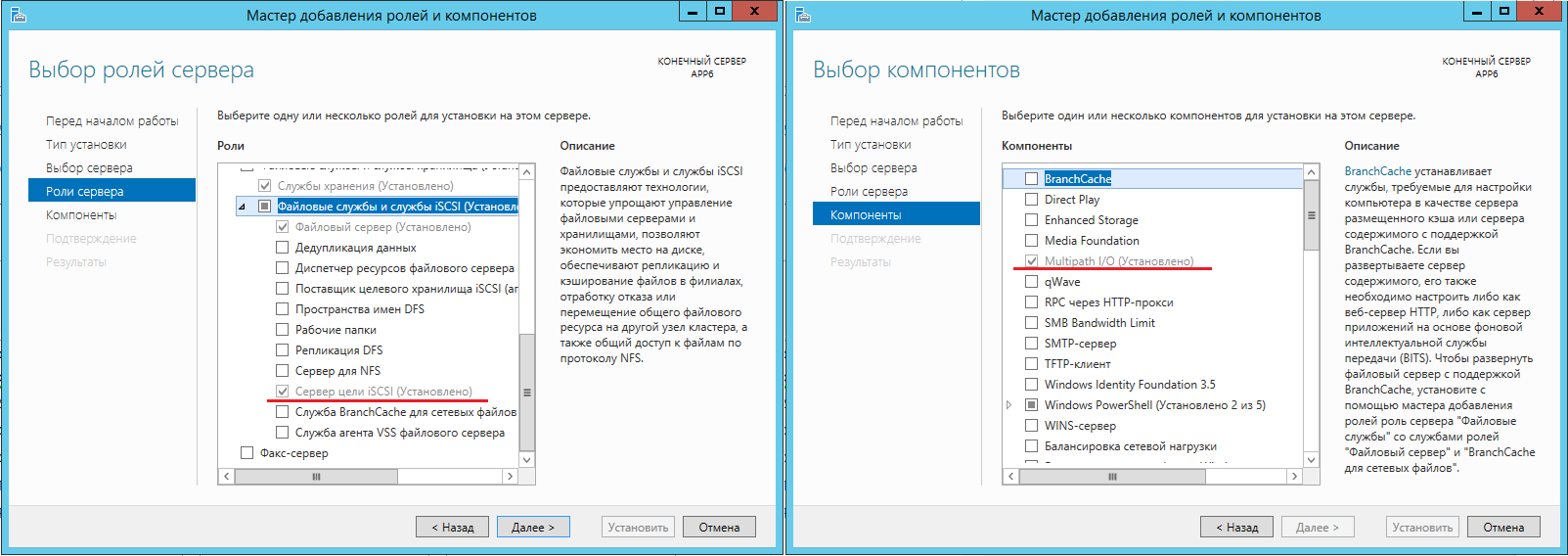
4. Для добавления поддержки MPIO открываем Диспетчер серверов > Средства > MPIO
5. В открывшемся диалоговом окне переходим на вкладку Обнаружение многопутевых устройств и устанавливаем галочку напротив пункта Добавить поддержку для iSCSI-устройств, после чего потребуется перезагрузка.
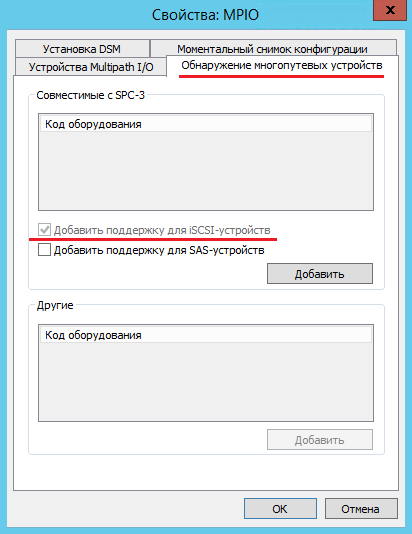
6. Теперь необходимо настроить Инициатор iSCSI. Для этого открываем Диспетчер серверов > Средства > Инициатор iSCSI.
7. В открывшемся окне переходим на вкладку Обнаружение, где нажимаем кнопку Обнаружить портал…
8. В поле IP адрес или DNS-имя указываем IP-адрес таргета, созданного на СХД.
9. Нажимаем кнопку Дополнительно.
10. В открывшемся окне необходимо настроить 2 значения:
11. Повторяем шаги 8 — 10 необходимое количество раз для подключения всех путей.


В результате у вас должен появиться значок СХД на панели Storage Infrastructure, раскрыв который, вы увидите созданные на нем LUN’ы.
Осталось проверить включен ли режим бэкапа из сторадж снапшотов для наших заданий (jobs) в консоли Veeam.
Сделать это можно, кликнув правой кнопкой мыши на задание, затем выбрав Edit > раздел Storage > Advanced.
На вкладке Integration > выбираем Enable backup from storage snapshots.
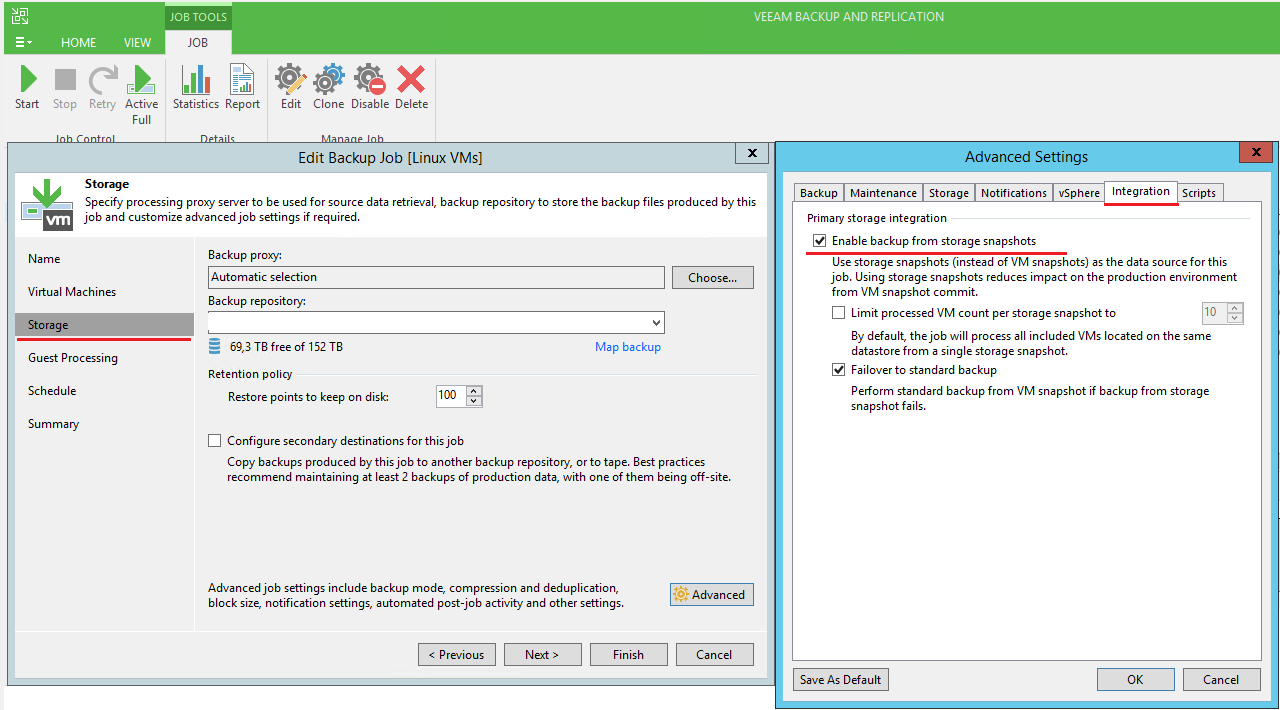
Надеюсь, у вас все получилось. Спасибо всем за внимание!
Добрый день, Хабр! Меня зовут Илия Карин (Iliya_karin). Я занимаюсь всеми вопросами в области системноного администрирования в крупной компании более 7 лет. Спасибо коллегам из Veeam за возможность рассказать здесь немного о моем опыте.
Недавно Veeam совместно с PureStorage выпустил плагин интеграции для Veeam Backup & Replication 9.5 с массивами компании PureStorage. И если вы являетесь счастливым обладателем лицензии Veeam Backup & Replication Enterprise Plus, то нет ни одной причины не делать резервные копии инфраструктуры из снапшотов стораджа.
Однако поскольку решение это новое, то в России и странах СНГ информации на русском языке о том, как настроить инфраструктуру под работу со бэкапами из сторадж снапшотов, пока что нет.
В своей статье я постараюсь ликвидировать этот пробел.
Перейдем к делу.

У нас имеется следующая инфраструктура:
- 4 хоста с гипервизором Vmware vSphere ESXi 6.5
- 1 vCenter
- 1 виртуальная машина с Veeam Backup & Replication, она же является сервером Veeam proxy
- Отдельная подсеть для iSCSI трафика, состоящая из 2х отдельных 10G свитчей
- Массив PureStorage m20
Подразумевается, что сам массив у вас уже подключен к сети iSCSI, поднята сетевая инфраструктура, где уже настроены нужные вам vLAN, на хостах прописаны vSwitch, vKernel, все работает и процветает, но хочется чего-то еще.
Установка плагина
Первым делом нам необходимо скачать и установить желанный плагин. Сделать это можно в личном кабинете на сайте my.veeam.com, в разделе Downloads > Product downloads:
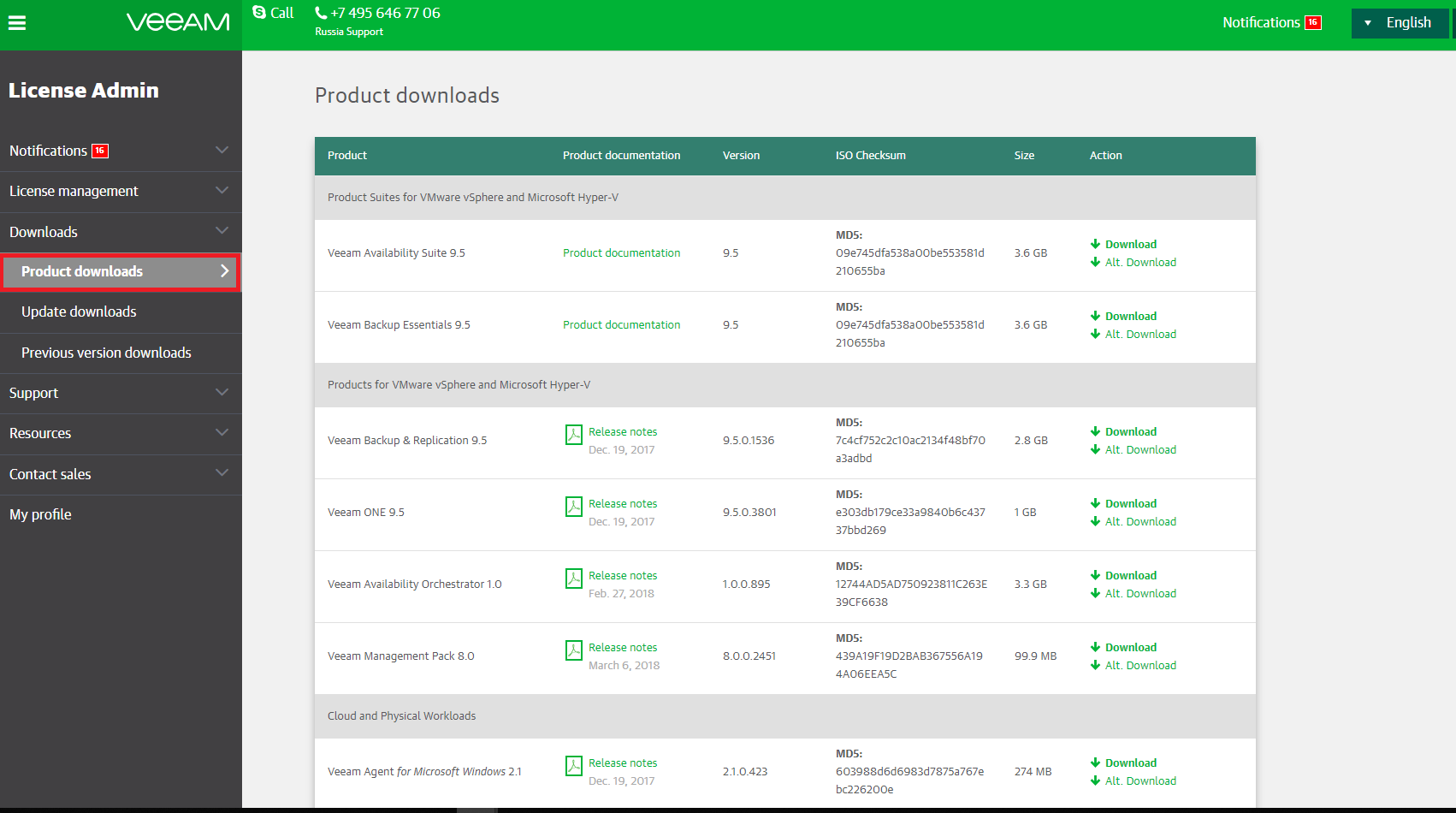
Переходим в самый низ страницы, где и находится Pure Storage Plug-In for Veeam Backup & Replication.

Перед началом инсталляции закройте все окна консоли Veeam или перезагрузите сервер. Ничего интересного в инсталляции плагина нет, по сути нажимаем “далее, далее, далее”. По окончании инсталляции потребуется перезагрузка.
Хосты и виртуальные машины VMware
В нашем примере на каждом хосте созданы vmk1 и vmk2 посредством которых хосты общаются с iSCSI сетью:

В свою очередь, они используются в vSwitch1:

Для доступа виртуальной машины с Veeam Backup & Replication в сеть iSCSI нам необходимо создать VM Network iSCSI (видна на скриншоте выше).
Для этого в панели инструментов Virtual switches:
- Нажимаем на значок Add host networking.
- В открывшемся окне выбираем Virtual Port Group for a Standard Switch.
- Нажимаем Next.
- Выбираем наш iSCSI vSwitch, в нашем примере это vSwitch1.
- Нажимаем Next.
- Задаем название для нашей виртуальной сети VM Network iSCSI.
- Нажимаем Finish.

Теперь необходимо добавить в нашу виртуальную машину 2 сетевых адаптера и назначить им свежесозданную сеть.
- Делаем правый клик на VM, выбираем команду Edit.
- Далее выбираем New device > network > add
- Выбираем VM Network iSCSI
- В Adapter type выбираем VMXNET3, у нас все-таки 10G.
- Повторяем шаги 2-4 еще раз.
- Нажимаем OK.

На этом настройка ESXi завершена.
Задаем настройки OC
Далее нам необходимо настроить операционную систему на машине где установлен Veeam.
1. Идем в Панель управления\Сеть и Интернет\Сетевые подключения
2. Задаем IP-адреса из вашей iSCSI сети для двух добавленных нами сетевых карт.
Я также ставлю в настройках сетевого адаптера Jumbo Frame 9000, но это уже другая сказка, в которой необходимо настраивать и другие компоненты сети, (это же относится к vLAN и т.п.).
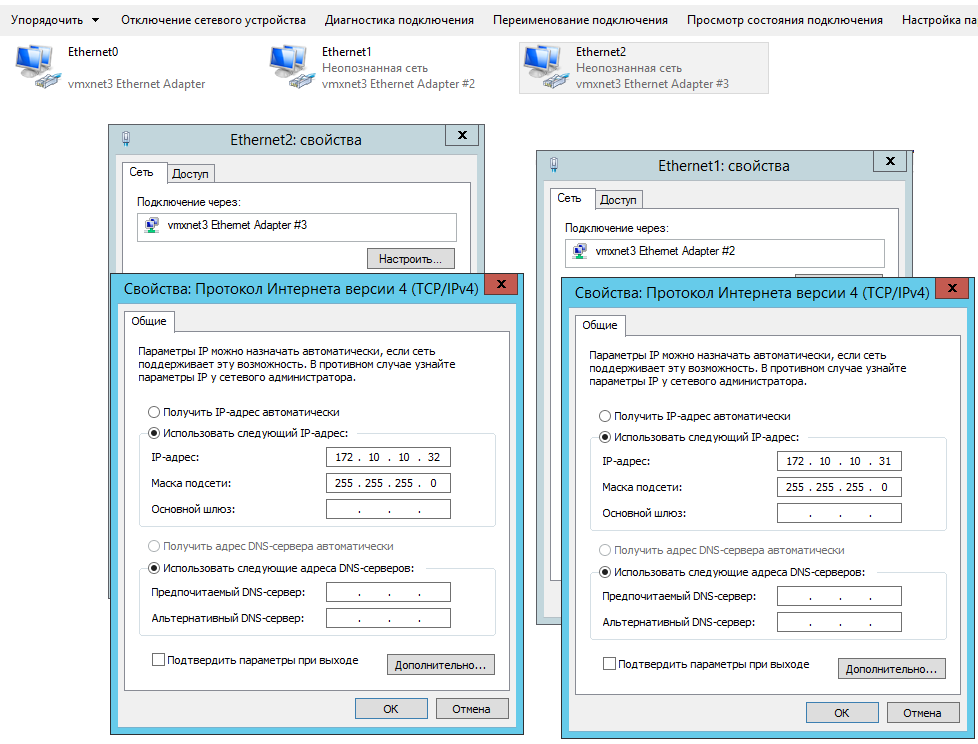
3. С помощью диспетчера серверов устанавливаем 2 компонента: MPIO и Инициатор iSCSI.
- Первый находится в разделе Роли сервера > Файловые службы и службы iSCSI > Сервер > Сервер цели iSCSI
- Второй вы найдете на вкладке Компоненты > Multipath I/O
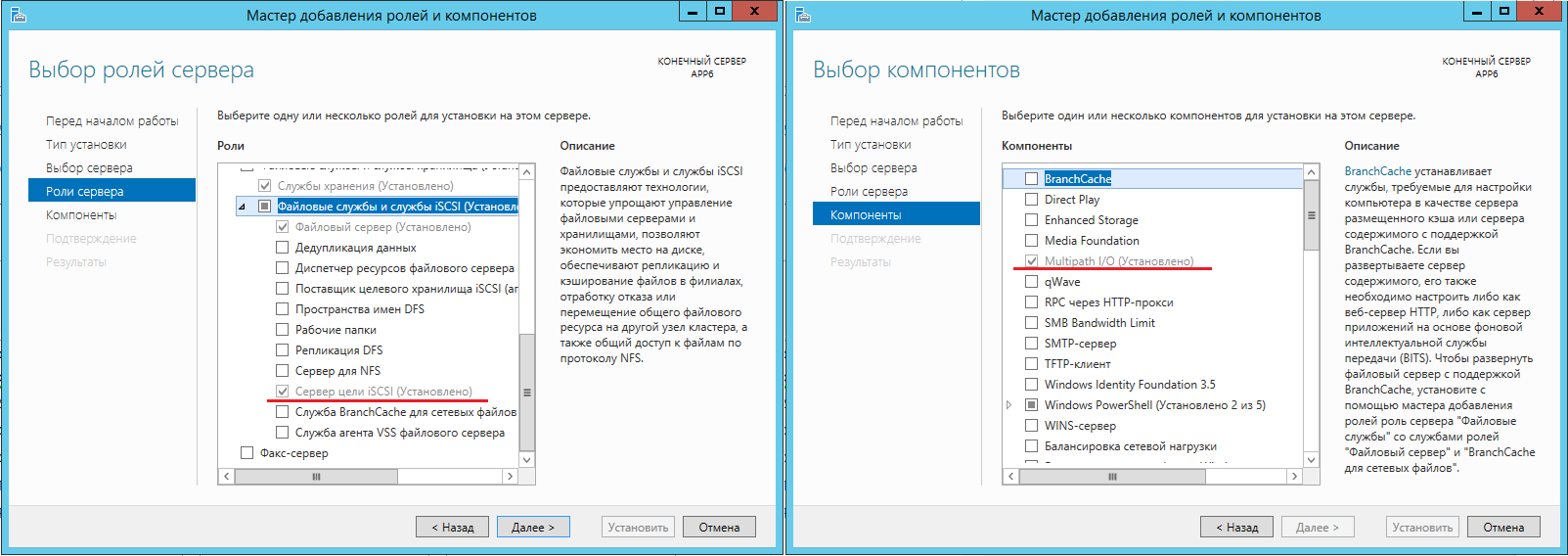
4. Для добавления поддержки MPIO открываем Диспетчер серверов > Средства > MPIO
5. В открывшемся диалоговом окне переходим на вкладку Обнаружение многопутевых устройств и устанавливаем галочку напротив пункта Добавить поддержку для iSCSI-устройств, после чего потребуется перезагрузка.
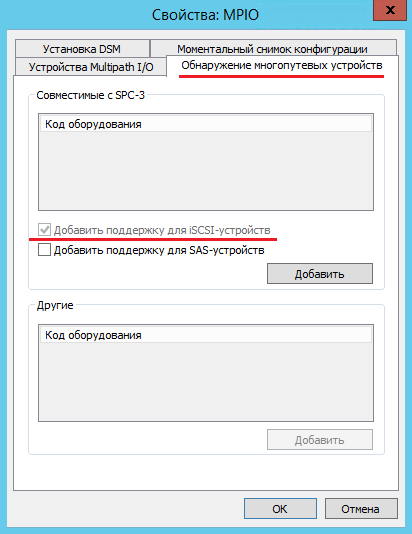
6. Теперь необходимо настроить Инициатор iSCSI. Для этого открываем Диспетчер серверов > Средства > Инициатор iSCSI.
7. В открывшемся окне переходим на вкладку Обнаружение, где нажимаем кнопку Обнаружить портал…
8. В поле IP адрес или DNS-имя указываем IP-адрес таргета, созданного на СХД.
9. Нажимаем кнопку Дополнительно.
10. В открывшемся окне необходимо настроить 2 значения:
- Локальный адаптер — здесь вариантов особо нет, выбираем Microsoft iSCSI инициатор
- IP-адрес инициатора — здесь можно ошибиться. Если у вас 2 (и более) разных свитча для iSCSI, не связанных между собой, то вы должны знать, какой iSCSI таргет к какому из свитчей подключен физически. Для нашего примера выяснить это можно косвенно с помощью команды ping, сначала пропинговав все 4 (или более) IP-адресов таргетов СХД, а потом через другой.
- У меня получилось следующее соответствие:
- Через 172.10.10.31 видны таргеты 172.10.10.9 и 172.10.10.12
- Через 172.10.10.32 видны таргеты 172.10.10.10 и 172.10.10.11
- Соответственно, в поле IP-адрес инициатора указываем тот адрес сетевого адаптера, через который пингуется соответствующий таргет.
11. Повторяем шаги 8 — 10 необходимое количество раз для подключения всех путей.

Приступаем к настройке Veeam Backup & Replication
- Открываем главную консоль Veeam Backup & Replication.
- Переходим в раздел Storage Infrastructure > Add storage > Pure Storage. Если данного пункта у вас нет, то что-то пошло не так на этапе установки плагина.

Следуем подсказкам программы. - Добавляем нашу СХД по IP-адресу или DNS имени (из сети управления, или как ее еще называют, management network) и нажимаем Next.
- Предоставляем программе учетки для доступа к СХД.
- Выбираем протокол, по которому будем передавать данные iSCSI, остальное оставляем как есть.
- Проверяем настройки и кликаем Finish.

В результате у вас должен появиться значок СХД на панели Storage Infrastructure, раскрыв который, вы увидите созданные на нем LUN’ы.
Делаем финальную проверку
Осталось проверить включен ли режим бэкапа из сторадж снапшотов для наших заданий (jobs) в консоли Veeam.
Сделать это можно, кликнув правой кнопкой мыши на задание, затем выбрав Edit > раздел Storage > Advanced.
На вкладке Integration > выбираем Enable backup from storage snapshots.
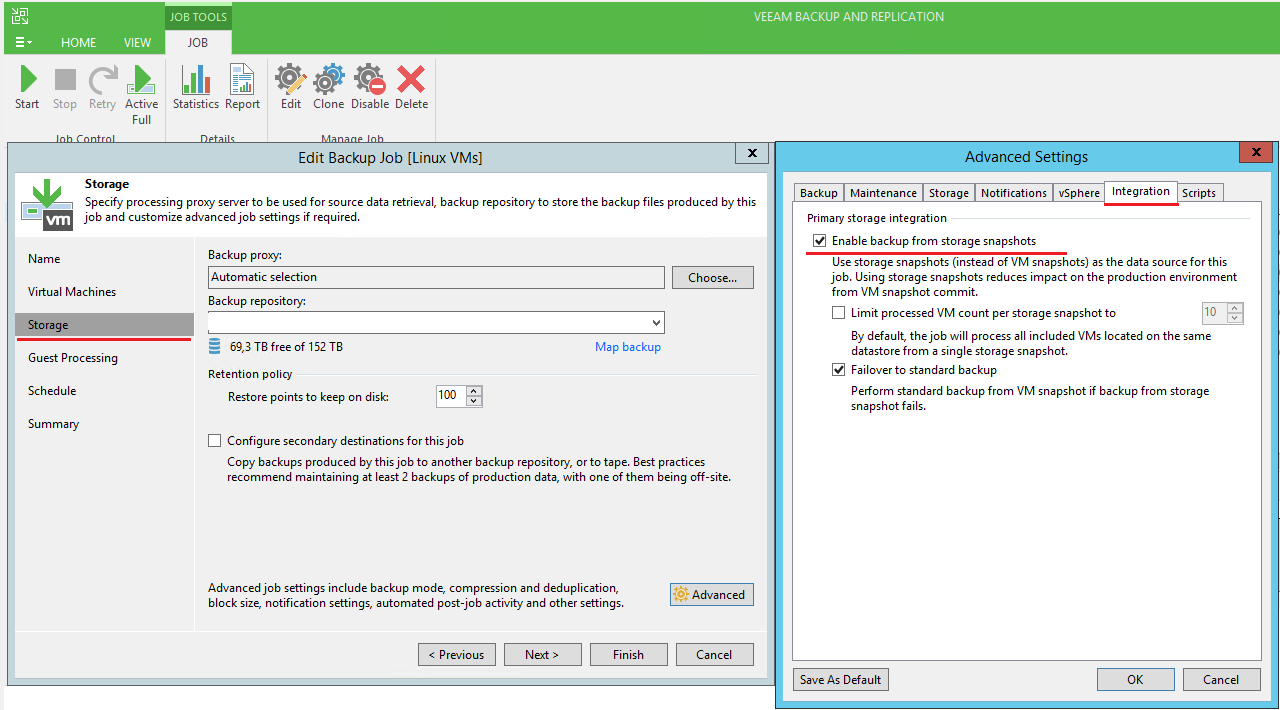
Надеюсь, у вас все получилось. Спасибо всем за внимание!
Дополнительные материалы:
Комментарии (6)

vitecb
18.05.2018 14:44А как выполнить подключение тем, кто использует VVOL на Purestorage (как мы)?

Iliya_karin Автор
18.05.2018 14:48К сожалению вопроса VVOL я не касался, когда выдастся свободная минутка постараюсь посмотреть как оно там.

navion
18.05.2018 15:01Пока никак:
Only VMFS datastores are supported with vSphere. Veeam Backup & Restore currently doesn’t support VMware Virtual Volumes (VVols).


gx2
А почему у вас в примерах белые (маршрутизируемые) адреса?
Iliya_karin Автор
Если вы про 172.10.10.Х, то собственно почему нет?
Мы выбрали эту подсеть для iSCSI трафика, собственно можно указать любые желаемые адреса, iSCSI сеть отрезана от остального мира физически, на внешку трафик не пойдет.
Про общепринятые диапазоны в курсе, но бывает и так как у нас.
gx2
Спасибо, просто интересно стало.