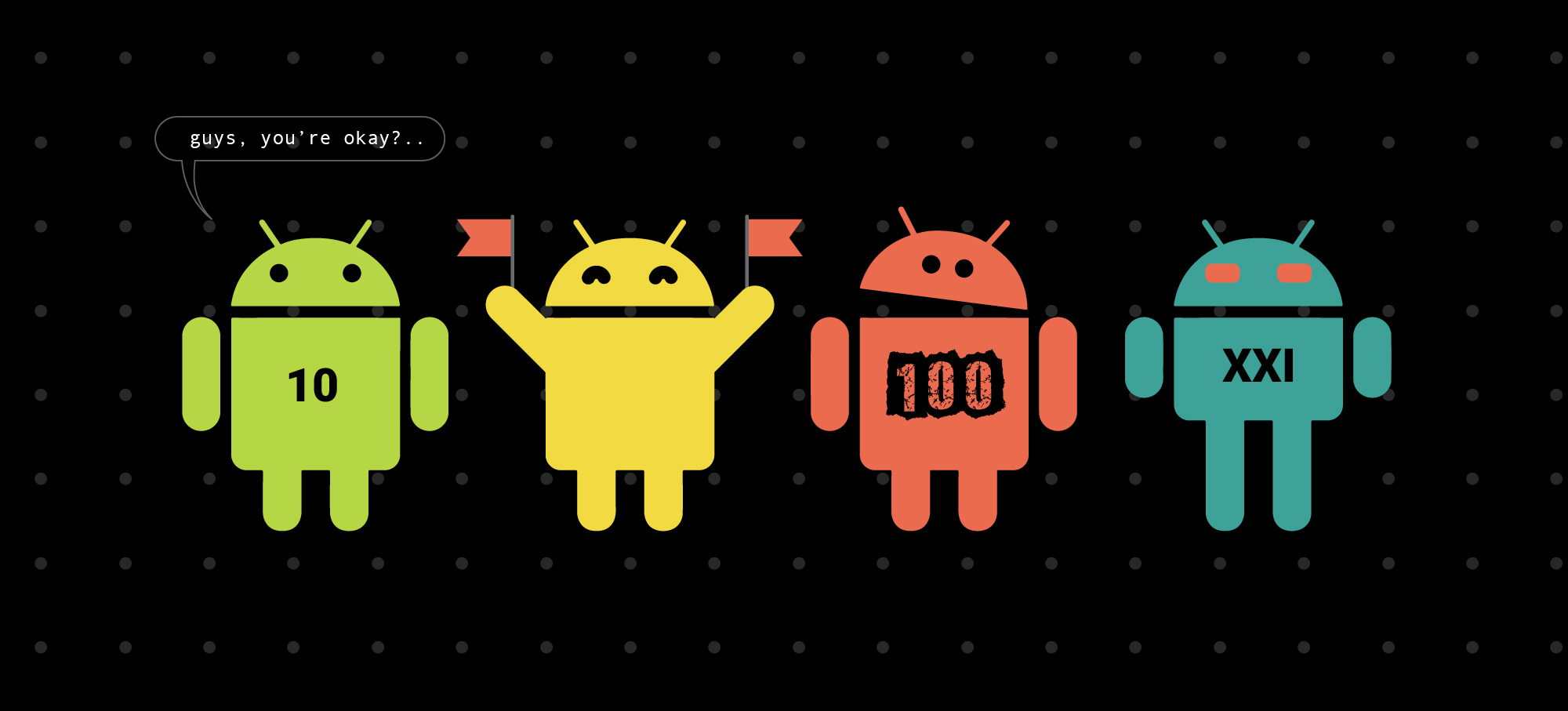
В жизни каждого разработчика бывает момент, когда, увидев интересное решение в чужом приложении, хочется реализовать его в своём. Это же логично и должно быть довольно просто. И наверняка заботливые люди из «корпорации добра» написали по этому поводу какой-нибудь гайд или сделали обучающее видео, где на пальцах показано, как вызвать пару нужных методов для достижения желаемого результата. Зачастую бывает именно так.
Но бывает и совсем по-другому: ты видишь реализацию чего-то в каждом втором приложении, а когда доходит до реализации того же у себя — оказывается, что лёгких решений для этого, как ни странно, до сих пор нет…
Так и случилось со мной, когда возникла необходимость добавить в верхнюю панель иконку со счётчиком. Я был очень удивлён, когда выяснилось, что для реализации такого привычного и востребованного элемента UI нет простого решения. Но так бывает, к сожалению. И я решил обратиться к знаниям всемирной сети. Вопрос размещения иконки со счётчиком в верхнем тулбаре, как выяснилось, волновал довольно многих. Проведя на просторах интернета некоторое время, я нашёл массу разных решений. В целом все они рабочие и имеют право на жизнь. Более того, результат моего исследования наглядно показывает, как по-разному можно подойти к решению задач в Android.
В этой статье я расскажу о нескольких реализациях иконки со счётчиком. Здесь представлено 4 примера. Если мыслить чуть шире, то речь пойдёт о практически любом кастомном элементе, который мы хотим разместить в верхнем тулбаре. Итак, начнём.
Решение первое
Концепция
Каждый раз при необходимости отрисовки или обновлении счётчика на иконке нужно создавать
Drawable на основе файла разметки и отрисовывать его на тулбаре в качестве иконки.Реализация
Создаём в
res/layouts файл разметки badge_with_counter_icon:<?xml version="1.0" encoding="utf-8"?>
<RelativeLayout xmlns:android="http://schemas.android.com/apk/res/android"
android:layout_width="wrap_content"
android:layout_height="@dimen/menu_item_icon_size"
>
<ImageView
android:id="@+id/icon_badge"
android:layout_width="@dimen/menu_item_icon_size"
android:layout_height="@dimen/menu_item_icon_size"
android:scaleType="fitXY"
android:src="@drawable/icon"
android:layout_alignParentStart="true"/>
<TextView
android:id="@+id/counter"
android:layout_width="wrap_content"
android:layout_height="wrap_content"
android:layout_alignStart="@id/icon_badge"
android:layout_alignTop="@+id/icon_badge"
android:layout_gravity="center"
android:layout_marginStart="@dimen/counter_left_margin"
android:background="@drawable/counter_background"
android:gravity="center"
android:paddingLeft="@dimen/counter_text_horizontal_padding"
android:paddingRight="@dimen/counter_text_horizontal_padding"
android:text="99"
android:textAppearance="@style/CounterText" />
</RelativeLayout>
Здесь сам счётчик мы привязываем к левому краю иконки и указываем фиксированный отступ: это нужно для того, чтобы при увеличении длины текста значения счётчика основная иконка у нас не перекрывалась сильнее — это некрасиво.
В
res/values/dimens добавляем:<dimen name="menu_item_icon_size">24dp</dimen>
<dimen name="counter_left_margin">14dp</dimen>
<dimen name="counter_badge_radius">6dp</dimen>
<dimen name="counter_text_size">9sp</dimen>
<dimen name="counter_text_horizontal_padding">4dp</dimen>Размер иконки в соответствии с гайдом по Material Design.
В
res/values/colors добавляем:<color name="counter_background_color">@android:color/holo_red_light</color>
<color name="counter_text_color">@android:color/white</color>
В
res/values/styles добавляем:<style name="CounterText">
<item name="android:fontFamily">sans-serif</item>
<item name="android:textSize">@dimen/counter_text_size</item>
<item name="android:textColor">@color/counter_text_color</item>
<item name="android:textStyle">normal</item>
</style>
Создаём в
res/drawable/ ресурс counter_background.xml:<?xml version="1.0" encoding="utf-8"?>
<shape xmlns:android="http://schemas.android.com/apk/res/android"
android:shape="rectangle">
<solid android:color="@color/counter_background_color"/>
<corners android:radius="@dimen/counter_badge_radius"/>
</shape>
В качестве иконки берём свою картинку, называем её
icon и укладываем в ресурсы.В
res/menu создаём файл menu_main.xml:<?xml version="1.0" encoding="utf-8"?>
<menu xmlns:android="http://schemas.android.com/apk/res/android"
xmlns:app="http://schemas.android.com/apk/res-auto">
<item
android:id="@+id/action_counter_1"
android:icon="@drawable/icon"
android:title="icon"
app:showAsAction="ifRoom"/>
</menu>
Создаём класс, конвертирующий разметку в
Drawable:LayoutToDrawableConverter.javapackage com.example.counters.counters;
import android.content.Context;
import android.graphics.Bitmap;
import android.graphics.drawable.BitmapDrawable;
import android.graphics.drawable.Drawable;
import android.view.LayoutInflater;
import android.view.View;
import android.widget.ImageView;
import android.widget.TextView;
public class LayoutToDrawableConverter {
public static Drawable convertToImage(Context context, int count, int drawableId) {
LayoutInflater inflater = LayoutInflater.from(context);
View view = inflater.inflate(R.layout.badge_with_counter_icon, null);
((ImageView) view.findViewById(R.id.icon_badge)).setImageResource(drawableId);
TextView textView = view.findViewById(R.id.counter);
if (count == 0) {
textView.setVisibility(View.GONE);
} else {
textView.setText(String.valueOf(count));
}
view.measure(View.MeasureSpec.makeMeasureSpec(0, View.MeasureSpec.UNSPECIFIED),
View.MeasureSpec.makeMeasureSpec(0, View.MeasureSpec.UNSPECIFIED));
view.layout(0, 0, view.getMeasuredWidth(), view.getMeasuredHeight());
view.setDrawingCacheEnabled(true);
view.setDrawingCacheQuality(View.DRAWING_CACHE_QUALITY_HIGH);
Bitmap bitmap = Bitmap.createBitmap(view.getDrawingCache());
view.setDrawingCacheEnabled(false);
return new BitmapDrawable(context.getResources(), bitmap);
}
}
Далее, в нужной нам
Activity добавляем: private int mCounterValue1 = 0;
@Override
public boolean onCreateOptionsMenu(Menu menu) {
getMenuInflater().inflate(R.menu.menu_main, menu);
MenuItem menuItem = menu.findItem(R.id.action_with_counter_1);
menuItem.setIcon(LayoutToDrawableConverter.convertToImage(this, mCounterValue1, R.drawable.icon));
return true;
}
@Override
public boolean onOptionsItemSelected(final MenuItem item) {
switch (item.getItemId()) {
case R.id.action_counter_1:
updateFirstCounter(mCounterValue1 + 1);
return true;
default:
return super.onOptionsItemSelected(item);
}
}
private void updateFirstCounter(int newCounterValue){
mCountrerValue1 = newCounterValue;
invalidateOptionsMenu();
}
Теперь при необходимости обновления счётчика вызываем метод
updateFirstCounter, передавая в него актуальное значение. Здесь я повесил увеличение значения счётчика при нажатии на иконку. С остальными реализациями буду поступать так же.Нужно обратить внимание на следующее: мы формируем изображение, которое потом скармливаем элементу меню — все необходимые отступы формируются автоматически, нам их учитывать не надо.
Решение второе
Концепция
В этой реализации мы формируем иконку на основе многослойного элемента, описанного в
LayerList, в котором в нужный момент отрисовываем непосредственно сам счётчик, оставляя иконку без изменений.Реализация
Здесь и далее я буду постепенно добавлять ресурсы и код для всех реализаций.
В
res/drawable/ создаём ic_layered_counter_icon.xml:<?xml version="1.0" encoding="utf-8"?>
<layer-list xmlns:android="http://schemas.android.com/apk/res/android">
<item
android:drawable="@drawable/icon" android:gravity="center" />
<item
android:id="@+id/ic_counter" android:drawable="@android:color/transparent" />
</layer-list>
В
res/menu/menu_main.xml добавляем:<item
android:id="@+id/action_counter_2"
android:icon="@drawable/ic_layered_counter_icon"
android:title="layered icon"
app:showAsAction="ifRoom"/>
В
res/values/dimens добавляем:<dimen name="counter_text_vertical_padding">2dp</dimen>
Создаём файл
CounterDrawable.java:package com.example.counters.counters;
import android.content.Context;
import android.graphics.Canvas;
import android.graphics.ColorFilter;
import android.graphics.Paint;
import android.graphics.PixelFormat;
import android.graphics.Rect;
import android.graphics.Typeface;
import android.graphics.drawable.Drawable;
import android.support.v4.content.ContextCompat;
public class CounterDrawable extends Drawable {
private Paint mBadgePaint;
private Paint mTextPaint;
private Rect mTxtRect = new Rect();
private String mCount = "";
private boolean mWillDraw;
private Context mContext;
public CounterDrawable(Context context) {
mContext = context;
float mTextSize = context.getResources()
.getDimension(R.dimen.counter_text_size);
mBadgePaint = new Paint();
mBadgePaint.setColor(ContextCompat.getColor(context.getApplicationContext(), R.color.counter_background_color));
mBadgePaint.setAntiAlias(true);
mBadgePaint.setStyle(Paint.Style.FILL);
mTextPaint = new Paint();
mTextPaint.setColor(ContextCompat.getColor(context.getApplicationContext(), R.color.counter_text_color));
mTextPaint.setTypeface(Typeface.DEFAULT);
mTextPaint.setTextSize(mTextSize);
mTextPaint.setAntiAlias(true);
mTextPaint.setTextAlign(Paint.Align.CENTER);
}
@Override
public void draw(Canvas canvas) {
if (!mWillDraw) {
return;
}
float radius = mContext.getResources()
.getDimension(R.dimen.counter_badge_radius);
float counterLeftMargin = mContext.getResources()
.getDimension(R.dimen.counter_left_margin);
float horizontalPadding = mContext.getResources()
.getDimension(R.dimen.counter_text_horizontal_padding);
float verticalPadding = mContext.getResources()
.getDimension(R.dimen.counter_text_vertical_padding);
mTextPaint.getTextBounds(mCount, 0, mCount.length(), mTxtRect);
float textHeight = mTxtRect.bottom - mTxtRect.top;
float textWidth = mTxtRect.right - mTxtRect.left;
float badgeWidth = Math.max(textWidth + 2 * horizontalPadding, 2 * radius);
float badgeHeight = Math.max(textHeight + 2 * verticalPadding, 2 * radius);
canvas.drawCircle(counterLeftMargin + radius, radius, radius, mBadgePaint);
canvas.drawCircle(counterLeftMargin + radius, badgeHeight - radius, radius, mBadgePaint);
canvas.drawCircle(counterLeftMargin + badgeWidth - radius, badgeHeight - radius, radius, mBadgePaint);
canvas.drawCircle(counterLeftMargin + badgeWidth - radius, radius, radius, mBadgePaint);
canvas.drawRect(counterLeftMargin + radius, 0, counterLeftMargin + badgeWidth - radius, badgeHeight, mBadgePaint);
canvas.drawRect(counterLeftMargin, radius, counterLeftMargin + badgeWidth, badgeHeight - radius, mBadgePaint);
// for API 21 and more:
//canvas.drawRoundRect(counterLeftMargin, 0, counterLeftMargin + badgeWidth, badgeHeight, radius, radius, mBadgePaint);
canvas.drawText(mCount, counterLeftMargin + badgeWidth / 2, verticalPadding + textHeight, mTextPaint);
}
public void setCount(String count) {
mCount = count;
mWillDraw = !count.equalsIgnoreCase("0");
invalidateSelf();
}
@Override
public void setAlpha(int alpha) {
// do nothing
}
@Override
public void setColorFilter(ColorFilter cf) {
// do nothing
}
@Override
public int getOpacity() {
return PixelFormat.UNKNOWN;
}
}
Этот класс будет заниматься отрисовкой счётчика в верхнем правом углу нашей иконки. Самый простой способ отрисовки бэкграунда счётчика — просто отрисовать прямоугольник со скругленными углами, вызвав
canvas.drawRoundRect, но данный способ подходит для версии API выше 21-й. Хотя и для более ранних версий API это делается не особо сложно.Далее, в нашей
Activity добавляем:private int mCounterValue2 = 0;
private LayerDrawable mIcon2;
private void initSecondCounter(Menu menu){
MenuItem menuItem = menu.findItem(R.id.action_counter_2);
mIcon2 = (LayerDrawable) menuItem.getIcon();
updateSecondCounter(mCounterValue2);
}
private void updateSecondCounter(int newCounterValue) {
CounterDrawable badge;
Drawable reuse = mIcon2.findDrawableByLayerId(R.id.ic_counter);
if (reuse != null && reuse instanceof CounterDrawable) {
badge = (CounterDrawable) reuse;
} else {
badge = new CounterDrawable(this);
}
badge.setCount(String.valueOf(newCounterValue));
mIcon2.mutate();
mIcon2.setDrawableByLayerId(R.id.ic_counter, badge);
}
Добавляем код в
onOptionsItemSelected. С учётом кода для первой реализации этот метод будет выглядеть так:@Override
public boolean onOptionsItemSelected(final MenuItem item) {
switch (item.getItemId()) {
case R.id.action_counter_1:
updateFirstCounter(mCounterValue1 + 1);
return true;
case R.id.action_counter_2:
updateSecondCounter(++mCounterValue2);
return true;
default:
return super.onOptionsItemSelected(item);
}
}
Вот и всё, вторая реализация готова. Как и в прошлый раз, обновление счётчика я повесил на нажатие по иконке, но его можно инициализировать откуда угодно, вызвав метод
updateSecondCounter. Как видно, мы отрисовываем счётчик на канвасе руками, но можно придумать и что-то более интересное — всё зависит от вашей фантазии или от пожелания заказчика.Решение третье
Концепция
Для элемента меню используем не изображение, а элемент с произвольной разметкой. Затем находим компоненты этого элемента и сохраняем ссылки на них.
В данном случае нас интересует
ImageView иконки и TextView счётчика, но на деле это может быть и что-то более кастомное. Тут же прикручиваем обработку нажатия на данный элемент. Это необходимо сделать, так как для кастомных элементов в тулбаре метод onOptionsItemSelected не вызывается.Реализация
Создаём в
res/layouts файл разметки badge_with_counter.xml:<?xml version="1.0" encoding="utf-8"?>
<FrameLayout xmlns:android="http://schemas.android.com/apk/res/android"
android:layout_width="wrap_content"
android:layout_height="wrap_content">
<RelativeLayout
android:layout_width="@dimen/menu_item_size"
android:layout_height="@dimen/menu_item_size">
<ImageView
android:id="@+id/icon_badge"
android:layout_width="@dimen/menu_item_icon_size"
android:layout_height="@dimen/menu_item_icon_size"
android:layout_centerInParent="true"
android:scaleType="fitXY"
android:src="@drawable/icon" />
<TextView
android:id="@+id/counter"
android:layout_width="wrap_content"
android:layout_height="wrap_content"
android:layout_alignStart="@id/icon_badge"
android:layout_alignTop="@+id/icon_badge"
android:layout_gravity="center"
android:layout_marginStart="@dimen/counter_left_margin"
android:background="@drawable/counter_background"
android:gravity="center"
android:paddingLeft="@dimen/counter_text_horizontal_padding"
android:paddingRight="@dimen/counter_text_horizontal_padding"
android:text="99"
android:textAppearance="@style/CounterText" />
</RelativeLayout>
</FrameLayout>
В
res/values/dimens добавляем:<dimen name="menu_item_size">48dp</dimen>
Добавляем в
res/menu/menu_main.xml:<item
android:id="@+id/action_counter_3"
app:actionLayout="@layout/badge_with_counter"
android:title="existing action view"
app:showAsAction="ifRoom"/>
Далее, в нашей
Activity добавляем:private int mCounterValue3 = 0;
private ImageView mIcon3;
private TextView mCounterText3;
private void initThirdCounter(Menu menu){
MenuItem counterItem = menu.findItem(R.id.action_counter_3);
View counter = counterItem.getActionView();
mIcon3 = counter.findViewById(R.id.icon_badge);
mCounterText3 = counter.findViewById(R.id.counter);
counter.setOnClickListener(v -> onThirdCounterClick());
updateThirdCounter(mCounterValue3);
}
private void onThirdCounterClick(){
updateThirdCounter(++mCounterValue3);
}
private void updateThirdCounter(int newCounterValue) {
if (mIcon3 == null || mCounterText3 == null) {
return;
}
if (newCounterValue == 0) {
mIcon3.setImageResource(R.drawable.icon);
mCounterText3.setVisibility(View.GONE);
} else {
mIcon3.setImageResource(R.drawable.icon);
mCounterText3.setVisibility(View.VISIBLE);
mCounterText3.setText(String.valueOf(newCounterValue));
}
}
В
onPrepareOptionsMenu добавляем:initThirdCounter(menu);Теперь, с учётом предыдущих изменений, этот метод выглядит так:
@Override
public boolean onPrepareOptionsMenu(final Menu menu) {
// the second counter
initSecondCounter(menu);
// the third counter
initThirdCounter(menu);
return super.onPrepareOptionsMenu(menu);
}
Готово! Обратите внимание, что для нашего элемента мы взяли разметку, в которой самостоятельно указали все необходимые размеры и отступы — в данном случае система за нас этого делать не будет.
Решение четвёртое
Концепция
То же самое, что и в предыдущем варианте, но здесь мы создаём и добавляем наш элемент прямо из кода.
Реализация
В
Activity добавляем:private int mCounterValue4 = 0;
private void addFourthCounter(Menu menu, Context context) {
View counter = LayoutInflater.from(context)
.inflate(R.layout.badge_with_counter, null);
counter.setOnClickListener(v -> onFourthCounterClick());
mIcon4 = counter.findViewById(R.id.icon_badge);
mCounterText4 = counter.findViewById(R.id.counter);
MenuItem counterMenuItem = menu.add(context.getString(R.string.counter));
counterMenuItem.setActionView(counter);
counterMenuItem.setShowAsActionFlags(MenuItem.SHOW_AS_ACTION_ALWAYS);
updateFourthCounter(mCounterValue4);
}
private void onFourthCounterClick(){
updateFourthCounter(++mCounterValue4);
}
private void updateFourthCounter(int newCounterValue) {
if (mIcon4 == null || mCounterText4 == null) {
return;
}
if (newCounterValue == 0) {
mIcon4.setImageResource(R.drawable.icon);
mCounterText4.setVisibility(View.GONE);
} else {
mIcon4.setImageResource(R.drawable.icon);
mCounterText4.setVisibility(View.VISIBLE);
mCounterText4.setText(String.valueOf(newCounterValue));
}
}
В данном варианте добавление нашего элемента в меню нужно делать уже в
onCreateOptionsMenuС учётом предыдущих изменений этот метод теперь выглядит так:
@Override
public boolean onCreateOptionsMenu(Menu menu) {
getMenuInflater().inflate(R.menu.menu_main, menu);
MenuItem menuItem = menu.findItem(R.id.action_counter_1);
// the first counter
menuItem.setIcon(LayoutToDrawableConverter.convertToImage(this, mCounterValue1, R.drawable.icon));
// the third counter
addFourthCounter(menu, this);
return true;
}
Готово!
На мой взгляд, последние два решения — самые простые и элегантные, к тому же самые короткие: мы просто выбираем необходимую нам разметку элемента и закидываем её в тулбар, а содержание обновляем как при работе с обычной View.
Казалось бы, почему мне просто не описать данный подход и не остановиться на этом? Причин тут две:
- во-первых, мне хочется показать, что у одной задачи может быть несколько решений;
- во-вторых, каждый из рассмотренных вариантов имеет право на жизнь.
Помните, я писал, что можно относиться к этим решениям не только как к реализации иконки со счётчиком, а использовать их в каком-то очень сложном и интересном кастомном элементе для тулбара, для которого одно из предложенных решений окажется наиболее подходящим? Приведу пример.
Из всех рассмотренных способов самый спорный — первый, так как он довольно сильно нагружает систему. Его использование может быть оправдано в том случае, когда у нас есть требование скрыть детали формирования иконки и передавать в тулбар уже сформированное изображение. Однако следует учитывать, что при частом обновлении иконки таким способом мы можем нанести серьёзный удар по производительности.
Второй способ нам подойдёт тогда, когда нужно отрисовать что-то на канвасе самостоятельно. Третья и четвёртая реализации наиболее универсальны для классических задач: поменять значение текстового поля вместо формирования отдельного изображения будет вполне удачным решением.
Когда возникает необходимость реализовать какую-то непростую графическую фичу, я обычно говорю себе: «Нет ничего невозможного — вопрос лишь в том, сколько времени и сил нужно потратить на реализацию».
Теперь у вас есть несколько вариантов для достижения поставленной задачи и, как видно, сил и времени на реализацию каждого варианта нужно совсем немного.
Комментарии (6)

TheGodfather
18.08.2018 12:28+3Вы бы хоть скриншот добавили, о чем речь вообще, что за иконка со счетчиком и где «в каждом втором приложении» она встречается. Тут ведь не все из мира андроид-разработки.

prs123
18.08.2018 13:03+1Я так понимаю, речь о маленьком счётчике в углу бутерброда (кнопки меню). Но вот зачем такие сложности делать для такой действительно простой задачи — не понятно.
Ставим ImageView бутерброда, у него лучше прописать margin'ы, берем TextView, у него background — #FFF, радиус скругления, нужные margin для положения и все. Далее только в текст-вью значение

Felan
18.08.2018 21:14Класс! Жаль не могу плюсануть.
Но вот мне всегда интересно было, часто ли в реальной жизни необходимы подобные вещи? Ну ведь гораздо проще просто нагенерить несколько готовых иконок с номерами типа '1', '2', '3', '4', '5', 'Много'.
Ну ведь реально, в таком месте как тулбар ничего кроме индикатора делать не стоит.
Хотя конечно решения любопытные.

igor_klgd
20.08.2018 09:32Интересно, а кто и за что минусанул? или я не прав насчет Relative? Можете аргументировать?


Pablitto Автор
Нагенереные иконки подходят для ограниченного количества состояний, ну и к тому же каждый графический ресурс добавляет объем apk-файлу и увеличивает нагрузку на дизайнера ). Кстати, если уж использовать нагенереные иконки со значениями счётчика, то можно использовать второй способ, чтобы всю иконку не генерить.