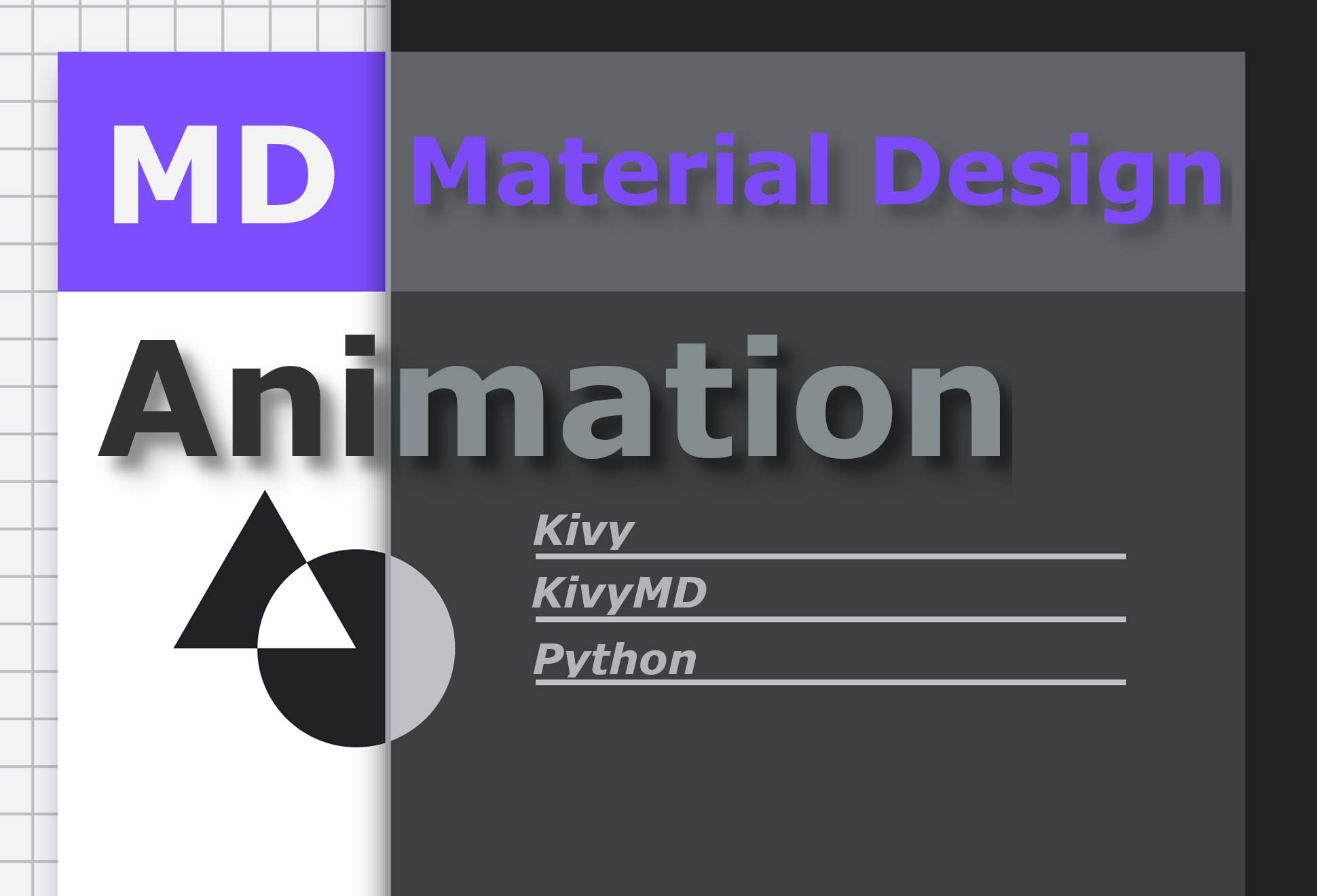
Приветствую всех любителей и знатоков языка программирования Python!
В этой статье я покажу, как работать с анимациями в кроссплатформенном фреймворке Kivy в связке с библиотекой компонентов Google Material Design — KivyMD. Мы рассмотрим структуру Kivy проекта, использование material компонентов для создания тестового мобильного приложения с некоторым количеством анимаций. Статья будет не маленькая с большим количеством GIF анимаций поэтому наливайте кофе и погнали!
Чтобы подогреть интерес читателей, я хочу сразу показать результат того, что у нас получится в итоге:
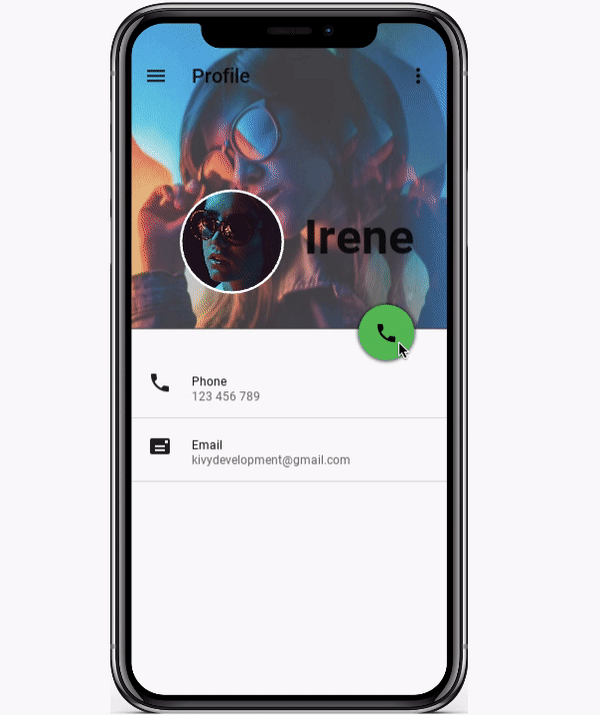
Итак, для работы нам понадобится фреймворк Kivy:
pip install kivy
И библиотека KivyMD, которая предоставляет виджеты в стиле Material Design для фреймворка Kivy:
pip install https://github.com/kivymd/KivyMD/archive/master.zip
Все готово к работе! Откроем PyCharm и создадим новый проект CallScreen со следующей структурой катологов:

Структура может быть любая. Ни фреймворк Kivy, ни библиотека KivyMD не требует никаких обязательных директорий, кроме стандартного требования — в корне проекта должен быть файл с именем main.py. Это точка входа в приложение:
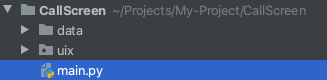
В каталоге data/images я разместил графические ресурсы, которые требуются приложению:
 |
 |
В директории uix/screens/baseclass у нас будет размещаться файл callscreen.py с одноименным Python классом, в котором мы будем реализовывать логику работы экрана приложения:

А в директории uix/screens/kv мы создадим файл callscreen.kv (пока оставим пустым) — с описанием UI на специальном DSL языке Kivy Language:
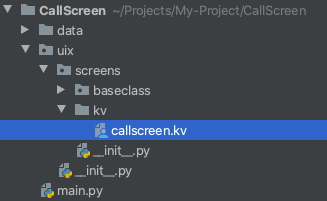
Когда проект создан, мы можем открыть файл callscreen.py и реализовать класс экрана нашего тестового приложения.
callscreen.py:
import os
from kivy.lang import Builder
from kivymd.uix.screen import MDScreen
# Читаем и загружаем KV файл
with open(os.path.join(os.getcwd(), "uix", "screens", "kv", "callscreen.kv"), encoding="utf-8") as KV:
Builder.load_string(KV.read())
class CallScreen(MDScreen):
pass
Класс CallScreen унаследован от виджета MDScreen библиотеки KivyMD (почти все компоненты этой библиотеки имеют префикс MD — Material Design). MDScreen — это аналог виджета Screen фреймворка Kivy из модуля kivy.uix.screenmanager, но с дополнительными свойствами. Также MDScreen позволяет размещать в себе виджеты и контроллы один над другим следующим образом:
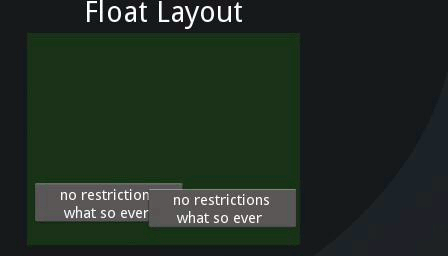
Именно это позиционирование мы будем использовать, размещая «плавающие» элементы на экране.
В точке входа в приложение — файл main.py создадим класс TestCallScreen, унаследованный от класса MDApp с обязательным методом build, который должен возвращать виджет или лайоут, для отображения его на экране. В нашем случае это будет созданный ранее класс экрана CallScreen.
main.py:
from kivymd.app import MDApp
from uix.screens.baseclass.callscreen import CallScreen
class TestCallScreen(MDApp):
def build(self):
return CallScreen()
TestCallScreen().run()
Это уже готовое приложение, которое отображает пустой экран. Если запустить файл main.py, увидим:
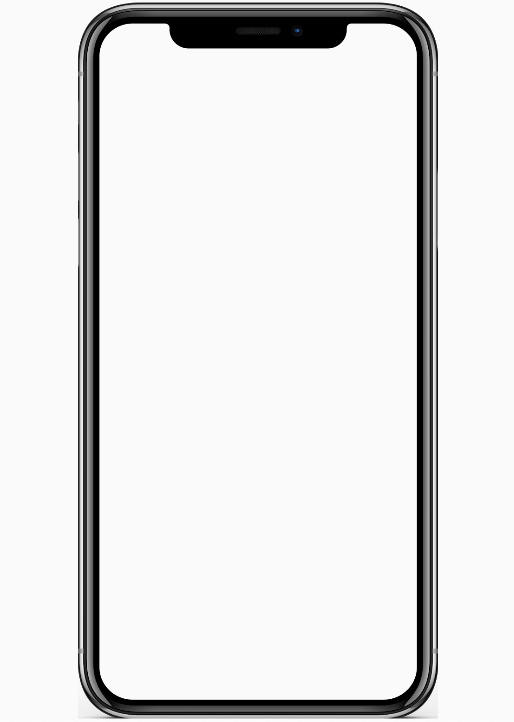
Теперь приступим к разметке UI экрана в файле callscreen.kv. Для этого нужно создать одноименное с базовым классом правило, в котором мы будем описывать виджеты и их свойства. Например, если у нас есть Python класс c именем CallScreen, то и правило в KV файле должно иметь точно такое же имя. Хотя вы можете создавать все элементы интерфейса прямо в коде, но это, мягко говоря, не правильно. Сравните:
MyRootWidget:
BoxLayout:
Button:
Button:
И аналог на Python:
root = MyRootWidget()
box = BoxLayout()
box.add_widget(Button())
box.add_widget(Button())
root.add_widget(box)
Совершенно очевидно, что дерево виджетов намного читабельнее в Kv Language, чем в Python коде. К тому же, когда появятся аргументы у виджетов, ваш Python код станет просто сплошной кашей и уже через день вы не сможете разобраться в нем. Поэтому кто бы что ни говорил, но если фреймворк позволяет описывать элементы UI посредством декларативного языка, это плюс. Ну, а в Kivy это двойной плюс, потому что в Kv Language еще можно выполнять инструкции Python.
Итак, начнем, пожалуй, с титульного изображения:
callscreen.kv:
<CallScreen>
FitImage:
id: title_image # id для обращения к данному виджету
size_hint_y: .45 # высота изображения (45% от высоты экрана)
# Идентификатор root всегда ссылается на базовый класс.
# В нашем случае это <class 'uix.screens.baseclass.callscreen.CallScreen'>,
# а self - объект самого виджета - <kivymd.utils.fitimage.FitImage object>.
y: root.height - self.height # положение по оси Y
source: "data/images/avatar.jpg" # путь к изображению
Виджет FitImage автоматически растягивается на все выделенное ему пространство с сохранением пропорций изображения:

Можем запустить файл main.py и посмотреть результат:

Пока все просто и самое время приступить к анимированию виджетов. Добавим кнопку в экран по нажатию которой будут вызываться методы анимации из Python класса CallScreen:
callscreen.kv:
#:import get_color_from_hex kivy.utils.get_color_from_hex
#:import colors kivymd.color_definitions.colors
<CallScreen>
FitImage:
[...]
MDFloatingActionButton:
icon: "phone"
x: root.width - self.width - dp(20)
y: app.root.height * 45 / 100 + self.height / 2
md_bg_color: get_color_from_hex(colors["Green"]["A700"])
on_release:
# Вызов метода анимации титульного изображения.
root.animation_title_image(title_image); root.open_call_box = True if not root.open_call_box else False
Импорты модулей в Kv Language:
#:import get_color_from_hex kivy.utils.get_color_from_hex
#:import colors kivymd.color_definitions.colors
Будут аналогичны следующим импортам в Python коде:
# Метод get_color_from_hex нужен дляпреобразования цвета
# из шестнадцатеричной строки в формат rgba.
from kivy.utils import get_color_from_hex
# Словарь оттенков цветов различных цветовых схем:
#
# colors = {
# "Red": {
# "50": "FFEBEE",
# "100": "FFCDD2",
# ...,
# },
# "Pink": {
# "50": "FCE4EC",
# "100": "F8BBD0",
# ...,
# },
# ...
# }
#
# https://kivymd.readthedocs.io/en/latest/themes/color-definitions/
from kivymd.color_definitions import colors
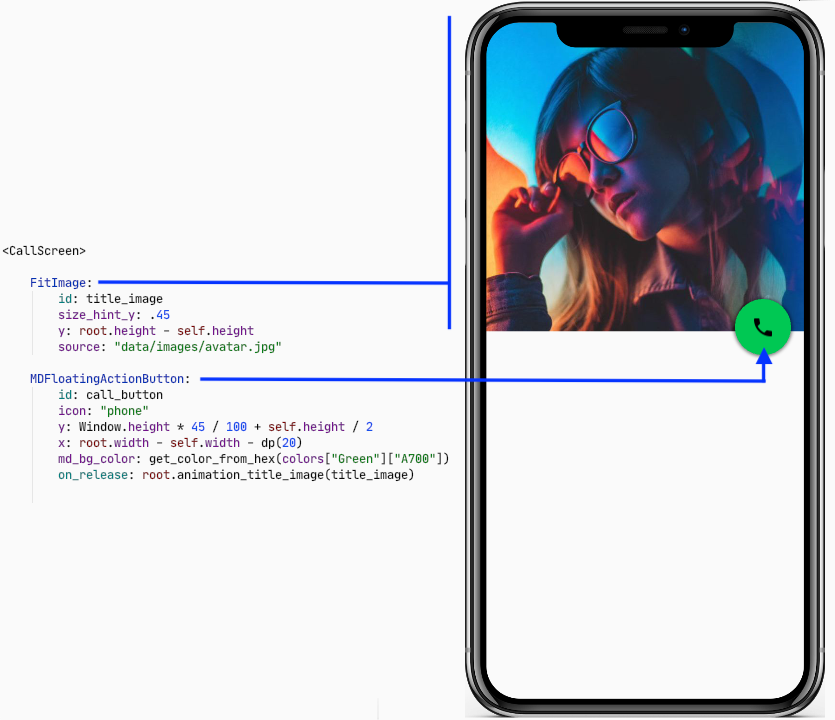
После запуска и нажатия на зеленую кнопку получим — AttributeError: 'CallScreen' object has no attribute 'animation_title_image'. Поэтому вернемся к базовому классу CallScreen в файле callscreen.py и создадим в нем метод animation_title_image, в котором будем анимировать титульное изображение.
callscreen.py:
# Класс для анимирования свойств виджетов.
from kivy.animation import Animation
[...]
class CallScreen(MDScreen):
# Флаг для анимации возврата экрана к исходному состоянию.
open_call_box = False
def animation_title_image(self, title_image):
"""
:type title_image: <kivymd.utils.fitimage.FitImage object>
"""
if not self.open_call_box:
# Анимация развертывания титульного изображения на весь экран.
Animation(size_hint_y=1, d=0.6, t="in_out_quad").start(title_image)
else:
# Анимация возврата титульного изображения к исходному состоянию.
Animation(size_hint_y=0.45, d=0.6, t="in_out_quad").start(title_image)
Как вы уже поняли, класс Animation, наверное, как и в других фреймворках, просто анимирует свойство виджета. В нашем случае мы анимируем свойство size_hint_y — подсказка высоты, задавая интервал выполнения анимации в параметре d — duration и тип анимации в параметре t — type. Мы можем анимировать сразу несколько свойств одного виджета, комбинировать анимации с помощью операторов +, +=… На изображении ниже показан результат нашей работы. Для сравнения для правой гифки я использовал типы анимаций in_elastic и out_elastic:
 |
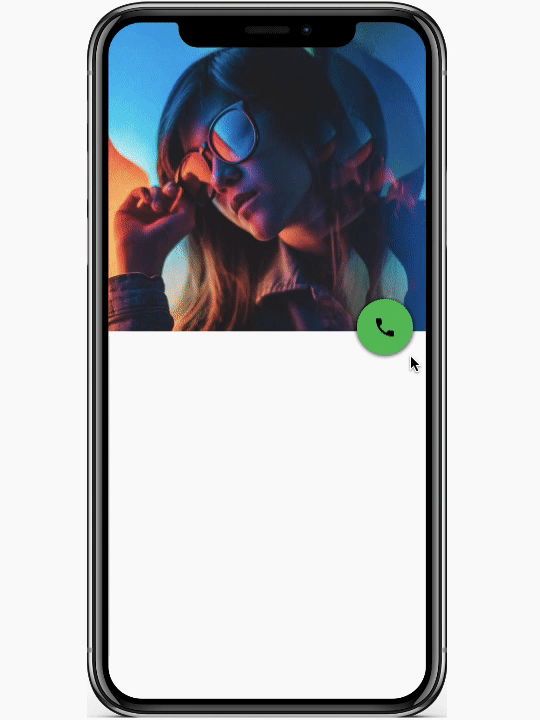 |
Следующий наш шаг — добавить blur эффект к титульному изображению. Для этих целей в Kivy существует EffectWidget. Нам нужно установить нужные свойства для эффекта и поместить виджет титульного изображения в EffectWidget.
callscreen.kv:
#:import effect kivy.uix.effectwidget.EffectWidget
#:import HorizontalBlurEffect kivy.uix.effectwidget.HorizontalBlurEffect
#:import VerticalBlurEffect kivy.uix.effectwidget.VerticalBlurEffect
<CallScreen>
EffectWidget:
effects:
# blur_value значение степени размытия.
( HorizontalBlurEffect(size=root.blur_value), VerticalBlurEffect(size=root.blur_value), )
FitImage:
[...]
MDFloatingActionButton:
[...]
on_release:
# Вызов метода анимации blur эффекта.
root.animation_blur_value(); [...]
Теперь нужно добавить атрибут blur_value в базовый класс Python CallScreen и создать метод animation_blur_value, который будет анимировать значение эффекта размытия.
callscreen.py:
from kivy.properties import NumericProperty
[...]
class CallScreen(MDScreen):
# Значение степени размытия для EffectWidget.
blur_value = NumericProperty(0)
[...]
def animation_blur_value(self):
if not self.open_call_box:
Animation(blur_value=15, d=0.6, t="in_out_quad").start(self)
else:
Animation(blur_value=0, d=0.6, t="in_out_quad").start(self)
Результат:

Обратите внимание, что методы анимирования будут выполнятся асинхронно! Давайте анимируем зеленую кнопку вызова, чтобы она не мозолила нам глаза.
callscreen.py:
from kivy.utils import get_color_from_hex
from kivy.core.window import Window
from kivymd.color_definitions import colors
[...]
class CallScreen(MDScreen):
[...]
def animation_call_button(self, call_button):
if not self.open_call_box:
Animation(
x=self.center_x - call_button.width / 2,
y=dp(40),
md_bg_color=get_color_from_hex(colors["Red"]["A700"]),
d=0.6,
t="in_out_quad",
).start(call_button)
else:
Animation(
y=Window.height * 45 / 100 + call_button.height / 2,
x=self.width - call_button.width - dp(20),
md_bg_color=get_color_from_hex(colors["Green"]["A700"]),
d=0.6,
t="in_out_quad",
).start(call_button)
callscreen.kv:
[...]
<CallScreen>
EffectWidget:
[...]
FitImage:
[...]
MDFloatingActionButton:
[...]
on_release:
# Вызов метода анимации кнопки вызова.
root.animation_call_button(self); [...]
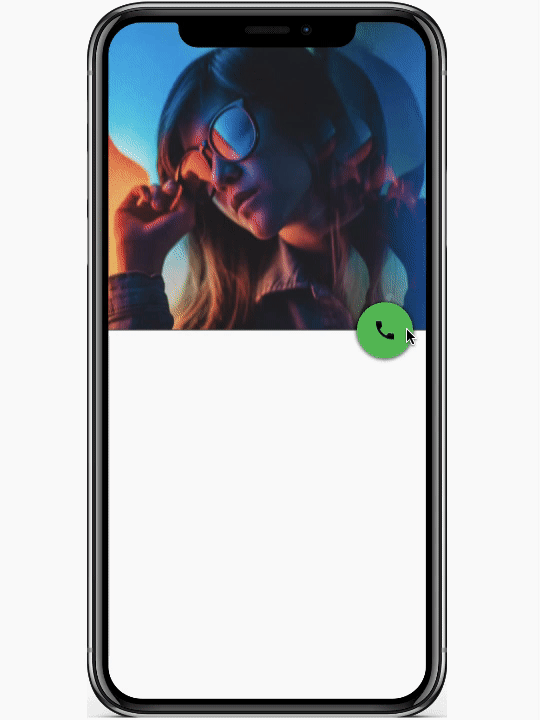
Добавим два пункта типа TwoLineAvatarListItem на главный экран.
callscreen.kv:
#:import STANDARD_INCREMENT kivymd.material_resources.STANDARD_INCREMENT
#:import IconLeftWidget kivymd.uix.list.IconLeftWidget
[...]
<ItemList@TwoLineAvatarListItem>
icon: ""
font_style: "Caption"
secondary_font_style: "Caption"
height: STANDARD_INCREMENT
IconLeftWidget:
icon: root.icon
<CallScreen>
EffectWidget:
[...]
FitImage:
[...]
MDBoxLayout:
id: list_box
orientation: "vertical"
adaptive_height: True
y: root.height * 45 / 100 - self.height / 2
ItemList:
icon: "phone"
text: "Phone"
secondary_text: "123 456 789"
ItemList:
icon: "mail"
text: "Email"
secondary_text: "kivydevelopment@gmail.com"
MDFloatingActionButton:
[...]
on_release:
root.animation_list_box(list_box); [...]
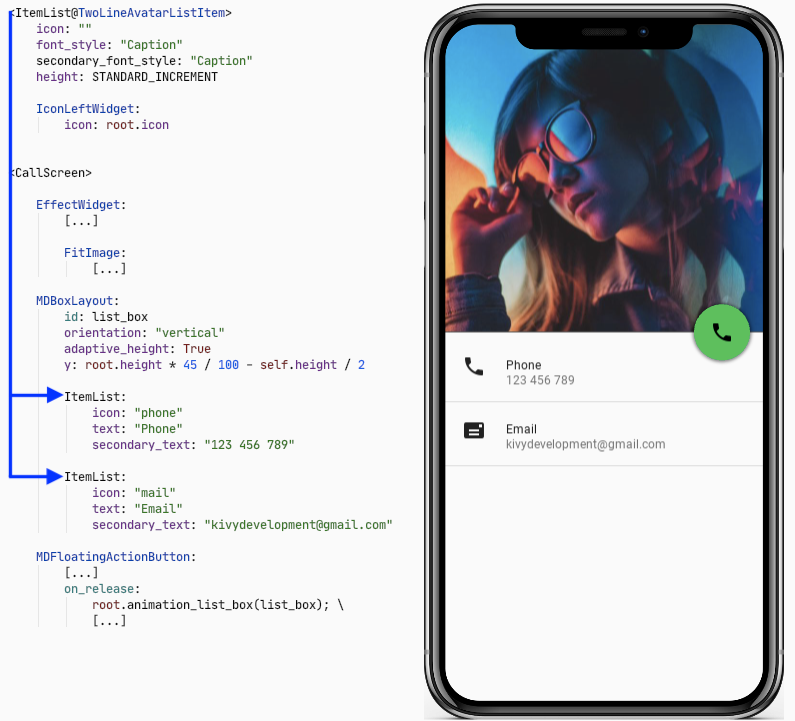
Мы создали два пункта ItemList и разместили их в вертикальном боксе. Можем создать новый метод animation_list_box в классе CallScreen для анимации этого бокса.
callscreen.py:
[...]
class CallScreen(MDScreen):
[...]
def animation_list_box(self, list_box):
if not self.open_call_box:
Animation(
y=-list_box.y,
opacity=0,
d=0.6,
t="in_out_quad"б
).start(list_box)
else:
Animation(
y=self.height * 45 / 100 - list_box.height / 2,
opacity=1,
d=0.6,
t="in_out_quad",
).start(list_box)

Добавим панель инструментов в экран.
callscreen.kv:
[...]
<CallScreen>
EffectWidget:
[...]
FitImage:
[...]
MDToolbar:
y: root.height - self.height - dp(20)
md_bg_color: 0, 0, 0, 0
opposite_colors: True
title: "Profile"
left_action_items: [["menu", lambda x: x]]
right_action_items: [["dots-vertical", lambda x: x]]
MDBoxLayout:
[...]
ItemList:
[...]
ItemList:
[...]
MDFloatingActionButton:
[...]

Аватар и имя пользователя.
callscreen.kv:
[...]
<CallScreen>
EffectWidget:
[...]
FitImage:
[...]
MDToolbar:
[...]
MDFloatLayout:
id: round_avatar
size_hint: None, None
size: "105dp", "105dp"
md_bg_color: 1, 1, 1, 1
radius: [self.height / 2,]
y: root.height * 45 / 100 + self.height
x: root.center_x - (self.width + user_name.width + dp(20)) / 2
FitImage:
size_hint: None, None
size: "100dp", "100dp"
mipmap: True
source: "data/images/round-avatar.jpg"
radius: [self.height / 2,]
pos_hint: {"center_x": .5, "center_y": .5}
mipmap: True
MDLabel:
id: user_name
text: "Irene"
font_style: "H3"
bold: True
size_hint: None, None
-text_size: None, None
size: self.texture_size
theme_text_color: "Custom"
text_color: 1, 1, 1, 1
y: round_avatar.y + self.height / 2
x: round_avatar.x + round_avatar.width + dp(20)
MDBoxLayout:
[...]
ItemList:
[...]
ItemList:
[...]
MDFloatingActionButton:
root.animation_round_avatar(round_avatar, user_name); root.animation_user_name(round_avatar, user_name); [...]

Типичное анимирование позиций X и Y аватара и имени пользователя.
callscreen.py:
[...]
class CallScreen(MDScreen):
[...]
def animation_round_avatar(self, round_avatar, user_name):
if not self.open_call_box:
Animation(
x=self.center_x - round_avatar.width / 2,
y=round_avatar.y + dp(50),
d=0.6,
t="in_out_quad",
).start(round_avatar)
else:
Animation(
x=self.center_x - (round_avatar.width + user_name.width + dp(20)) / 2,
y=self.height * 45 / 100 + round_avatar.height,
d=0.6,
t="in_out_quad",
).start(round_avatar)
def animation_user_name(self, round_avatar, user_name):
if not self.open_call_box:
Animation(
x=self.center_x - user_name.width / 2,
y=user_name.y - STANDARD_INCREMENT,
d=0.6,
t="in_out_quad",
).start(self.ids.user_name)
else:
Animation(
x=round_avatar.x + STANDARD_INCREMENT,
y=round_avatar.center_y - user_name.height - dp(20),
d=0.6,
t="in_out_quad",
).start(user_name)

Нам осталось создать бокс с кнопками:

На момент написания статьи я столкнулся с тем, что в библиотеке KivyMD не обнаружилось нужной кнопки. Пришлось по-быстрому смастерить её самому. Я просто добавил в существующий класс MDIconButton инструкции canvas, в которых определил окружность вокруг кнопки, и поместил ее вместе с меткой в вертикальный бокс.
callscreen.kv:
<CallBoxButton@MDBoxLayout>
orientation: "vertical"
adaptive_size: True
spacing: "8dp"
icon: ""
text: ""
MDIconButton:
icon: root.icon
theme_text_color: "Custom"
text_color: 1, 1, 1, 1
canvas:
Color:
rgba: 1, 1, 1, 1
Line:
width: 1
circle:
( self.center_x, self.center_y, min(self.width, self.height) / 2, 0, 360, )
MDLabel:
text: root.text
size_hint_y: None
height: self.texture_size[1]
font_style: "Caption"
halign: "center"
theme_text_color: "Custom"
text_color: 1, 1, 1, 1
[...]

Далее мы создаем бокс для размещения кастомных кнопок.
callscreen.kv:
<CallBox@MDGridLayout>
cols: 3
rows: 2
adaptive_size: True
spacing: "24dp"
CallBoxButton:
icon: "microphone-off"
text: "Mute"
CallBoxButton:
icon: "volume-high"
text: "Speaker"
CallBoxButton:
icon: "dialpad"
text: "Keypad"
CallBoxButton:
icon: "plus-circle"
text: "Add call"
CallBoxButton:
icon: "call-missed"
text: "Transfer"
CallBoxButton:
icon: "account"
text: "Contact"
[...]
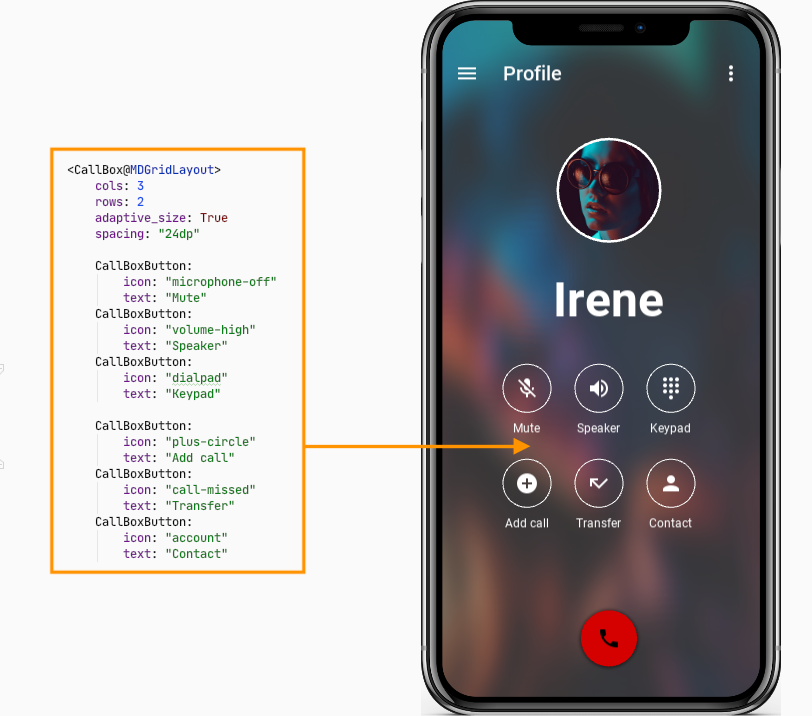
Теперь созданный CallBox размещаем в правиле CallScreen и устанавливаем его положение по оси Y за нижней границей экрана.
callscreen.kv:
[...]
<CallScreen>
EffectWidget:
[...]
FitImage:
[...]
MDToolbar:
[...]
MDFloatLayout:
[...]
FitImage:
[...]
MDLabel:
[...]
MDBoxLayout:
[...]
ItemList:
[...]
ItemList:
[...]
MDFloatingActionButton:
root.animation_call_box(call_box, user_name); [...]
CallBox:
id: call_box
pos_hint: {"center_x": .5}
y: -self.height
opacity: 0
Остается только анимировать положение созданного бокса с кнопками.
callscreen.py:
from kivy.metrics import dp
[...]
class CallScreen(MDScreen):
[...]
def animation_call_box(self, call_box, user_name):
if not self.open_call_box:
Animation(
y=user_name.y - call_box.height - dp(100),
opacity=1,
d=0.6,
t="in_out_quad",
).start(call_box)
else:
Animation(
y=-call_box.height,
opacity=0,
d=0.6,
t="in_out_quad",
).start(call_box)
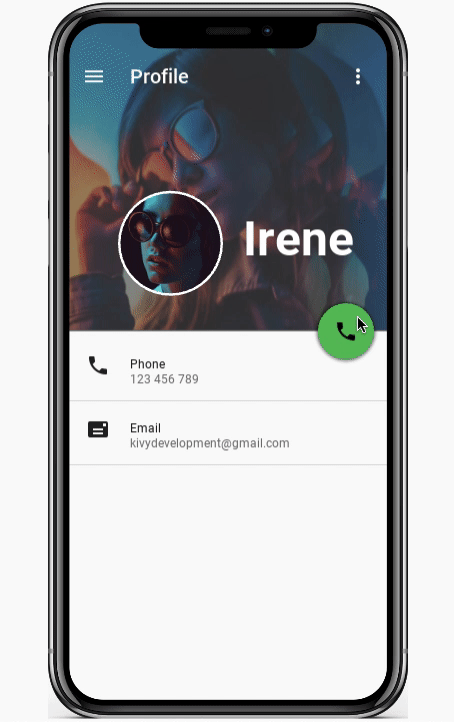
Финальная GIF-ка с тестом на мобильном устройстве:

На этом все, надеюсь, был полезен!


ollarkin
Спасибо за статью. Насколько я понимаю, разработка проводится под андроид? Можете собрать .apk и выложить куда-нибудь, хотелось бы посмотреть, как чувствуется kivy приложения?
KivyMD Автор
Разработка кроссплатформенна. Но под iOS не делаю сборок (под Mac OS — без проблем, у меня их есть), потому что мне не нравится политика, которою проводит Apple в отношении «мобильных» разработчиков. Да и тратить деньги на яблочный смартфон совсем нет желания.