Процесс миграции Jira Service Desk(JSD) можно условно разделить на три этапа:
- Подготовка резервной копии(бэкапа).
- Подготовка сервера. Установка программного обеспечения. Настройка.
- Развертывание бэкапа из «облака» на сервере.
К подготовке сервера можно отнести установку операционной системы на сервер, установку программного обеспечения, настройку. Сервер может быть как физическим, так и виртуальным. В моем случае будет использоваться CentOS 7, а программное обеспечение будет автоматически устанавливаться простым скриптом. Установка CentOS 7 описана не будет. Будем считать, что ОС уже установлена.
Технические требования к серверу можно посмотреть по ссылке.
1) Подготовка резервной копии.
Сделаем бэкап нашего «облачного» JSD.
Заходим в системные настройки «облачного» JSD, вкладка «Управление резервным копированием.»
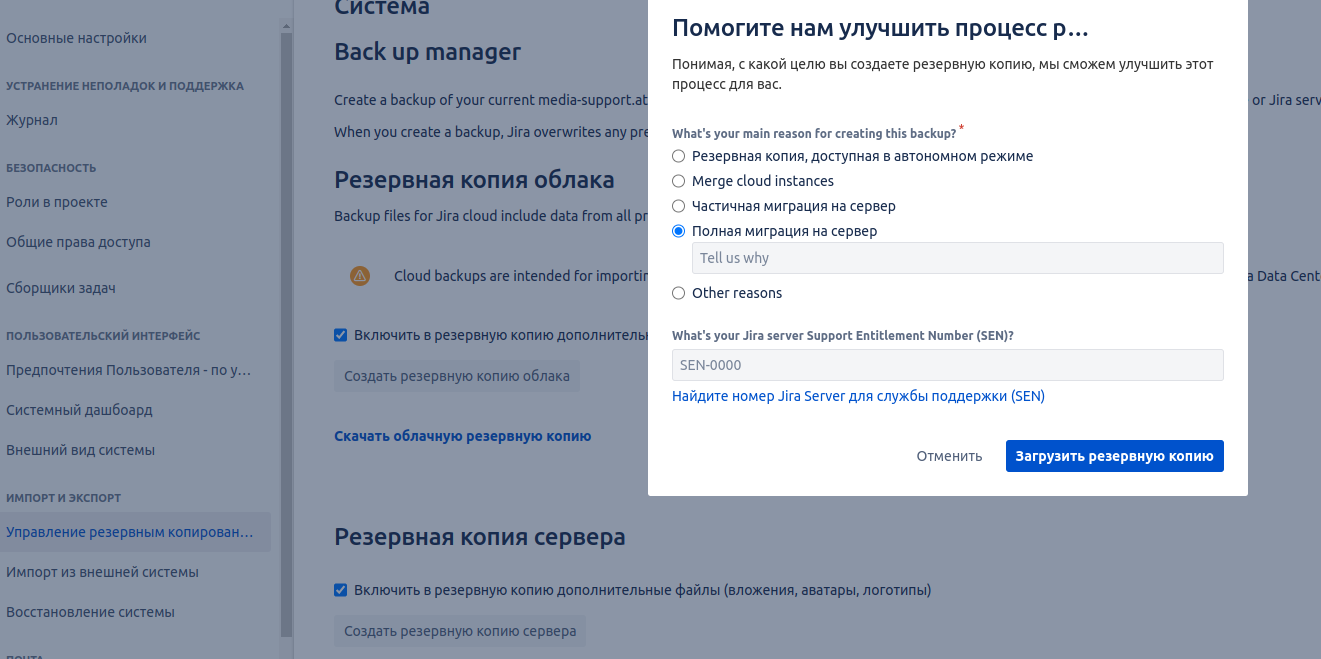
Сделаем резервную копию сервера.
Выбираем полную миграцию сервера и загружаем резервную копию. На резервное копирование есть ограничение в 48 часов. То есть, после создания бэкапа, следующий можно будет сделать только через 2 дня.
2) Подготовка сервера. Установка программного обеспечения. Настройка.
Скрипт можно скачать тут любым удобным для вас способом.
Запускаем терминал или подключаемся к серверу по SSH.
Добавим права на выполнение скрипту командой:
sudo chmod +x soft_install_c7.shЗапускаем скрипт командой:
sudo bash soft_install_c7.sh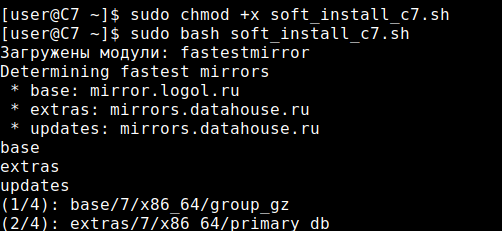
Начнется обновление и затем установка программного обеспечения.
Кроме установки ПО скрипт создаст базу данных(БД) в Postgre Sql
При создании БД скрипт может ругнуться на доступ. Ничего страшного, база будет создана.
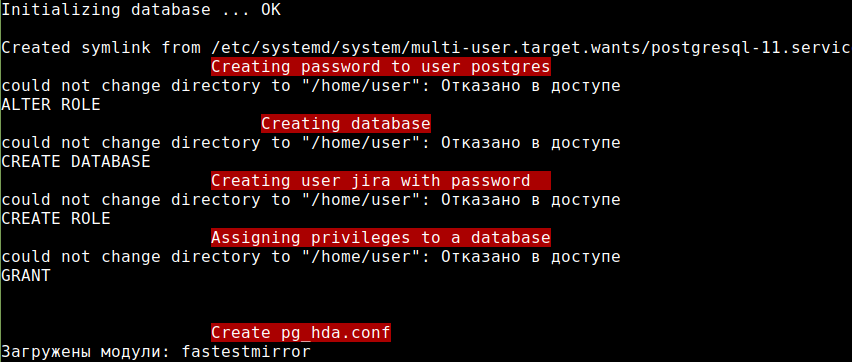
После завершения исполнения скрипта можно зайти в консоль Postgre Sql и убедится в этом.
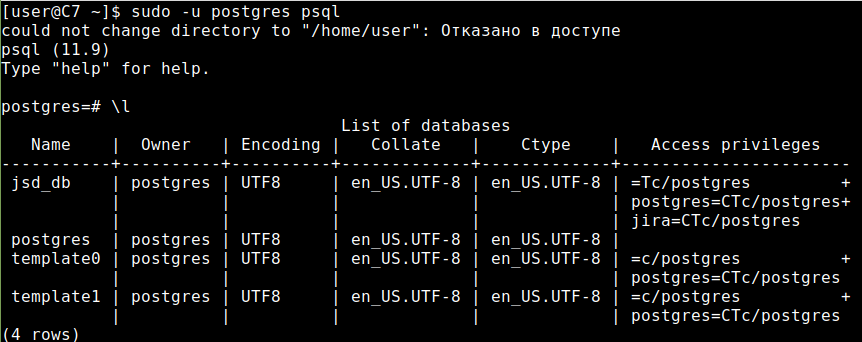
В процессе исполнение скрипта необходимо будет ввести e-mail и пароль для настройки pgAdmin 4 и ответить на несколько вопросов.
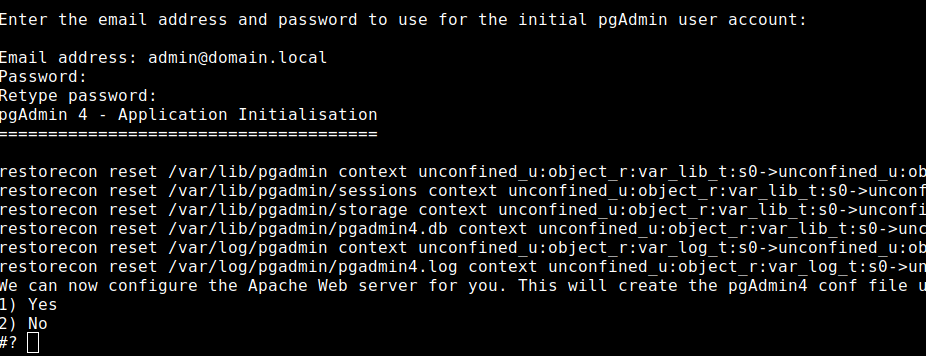
Бинарный файл для установки JSD скачается и запустится автоматически. Необходимо будет ответить на несколько вопросов.
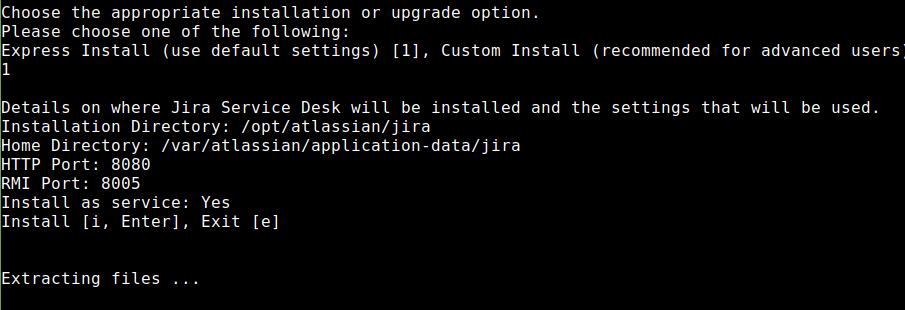
Порты для работы JSD можно оставить по умолчанию или выбрать другие.
Правила брандмауэра для корректной работы Apache, pgAdmin 4 и JSD добавятся автоматически. По умолчанию скрипт откроет порты 80, 8080 и 5432.
Добавить порт по своему усмотрению можно командой:
sudo firewall-cmd --zone=public —add-port=порт/tcp —permanentУдалить порт можно командой:
sudo firewall-cmd --zone=public --remove-port=порт/tcp --permanentПосмотреть все правила брандмауэра можно командой:
sudo firewall-cmd —list-all или sudo iptables -L -n -v —line-numbers
Для перезагрузки брандмауэра используйте команду:
sudo firewall-cmd --reload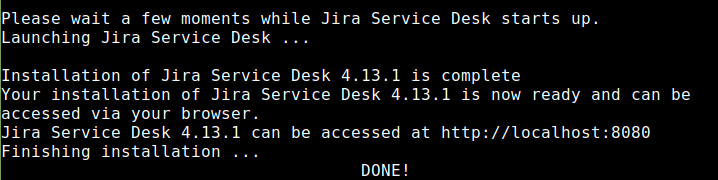
Исполнение скрипта завершится сообщением — DONE!
В завершении подготовки сервера можно подключить pgAdmin 4 к серверу Postgre Sql через адрес локальной петли — 127.0.0.1, или как вам больше нравится. Измените настройки в pg_hba.conf на актуальные для вашей конфигурации, если это необходимо.
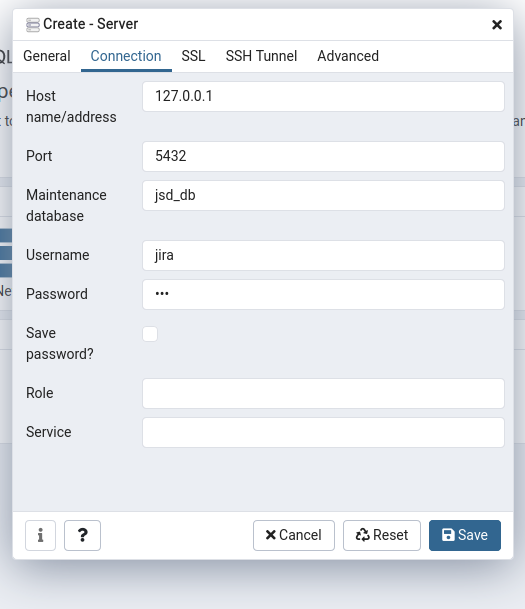
Логин и пароль для базы можно посмотреть в скрипте:
База: jsd_db
Пользователи:
Логин:jira Пароль:123
Логин:postgres Пароль:postgres
Можете изменить на свои значения перед запуском скрипта или после, непосредственно в Postgre Sql.
Не забудьте отключить SSL, если вы его не используете. Если pgAdmin 4 не будет соединяться с сервером, попробуйте перезагрузить службу.
sudo service postgresql-11 restart Информацию по базам данных вы можете найти в документации Atlassian.
3) Развертывание бэкапа из «облака» на сервере.
В браузере переходим по ip-адресу сервера с указанием порта. По умолчанию порт — 8080. У меня это выглядит так 192.168.1.25:8080
Вы должны увидеть следующее.
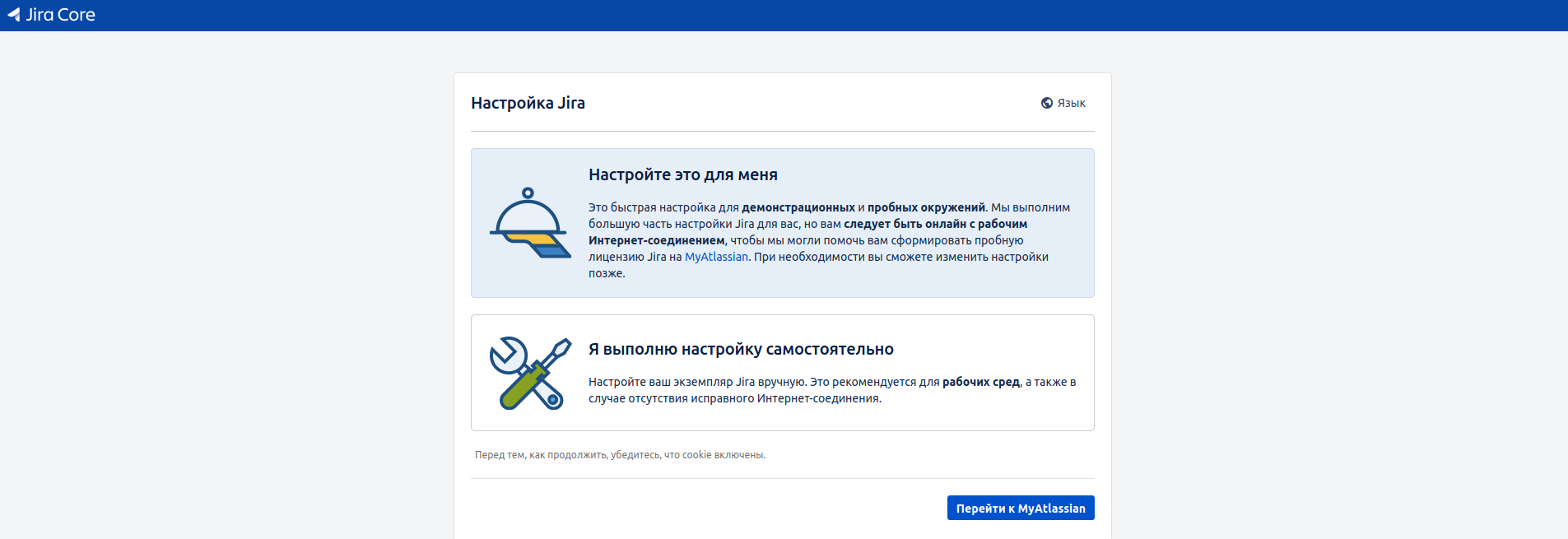
Я выбираю пункт «выполнить настройку самостоятельно» и на следующей странице указываю настройки для базы данных. После подключение начнется создание базы данных — это займет некоторое время.
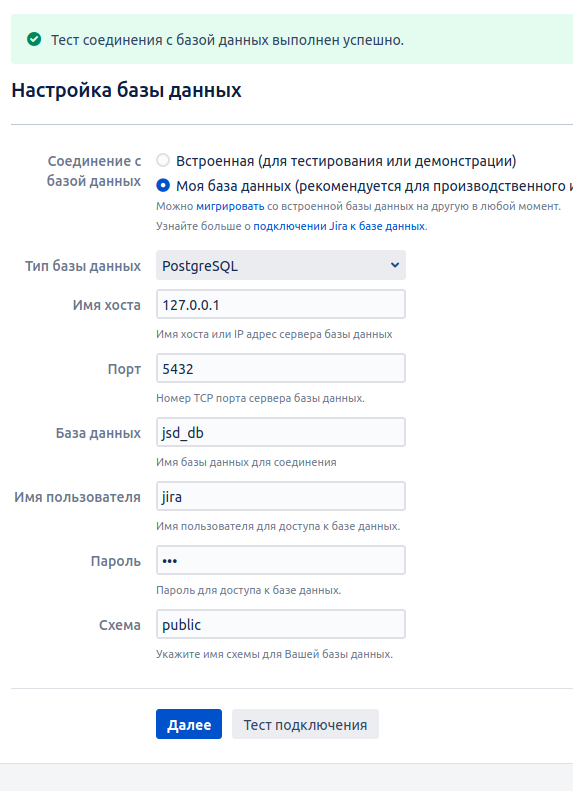
После создания базы данных на следующей странице будет предложено импортировать данные или согласится с настройками и нажать далее.
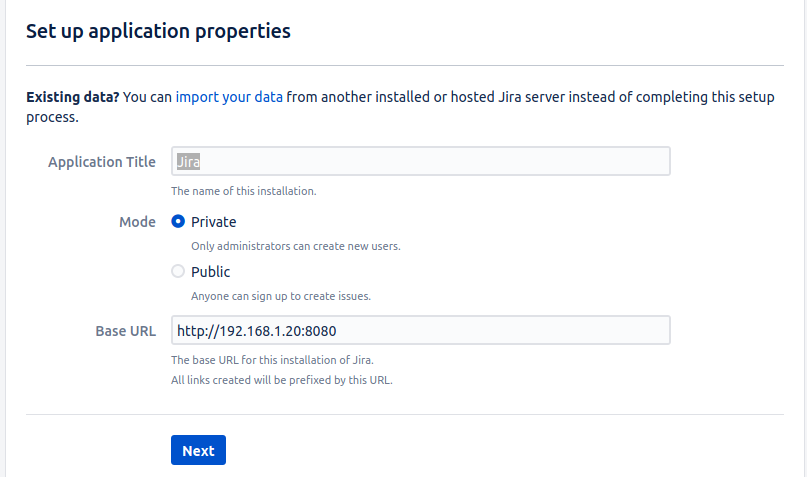
Выбираем «импортировать данные».
В полях открывшейся страницы указываем наименование бэкапа, лицензию(если необходимо) и настройки почты.
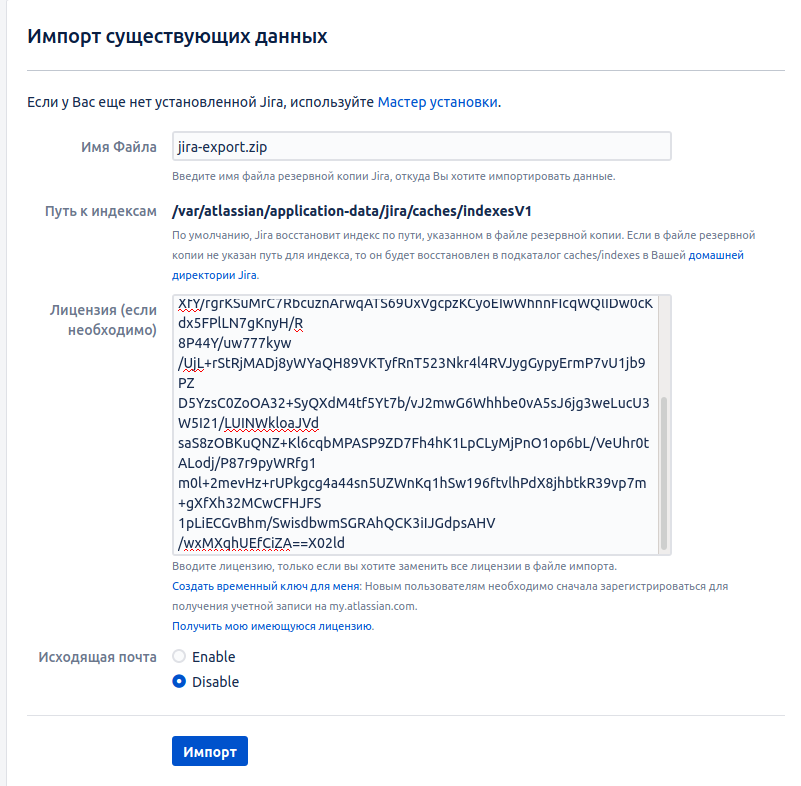
Можно сгенерировать триальную лицензию на месяц на сайте Atlassian. Для этого нужно будет зарегистрироваться на сайте. При генерации лицензии необходимо выбрать jira service desk (server).
Перед восстановлением JSD из бэкапа разместите бэкап на сервере в каталоге
/var/atlassian/application-data/jira/importЕсли указанные данные корректны, вы должны увидеть прогресс импорта данных.
Импорт займет некоторое время.
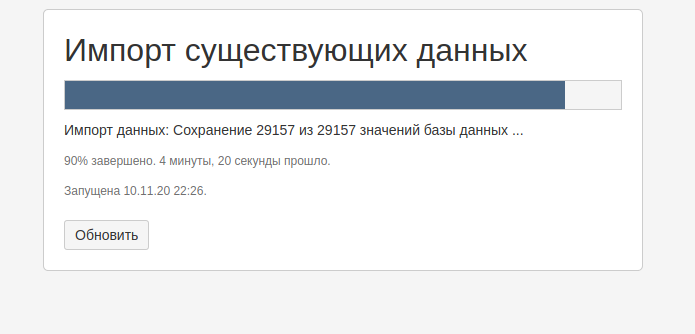
Вас приветствует страница входа, если все прошло хорошо. Осталось ввести логин и пароль.
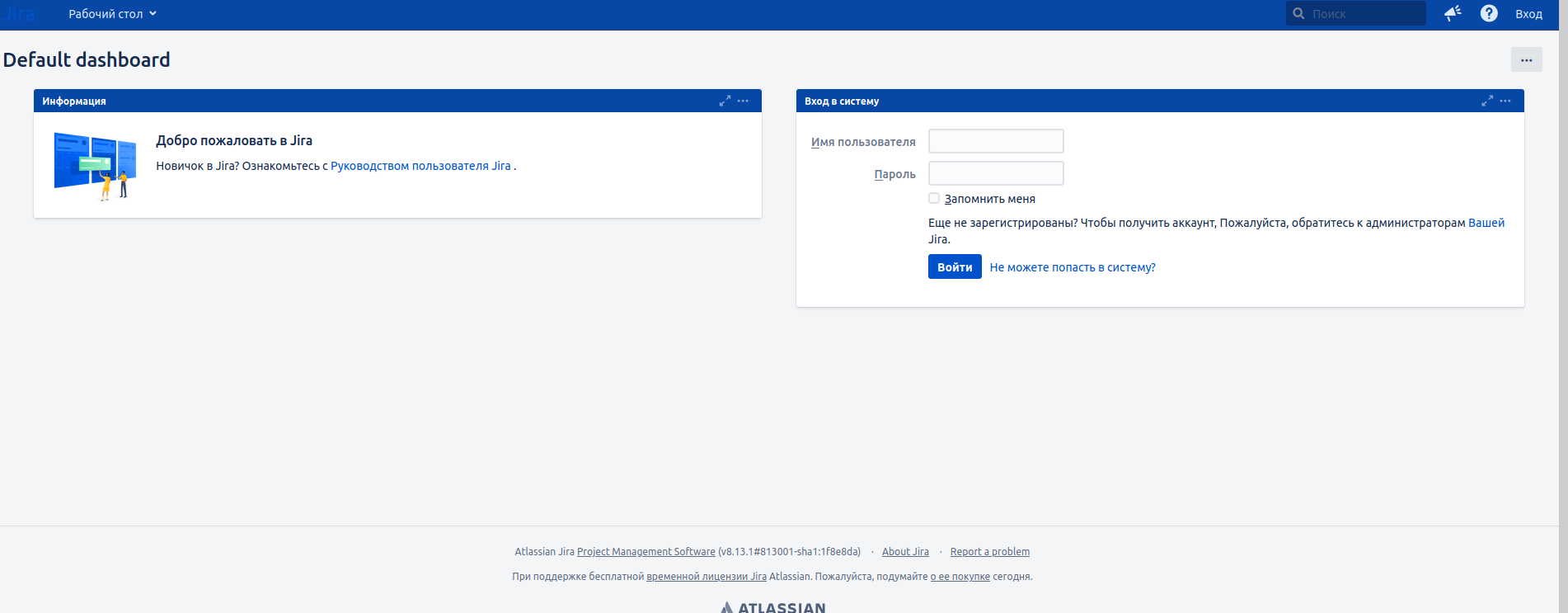
По умолчанию логин — sysadmin, пароль — sysadmin.
После первого логина вы можете увидеть сообщения об обновлении, также необходимо будет выбрать язык и сделать настройки аккаунта(если необходимо). Чтобы были доступны проекты и задачи восстановленные из бэкапа, необходимо дать права учетной записи по умолчанию, либо поменять пароли учетным записям, которые были перенесены в бэкапе.
На этом перенос JSD из «облака» на сервер закончен.
Еще почитать о миграции можно тут.
Спасибо за внимание, всего хорошего и удачи!


vserg
К сожалению уже бесмысленно переезжать на свой сервер…
Atlassian сворачиват разработку и поддержку своих серверных продуктов(Jira и Confluence )
И с февраля 2021 года прекращает продажу серверных лицензий.
Будет только облачная версия Jira и Confluence.
https://www.atlassian.com/migration/key-offering-changes?tab=server-key-changes#key-changes
shifttstas
К сожалению? Отлично же — чем меньше On Premise в интерпрайзе — тем лучше, пример использования IE(6) и Java очень показателен.
skymal4ik
Конечно к сожалению!
Теперь у меня нет варианта — с облаком доступ к купленному мною сервису будут зависеть не только от моей сети (сейчас это минимальная лицензия на сервере в соседней комнате), а от провайдеров, инженеров атлассиана и воли политиков и санкций (и организации вроде роскомпозора туда же). А ещё я, конечно, верю, что работники атлассиана желают только всеобщего блага и не дадут мои личные данные никому. Но ограничить кто и куда сможет подключаться и сливать данные фаерволлом уже не смогу...
shifttstas
Ну т.е теперь пользователи смогут по нормальному использовать сервис вместо неудобных VPN и глупых ограничений от ИБ, да? Т.е как Zoom vs S4B/Lync?
khajiit
Теперь хакеры смогут по нормальному ломать сервис и тащить данные, а не тыкаться в неудобный VPN.
А так да.
VolCh
Кому лучше?
Dr_Wut
Желаю вам быть материально ответственным за сервис с жёстким SLA, целиком и полностью зависящим от облака.
Dr_Wut
Вы не правы. Уходят только редакция стандарт. Датацентр никуда делся и все так же продается. Просто у нее ценник… немножечко другой =)