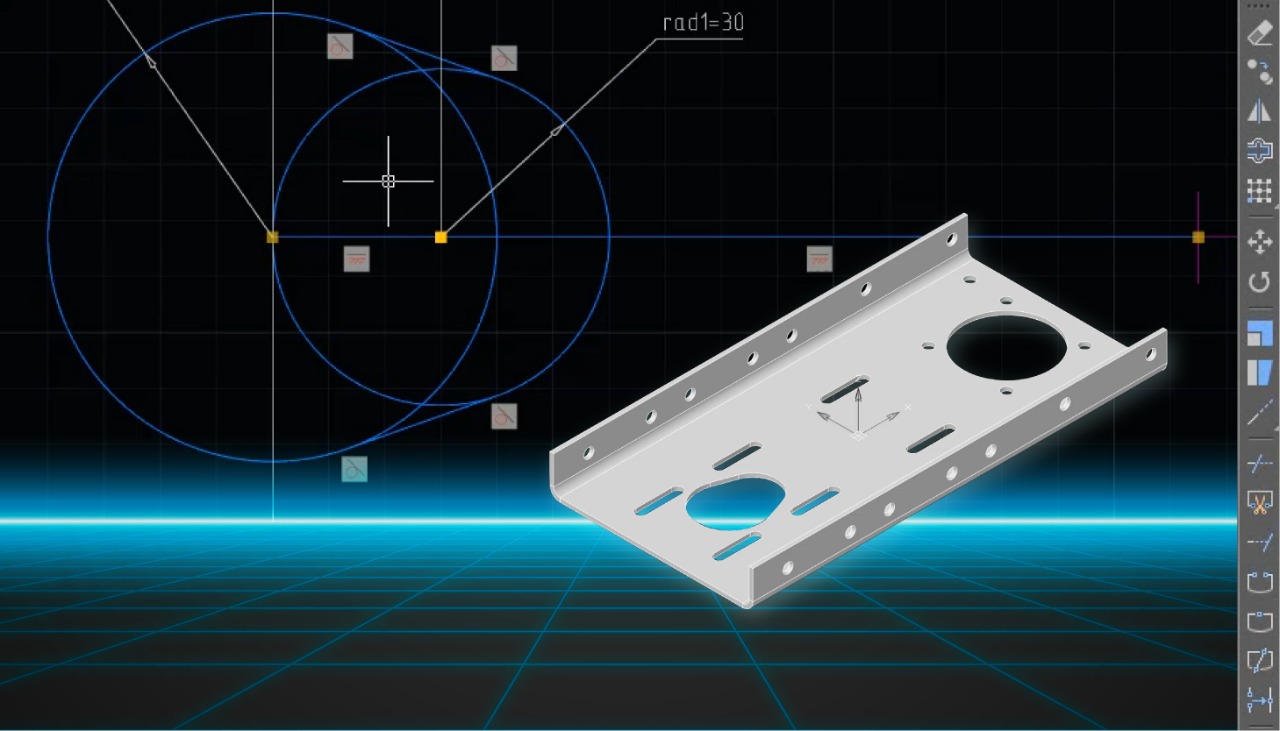
Введение
На днях разработчики программы nanoCAD Механика прислали на тестирование новую, еще не выпущенную версию за номером 21. Была поставлена задача проверить абсолютно новый функционал для работы с листовыми телами. Новое – это всегда интересно и волнующе. А с учетом, что это альфа-версия, и «всплыть» может все что угодно, волнующе вдвойне. К тому же незадолго до того мне поступило задание на разработку 3D-модели ременного привода вентилятора, в котором как раз присутствует парочка элементов из гнутого листа. По большому счету, процесс создания именно этих элементов в версии 20 совершенно понятен и ничего сверхъестественного собой не представляет, поэтому к моменту начала тестирования нового функционала версии 21 я к ним еще не приступал, а занимался более сложными формами. Конечно, мне сразу стало интересно, что же даст новый функционал, как он упростит (или наоборот) процесс моделирования листовых элементов, какой результат я увижу на выходе. Но давайте оставим лирику и посмотрим, что же получилось в итоге.
Краткое описание моделируемого изделия
Как я уже упоминал, мне поступило задание разработать модель ременной передачи вентилятора. Этот узел, хоть и небольшой, сочетает в себе много разнообразных деталей, интересных с точки зрения применения инструментов программы: тела вращения, выдавливания, стандартные изделия, валы, гнутые пластины и т.д. (рис. 1).
Модель привода состоит из 129 элементов. Часть из них одинаковые, но даже уникальных достаточно много, чтобы в этой статье рассказать о каждом. Собственно, такой цели и не ставится. Здесь я хочу поделиться опытом разработки нескольких деталей, который, по моему мнению, будет наиболее интересен читателю. Особый интерес представляют детали, смоделированные с помощью совершенно новых инструментов программы, которые появятся в 21-й версии. Речь идет о листовых 3D-телах.
Описание изготовления листовых элементов
Листовые элементы – это новый функционал, недоступный даже в 20-й версии программы. С его помощью я построю модель основной плиты привода (рис. 2).
Для начала в плоскости XOY начертим эскиз детали. Пока это обычный прямоугольник произвольных размеров. Чтобы задать точные размеры, необходимо наложить зависимости. Переходим на соответствующую ленту, выбираем эскиз и нажимаем кнопку Автоналожение зависимостей. Программа выставит начальные геометрические зависимости между сегментами эскиза. При необходимости их можно будет откорректировать как добавлением недостающих, так и удалением лишних. Далее следует добавить параметрические размеры: длину и ширину пластины, а также привязки к началу координат, которое мы расположим по центру. Для этого выбираем Линейный размер и указываем соответствующие размеры. Длина пластины – 530 мм. Этот параметр сразу назовем L. Ширина, назовем ее W, – 260 мм. Здесь следует обратить внимание, что мы задаем ширину не развертки, а детали в плане. Привязки к началу координат зададим через связь с L и W (рис. 3).
В итоге получаем запараметризованный эскиз пластины, у которой точка вставки всегда будет находиться по центру, независимо от размеров.
Выполняем команду 3D > 3D Листовые тела > Листовое тело (рис. 4), выбираем эскиз (рис. 5) и задаем толщину пластины. Дальше при работе с листовыми телами мы будем использовать команды из меню 3D > 3D Листовые тела, поэтому для краткости ограничусь только названиями команд.
В итоге получаем тело, аналогичное телу выдавливания (рис. 6).
В чем же соль? А вот в чем – я буду его гнуть! Выполняем команду Сгиб по ребру (рис. 7) и указываем ребро со стороны сгиба. Программа сразу создаст сгиб с параметрами по умолчанию.
В диалоговом окне видим довольно внушительное количество параметров сгиба, сгруппированных в шесть категорий. Я остановлюсь на тех, которые буду менять.
Категория Продолжение сгиба (рис. 8). Здесь устанавливаем тип длины Внешний контур и значение длины согласно чертежу – 50 мм.
Кроме типа длины Внешний контур доступны и другие варианты (рис. 9):




В категории Угол и радиус (рис. 10) меняем только радиус гиба. Он должен составлять 8 мм, тип радиуса – Внутренний.
В категории Размещение сгиба (рис. 11) задаем способ формирования сгиба – Линия сгиба снаружи. По сути это выравнивание отогнутой части относительно края изначальной пластины. Таким образом мы помещаем сгиб в пределах требуемых габаритов детали.
Остальные параметры оставляем по умолчанию. Повторяем сгиб на противоположной стороне и получаем требуемую гнутую пластину (рис. 12).
Продолжение следует…
Сергей Стромков,
инженер 1-й категории
ООО «АркСофт»
arcsoft.ru
|

