Зачем и для кого статья?
Изначально это была памятка для студентов, которые начинают работать с unix-подобными системами. Иными словами, статья рассчитана на тех, кто не имеет предыдущего опыта работы в unix-овой командной строке, но по тем или иным причинам хочет или должен научиться эффективно с нею взаимодействовать.
Здесь не будет пересказа манов (документации), и статья никак не отменяет и не заменяет их чтение. Вместо этого я расскажу о главных вещах (командах, приемах и принципах), которые надо осознать с самого начала работы в unix shell-е, чтобы работа происходила эффективно и приятно.
Статья касается полноценных unix-подобных окружений, с полнофункциональным шеллом (предпочтительно zsh или bash)и достаточно широким набором стандартных программ.
Что такое шелл
Shell (шелл, он же «командная строка», он же CLI, он же «консоль», он же «терминал», он же «черное окошко с белыми буковками») -- это текстовый интерфейс общения с операционной системой (ну, строго говря, это программа, которая таковой интерфейс обеспечивает, но сейчас это различие несущественно).
В целом работа через шелл выглядит так: пользователь (т.е. вы) с клавиатуры вводит команду, нажимает Enter, система выполняет команду, пишет на экран результат выполнения, и снова ожидает ввода следующей команды.
Типичный вид шелла:
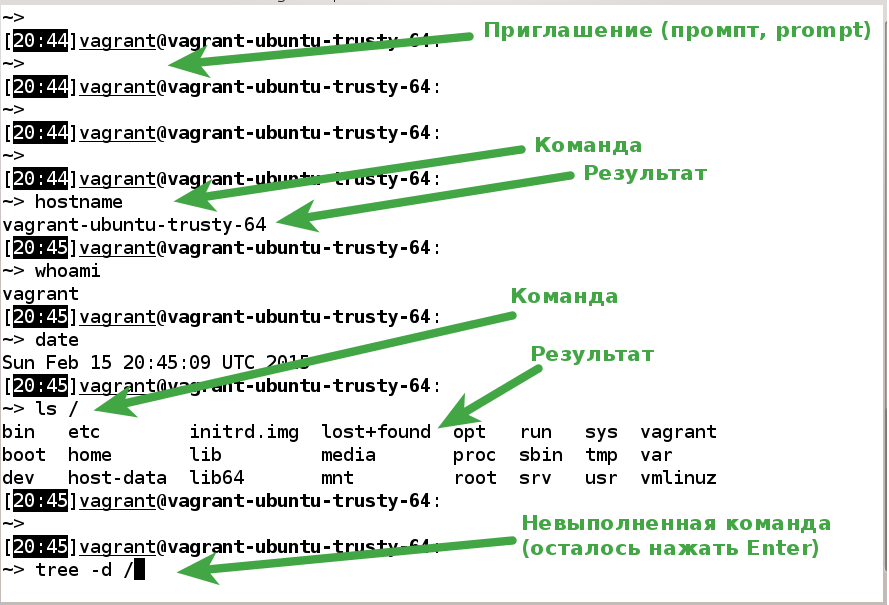
Шелл — это основной способ для взаимодействия со всеми Unix-подобными серверными системами.
Где встречаются системы с командной строкой?
Где вас может поджидать unix-овый шелл, популярные варианты:
- MacOS (bash);
- удаленный доступ на сервер по работе или для личного веб-проекта;
- домашний файл-сервер с удаленным доступом;
- Ubuntu, PC-BSD на ноутбуке/десктопе — unix-подобные системы сегодня просты в установке и использовании.
Какие задачи разумно решать шеллом?
Естественные задачи, для которых шелл пригоден, полезен и незаменим:
- интерактивная работа в терминале:
- выполнение компиляции, запуск заданий через make;
- сравнение текстовых файлов;
- быстрый ad-hoc анализ данных (количество уникальных ip в логе, распределение записей по часам/минутам и т.п.);
- разовые массовые действия (прибить много процессов; если работаете с системой контроля версий — ревертнуть или зарезолвить кучу файлов);
- диагностика происходящего в системе (семафоры, локи, процессы, дескрипторы, место на диске и т.п.);
- скриптование:
- установочные скрипты, для выполнения которых нельзя рассчитывать на наличие других интерпретаторов — это не для новичков;
- функции для кастомизации интерактивного шелла (влияющие на приглашение, меняющие каталог, устанавливающие переменные окружения) — тоже не совсем для новичков;
- одноразовые скрипты типа массового перекодирования файлов;
- makefile-ы.
Абсолютно первые шаги
Начинаем работу: войти и выйти
Убедитесь, что точно знаете, как запустить шелл и как из него выйти.
Если вы работаете за машиной, на которой установлена Ubuntu, вам надо запустить программу Terminal. По окончании работы можно просто закрыть окно.
На MacOS — тоже запустить Terminal.
Для доступа к удаленному серверу — воспользоваться
ssh (если локально у вас MacOS, Ubuntu или другая unix-like система) или putty (если у вас Windows).Кто я, где я?
Выполните следующие команды:
-
hostname— выводит имя машины (сервера), на которой вы сейчас находитесь; -
whoami— выводит ваш логин (ваше имя в системе); -
tree -d / |less— псевдографическое изображение дерева каталогов на машине; выход из пролистывания —q; -
pwd— выводит каталог, в котором вы сейчас находитесь; в командной строке вы не можете быть «просто так», вы обязательно находитесь в каком-то каталоге (=текущий каталог, рабочий каталог). Вероятно, текущий рабочий каталог выводится у вас в приглашении (prompt). -
ls— список файлов в текущем каталоге;ls /home— список файлов в указанном каталоге;
История команд (history)
Важное свойство полноценной командной строки — история команд.
Выполните несколько команд:
hostname, ls, pwd, whoami. Теперь нажмите клавишу «вверх». В строке ввода появилась предыдущая команда. Клавишами «вверх» и «вниз» можно перемещаться вперед и назад по истории. Когда долистаете до hostname, нажмите Enter — команда выполнится еще раз. Команды из истории можно не просто выполнять повторно, а еще и редактировать. Долистайте историю до команды
ls, добавьте к ней ключ -l (получилось ls -l, перед минусом пробел есть, а после — нет). Нажмите Enter — выполнится модифицированная команда.Пролистывание истории, редактирование и повторное выполнение команд — самые типичные действия при работе в командной строке, привыкайте.
Copy-paste
Командная строка очень текстоцентрична: команды — это текст, входные данные для большинства стандартных программ — текст, результат работы — чаще всего тоже текст.
Прекрасной особенностью текста является то, что его можно копировать и вставлять, это верно и для командной строки.
Попробуйте выполнить команду
date +"%y-%m-%d, %A"Вводили ли вы ее целиком руками или скопировали из статьи? Убедитесь, что вы можете ее скопировать, вставить в терминал и выполнить.
После того, как научитесь пользоваться
man'ом, убедитесь, что можете скопировать и выполнить примеры команд из справки. Для проверки найдите в справке по программе date раздел EXAMPLES, скопируйте и выполните первый приведенный пример (на всякий случай: знак доллара не является частью команды, это условное изображение приглашения к вводу).Как именно копировать текст из терминала и вставлять его в терминал — зависит от вашей системы и от ее настроек, поэтому дать универсальную инструкцию, к сожалению, не получится. На Ubuntu попробуйте так: копирование — просто выделение мышью, вставка — средняя кнопка мыши. Если не работает, или если у вас другая система — поищите в Интернете или спросите более опытных знакомых.
Ключи и опции
При исследовании истории команд вы уже столкнулись с тем, что у команды ls есть по крайней мере два варианта. Если вызвать ее просто так, она выводит простой список:
[22:26]akira@latitude-e7240:
~/shell-survival-quide> ls
Makefile shell-first-steps.md shell-first-steps.pdf
shell-survival-quide.md shell-survival-quide.pdf
Если же добавить ключ
-l, к каждому файлу выводится подробная информация:[22:28]akira@latitude-e7240:
~/shell-survival-quide> ls -l
total 332
-rw-rw-r-- 1 akira akira 198 Feb 13 11:48 Makefile
-rw-rw-r-- 1 akira akira 15107 Feb 14 22:26 shell-first-steps.md
-rw-rw-r-- 1 akira akira 146226 Feb 13 11:49 shell-first-steps.pdf
-rw-rw-r-- 1 akira akira 16626 Feb 13 11:45 shell-survival-quide.md
-rw-rw-r-- 1 akira akira 146203 Feb 13 11:35 shell-survival-quide.pdf
Это очень типичная ситуация: если к вызову команды добавлять специальные модификаторы (ключи, опции, параметры), поведение команды меняется. Сравните:
tree / и tree -d /, hostname и hostname -f. Кроме того, команды могут принимать в качестве параметров имена файлов, каталогов или просто текстовые строки. Попробуйте:
ls -ld /home
ls -l /home
grep root /etc/passwd
man
man — справка по командам и программам, доступным на вашей машине, а также по системным вызовам и стандартной библиотеке C.Попробуйте:
man grep, man atoi, man chdir, man man.Пролистывание вперед и назад делается кнопками «вверх», «вниз», «PageUp», «PageDown», выход из просмотра справки — кнопкой
q. Поиск определенного текста в справочной статье: нажимите / (прямой слеш), введите текст для поиска, нажимите Enter. Перемещение к следующим вхождениям — клавиша n.Все справочные статьи делятся на категории. Самые важные:
- 1 — исполняемые программы и шелльные команды (
wc,ls,pwdи т.п.); - 2 — системные вызовы (
fork,dup2и т.п.) - 3 — библиотечные функции (
printf,scanf,cos,exec).
Указывать, из какой именно категории надо показать справку, нужно в случаях совпадений имен. Например,
man 3 printf описывает функцию из стандартной библиотеки C, а man 1 printf — консольную программу с таким же именем.Посмотреть список всех доступных на машине справочных статей можно с помощью команды
man -k . (точка — тоже часть комады).less
Когда в небольшом окне терминала надо просмотреть очень длинный текст (содержимое какого-то файла, длинный man и т.п.), используют специальные программы-«пейджеры» (от слова page/страница, то есть постраничные листатели). Самый популярный листатель —
less, и именно он обеспечивает вам пролистывание, когда вы читаете man-ы. Попробуйте и сравните поведение:
cat /etc/bash.bashrc
cat /etc/bash.bashrc |less
Можно передать файл в пролистыватель сразу в параметрах:
less /etc/bash.bashrc
Пролистывание вверхи и вниз — кнопки «вверх», «вниз», «PageUp», «PageDown», выход — кнопка
q. Поиск определенного текста: нажимите / (прямой слеш), введите текст для поиска, нажимите Enter. Перемещение к следующим вхождениям — клавиша n. (Узнаете инструкцию про man? Ничего удивительного, для вывода справки тоже используется less.) Права
С любым файлом или каталогом связан набор «прав»: право на чтение файла, право на запись в файл, право исполнять файл. Все пользователи делятся на три категории: владелец файла, группа владельца файла, все прочие пользователи.
Посмотреть права на файл можно с помощью
ls -l. Например:> ls -l Makefile
-rw-r--r-- 1 akira students 198 Feb 13 11:48 Makefile
Этот вывод означает, что владельцу (akira) можно читать и писать файл, группе (students) — только читать, всем прочим пользователя — тоже только читать.
Если при работе вы получаете сообщение
permission denied, это значит, что у вас недостаточно правна объект, с которым вы хотели работать.Подробнее читайте в
man chmod.STDIN, STDOUT, конвейеры (пайпы)
С каждой исполняющейся программой связаны 3 стандартных потока данных: поток входных данных
STDIN, поток выходных данных STDOUT, поток для вывода ошибок STDERR.Запустите программу
wc, введите текст Good day today, нажмите Enter, введтие текст good day, нажмите Enter, нажмите Ctrl+d. Программа wc покажет статистику по количеству букв, слов и строк в вашем тексте и завершится:> wc
good day today
good day
2 5 24
В данном случае вы подали в
STDIN программы двухстрочный текст, а в STDOUT получили три числа.Теперь запустите команду
head -n3 /etc/passwd, должно получиться примерно так:> head -n3 /etc/passwd
root:x:0:0:root:/root:/bin/bash
daemon:x:1:1:daemon:/usr/sbin:/usr/sbin/nologin
bin:x:2:2:bin:/bin:/usr/sbin/nologin
В этом случае программа
head ничего не читала из STDIN, а в STDOUT написала три строки.Можно представить себе так: программа — это труба, в которую втекает
STDIN, а вытекает STDOUT.Важнейшее свойство юниксовой командной строки состоит в том, что программы-«трубы» можно соединять между собой: выход (
STDOUT) одной программы передавать в качестве входных данных (STDIN) другой программе.Такая конструкция из соединенных программ называется по-английски pipe (труба), по-русски — конвейер или пайп.
Объединение программ в конвейер делается символом
| (вертикальная черта)Выполните команду
head -n3 /etc/passwd |wc, получится примерно следующее:> head -n3 /etc/passwd |wc
3 3 117
Произошло вот что: программа
head выдала в STDOUT три строки текста, которые сразу же попали на вход программе wc, которая в свою очередь подсчитала количество символов, слов и строк в полученном тексте.В конвейер можно объединять сколько угодно программ. Например, можно добавить к предыдущему конвейеру еще одну программу
wc, которая подсчитает, сколько слов и букв было в выводе первой wc:> head -n3 /etc/passwd |wc |wc
1 3 24
Составление конвейеров (пайпов) — очень частое дело при работе в командной строке. Пример того, как это делается на практике, читайте в разделе «Составление конвейера-однострочника».
Перенаправление ввода-вывода
Вывод (
STDOUT) програмы можно не только передать другой программе по конвейеру, но и просто записать в файл. Такое перенаправление делается с помощью > (знак «больше»):date > /tmp/today.txt
В результате выполнения этой команды на диске появится файл
/tmp/today.txt. Посмотрите его содержимое с помощью cat /tmp/today.txtЕсли файл с таким именем уже существовал, его старое содержимое будет уничтожено. Если файл не существовал, он будет создан. Каталог, в котором создается файл, должен существовать до выполнения команды.
Если надо не перезаписать файл, а добавить вывод в его конец, используйте
>>:date >> /tmp/today.txt
Проверьте, что теперь записано в файле.
Кроме того, программе можно вместо
STDIN передать любой файл. Попробуйте:wc </etc/passwd
Что делать, когда что-то непонятно
Если вы сталкиваетесь с поведением системы, которое не понимаете, или хотите добиться определенного результата, но не знаете, как именно, советую действовать в следующем порядке (кстати, это относится не только к шеллам):
- насколько возможно четко сформулируйте вопрос или задачу — нет ничего сложнее, чем решать «то, не знаю что»;
- вспомните, сталкивались ли вы уже с такой же или подобной проблемой — в этом случае стоит попробовать решение, которое сработало в прошлый раз;
- почитайте подходящие man-ы (если понимаете, какие man-ы подходят в вашем случае) — возможно, вы найдете подходящие примеры использования команд, нужные опции или ссылки на другие команды;
- подумайте: нельзя ли немного поменять задачу? — возможно, чуть-чуть изменив условия, вы получите задачу, которую уже умеете решать;
- задайте свой четко сформулированный вопрос в поисковой системе — возможно, ответ найдется на Stack Overflow или других сайтах;
Если ничего из перечисленного не помогло — обратитесь за советом к преподавателю, опытному коллеге или товарищу. И не бойтесь задавать «глупые» вопросы — не стыдно не знать, стыдно не спрашивать.
Если вы разобрались со сложной проблемой (самостоятельно, с помощью Интернета или других людей) -- запишите свое решение на случай, если такая же проблема снова возникнет у вас или ваших товарищей. Записывать можно в простой текстовый файл, в Evernote, публиковать в соц.сетях.
Методы работы
Скопировать-и-вставить — из man-ов, из статей на StackOverflow и т.п.Командная строка состоит из текста, пользуйтесь этим: копируйте и используйте примеры команд,записывайте удачные находки на память, публикуйте их в твиттерах и блогах.
Читать man. Nuff said.
Вытащить из истории предыдущую команду, добавить в конвейер еще одну команду, запустить, повторить.См. также раздел «Составление конвейера-однострочника».
Базовые команды
- переход в другой каталог:
cd; - просмотр содержимого файлов:
саt,less,head,tail; - манипуляции с файлами:
cp,mv,rm; - просмотр содержимого каталогов:
ls,ls -l,ls -lS; - структура каталогов:
tree,tree -d(можно передать в качестве параметра каталог); - поиск файлов:
find . -name ...;
Аналитика
-
wc,wc -l; -
sort -k— сортировка по указанному полю; -
sort -n— числовая соритровка; -
diff— сравнение файлов; -
grep,grep -v,grep -w,grep '\<word\>',grep -E— поиск текста; -
uniq,uniq -c— уникализация строк; -
awk— в вариантеawk '{print $1}', чтобы оставить только первое поле из каждой строки,$1можно менять на$2,$3и т.д.;
Диагностика системы
-
ps axuww— информация о процессах (запущенных программах), работающих на машине; -
top— интерактивный просмотр самых ресурсоемких процессов; -
df— занятое и свободное место на диске; -
du— суммарный размер файлов в каталоге (рекурсивно с подкаталогами); -
strace,ktrace— какие системные вызовы выполняет процесс; -
lsof— какие файлы использует процесс; -
netstat -na,netstat -nap— какие порты и сокеты открыты в системе.
Некоторых программ у вас может не быть, их надо установить дополнительно. Кроме того, некоторые опции этих программ доступны только привилегированным пользователям (
root'у). Массовое и полуавтоматическое выполнение
На первых порах пропускайте этот раздел, эти команды и конструкции понадобятся вам тогда, когда доберетесь до несложного шелльного скриптинга.
-
test— проврека условий; -
while read— цикл по строчкамSTDIN; -
xargs— подстановка строк изSTDINв параметры указанной программе; -
seq— генерация последовательностей натуральных чисел; -
()— объединить вывод нескольких команд; -
;— выполнить одно за другим; -
&&— выполнить при условии успешного завершения первой команды; -
||— выполнить при условии неудачного завершения первой команды; -
tee— продублировать вывод программы вSTDOUTи в файл на диске.
Разное
-
date— текущая дата; -
curl— скачивает документ по указаному url и пишет результат наSTDOUT; -
touch— обновить дату модификации файла; -
kill— послать процессу сигнал; -
true— ничего не делает, возвращает истину, полезна для организации вечных циклов; -
sudo— выполнить команду от имениroot'а.
Составление конвейера-однострочника
Давайте рассмотрим пример реальной задачи: требуется прибить все процессы
task-6-server, запущенные от имени текущего пользователя.Шаг 1.
Понять, какая программа выдает примерно нужные данные, хотя бы и не в чистом виде. Для нашей задачи стоит получить список всех процессов в системе:
ps axuww. Запустить.Шаг 2.
Посмотреть на полученные данные глазами, придумать фильтр, который выкинет часть ненужных данных. Часто это
grep или grep -v. Клавишей «Вверх» вытащить из истории предыдущую команду, приписать к ней придуманный фильтр, запустить.ps axuww |grep `whoami`
— только процессы текущего пользователя.
Шаг 3.
Повторять пункт 2, пока не получатся чистые нужные данные.
ps axuww |grep `whoami` | grep '\<task-6-server\>'
— все процессы с нужным именем (плюс, может быть, лишние вроде vim task-6-server.c и т.п.),
ps axuww |grep `whoami` | grep '\<task-6-server\>' | grep -v vim
ps axuww |grep `whoami` | grep '\<task-6-server\>' | grep -v vim
|grep -v less
— только процессы с нужным именем
ps axuww |grep `whoami` | grep '\<task-6-server\>' | grep -v vim
|grep -v less |awk '{print $2}'
— pid-ы нужных процессов, п. 3 выполнен
Шаг 4.
Применить подходящий финальный обработчик. Клавишей «Вверх» вытаскиваем из истории предыдущую команду и добавляем обработку, которая завершит решение задачи:
-
|wc -lчтобы посчитать количество процессов; -
>pidsчтобы записать pid-ы в файл; -
|xargs kill -9убить процессы.
Задания для тренировки
Хотите попрактиковаться в новых умениях? Попробуйте выполнить следующие задания:
- получите список всех файлов и каталогов в вашем домашнем каталоге;
- получите список всех
man-статей из категории 2 (системные вызовы); - посчитайте, сколько раз в man-е по программе
grepвстречается слово grep; - посчитайте, сколько процессов запущено в данный момент от имени пользователя
root; - найдите, какая команда встречается в максимальном количестве категорий справки (man);
- подсчитайте, сколько раз встречается слово var на странице http://ya.ru.
Подсказка: вам понадобится
find, grep -o, awk '{print $1}', регулярные выражения в grep, curl -s.Что изучать дальше?
Если командная строка начинает вам нравиться, не останавливайтесь, продолжайте совершенствовать свои навыки.
Вот некоторые программы, которые определенно вам пригодятся, если вы будете жить в командной строке:
-
awk -
sed -
findсо сложными опциями -
apropos -
locate -
telnet -
netcat -
tcpdump -
rsync -
screen -
ssh -
tar -
zgrep,zless -
visudo -
crontab -e -
sendmail
Кроме того, со временем стоит освоить какой-нибудь скриптовый язык,например,
perl или python, или даже их оба.Кому это надо?
А стоит ли вообще изучать сегодня командную строку и шелльный скриптинг? Определенно стоит. Приведу только несколько примеров из требований Facebook к кандидатам, которые хотят поступить на работу в FB.
Data Scientist, Economic Research: Comfort with the command line and with Unix core tools; preferred: adeptness with a scripting language such as Python, or previous software engineering experience.
MySQL Database Engineer: High degree of proficiency in Shell scripting (Bash, Awk, etc); high degree of proficiency in Linux administration.
Manufacturing Quality Engineer, Server: Scripting skills in Bash, Perl, or Python is desirable.
Data Platform Engineer: 2 years experience with Unix/Linux systems.DevOps Engineer, Data: 2 years experience with Unix/Linux system administration and programming.
Вопросы?
Если у вас есть вопросы по этой статье или вообще по работе в юниксовой командной строке, задавайте их в комментариях или по емейлу
liruoko <at> yandex <dot> ru.Немного полезных и интересных ссылок
15 интересных команд Linux
Survival guide for Unix newbies
Интересные приемы программирования на Bash
оригинал: Better Bash Scripting in 15 Minutes
Shell programming with bash: by example, by counter-example
Простые способы сделать консольную утилиту удобнее
Debug your programs like they're closed source!
Комментарии (20)

dmirogin
28.09.2015 14:32Запустите программу wc, введите текст Good day today, нажмите Enter, введтие текст good day, нажмите Enter, нажмите Ctrl+d. Программа wc покажет статистику по количеству букв, слов и строк в вашем тексте и завершится:
А выведено как кол-во строк, кол-во слов, кол-во букв.
Поправьте, пожалуйста.

customtema
28.09.2015 14:49Скопировать и вставить в терминалах:
Ctrl-Shift-C/Ctrl-Shift-V
Cmd-Shift-C/Cmd-Shift-V

cawaleb
28.09.2015 15:03-1Прочитал статью. Как то все сумбурно и непонятно. Начиная от названия. А что такое Unix shell, это sh,ksh,csh,bash и т.д.? Догадываюсь bash, но тогда причем тут curl, awk, sed и т.д. Целая глава относится к COPY/PASTE который к shell, никакого отношения не имеет. В общем не рекомендовал бы я читать эту статью новичкам, так как никакого комплексного подхода нет, а стиль написания статьи окончательно запутает человека желающего понять shell.
Secessus
28.09.2015 17:21~$ lsb_release -d Description: Ubuntu 15.04 ~$ tree The program 'tree' is currently not installed. You can install it by typing: sudo apt-get install tree
Для «полного новичка» может быть непонятно, что вообще происходит.
Отмечу важный приятный момент — упражнения! Именно их обычно не хватает в обучающих статьях.
Но в целом, статья — «галопом по Европам». Про shell если уж и писать, то обстоятельно, лучше задерживаясь на узкой сфере: или работа с процессами, или работа с файловой системой, или обработка содержимого файлов. Так можно набрать приличный цикл статей, куда уже и отсылать новичков.
З.Ы. на ЛОРе было замечательное введение в shell, но сейчас не могу его найти.
На opennet, конечно же, тоже стоит поискать. Например, раз, два.
В качестве шпаргалки
MasMaX
28.09.2015 23:59tree в убунту и не идет по-умолчанию
Secessus
29.09.2015 00:46Я к тому, что у автора
Абсолютно первые шаги
Начинаем работу: войти и выйти
Убедитесь, что точно знаете, как запустить шелл и как из него выйти.
Если вы работаете за машиной, на которой установлена Ubuntu, вам надо запустить программу Terminal. По окончании работы можно просто закрыть окно.
Вместе с тем, что, как мы с вами установили,tree в убунту и не идет по-умолчанию
и команда в самом распространенном linux-дистрибутиве выведет указанный мной результат. В лучшем случае, сферический новичек в вакууме пойдет гуглить…
Более того, ни до, ни после я не увидел команд для работы ни с менеджерами зависимостей, ни с менеджерами пакетов. А это, в данном контексте, уже явный косяк.

ivlis
28.09.2015 22:57А что таких статей вообще ни одной не было? Тем более написана она не лучшим образом.

evgenymarkov
28.09.2015 23:51+1Автор, извините, но Ваша статья вероятно лишь запутает новичков. Приложение Терминал в ОС и командную оболочку смешивать не стоит. Навигация по каталогам идёт вперемешку с непонятными новичкам командами со сложными аргументами. Лучше почитать цикл m.habrahabr.ru/post/99041.

MasMaX
28.09.2015 23:56sudo не выполняет команду от имени root. Правильнее говорить, что команда выполняется с правами, как у root. Это немного разные вещи.
Например есть модуль forever, позволяющий запускать nodejs скрипты как демонов. Команда «forever list» покажет список запущенных процессов текущего пользователя. Но команда «sudo forever list» не покажет процессы запущенные под root. Для этого надо залогинится под root (sudo su например) и уже там выполнить команду.
Xu4
29.09.2015 01:24+1В качестве контр-примера: «sudo touch test» создаёт файл, которым владеет root. Команда mkdir тоже создаст директорию, которой владеет рут. В дополнение, в документации по sudo написано, что с её помощью выполняются команды в качестве другого пользователя — происходит не просто наделение полномочиями.
У forever естьбагинтересная особенность, связанная с тем, что эта команда ищет .forever в домашней директории. При использовании sudo домашняя директория не переопределяется. Если пользователь username выполняет команду через sudo, он выполняет её от имени root, но домашней остаётся директория /home/username. Для примера, можно запустить команду «sudo ls ~» — она выведет содержимое домашней папки пользователя, а не папки root.
Мне кажется, что такое поведение команды forever, которое вы описали, — это её личные особенности. Опять же, куча других примеров, более близких к шеллу, чем модуль от node.js, показывает, что идёт исполнение от имени рута.

bigov
30.09.2015 05:07+1Упс… Извините, уточняю мысль:
Автор проделал большую работу, которая несомненно достойна уважения. Но у меня сложилось мнение, что тут не отражена одна очень-очень важная мысль, которую желательно довести новичку с самого начала работы в интерфейсе командной строки. Ведь статья для новичков не так ли?
Так вот, в каждой командной оболочке текстового режима (bash, sh, csh, zsh и даже cmd) всегда есть всего несколько встроенных (основных) команд, которыми всегда можно пользоваться в любой операционной системе, в которой запущена эта оболочка. Например, в bash это команды
cd, echo, exec, exit, help, history, kill, pwd, logout
и еще несколько служебных. (Если интересно, то их полный список можно увидеть при помощи команды «man bash» в разделе «SHELL BUILTIN COMMANDS».)
Все остальные команды (упомянутые автором tree, awk и другие) это дополнительные программы (исполняемые файлы или скрипты), которые были размещены автоматически программой установки операционной системы или позже, администратором системы. И основная задача командной оболочки — это всего лишь предоставить возможность выполнить любую из них.
Sapienti sat.
Забавный пример — если установить Bash в систему MS-Windows, то из bash можно запустить программу «Блокнот» набрав в командной оболочке:
~$ notepad.exe
И это работает, потому что программа «notepad.exe» всегда есть в указанной операционной системе.


WebMonet
Во многих мануалах после имени команды в скобках стоит число. Что оно означает?
AndreyNagih
Это номер раздела man. Есть статьи которые называются одинаково, но находятся в разных разделах man.
matiouchkine
Иногда мануал разбит на несколько частей, которые положены в разные разделы. Или, например, просто лежит в дальнем ящике. Если вы точно знаете, что хотите прочитать мануал «не для всех», можно вызвать его, напрямую указав раздел: `man 7 undocumented`.