Периодически, у клиентов использующих Интернет Контроль Сервер возникает потребность в соединении программы со сторонним оборудованием. В этой статье мы рассмотрим вопрос настройки IPSec-туннеля с MikroTik.
Вводные данные
ИКС с сетевыми настройками:
Внешний IP-адрес провайдера ИКС: 200.0.0.1.
Локальная сеть ИКС: 192.168.0.0/24.
MikroTik RouterOS v6.45.3 с сетевыми настройками:
Внешний IP-адрес провайдера на MikroTik: 250.0.0.250.
Локальная сеть MikroTik: 10.0.0.0/24.
На стороне ИКС выполните следующие действия:
Зайдите в веб-интерфейс ИКС
Перейдите в меню Сеть > Провайдеры и сети
Нажмите кнопку Добавить и выберите Туннели > Туннель IPSec
В поле Внешний интерфейс выберите провайдера ИКС (в нашем примере он имеет адрес 200.0.0.1)
В поле Локальные сети выберите локальные сети ИКС, которые будут доступны через туннель (в примере это сеть 192.168.0.1/24)
В поле Внешний IP-адрес удаленного сервера введите IP-адрес MikroTik (в примере это 250.0.0.250)
-
В поле Удаленные сети добавьте адрес сети, которая находится за удаленным сервером (в примере это 10.0.0.1/24)
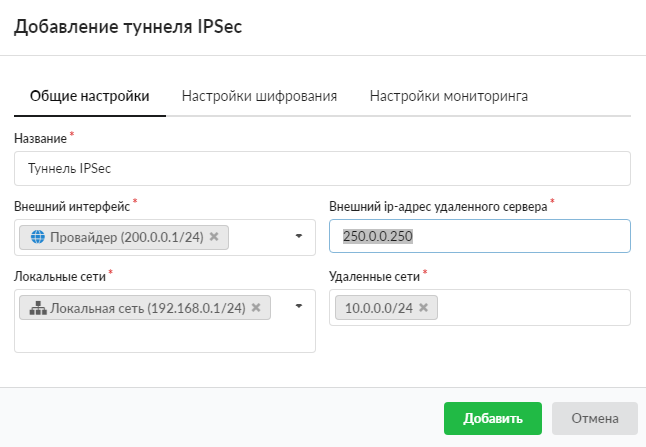
Перейдите на вкладку Настройки шифрования
Введите ключ шифрования. Это может быть любой набор символов и букв. Запомните ключ шифрования: вам потребуется ввести его в настройках на противоположной стороне туннеля (в нашем случае — в настройках MikroTik).
Более подробная информация о туннеле IPSec изложена в Документации.
На стороне MikroTik выполните следующие действия:
Подготовьте Firewall на MikroTik
-
Добавьте правило для IPSec. Войдите в меню IP > Firewall > Add New

В поле Chain выберите значение input.
В поле Protocol выберите значение ipsec-esp.
В поле Action выберите значение accept.

-
Добавьте правило для VPN. Войдите в меню IP > Firewall > Add New

В поле Chain выберите значение input.
В поле Protocol выберите значение udp.
В поле Dst. Port укажите 500 и 4500.
В поле Action выберите значение accept.

-
Перейдите к настройкам туннеля. Откройте окно IPSec в меню IP > IPSec > Profiles и нажмите Add New

В поле Name добавьте имя профиля (в примере это ics).
В данном окне указываются настройки шифрования. Они должны совпадать с настройками шифрования, выбранными на ИКС. Если вы не меняли настройки шифрования на ИКС, установите флаги, как показано на скриншоте выше.
-
Откройте вкладку Peers и нажмите Add New

В поле Name впишите имя для объекта (в примере это ics-tunnel).
В поле Address укажите внешний IP-адрес ИКС (в примере это 200.0.0.1/32).
В поле Local Address введите внешний IP-адрес MikroTik (в примере это 250.0.0.250).
В поле Profile выберите созданный в Шаге 4 профиль (в примере это ics).
-
Откройте вкладку Identities и нажмите Add New

В поле Peer выберите Peer, созданный в Шаге 5 (в примере это ics-tunnel).
В поле Auth. Method укажите значение pre shared key.
В поле Secret укажите значение, которое вы ввели на ИКС в поле Ключ шифрования (Шаг 9 в настройке ИКС).
-
Откройте вкладку Proposals, на которой создается и настраивается предложение для согласования SA. Мы использовали профиль по умолчанию с настройками, как показано на скриншоте:

-
Откройте вкладку Policies и нажмите Add New

В поле Peer выберите Peer, созданный в Шаге 5 (в примере это ics-tunnel).
Установите флаг Tunnel.
В поле Src. Address пропишите локальную сеть MikroTik, для которой создается туннель (в примере это 10.0.0.0/24).
В поле Dst. Address пропишите локальную сеть ИКС (в примере это 192.168.0.0/24).
В поле Proposal выберите нужный профиль (мы использовали default).
Заключение
На этом основная настройка туннеля завершена. Подробнее про IPSec-туннель с MikroTik мы поговорили на вебинаре.
Попробовать ИКС можно по прежнему бесплатно в течение 35 дней. Для этого заполните форму и скачайте дистрибутив с официального сайта.
Для тех, кому интересно просто посмотреть - доступна версия Демо онлайн.
Если вы уже используете ИКС - делитесь своим опытом с нами. Это помогает нам делать качественный и полезный ИТ-продукт.

