Впервые я заинтересовался альтернативными CAD пакетами, когда возникла тема с лицензированием. Конечно, помимо сравнимого функционала, хотелось найти программу, внешне максимально похожую на Автокад. С ним я знаком давно, еще с архитектурного института. Переучиваться на что-то другое совсем не хотелось.

Самыми близкими к теме тогда оказались пакеты на базе IntelliCAD. Внешне они очень напоминали Аutocad, но все еще были беспомощны для профессионального использования. Попробовав что-то сделать по работе — отредактировать чертеж или 3D-модель, вывести файл на печать — в скором времени очень хотелось вернуться к Автокад. В каждой программе были какие-то шероховатости, недоделки. Предварительный просмотр вывода на печать был не таким удобным, не позволял приближать изображение, чтобы увидеть толщины линий. При зеркальном отражении не отображалось отслеживание оси между двумя указываемыми точками. В некоторых случаях не сохранялись пользовательские настройки после завершения программы. Я стал следить за обновлениями, сравнивал пакеты от разных разработчиков, надеясь все же найти «рабочую лошадку».
Лично меня долгое время устраивал функционал Autocad 2000i. Его легко было адаптировать, настроить меню, цвета и шрифты интерфейса, подвязать кое-какие LISP-файлы. С переходом на 64-разрядную Windows, установка этой версии стала невозможна. Вставала неприятная необходимость подыскивать и настраивать более позднюю версию. С каждым обновлением Автокад разрастается, становится мощнее. Но от этого становится все более громоздким, дольше загружается. Также требуется все больше действий, чтобы адаптировать интерфейс «под себя», отключить бесполезные лично для меня опции.
И вот появился ZWCAD 2014. Он установился на 64-разрядную систему, интерфейсом был очень похож на Автокад и был практически без глюков. Адаптировать его получилось достаточно быстро. Вскоре я решил протестировать программу на интерьерном проекте. С тех пор ZWCAD зарекомендовал себя отличным инструментом для оформлении чертежей и построения базовых 3D-объемов для последующей работы в программе 3D-моделирования и визуализации. Далее была отличная 2015-я версия. В общем, для моих потребностей функционала ZWCAD +2015 оказалось вполне достаточно.
Совсем недавно вышел ZWCAD 2017, долгожданный новый релиз программы. Далее предлагаю мой субъективный обзор новой версии программы.
ZWCad 2017 имеет привычный и понятный интерфейс. У пиктограмм свое начертание, но в целом — это тот же стиль, что и у Autocad.
В конце процесса установки ZWCAD 2017 предлагает выбрать стиль интерфейса между классическим и ленточным. Также его можно будет изменить позже в программе, указав на «шестеренку» в правом нижнем углу программы.
Исходный вид программы. Классический интерфейс:

Исходный вид программы. Ленточный интерфейс:

Привычное для пользователей Автокад расположение пунктов меню (собственно, чего и хотелось). Привычные набор и названия команд.
Меню Файл:

Меню Правка:

Меню Вид:

Меню Вставить:
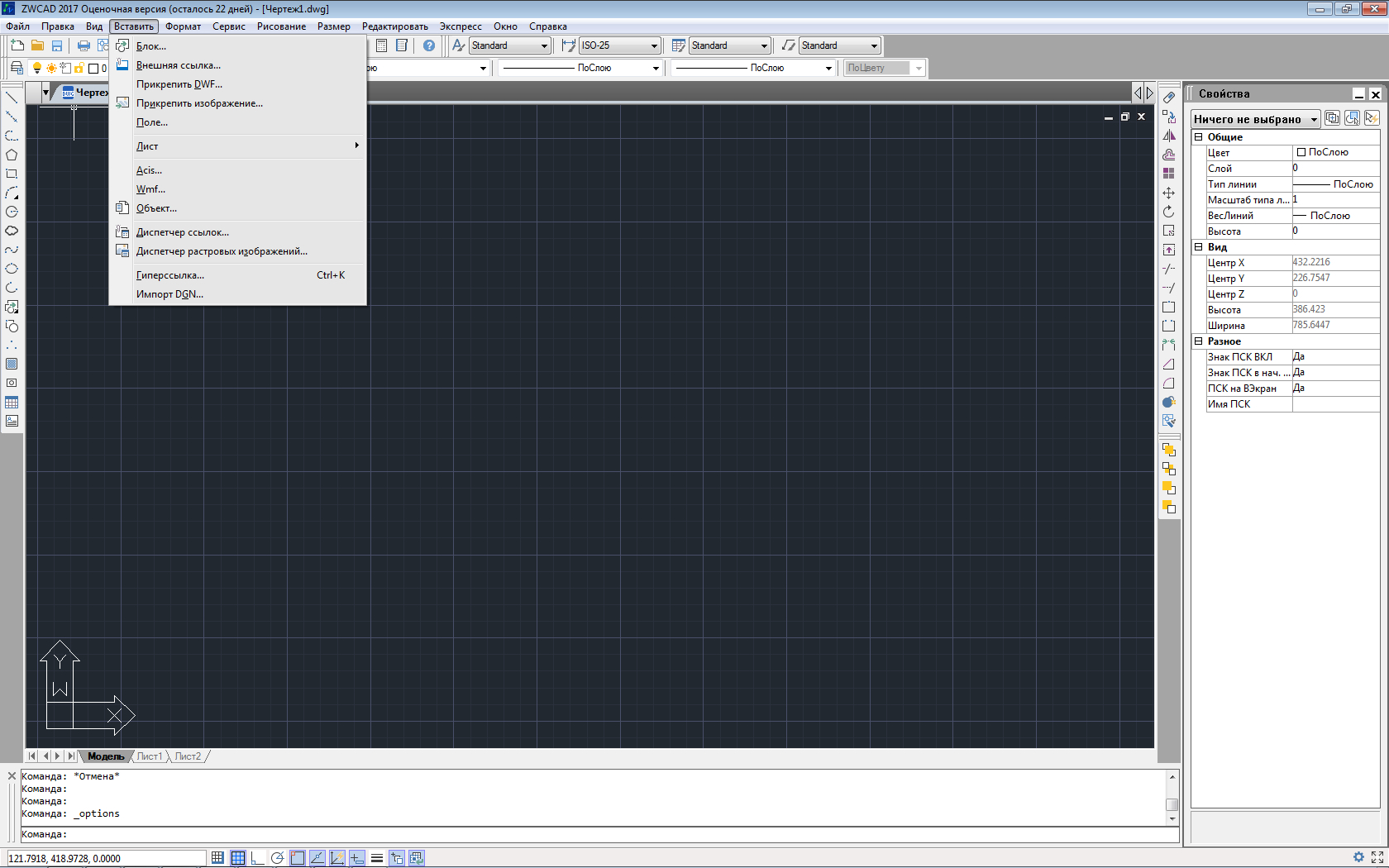
Меню Формат:
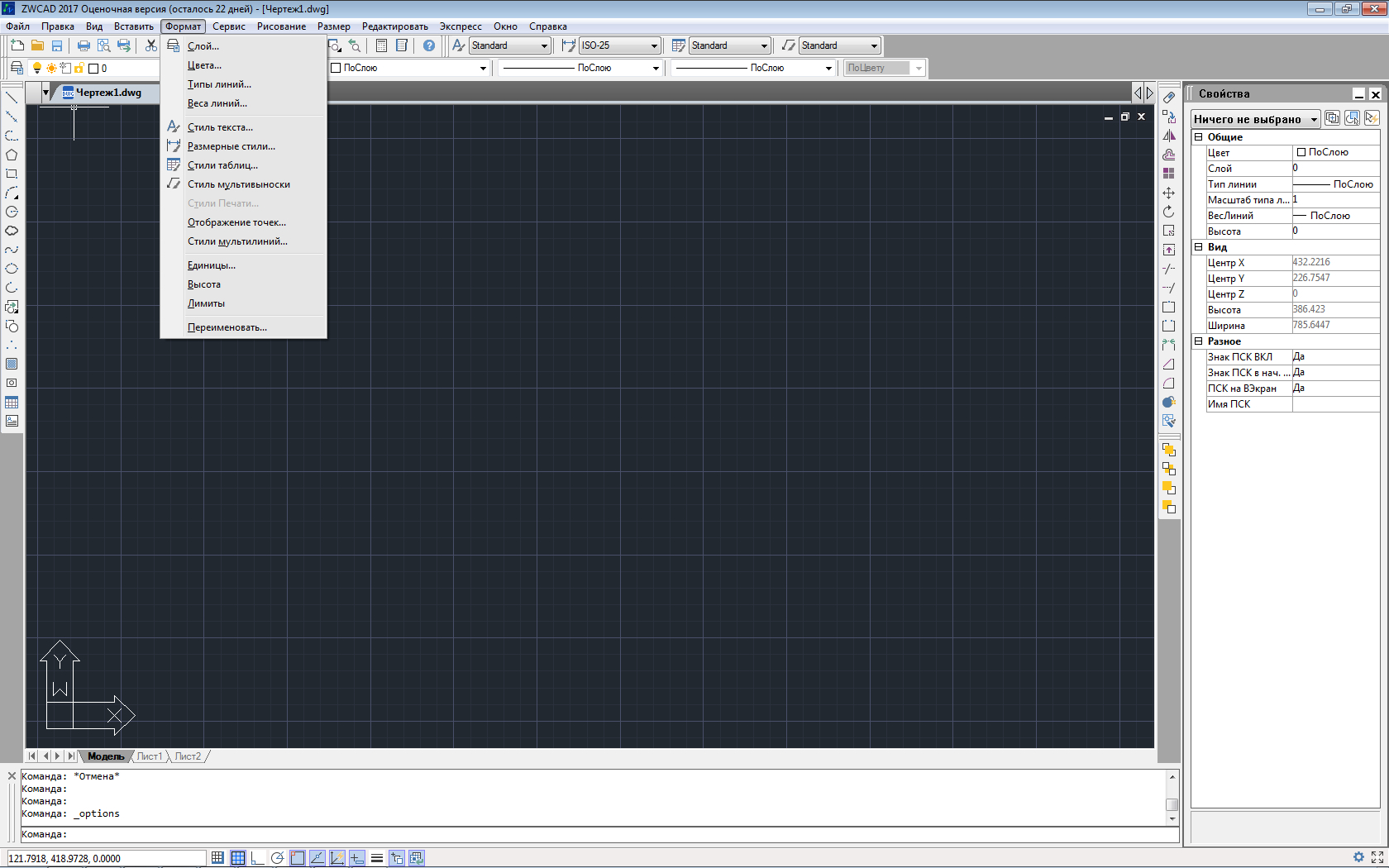
Меню Сервис:

Меню Рисование:
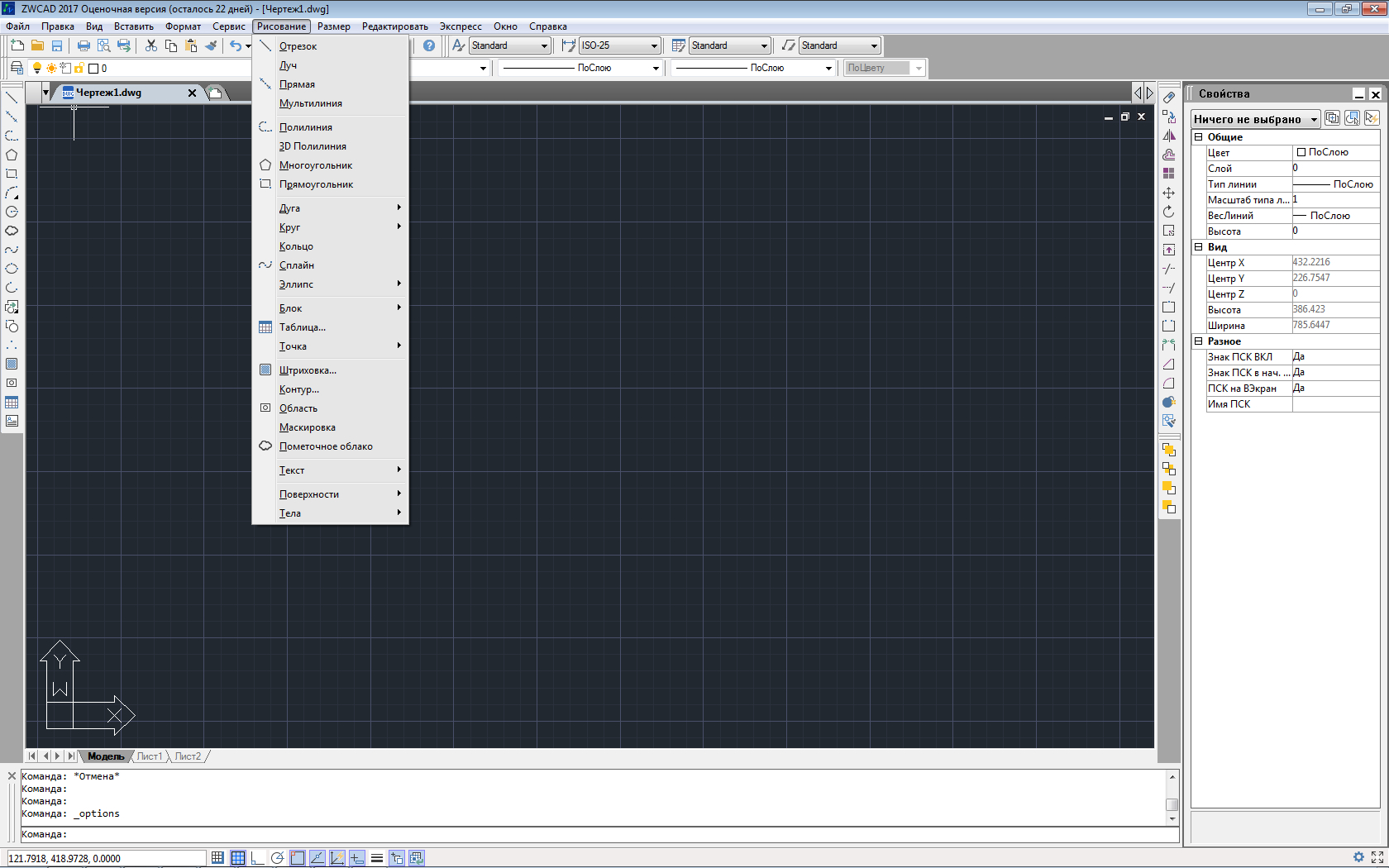
Меню Размер:

Меню Редактировать:

Меню Экспресс:

Меню Окно:

Меню Справка:
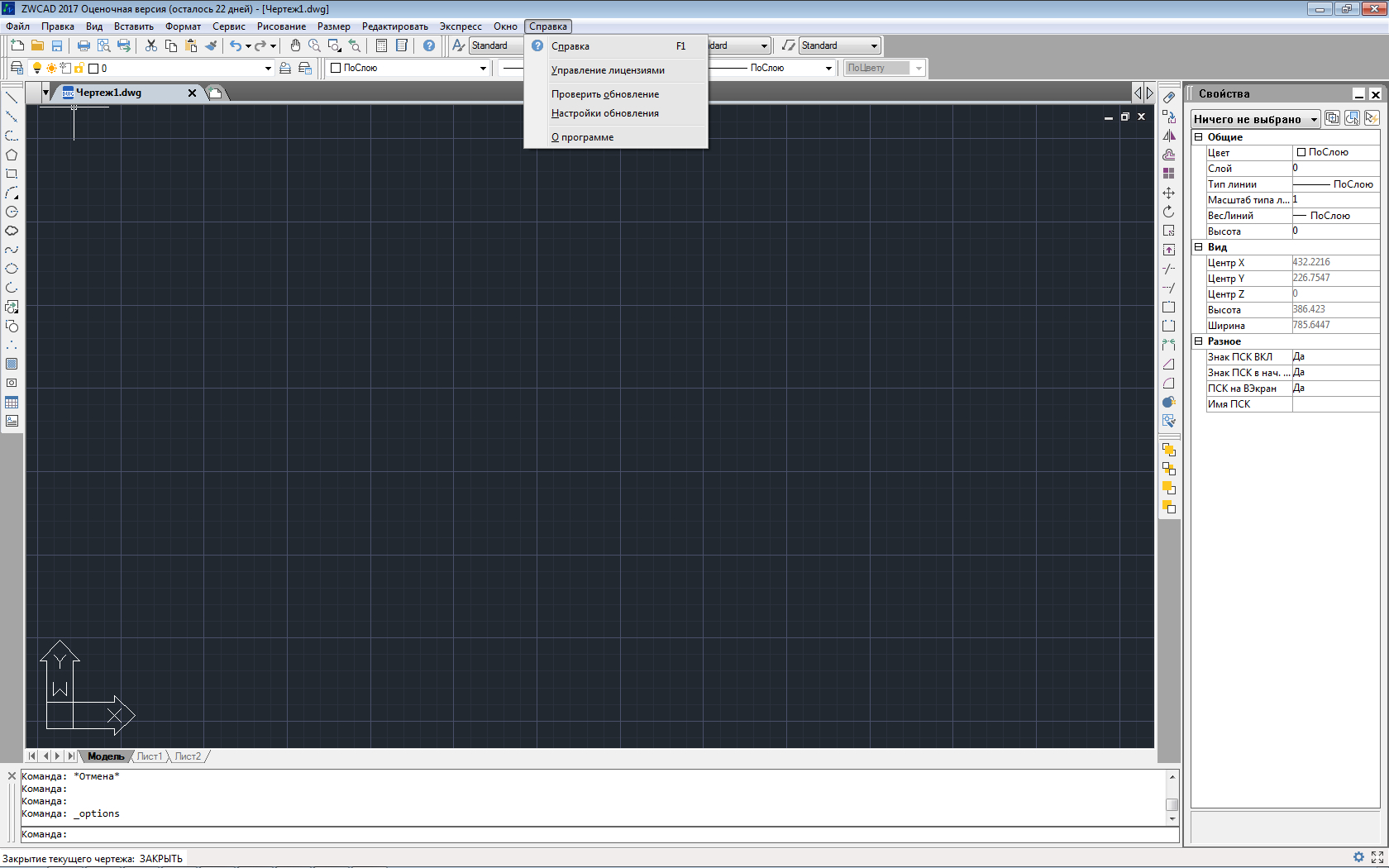
При первом запуске программы загружаются основные панели инструментов:
Стандартная:

Стили. Текстовые стили, размерные стили, стили таблиц, стили выносок:

Слои. Управление слоями:

Свойства. Цвет, тип линии, толщина линии:

Черчение:

Редактирование:
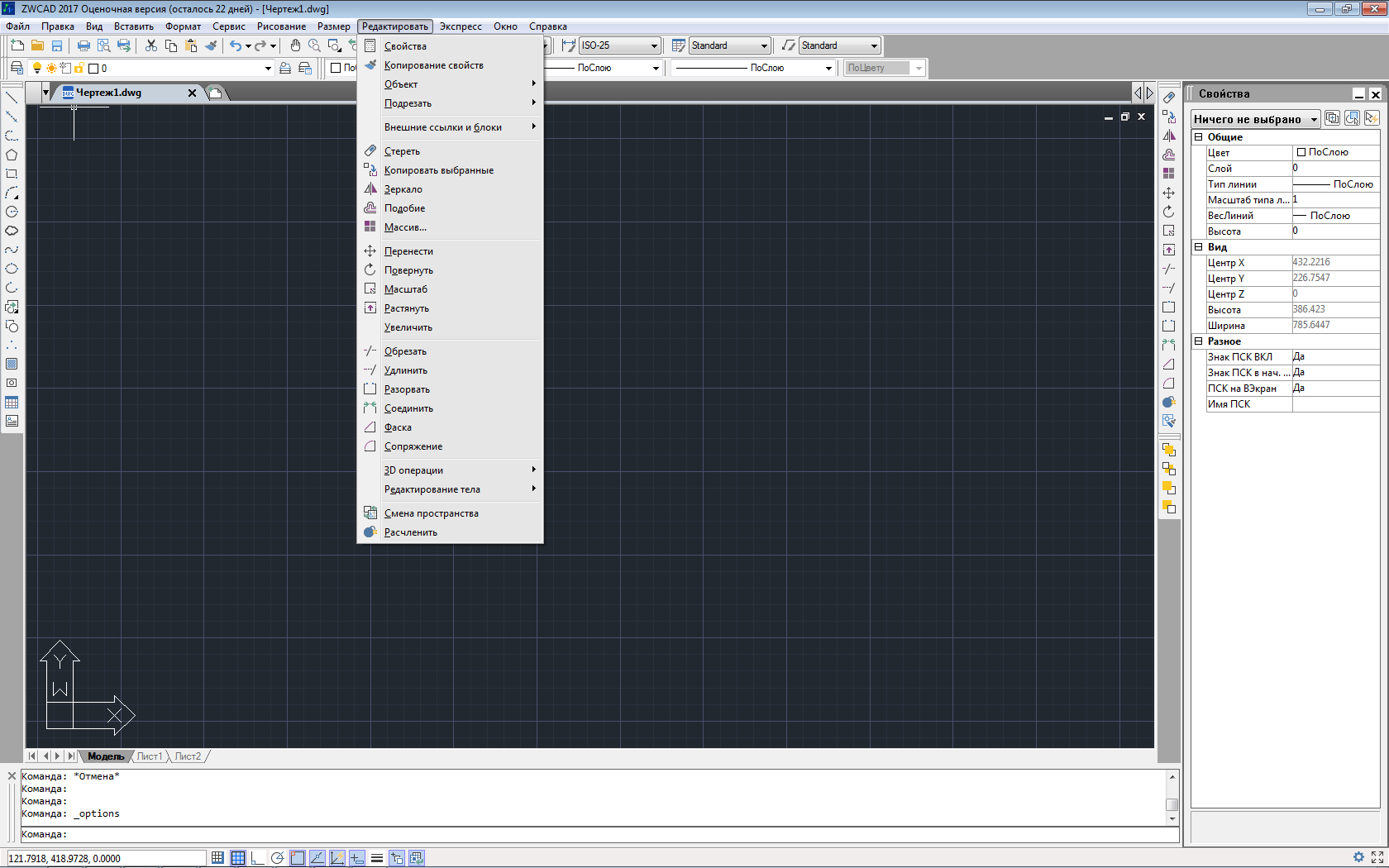
Порядок прорисовки:
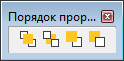
Можно использовать существующие панели инструментов. Создавать и редактировать панели инструментов в ленте можно, используя команду _CUI, для классического интерфейса загрузка панелей осуществляется по аналогии с ранними версиями AutoCAD через файлы mnu/mns, которые можно подготовить, например, в Блокноте.
Привожу здесь основные диалоговые окна ZWCAD 2017. Для пользователей Autocad они хорошо знакомы.
Менеджер слоев:

Параметры листа:
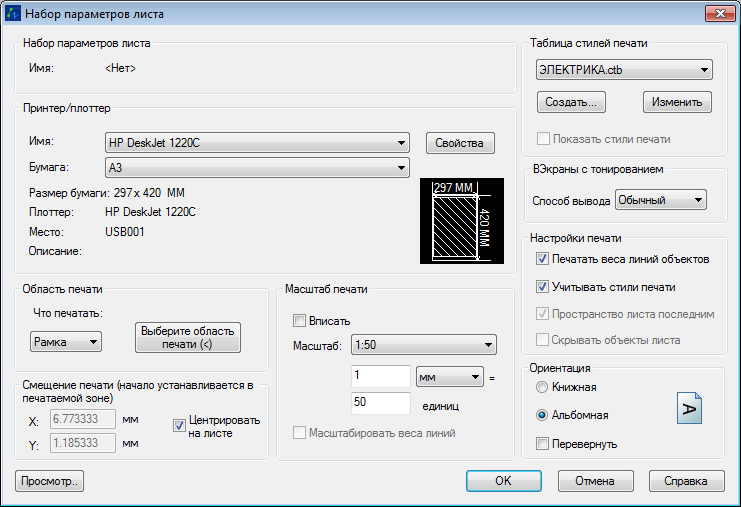
Окно штриховки:

Выбор цвета:
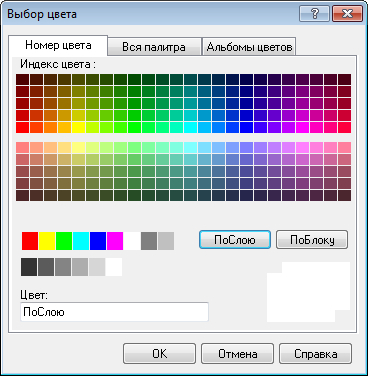
После первого знакомства с программой ZWCAD 2017, приятно для себя отметив то, что разработчики по-прежнему создают продукт в стиле Autocad, хочется уже скорее его попробовать в деле. И первое, это настройка «под себя».
Сервис → Настройка (_options):
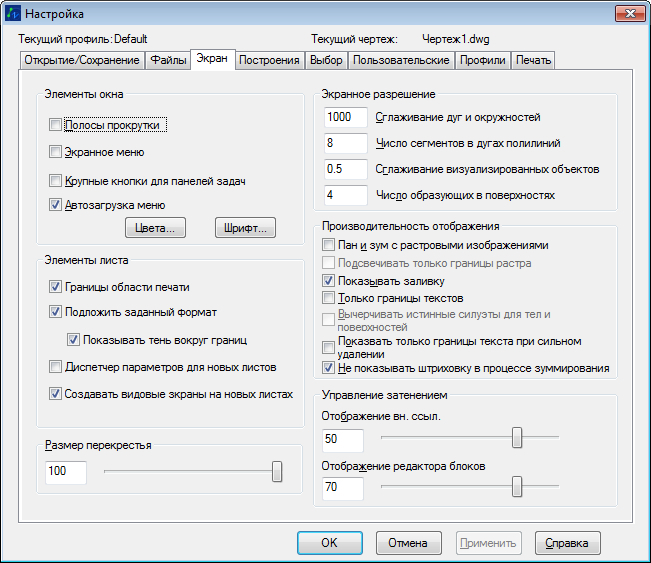
Не буду описывать все параметры. Они аналогичны Autocad. Первое, что я обычно настраиваю, это цвет фона пространства модели, цвет перекрестия и размер перекрестия.
Установив в качестве фона привычный цвет 9, обнаружил, что почти не видны размерные линии, которым назначен цвет 254. Выяснилось, что на сером цвете фона некорректно отображаются
номера 254 и 255. Насколько я понимаю, это «конструктивные особенности» новой версии. У размера слева цвет размерных линий 254, а у размера справа цвет 255
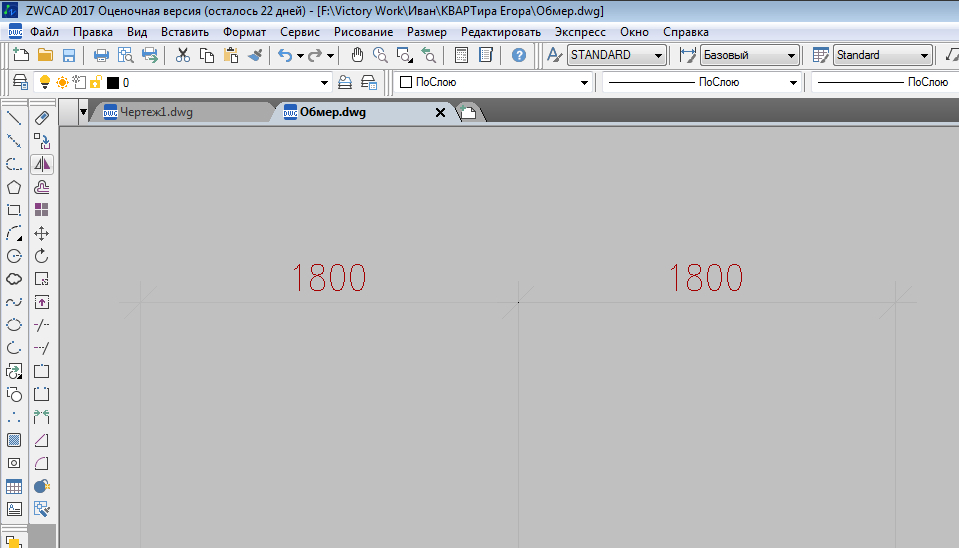
Далее хочу коснуться полезных функций, которые уже хорошо знакомы пользователям Автокад и доступны в ZWCAD 2017.
Очень удобен Быстрый выбор, предназначенный для выбора объектов в файле, фильтруя их по различным свойствам, слой, тип линии и т.п.
Сервис → Быстрый выбор (_qselect):

Копирование свойств значительно облегчает процесс выполнения чертежей. Позволяет применять свойства одних объектов к другим.
Редактирование → Копирование свойств (_matchprop):

Изолирование объектов оставляет видимыми лишь выбранные объекты. Также можно Скрыть объекты и Завершить изоляцию объекта, то есть сделать все объекты снова видимыми. Функцию можно использовать при работе с плотными чертежами и «тяжелыми» 3D моделями. Удобно прорабатывать отдельные элементы в одном файле.
Изолировать объекты (_ISOLATEOBJECTS), доступна в контекстном меню:
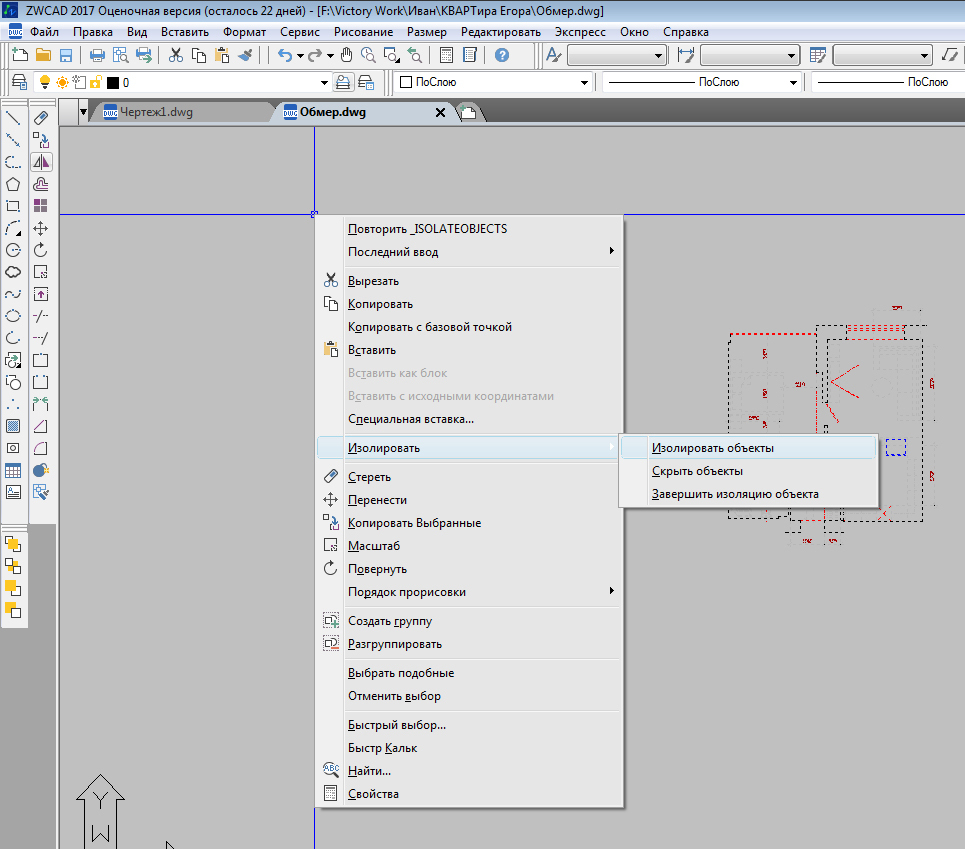
Раздел меню Экспресс содержит множество полезных дополнительных команд.
Одна из них Сбросить координату Z в 0. К примеру, необходимо быстро обвести 3D модель отрезками. В этом случае примитивы могут иметь координату Z, отличную от нуля. Мне доводилось работать с чужими планами, где привязка Пересечение не срабатывает там, где на виде в плане примитивы явно имеют точку пересечения. Взглянув на чертеж в аксонометрии, становилось понятно почему. Не все примитивы лежали на нулевой плоскости.
Рассмотрим ситуацию на примере. По топосъемке выполнен чертеж:

Взглянув на чертеж в аксонометрии, видим, что примитивы находятся на разных отметках по оси Z:
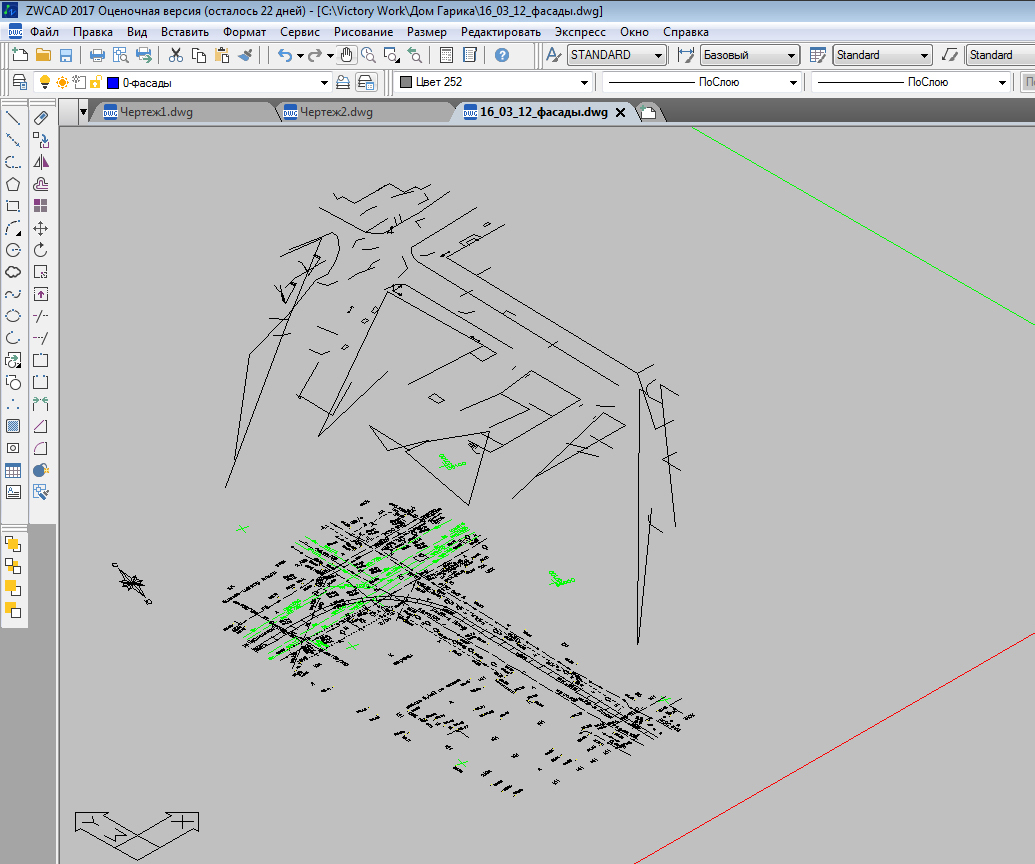
Сделав активной ПСК, на которую будем проецировать примитивы, выполним Экспресс → Сервис → Сбросить координату Z в 0 (_zvalto0):

Суперштриховка позволяет заполнять по типу штриховки замкнутые области пользовательскими блоками, ссылками и растровыми изображениями.
Экспресс → Рисование → Суперштриховка (_superhatch):
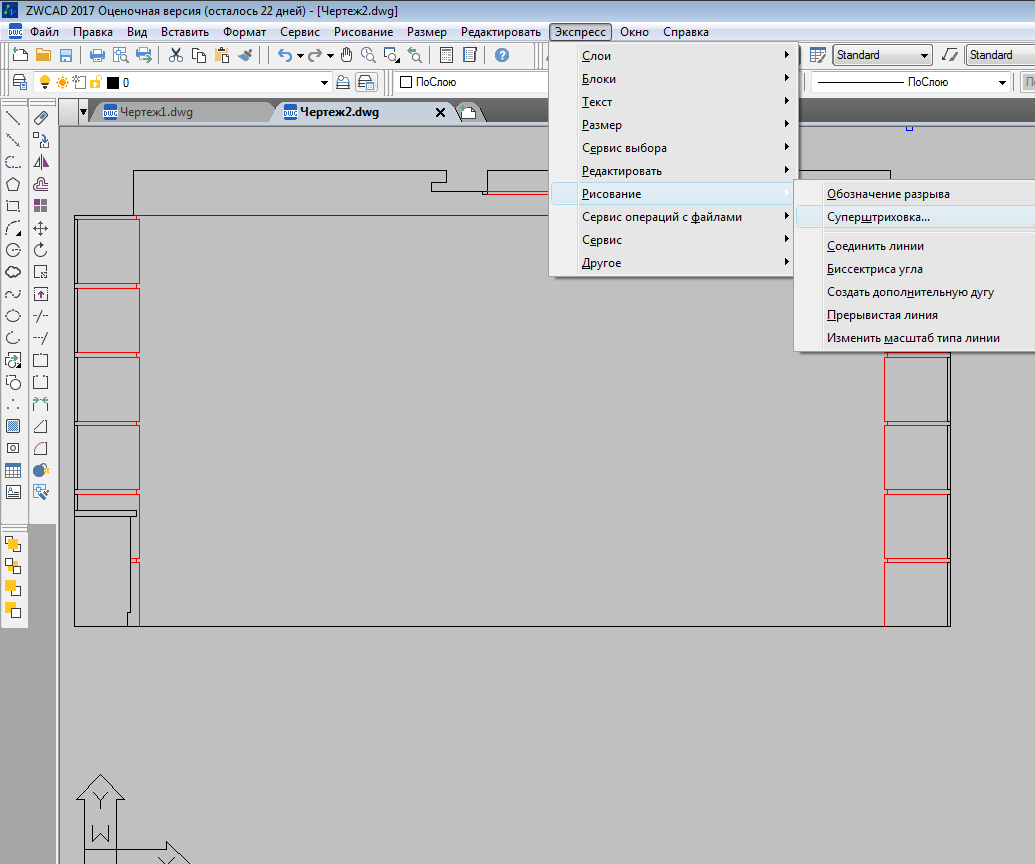
Выберем в диалоговом окне заранее подготовленный блок.

В нашем случае это заготовка для обозначения облицовки стены клинкерной плиткой определенных размеров:

Указав точку внутри замкнутого контура, получаем результат:

Программа оснащена богатым набором инструментов для построения моделей архитектурных объектов, предметов интерьера и т.п. В данном случае я касаюсь только сферы своей деятельности. Построения в ZWCAD 2017 Professional выполняются точно, с использованием привязок. Качественно построенные модели в дальнейшем можно использовать уже в специализированных программах по моделированию и визуализации.

Инструменты твердотельного моделирования и редактирования тел находятся в пунктах меню Рисование → Тела, Редактировать → Редактирование тела и заключены в панелях Моделирование и Редактирование тела.
Рисование → Тела:

Редактировать → Редактирование тела:

Моделирование:

Редактирование тела:

Рассмотрим работу команды Выдавить на примере выдавливания замкнутого контура вдоль направляющей.
В качестве замкнутого контура возьмем профиль полиуретанового карниза Orac Decor C336, а в качестве траектории — полилинию, образованную двумя дугами.

Выставим профиль перпендикулярно плоскости XY и поместим его в начало полилинии.

Далее выполним Рисование → Тела → Выдавить. Примитивом выберем контур, а траекторией полилинию.

На изображении созданная модель тонирована По Гуро для наглядности:
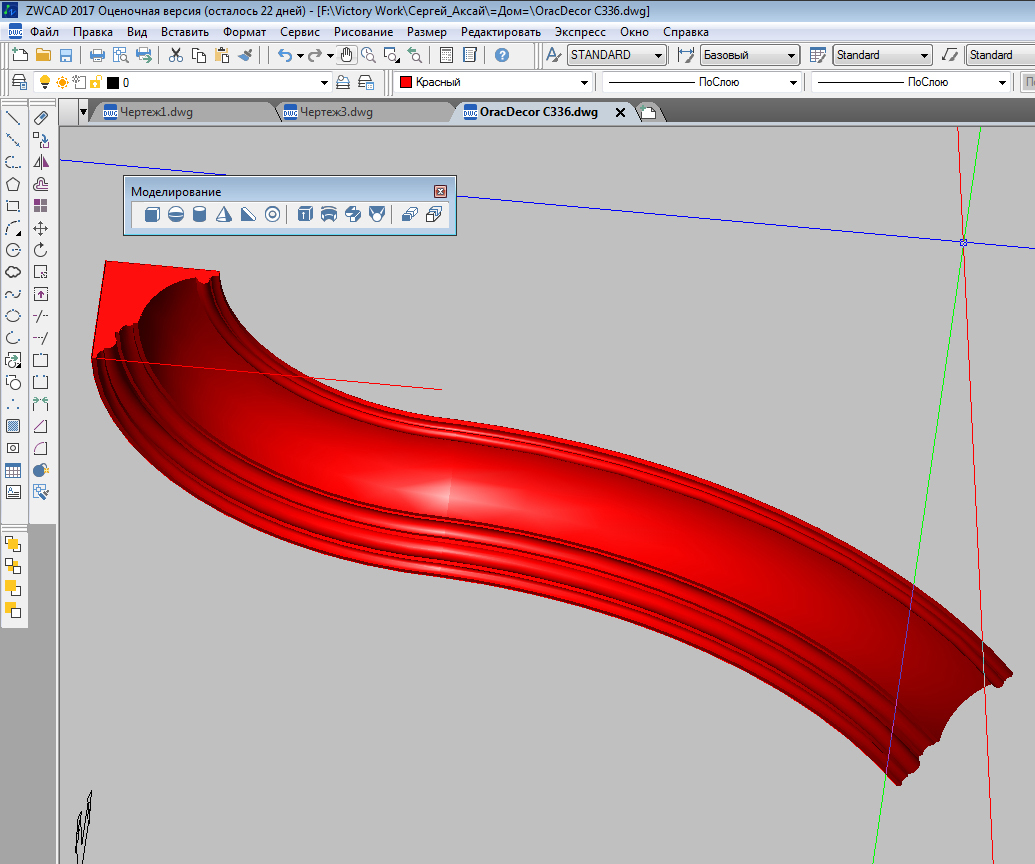
Чтобы рассечь тело с помощью команды Сечение, требуется указать три точки, определяющие секущую плоскость. Например, предварительно выдавив прямоугольник, выполним Рисование → Тела → Сечение (_slice). Команда просит указать первую и вторую точки. Указываем их в плоскости XY.

Далее требуется третья точка плоскости по оси Z. Вводим относительную координату @0,0,1 и получаем результат.

Сечение проходит не вертикально, хотя секущая плоскость задана вертикально. Похоже, что это ошибка в работе команды. Уверен, что в скором времени разработчики исправят ее.
Если в качестве секущей плоскости указать плоский примитив, например, окружность, сечение производится корректно. Остальные команды твердотельного моделирования и редактирования тел работают без нареканий.
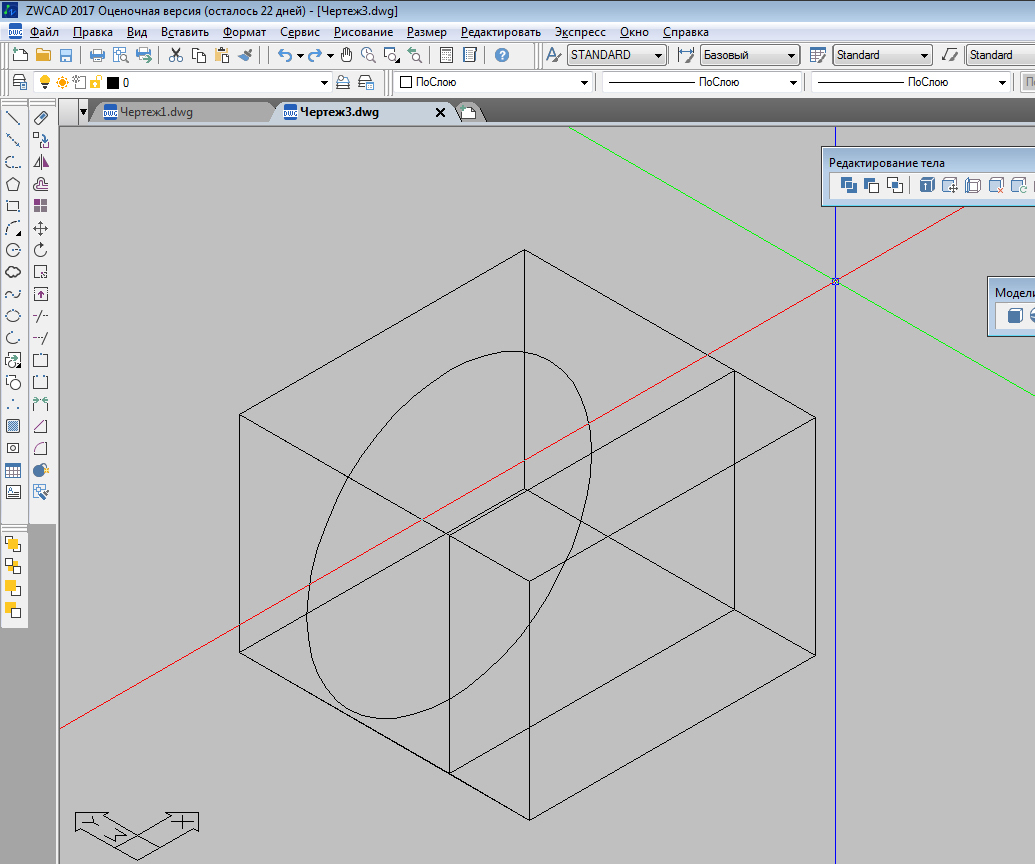
При работе с 3D-моделью удобно пользоваться тонированием. В ZWCAD 2017 Professional используется семь визуальный стилей. Для примера привожу несколько из них.
2D-каркас:

Скрытие (со скрытыми линиями):

По Гуро:

По Гуро, с кромками:

Также в ZWCAD 2017 Professional появилась возможность рендеринга. Для кого-то она может быть полезной.

Бесспорно ZWCAD — это реальный рабочий инструмент. В отличие от Автокад, он легкий и компактный. При этом оснащен аналогичным базовым набором функций.
Я с нетерпением ожидал выхода ZWCAD 2017. По результату экспресс-тестирования считаю, что он готов к использованию, но все же нуждается в доработке. Некоторые привычные, по прошлым версиям, возможности пока отсутствуют, есть неточности в работе некоторых команд. В целом ZWCAD 2017 Professional мне понравился. И, думаю, разработчики оперативно устранят недочеты.
Конечно, мои выводы субъективны и основаны на сравнении с прошлыми версиями программы. Потенциальным пользователям я рекомендую самостоятельно ознакомиться с ZWCAD 2017 Professional. Полноценная 30-дневная пробная версия доступна для скачивания.

Самыми близкими к теме тогда оказались пакеты на базе IntelliCAD. Внешне они очень напоминали Аutocad, но все еще были беспомощны для профессионального использования. Попробовав что-то сделать по работе — отредактировать чертеж или 3D-модель, вывести файл на печать — в скором времени очень хотелось вернуться к Автокад. В каждой программе были какие-то шероховатости, недоделки. Предварительный просмотр вывода на печать был не таким удобным, не позволял приближать изображение, чтобы увидеть толщины линий. При зеркальном отражении не отображалось отслеживание оси между двумя указываемыми точками. В некоторых случаях не сохранялись пользовательские настройки после завершения программы. Я стал следить за обновлениями, сравнивал пакеты от разных разработчиков, надеясь все же найти «рабочую лошадку».
Лично меня долгое время устраивал функционал Autocad 2000i. Его легко было адаптировать, настроить меню, цвета и шрифты интерфейса, подвязать кое-какие LISP-файлы. С переходом на 64-разрядную Windows, установка этой версии стала невозможна. Вставала неприятная необходимость подыскивать и настраивать более позднюю версию. С каждым обновлением Автокад разрастается, становится мощнее. Но от этого становится все более громоздким, дольше загружается. Также требуется все больше действий, чтобы адаптировать интерфейс «под себя», отключить бесполезные лично для меня опции.
И вот появился ZWCAD 2014. Он установился на 64-разрядную систему, интерфейсом был очень похож на Автокад и был практически без глюков. Адаптировать его получилось достаточно быстро. Вскоре я решил протестировать программу на интерьерном проекте. С тех пор ZWCAD зарекомендовал себя отличным инструментом для оформлении чертежей и построения базовых 3D-объемов для последующей работы в программе 3D-моделирования и визуализации. Далее была отличная 2015-я версия. В общем, для моих потребностей функционала ZWCAD +2015 оказалось вполне достаточно.
Совсем недавно вышел ZWCAD 2017, долгожданный новый релиз программы. Далее предлагаю мой субъективный обзор новой версии программы.
Основные возможности ZWCAD 2017 Professional:
- Открытие и сохранение файлов формата DWG (родной формат Автокад). Поддерживаются версии DWG AutoCAD R14-AutoCAD 2017;
- Открытие и сохранение файлов формата DXF версий AutoCAD R12-AutoCAD 2017;
- Включена поддержка программных интерфейсов .Net, ZRX, VBA, LISP;
- Поддерживается функция 3D-моделирования и редактирования;
- Появилась возможность рендеринга сцены.
Интерфейс
ZWCad 2017 имеет привычный и понятный интерфейс. У пиктограмм свое начертание, но в целом — это тот же стиль, что и у Autocad.
В конце процесса установки ZWCAD 2017 предлагает выбрать стиль интерфейса между классическим и ленточным. Также его можно будет изменить позже в программе, указав на «шестеренку» в правом нижнем углу программы.
Исходный вид программы. Классический интерфейс:

Исходный вид программы. Ленточный интерфейс:

Привычное для пользователей Автокад расположение пунктов меню (собственно, чего и хотелось). Привычные набор и названия команд.
Меню Файл:

Меню Правка:

Меню Вид:

Меню Вставить:
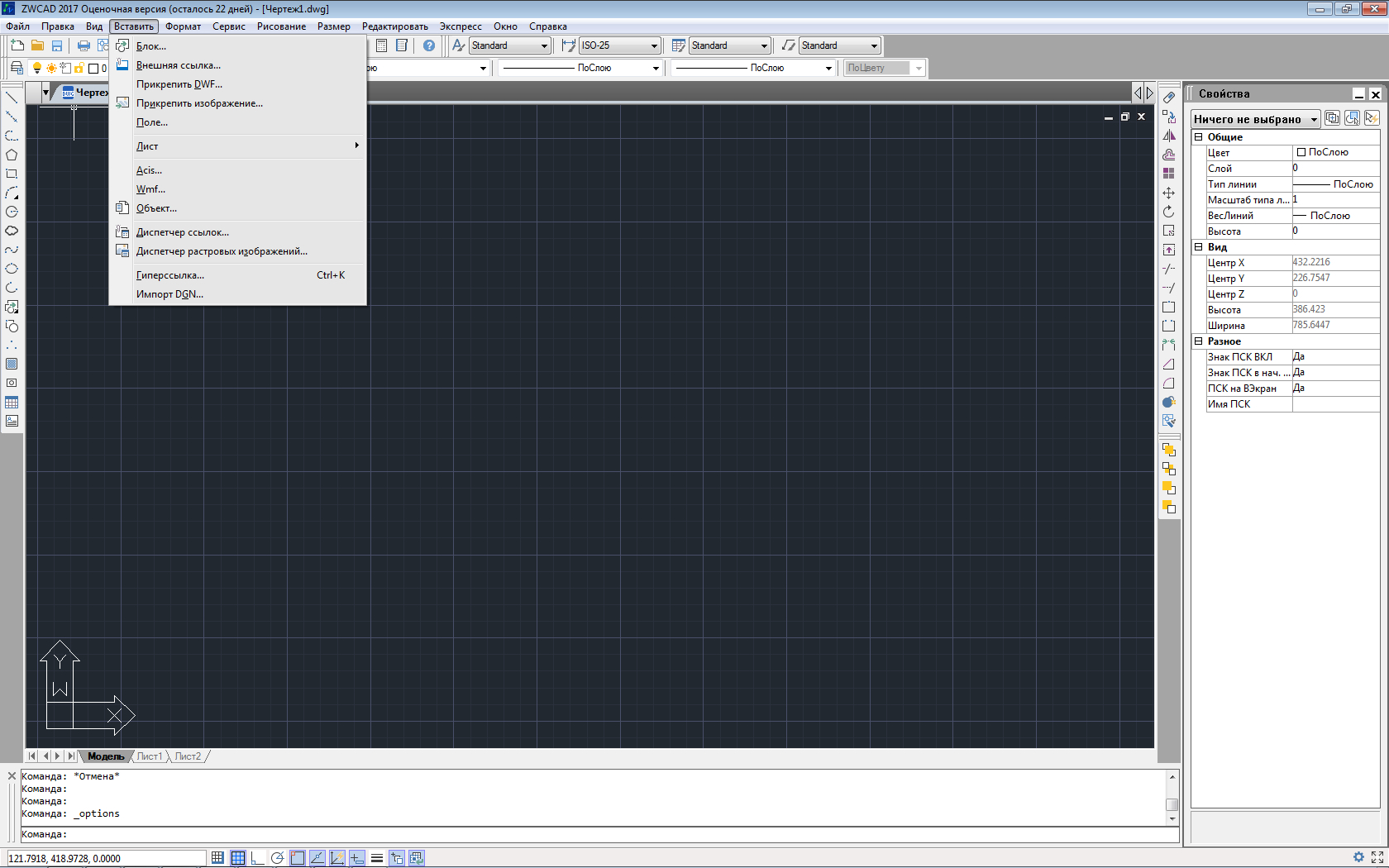
Меню Формат:
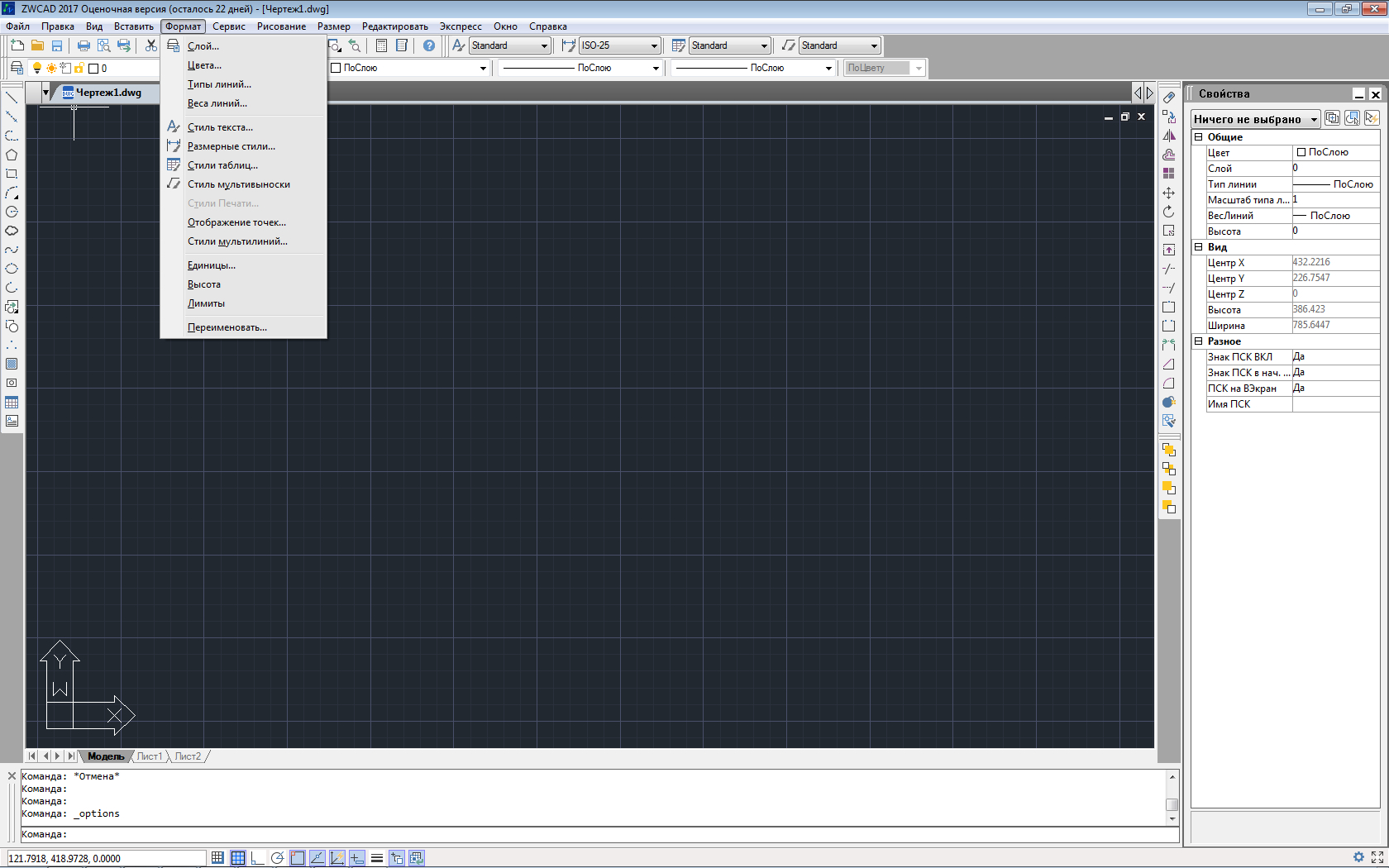
Меню Сервис:

Меню Рисование:
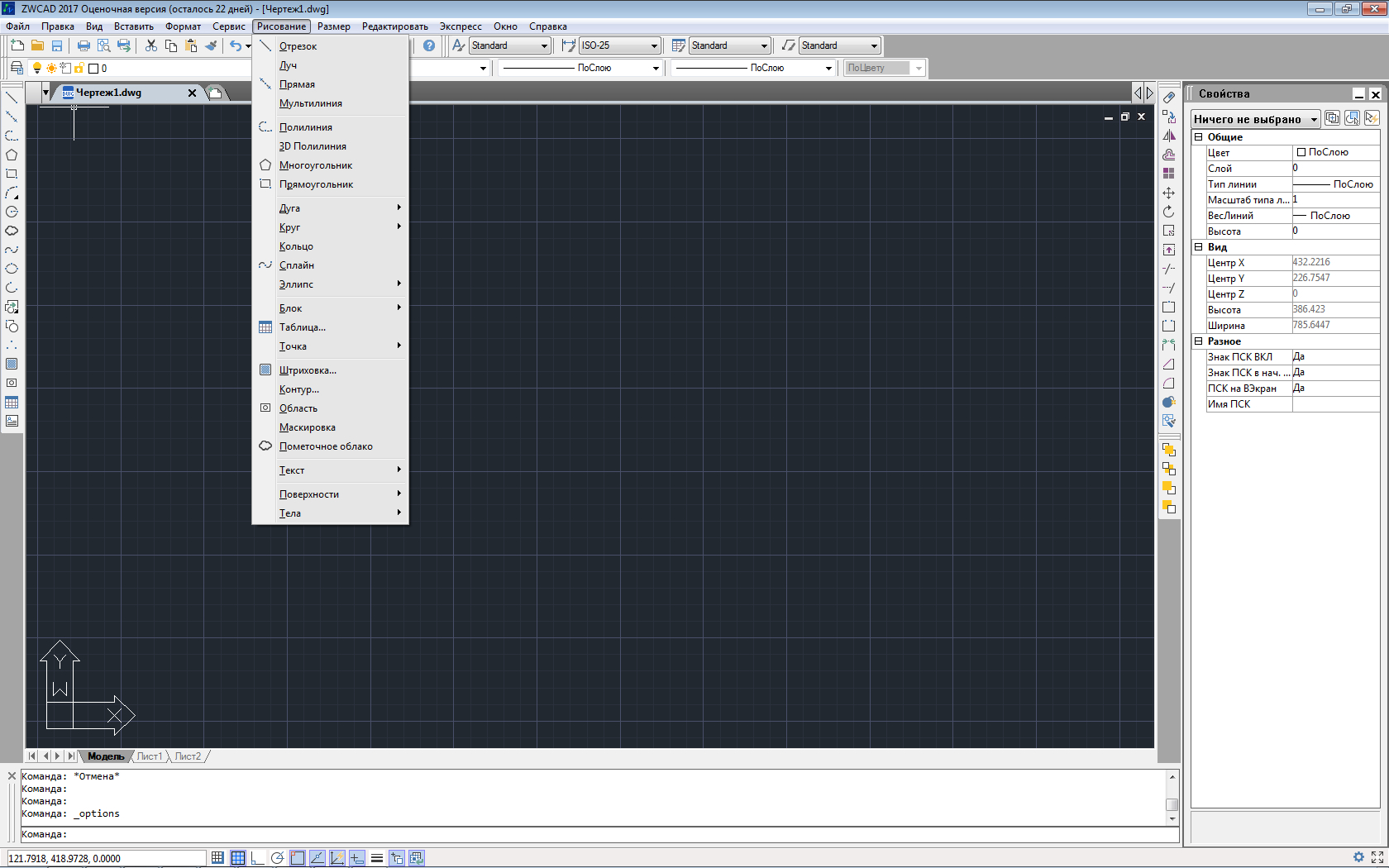
Меню Размер:

Меню Редактировать:

Меню Экспресс:

Меню Окно:

Меню Справка:
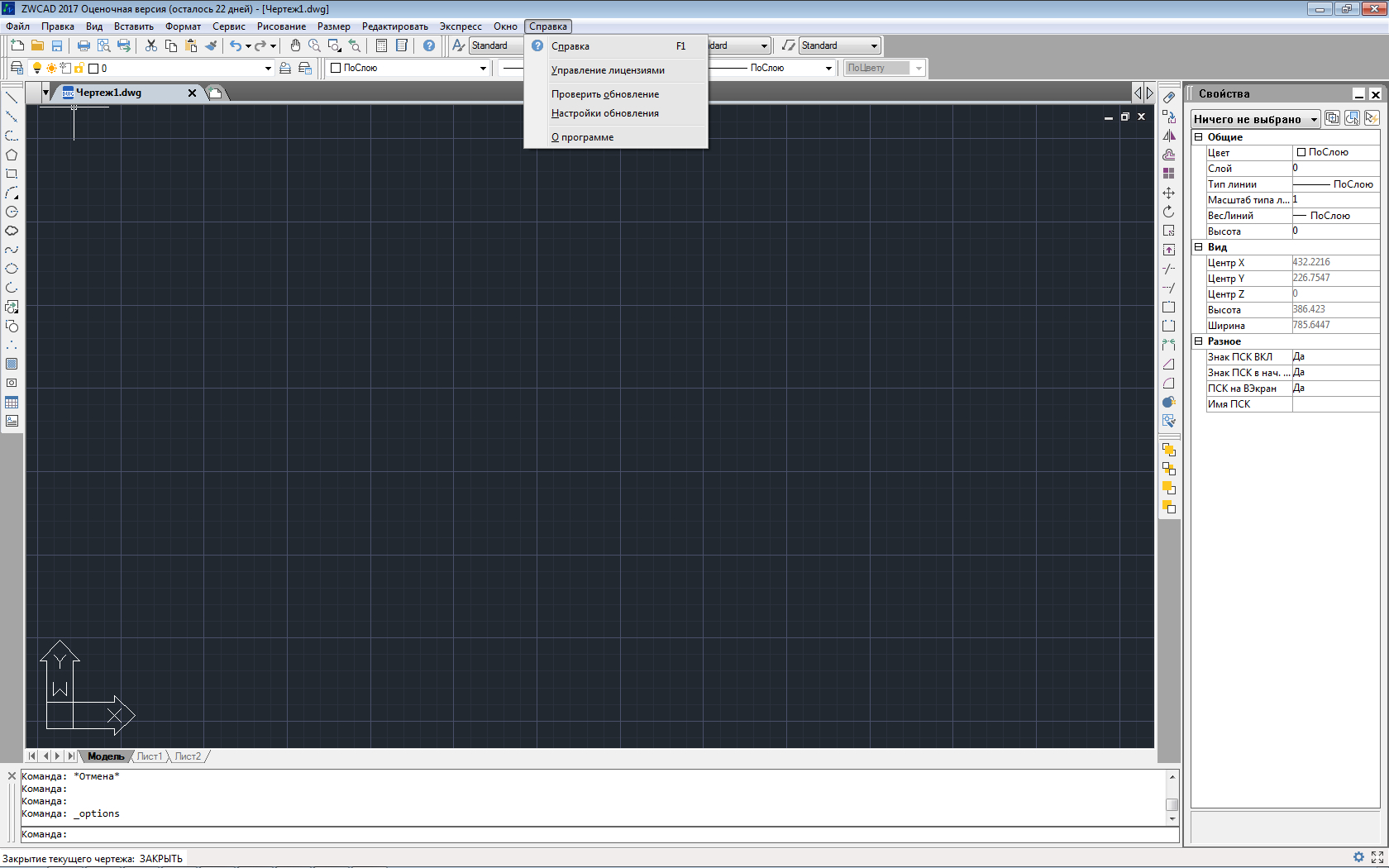
Панели инструментов
При первом запуске программы загружаются основные панели инструментов:
Стандартная:

Стили. Текстовые стили, размерные стили, стили таблиц, стили выносок:

Слои. Управление слоями:

Свойства. Цвет, тип линии, толщина линии:

Черчение:

Редактирование:
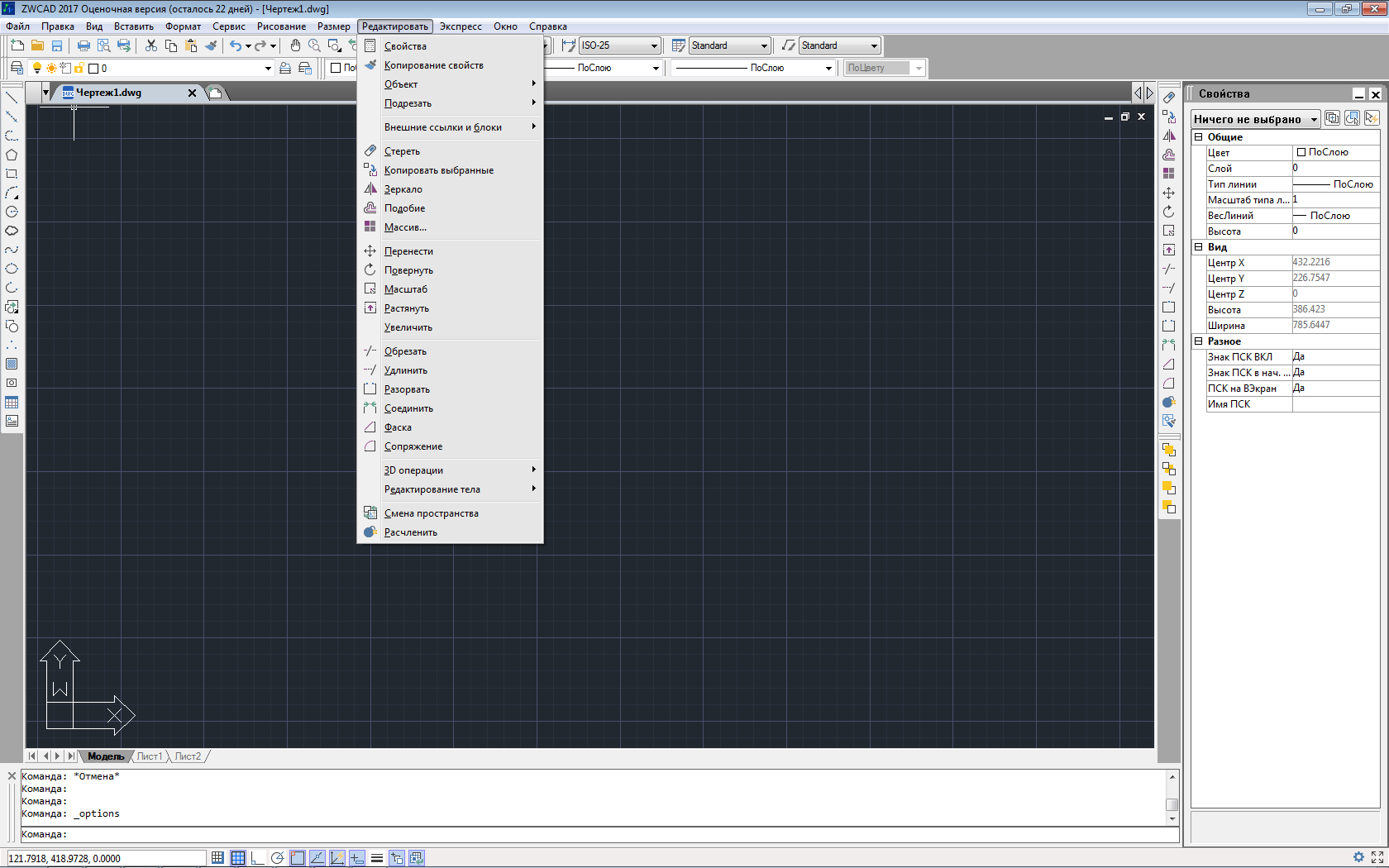
Порядок прорисовки:
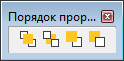
Можно использовать существующие панели инструментов. Создавать и редактировать панели инструментов в ленте можно, используя команду _CUI, для классического интерфейса загрузка панелей осуществляется по аналогии с ранними версиями AutoCAD через файлы mnu/mns, которые можно подготовить, например, в Блокноте.
Диалоговые окна
Привожу здесь основные диалоговые окна ZWCAD 2017. Для пользователей Autocad они хорошо знакомы.
Менеджер слоев:

Параметры листа:
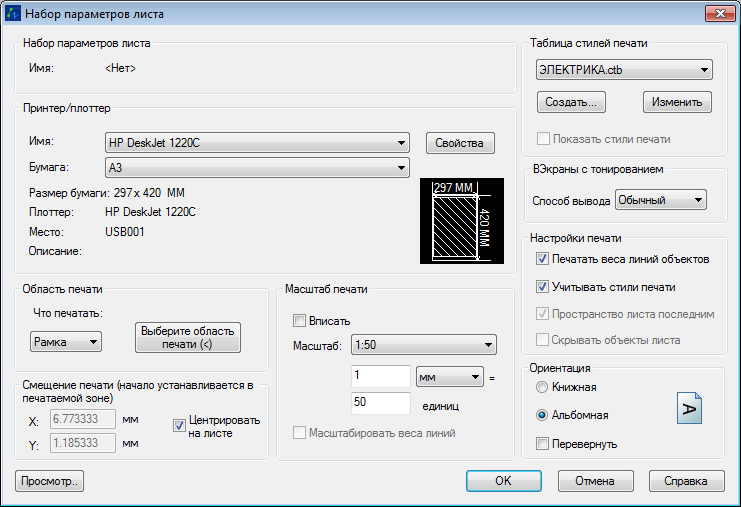
Окно штриховки:

Выбор цвета:
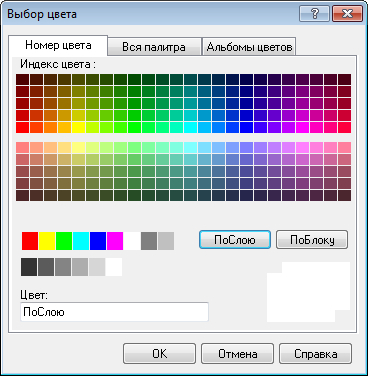
Настройка программы
После первого знакомства с программой ZWCAD 2017, приятно для себя отметив то, что разработчики по-прежнему создают продукт в стиле Autocad, хочется уже скорее его попробовать в деле. И первое, это настройка «под себя».
Сервис → Настройка (_options):
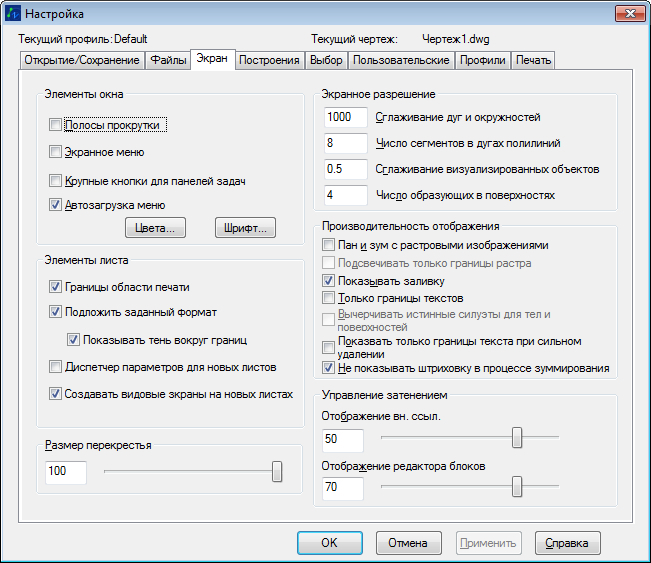
Не буду описывать все параметры. Они аналогичны Autocad. Первое, что я обычно настраиваю, это цвет фона пространства модели, цвет перекрестия и размер перекрестия.
Установив в качестве фона привычный цвет 9, обнаружил, что почти не видны размерные линии, которым назначен цвет 254. Выяснилось, что на сером цвете фона некорректно отображаются
номера 254 и 255. Насколько я понимаю, это «конструктивные особенности» новой версии. У размера слева цвет размерных линий 254, а у размера справа цвет 255
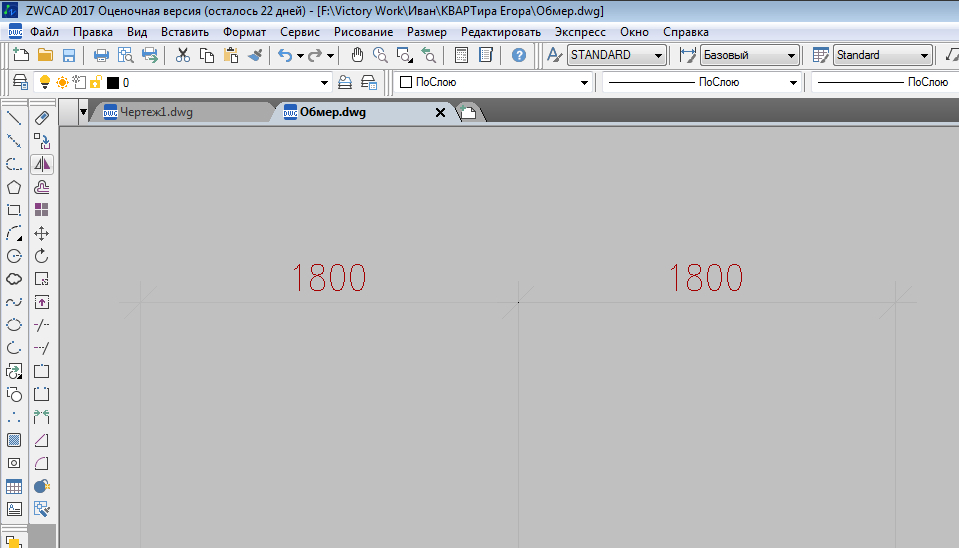
Полезные функции
Далее хочу коснуться полезных функций, которые уже хорошо знакомы пользователям Автокад и доступны в ZWCAD 2017.
Очень удобен Быстрый выбор, предназначенный для выбора объектов в файле, фильтруя их по различным свойствам, слой, тип линии и т.п.
Сервис → Быстрый выбор (_qselect):

Копирование свойств значительно облегчает процесс выполнения чертежей. Позволяет применять свойства одних объектов к другим.
Редактирование → Копирование свойств (_matchprop):

Изолирование объектов оставляет видимыми лишь выбранные объекты. Также можно Скрыть объекты и Завершить изоляцию объекта, то есть сделать все объекты снова видимыми. Функцию можно использовать при работе с плотными чертежами и «тяжелыми» 3D моделями. Удобно прорабатывать отдельные элементы в одном файле.
Изолировать объекты (_ISOLATEOBJECTS), доступна в контекстном меню:
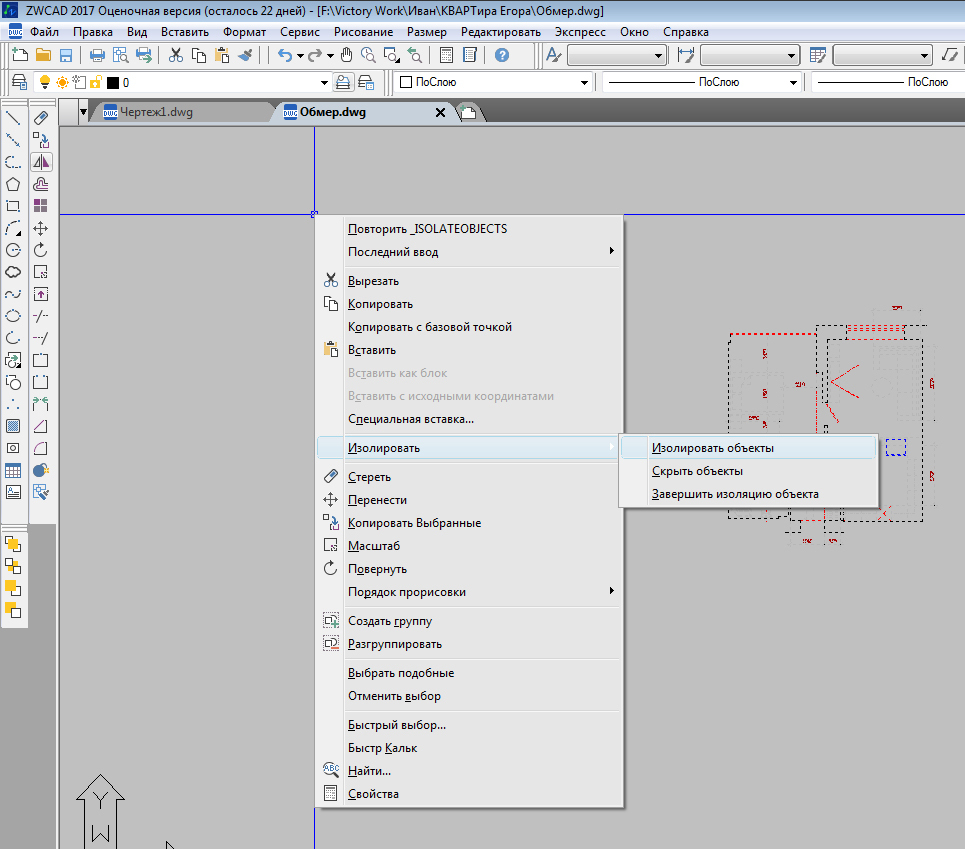
Раздел меню Экспресс содержит множество полезных дополнительных команд.
Одна из них Сбросить координату Z в 0. К примеру, необходимо быстро обвести 3D модель отрезками. В этом случае примитивы могут иметь координату Z, отличную от нуля. Мне доводилось работать с чужими планами, где привязка Пересечение не срабатывает там, где на виде в плане примитивы явно имеют точку пересечения. Взглянув на чертеж в аксонометрии, становилось понятно почему. Не все примитивы лежали на нулевой плоскости.
Рассмотрим ситуацию на примере. По топосъемке выполнен чертеж:

Взглянув на чертеж в аксонометрии, видим, что примитивы находятся на разных отметках по оси Z:
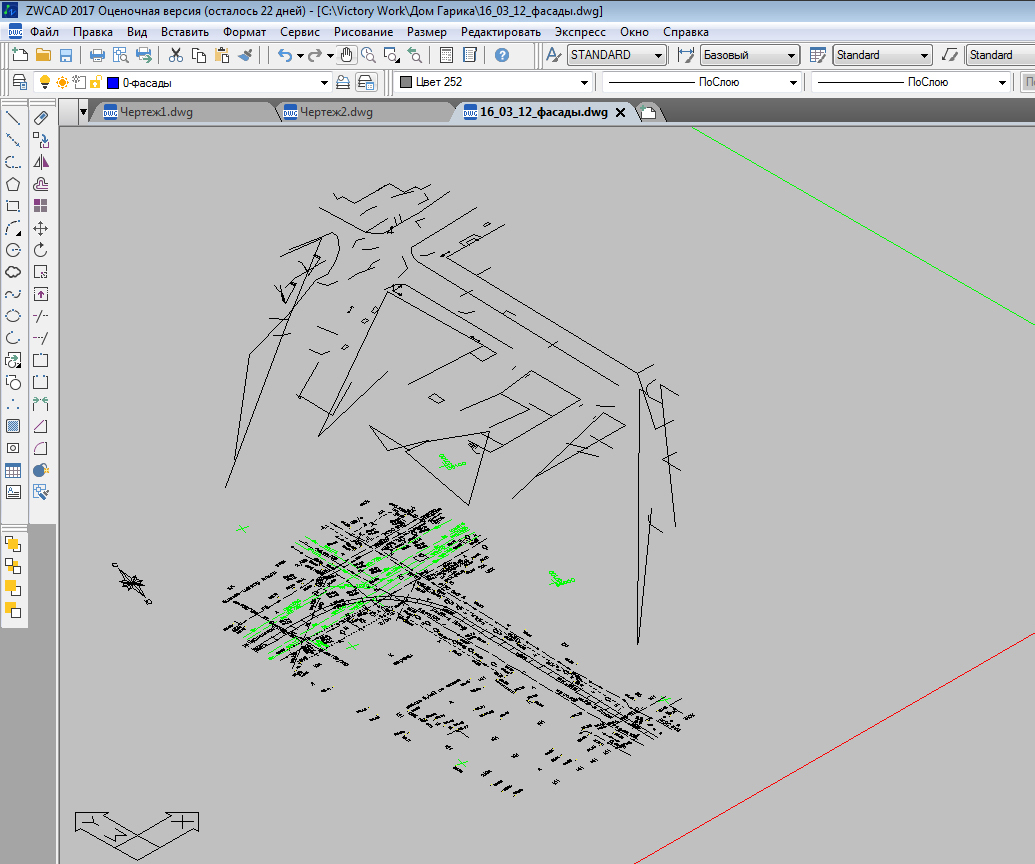
Сделав активной ПСК, на которую будем проецировать примитивы, выполним Экспресс → Сервис → Сбросить координату Z в 0 (_zvalto0):

Суперштриховка позволяет заполнять по типу штриховки замкнутые области пользовательскими блоками, ссылками и растровыми изображениями.
Экспресс → Рисование → Суперштриховка (_superhatch):
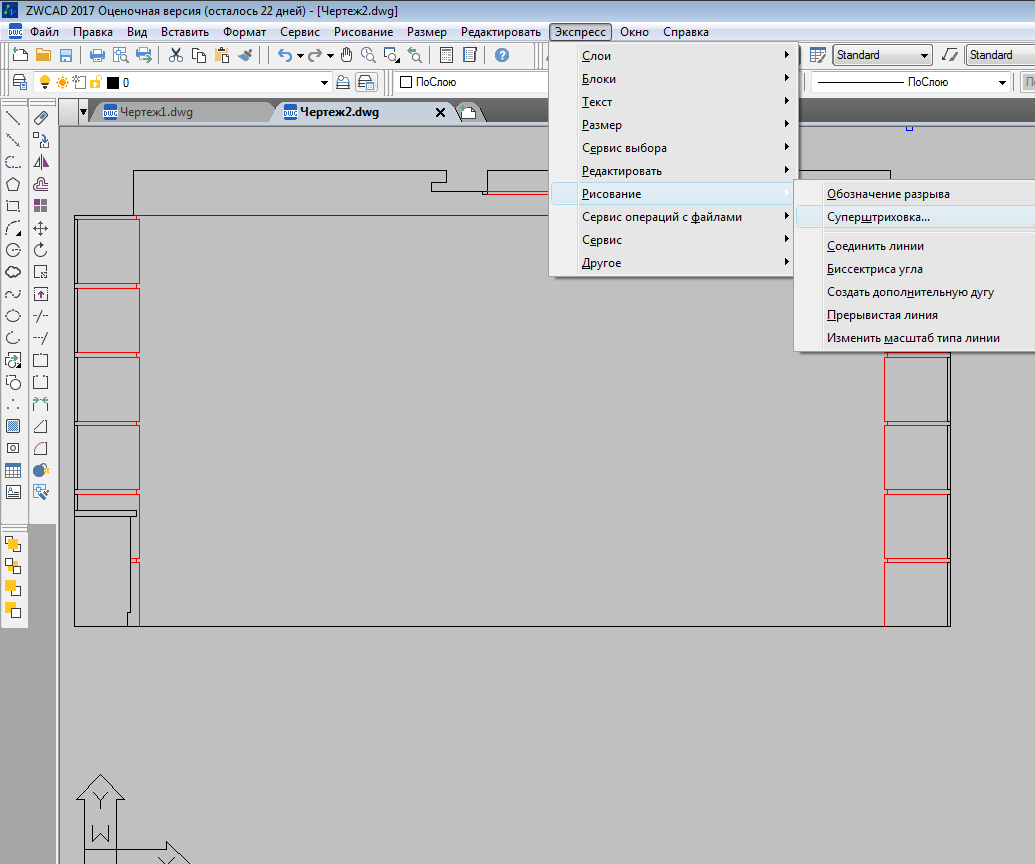
Выберем в диалоговом окне заранее подготовленный блок.

В нашем случае это заготовка для обозначения облицовки стены клинкерной плиткой определенных размеров:

Указав точку внутри замкнутого контура, получаем результат:

Возможности 3D-моделирования в ZWCAD 2017 Professional
Программа оснащена богатым набором инструментов для построения моделей архитектурных объектов, предметов интерьера и т.п. В данном случае я касаюсь только сферы своей деятельности. Построения в ZWCAD 2017 Professional выполняются точно, с использованием привязок. Качественно построенные модели в дальнейшем можно использовать уже в специализированных программах по моделированию и визуализации.

Инструменты твердотельного моделирования и редактирования тел находятся в пунктах меню Рисование → Тела, Редактировать → Редактирование тела и заключены в панелях Моделирование и Редактирование тела.
Рисование → Тела:

Редактировать → Редактирование тела:

Моделирование:

Редактирование тела:

Рассмотрим работу команды Выдавить на примере выдавливания замкнутого контура вдоль направляющей.
В качестве замкнутого контура возьмем профиль полиуретанового карниза Orac Decor C336, а в качестве траектории — полилинию, образованную двумя дугами.

Выставим профиль перпендикулярно плоскости XY и поместим его в начало полилинии.

Далее выполним Рисование → Тела → Выдавить. Примитивом выберем контур, а траекторией полилинию.

На изображении созданная модель тонирована По Гуро для наглядности:
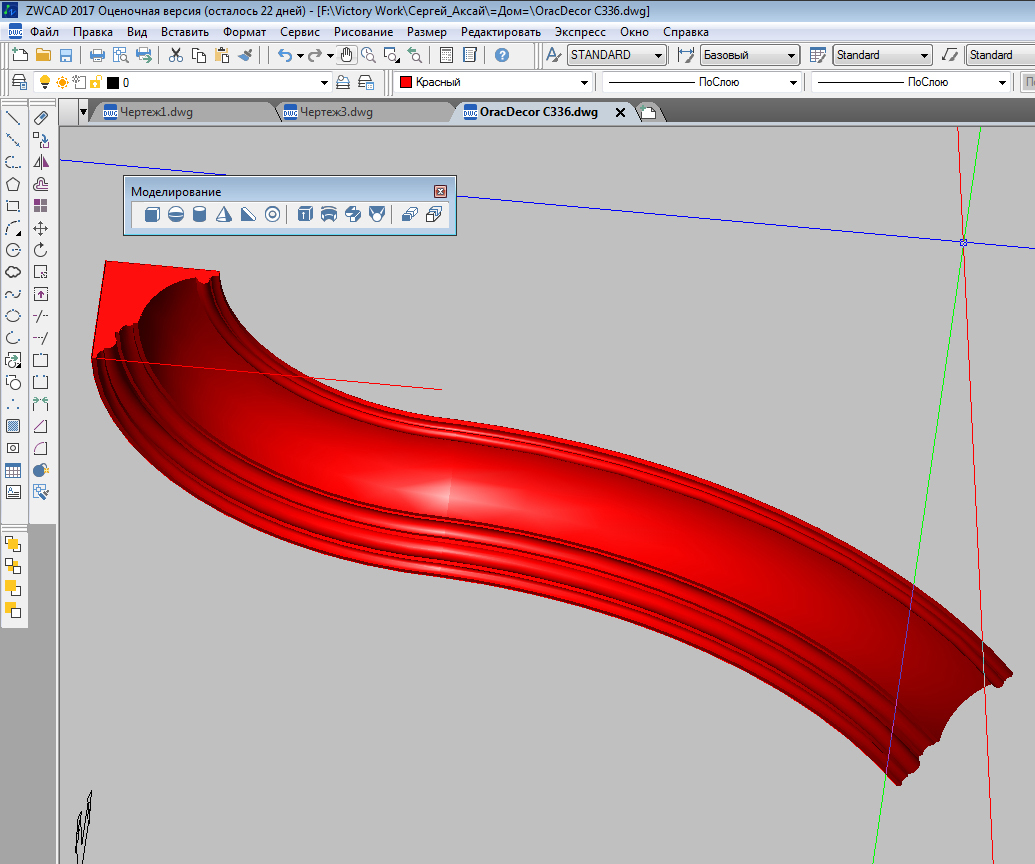
Чтобы рассечь тело с помощью команды Сечение, требуется указать три точки, определяющие секущую плоскость. Например, предварительно выдавив прямоугольник, выполним Рисование → Тела → Сечение (_slice). Команда просит указать первую и вторую точки. Указываем их в плоскости XY.

Далее требуется третья точка плоскости по оси Z. Вводим относительную координату @0,0,1 и получаем результат.

Сечение проходит не вертикально, хотя секущая плоскость задана вертикально. Похоже, что это ошибка в работе команды. Уверен, что в скором времени разработчики исправят ее.
Если в качестве секущей плоскости указать плоский примитив, например, окружность, сечение производится корректно. Остальные команды твердотельного моделирования и редактирования тел работают без нареканий.
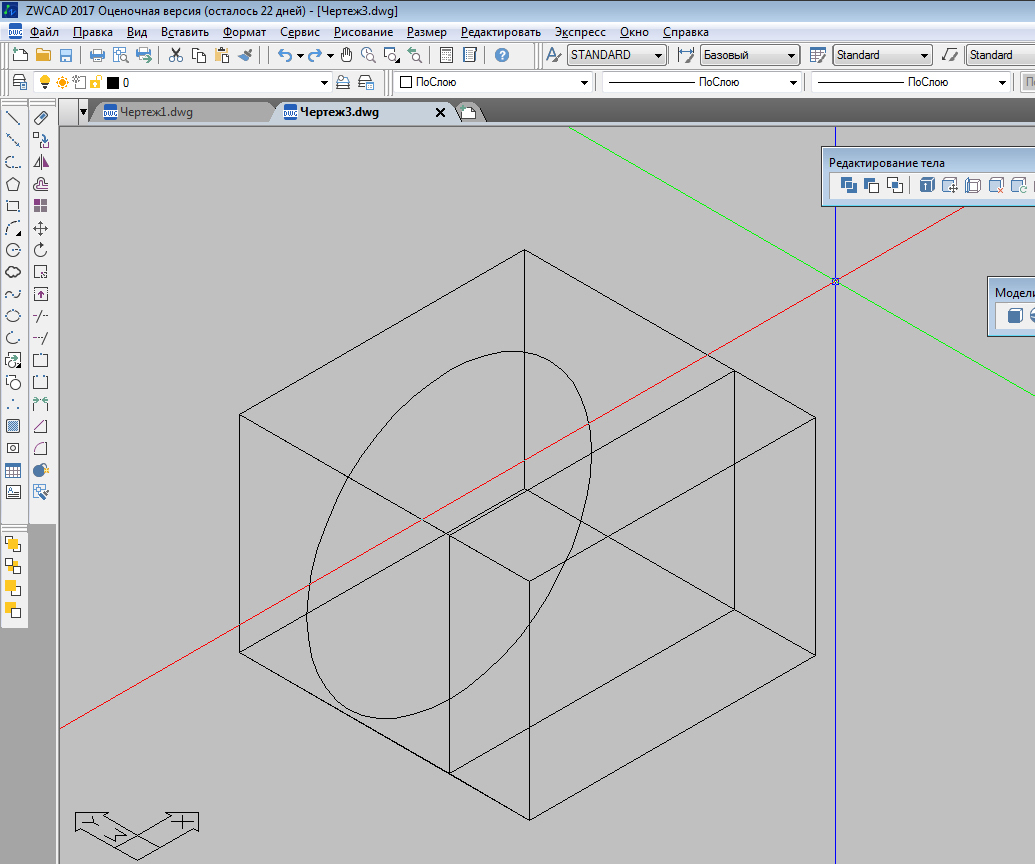
Визуальные стили
При работе с 3D-моделью удобно пользоваться тонированием. В ZWCAD 2017 Professional используется семь визуальный стилей. Для примера привожу несколько из них.
2D-каркас:

Скрытие (со скрытыми линиями):

По Гуро:

По Гуро, с кромками:

Также в ZWCAD 2017 Professional появилась возможность рендеринга. Для кого-то она может быть полезной.

Выводы
Бесспорно ZWCAD — это реальный рабочий инструмент. В отличие от Автокад, он легкий и компактный. При этом оснащен аналогичным базовым набором функций.
О новой версии
Я с нетерпением ожидал выхода ZWCAD 2017. По результату экспресс-тестирования считаю, что он готов к использованию, но все же нуждается в доработке. Некоторые привычные, по прошлым версиям, возможности пока отсутствуют, есть неточности в работе некоторых команд. В целом ZWCAD 2017 Professional мне понравился. И, думаю, разработчики оперативно устранят недочеты.
PS
Конечно, мои выводы субъективны и основаны на сравнении с прошлыми версиями программы. Потенциальным пользователям я рекомендую самостоятельно ознакомиться с ZWCAD 2017 Professional. Полноценная 30-дневная пробная версия доступна для скачивания.
Комментарии (6)

aik
17.12.2021 12:11А ничего, что уже почти 2022 год на дворе? ;)
Ну и автокад — это не только интерфейс, но и библиотеки и стандарты.


ilmarinnen
Бывает же такое. Искал мануал по ZW 2017 для нового нашего архитектора - и на тебе )
с 17 года в песочнице лежит)) Пригласил, короче. Эх хабр, хабр...
cepera_ang
Вот автор удивится :)