Pyxel -- это игровой движок для Python в стиле ретро.
Благодаря своей простоте, вдохновленной старыми игровыми консолями (например, палитра состоит всего из 16 цветов, и только 4 звука могут быть проиграны одновременно), вы можете легко создавать игры в стиле пиксель-арт.
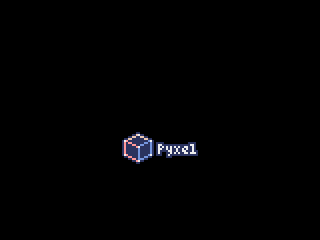



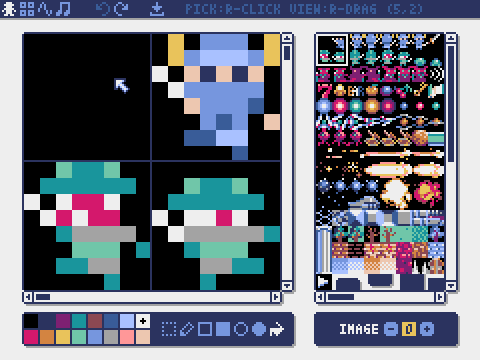

Спецификации и API Pyxel вдохновлены PICO-8 и TIC-80.
Pyxel -- программа с открытым кодом и бесплатна для использовния. За дело!
Харектеристики
Запускается на Windows, Mac и Linux
Код пишется на Python
16-цветная палитра
3 набора изображений 256x256 пикселей
8 тайлмапов 256x256 пикселей
4 канала с 64 определяемыми пользователем звуками
8 музыкальных композиций
Ввод с клавиатуры, мышки или игрового контроллера
Редактор изображений и звука
Цветовая Палитра


Как установить
Предоставляется два варианта Pyxel, в виде пакета и в виде автономной версии.
Установка сборки в виде пакета
Версия Pyxel в виде пакета представляет собой модуль расширения для Python.
Рекомендуется знакомым с управлением пакетами Python с помощью команды pip и разрабатывающим полноценные приложения на Python.
Windows
После установки Python3 (версии 3.7 или выше) необходимо выполнить следующую команду:
pip install -U pyxelMac
После установки Python3 (версии 3.7 или выше) необходимо выполнить следующую команду:
pip3 install -U pyxelLinux
После установки пакета SDL2 (libsdl2-dev для Ubuntu), Python3 (версии 3.7 или выше) и python3-pip выполните следующую команду:
sudo pip3 install -U pyxelЕсли приведённыё выше способ установки не работает, вы можете собрать пакет Pyxel самостоятельно, установив cmake и rust и затем выполнив следующую последовательность команд:
git clone https://github.com/kitao/pyxel.git
cd pyxel
make clean all
sudo pip3 install .Установка автономной версии
Автономная версия Pyxel представляет собой самостоятельное приложение, не зависящее от Python.
Рекомендуется желающим сразу начать писать код, не отвлекаясь на установку и настройку Python, а также тем, кто непосредственно хочет запускать игры.
Windows
Необходимо скачать и запустить последнюю версию установщика для Windows (pyxel-[version]-windows-setup.exe) со страницы загрузки.
Mac
После установки Homebrew необходимо выполнить следующую последовательность команд:
brew tap kitao/pyxel
brew install pyxelLinux
После установки пакета SDL2 (libsdl2-dev для Ubuntu) и установки Homebrew необходимо выполнить следующую последовательность команд:
brew tap kitao/pyxel
brew install pyxelЕсли приведённыё выше способ установки не работает, вы можете попробовать собрать пакет Pyxel самостоятельно.
Попробуйте примеры
После установки Pyxel, примеры Pyxel будут скопированы в открытую директорию по выполнении этой команды:
pyxel copy_examplesСписок примеров, которые будут скопированы:
01_hello_pyxel.py - Простейшее приложение
02_jump_game.py - Игра прыжков с простейшими ресурсными файлами Pyxel
03_draw_api.py - Демонстрация API для рисования
04_sound_api.py - Демонстрация API для работы со звуком
05_color_palette.py - Цветовая палитра
06_click_game.py - Игра с кликами мышкой
07_snake.py - Змейка с BGM
08_triangle_api.py - Демонстрация API по рисованию треугольных полигонов
09_shooter.py - Игра жанра «убей всех» с переходом между экранами
10_platformer.py - Платформер с боковым скроллингом и картой
11_offscreen.py - Внеэкранный рендеринг с помощью класса Image
30SecondsOfDaylight.pyxapp - 1-я победная игра Pyxel Jam от Adam
megaball.pyxapp - Аркадная игра с физикой мяча от Adam
Эти примеры могут быть запущены следующей командой:
cd pyxel_examples
pyxel run 01_hello_pyxel.py
pyxel play 30SecondsOfDaylight.pyxappКак использовать Pyxel
Создание Pyxel-приложения
После импортирования модуля Pyxel в ваш код на Python, сначала укажите размер окна с помощью команды init, затем запустите Pyxel-приложение с помощью функции run.
import pyxel
pyxel.init(160, 120)
def update():
if pyxel.btnp(pyxel.KEY_Q):
pyxel.quit()
def draw():
pyxel.cls(0)
pyxel.rect(10, 10, 20, 20, 11)
pyxel.run(update, draw)Агрументы функции run -- это функции update для обновления внутренней игровой логики каждый кадр и функции draw для отображения объектов на экране по мере необходимости.
В самом приложении рекомендуется свернуть код Pyxel в один класс (смотрите пример).
import pyxel
class App:
def __init__(self):
pyxel.init(160, 120)
self.x = 0
pyxel.run(self.update, self.draw)
def update(self):
self.x = (self.x + 1) % pyxel.width
def draw(self):
pyxel.cls(0)
pyxel.rect(self.x, 0, 8, 8, 9)
App()Можно также писать простые програмки, используя функции show и flip для отображения простейшей графики и анимаций.
Функция show выводит изображение на экран и ждет нажатия клавиши ESC.
import pyxel
pyxel.init(120, 120)
pyxel.cls(1)
pyxel.circb(60, 60, 40, 7)
pyxel.show()Функция flip обновляет изображение на экране единожды.
import pyxel
pyxel.init(120, 80)
while True:
pyxel.cls(3)
pyxel.rectb(pyxel.frame_count % 160 - 40, 20, 40, 40, 7)
pyxel.flip()Запуск Pyxel-приложения
Созданый сценарий на Python может быть запущен путём выполнения следующей команды:
pyxel run ИМЯ_PYTHON_ФАЙЛАПри использовании Pyxel в виде пакета сценарий может быть выполнен как обычный код на Python:
cd pyxel_examples
python3 ИМЯ_PYTHON_ФАЙЛА(Под Windows, набирайте python вместо python3)
Особые клавиши
Следующие особые клавиши можно применять во время выполнения Pyxel-приложения:
EscВыйти из приложенияAlt(Option)+1Выполнить снимок экрана и сохранить его на рабочий столAlt(Option)+2Начать захват экрана игрыAlt(Option)+3Сохранить видео, полученное захватом экрана на рабочий стол (до 10 секунд)Alt(Option)+0Включить/выключить мониториг производительности (fps, время на update, время на draw)Alt(Option)+EnterВойти/выйти из полноэкранного режима
Как создать ресурсный файл
Встроенный Pyxel Editor может создавать изображения и звуки, используемые в Pyxel-приложении.
Он запускается следующей командой:
pyxel edit [имя_ресурсного_файла]Если указанный ресурсный файл (.pyxres) существует, то он будет загружен. В противном случае будет создан файл с указанным именем. Если имя файла пропущено, то используется стандартное имя my_resource.pyxres
После запуска Pyxel Editor, можно переключаться между различными файлами способом drag-and-drop. Если данное действие произвести, зажав клавишу Ctrl(Cmd), то будет загружен только редактируемый в этот момент тип ресурса (изображения/карта тайлов/звук/музыка). Это позволяет комбинировать несколько ресурсных файлов в один.
Созданный ресурсный файл может быть загружен в программу с помощью функции load.
Редактор Pyxel Editor оснащем следующими режимами редактирования.
Редактор изображений:
Режим редактирования наборов изображений.

Изображение (png/gif/jpeg) может быть загружено в выбранный набор путем перетаскивания png файла на экран редактора изображений.
Редактор тайлмапов:
Режим редактирования тайлмапов, в котором изоражения расположены в плиточном порядке.

Редактор звука:
Режим для редактирования звуковых файлов.
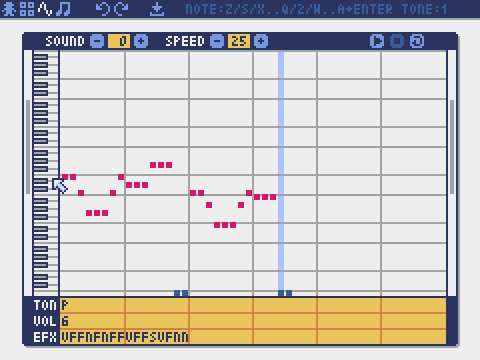
Редактор музыки:
Режим для редактирования музыки, в которой звуки расставлены в порядке проигрывания.

Другие методы создания ресурсов
Изображения и карты тайлов Pyxel могут также быть созданы следующим образом:
Создайте изображение из списка строк с помощью функций
Image.setилиTilemap.set.Загрузите png файла, выполненный в палитре Pyxel, с помощью функции
Image.load.
Звуки Pyxel могут также быть созданы следующим образом:
Создайте звук из строк с помощью функций
Sound.setилиMusic.set.
Обратитесь к руководству по API (ниже) для получения более подробной информации об использовании этих функций.
Как распространять приложение
Pyxel предлагает формат распространения приложений (файл Pyxel-приложения), работающий на всех поддерживаемых платформах.
Создать файл Pyxel-приложения (.pyxapp) можно с помощью следующей команды:
pyxel package корневой_каталог_приложения имя_файл_запускающего_скриптаЕсли приложение должно включать в себя дополнительные ресурсы или модули, поместите их в каталог приложения.
Созданный файл приложения может быть запущен следующей командой:
pyxel play ФАЙЛ_PYXEL_ПРИЛОЖЕНИЯРуководство по API
Система
width,height
Ширина и высота окнаframe_count
Количество отрисованных кадровinit(width, height, [title], [fps], [quit_key], [capture_scale], [capture_sec])
Инициализирует Pyxel-приложение с указанными размерами экрана (width,height). Дополнительно могут быть заданы: заголовок окна с помощью параметраtitle, количество кадров в секунду с помощью параметраfps, клавиша для выхода из приложения —quit_key, коэффициент масштабирования при захвате экрана —capture_scaleи максимальное время записи при захвате экрана с помощьюcapture_sec.
Пример:pyxel.init(160, 120, title="My Pyxel App", fps=60, quit_key=pyxel.KEY_NONE, capture_scale=3, capture_sec=0)run(update, draw)
Запустить Pyxel-приложение, использующее функциюupdateдля обновления внутренней логики иdrawдля рисования.show()
Отрисовать кадр и ждать выхода из приложения по нажатию клавишиEsc(не для использования в настоящих приложениях).flip()
Принудительно отрисовать кадр (не для использования в настоящих приложениях).quit()
Завершить работу Pyxel-приложения.
Ресурсы
load(filename, [image], [tilemap], [sound], [music])Загрузить ресурсный файл (.pyxres). Если False указано для типа ресурса (image/tilemap/sound/music), соответствующий ресурс не будет загружен.
Ввод
mouse_x,mouse_y
Получить положение курсора мышкиmouse_wheel
Получить значение колесика мышкиbtn(клавиша)
ПолучитьTure, есликлавишанажата, в противном случае получитьFalse. (Список определений клавиш)btnp(клавиша, [hold], [period])
ПолучитьTrue, есликлавишанажата в данный кадр, в противном случае получитьFalse. В случае, если указаны параметрыholdиperiod,Trueбудет возвращено каждыеperiodкадров, когдаkeyуже зажата болееholdкадровbtnr(клавиша)
ПолучитьTrue, есликлавишабыла отпущена в данный кадр, в противном случае получитьFalsemouse(видна)
Установить видимость курсора: еслиvisibleравноTrue, сделать виндым, еслиFalse, то невидимым. Даже если курсор не отображается, его позицию всё равно можно получить соответствующими функциями.
Графика
colors
Список цветов палитры. Цвет кодируется 24-битным целым числом. Используйтеcolors.from_listиcolors.to_listдля установки и получения списка Python.
Пример:org_colors = pyxel.colors.to_list(); pyxel.colors[15] = 0x112233; pyxel.colors.from_list(org_colors)image(img, [system])
Оперировать набором изображенийimg(0-2) (смотрите класс Image).
Пример:pyxel.image(0).load(0, 0, "title.png")tilemap(tm)
Оперировать тайлмапомtm(0-7) (смотрите класс Tilemap)clip(x, y, w, h)
Установить площадь рисования экрана с (x,y) до шириныwи высотыh. Сбросить площадь рисования до полного экрана можно с помощьюclip()camera(x, y)
Изменить координаты левого верхнего угла экрана на (x,y). Координаты левого верхнего угла экрана могут быть сброшены в (0,0) вызовомcamera().pal(col1, col2)
Поменять цветcol1с цветомcol2во время рисования. Восстановить изначальную палитру можно с помощьюpal()cls(col)
Заполнить (очистить) экран цветомcolpget(x, y)
Получить цвет пикселя по координатам (x,y)pset(x, y, col)
Нарисовать пиксель цветаcolпо координатам (x,y)line(x1, y1, x2, y2, col)
Нарисовать отрезок цветаcolиз (x1,y1) в (x2,y2)rect(x, y, w, h, col)
Нарисовать прямоугольник ширины, высотыwи цветаhпо координатам (x,y)rectb(x, y, w, h, col)
Нарисовать контур прямоугольника ширины, высотыwи цветаhпо координатам (x,y)circ(x, y, r, col)
Нарисовать круг радиусаrи цветаcolцентром в (x,y)circb(x, y, r, col)
Нарисовать окружность радиусаrи цветаcolцентром в (x,y)elli(x, y, w, h, col)
Нарисуйте эллипс ширинойw, высотойhи цветомcolиз (x,y).ellib(x, y, w, h, col)
Нарисуйте контур эллипса ширинойw, высотойhи цветомcolиз (x,y).tri(x1, y1, x2, y2, x3, y3, col)
Нарисовать треугольник с вершинами в координатах (x1,y1), (x2,y2), (x3,y3) и цветаcoltrib(x1, y1, x2, y2, x3, y3, col)
Нарисовать контур треугольника с вершинами в координатах (x1,y1), (x2,y2), (x3,y3) и цветаcolfill(x, y, col)
Нарисуйте эллипс ширинойw, высотойhи цветомcolиз (x,y).blt(x, y, img, u, v, w, h, [colkey])
Скопировать область размеров (w,h), по координатам (u,v) набора изображенийimg(0-2) по координатам (x,y) на экране. Если дляwи/илиhустановлено отрицательное значение, изображение будет развернуто горизонтально и/или вертикально. Если указан параметрcolkey, соответствующий цвет будет считаться цветом фона (прозрачным цветом)

bltm(x, y, tm, u, v, w, h, [colkey])Нарисовать из тайлмапаtm(0-7) по координатам (x,y) тайл размером (w,h), находящийся по координатам (u,v). Если переданы отрицательные значенияwи/илиh, то изображение будет отражено по горизонтали и/или вертикали. Если указан параметрcolkey, соответствующий цвет будет считаться цветом фона (прозрачным цветом). Размер тайла равен 8x8 точек и хранится в карте тайлов в виде кортежа(tile_x, tile_y).

text(x, y, s, col)Нарисовать строку текстаsцветаcolпо координате (x,y)
Аудио
sound(snd)
Оперировать звукомsnd(0-63).
Пример:pyxel.sound(0).speed = 60music(msc)
Оперировать музыкойmsc(0-7) (смотрите класс Music)play_pos(ch)
Получить позицию каналаch(0-3) в виде кортежа(номер звука, номер ноты). ВозвращаетNoneесли проигрывание выключено.play(ch, snd, [tick], [loop])
Проиграть звукsnd(0-63) на каналеch(0-3). Еслиsnd— список, он будет проигран по порядку. Позиция начала воспроизведения может быть указана с помощьюtick(1 tick = 1/120 секунды). Если в в качестве значенияloopпереданоTrue, проигрывание будет зациклено.playm(msc, [tick], [loop])
Проиграть трекmsc(0-7). Позиция начала воспроизведения может быть указана с помощьюtick(1 tick = 1/120 секунды). Если в в качестве значенияloopпереданоTrue, проигрывание будет зациклено.stop([ch])
Остановить воспроизведение на каналеch(0-3).stop()останавливает воспроизведение на всех каналах.
Математика
ceil(x)
Возвращает наименьшее целое число, большее или равноеx.floor(x)
Возвращает наибольшее целое число, меньшее или равноеx.sgn(x)
Возвращает 1, еслиxположительно, 0, если оно равно нулю, и -1, если оно отрицательно.sqrt(x)
Возвращает квадратный корень изx.sin(deg)
Возвращает синус градусаdeg.cos(deg)
Возвращает косинус градусаdeg.atan2(y, x)
Возвращает арктангенс углаy/xв градусах.rseed(seed: int)
Устанавливает затравку генератора случайных чисел.rndi(a, b)
Возвращает случайное целое число, большее или равноеaи меньшее или равноеb.rndf(a, b)
Возвращает случайную десятичную дробь, большую или равнуюaи меньшую или равнуюb.nseed(seed)
Устанавливает семя шума Перлина.noise(x, [y], [z])
Возвращает значение шума Перлина для указанных координат.
Класс Image
width,height
Ширина и высота изображенияdata
Данные изображения (матрица 256x256)get(x, y)
Получить данные изображения в точке (x,y)set(x, y, data)
Установить данные изображения в точке (x,y) списком строк.
Пример:pyxel.image(0).set(10, 10, ["0123", "4567", "89ab", "cdef"])load(x, y, filename)
Загрузить файл изображения (png/gif/jpeg) в координаты (x,y).
Класс Tilemap
width,height
Ширина и высота тайлмапаrefimg
Банк изображений (0-2), на который ссылается карта тайловset(x, y, data)
Установить данные карты тайлов в точке (x,y) списком строк.
Пример:pyxel.tilemap(0).set(0, 0, ["000102", "202122", "a0a1a2", "b0b1b2"])pget(x, y)
Получить тайл в координатах (x,y). Возвращаемое значение представляет собой кортеж(tile_x, tile_y).pset(x, y, tile)
Задать тайл в координатах (x,y). Тайл передаётся в виде кортежа(tile_x, tile_y).
Класс Sound
notes
Список нот (0-127). Чем больше значение, тем выше нота. Значение 33 соответствует ноте «ля» второй октавы 'A2' (440Hz). Пауза задаётся значением -1.tones
Список тонов (0:Треугольник / 1:Квадрат / 2:Пульс / 3:Шум)volumes
Список громкости(0-7)effects
Список эффектов (0:Нет / 1:Слайд / 2:Вибрато / 3:Затихание)speed
Длительность воспроизведения. 1 — самая быстрая, чем выше значение, тем ниже скорость воспроизведения. При значении, равном 120 длительность воспроизведения одной ноты составляет 1 секунду.set(notes, tones, volumes, effects, speed)
Установить ноты, тоны, громкость и эффекты с помощью строк. Если длины строк для тона, громкости и эффектов короче строки для нот, они зацикливаются.set_notes(notes)
Установить ноты с помощью строки, составленной по форме 'CDEFGAB'+'#-'+'0123' или 'R'. Регистр и пробелы игнорируются.
Пример:pyxel.sound(0).set_note("G2B-2D3R RF3F3F3")set_tones(tones)
Установить тоны строкой, составленной из 'TSPN'. Регистр и пробелы игнорируются.
Пример:pyxel.sound(0).set_tone("TTSS PPPN")set_volumes(volumes)
Установить громкость с помощью строки, составленной из '01234567'. Регистр и пробелы игнорируются.
Пример:pyxel.sound(0).set_volume("7777 7531")set_effects(effects)
Установить эффекты с помощью строки, составленной из 'NSVF'. Регистр и пробелы игнорируются.
Пример:pyxel.sound(0).set_effect("NFNF NVVS")
Класс Music
sequences
Двумерный список описаний звуков (0-63) по каналамset(seq0, seq1, seq2, seq3)
Установить список звуков (0-63) для всех каналов. Пустой список означает, что канал не используется для проигрывания.
Пример:pyxel.music(0).set([0, 1], [2, 3], [4], [])
Расширенный APIs
Pyxel имеет «расширенные API», не упомянутые в этом документе, так как они «могут смутить пользователя» или «требуют специальных знаний для использования».
Если вы уверены в своих силах, используйте это в качестве подсказки!
Как сделать вклад в развитие проекта?
Сообщение о проблемах
Используйте трекер проблем для отправки отчётов о проблемах или предложений по улучшению/добавлению новых возможностей. Перед созданием новой задачи, убедитесь что схожие открытые задачи отсутствуют.
Ручное тестирование
Ручное тестирование кода и написание отчетов о проблемах, предложений по улучшению в трекере проблем приветствуется!
Опубликование запроса на слияние
Патчи/фиксы принимаются в форме запросов на слияние (pull-запрос, PR). Убедитесь, что проблема, к которой относится запрос на слияние изменений, открыта в трекере проблем.
Опубликованный pull-запрос считается опубликованным под лицензией MIT License.
Прочая информация
Лицензия
Pyxel разпространяется по лицензией MIT License. Он может быть использован в проприетарном программном обеспечении при условии того, что все копии этого программного обеспечения или значительные его части содержат копию MIT License terms and the copyright notice.
Набор Спонсоров
Pyxel ищет спонсоров на GitHub Sponsors. Рассмотрите возможность спонсирования Pyxel для продолжения обслуживания и добавления функций. Спонсоры могут проконсультироваться о Pyxel в качестве преимущества. Подробнее см. Здесь.


Niccolum
Вы просто перевели ридми проекта? Причем местами перевод выглядит, будто его сделал Гугл.
Ikace Автор
Верно,мне кажется суть в тексте раскрыта более чем и так что не имеет роди как он был переведён