Данная статья является моей первой статьей, ориентирована на новичков-любителей, кто любит текстовые инструкции, не судите строго.
Приветствую всех! В данной статье я хотел поделиться с Вами своим опытом по установке операционной системы Kali Linux на MacBook с процессором Intel в качестве второй ОС. В использовании UNIX-подобных операционных систем я новичок, для обучения основам и исходя из специфики рабочих задач я выбрал пару подходящих для себя дистрибутивов, один из которых Kali Linux. Однако в моем арсенале имеется техника только производства Apple, один экземпляр из моего яблочного стафа - это старенький MacBook 12, именно он и станет жертвой для операции, по приданию дракону яблочного вкуса.

Этап 1. Подготовка
Вначале важно подготовить все необходимое оборудование и благоприятную обстановку для работы. Нам потребуется:
MacBook, iMac, MacMini (исключительно на процессорах Intel)
USB накопитель (флешка) больше или равно >= 4 Gb
Внешняя клавиатура и мышь (исключительно проводные)*
Подключение к сети интернет по Ethernet или Wi Fi
Источник питания для ПК (ноутбука)
Свободное время около 2-х часов
Этап 2. Настройка компонентов
Подпункт 2.1 Подготовка USB накопителя (флешки)
Вначале заряжаем MacBook на 100% или подключаем к источнику питания, после чего подключаем к нему наш USB накопитель и открываем дисковую утилиту. В дисковой утилите выбираем пункт ПОКАЗАТЬ ВСЕ УСТРОЙСТВА.
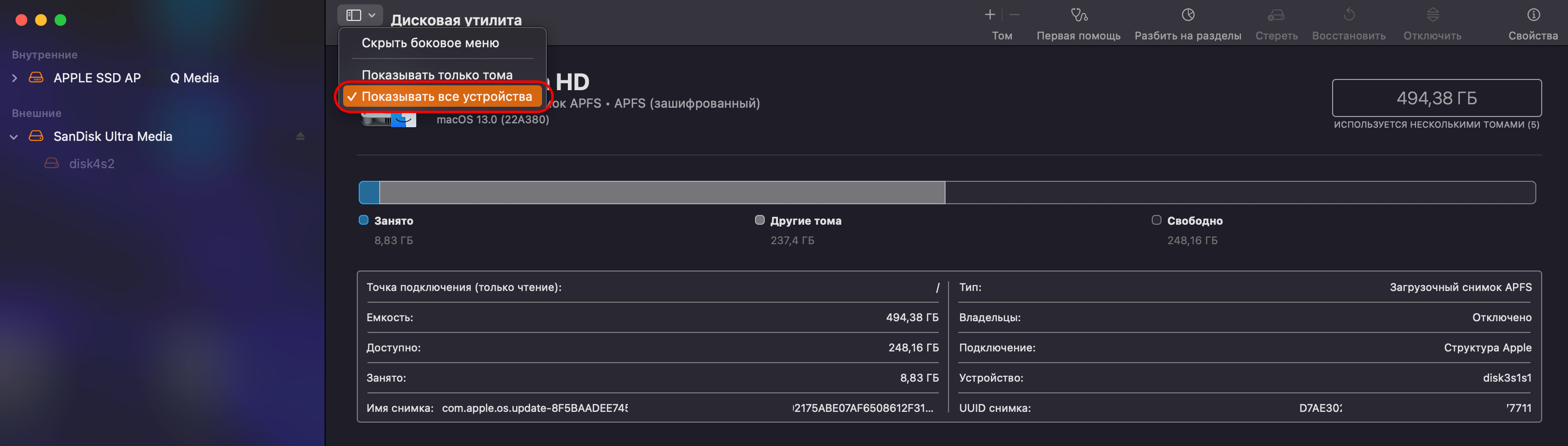
Выбираем из списка внешних устройств наш USB накопитель и нажимаем кнопку сверху СТЕРЕТЬ, после чего в открывшемся уведомлении устанавливаем параметры: ИМЯ (по желанию), ФОРМАТ и СХЕМА как указано на рис. № 3 и подтверждаем, после чего можно либо свернуть либо закрыть дисковую утилиту.

Подпункт 2.2 Создание образа диска
После форматирования (стирания всех данных) USB накопителя (флешки) создаем образ диска. Для этого сначала открываем официальный сайт Kali Linux и скачиваем нужный образ. Тут два варианта под нашу архитектуру процессора X86_64 (amd64) и оба рабочие для нашего случая (INSTALLER IMAGES или LIVE BOOT), разработчики Kali рекомендуют второй вариант. Однако я выберу первый вариант, так как образ этого установщика является автономным и более производительным нежели LIVE BOOT, кроме того я буду делить диск на разделы из сеанса Mac OS.

Теперь пока скачивается наш файл Kali, заходим на сайт Balena Etcher (ПО для записи образов диска, аналог Rufus), скачиваем и устанавливаем данное ПО. После скачивания образа Kali Linux запускаем Balena Etcher и записываем образ Kali на наш USB накопитель (флешку) как показано на рис. № 5.

Этап 3. Нарезка яблочного пирога
Подпункт 3.1 Отрезаем пирог терминалом
Перед тем как начать процесс установки Kali Linux на наш MacBook, подготовим наш жесткий диск. Открываем терминал и вводим команду для просмотра разделов на нашем жестком диске:
sudo diskutil list
Затем выделяем под Kali Linux место не менее 40 Gb, я выделил 200 Gb (лучше не жалеть места, особенно если будешь часто работать на Kali). Введем команду которой скажем нашему яблоку сколько оставим ему, а остальное заберем соответственно. (Не перепутайте у всех разделы могут называться по разному также размеры каждый устанавливает под себя)
sudo diskutil apfs resizeContainer disk0s2 300g
После окончания процесса нарезки необходимо проверить изменения введя вновь команду
sudo diskutil listКак мы можем заметить, на диске появилось свободное пространство в размере 200 Gb под нашу Kali
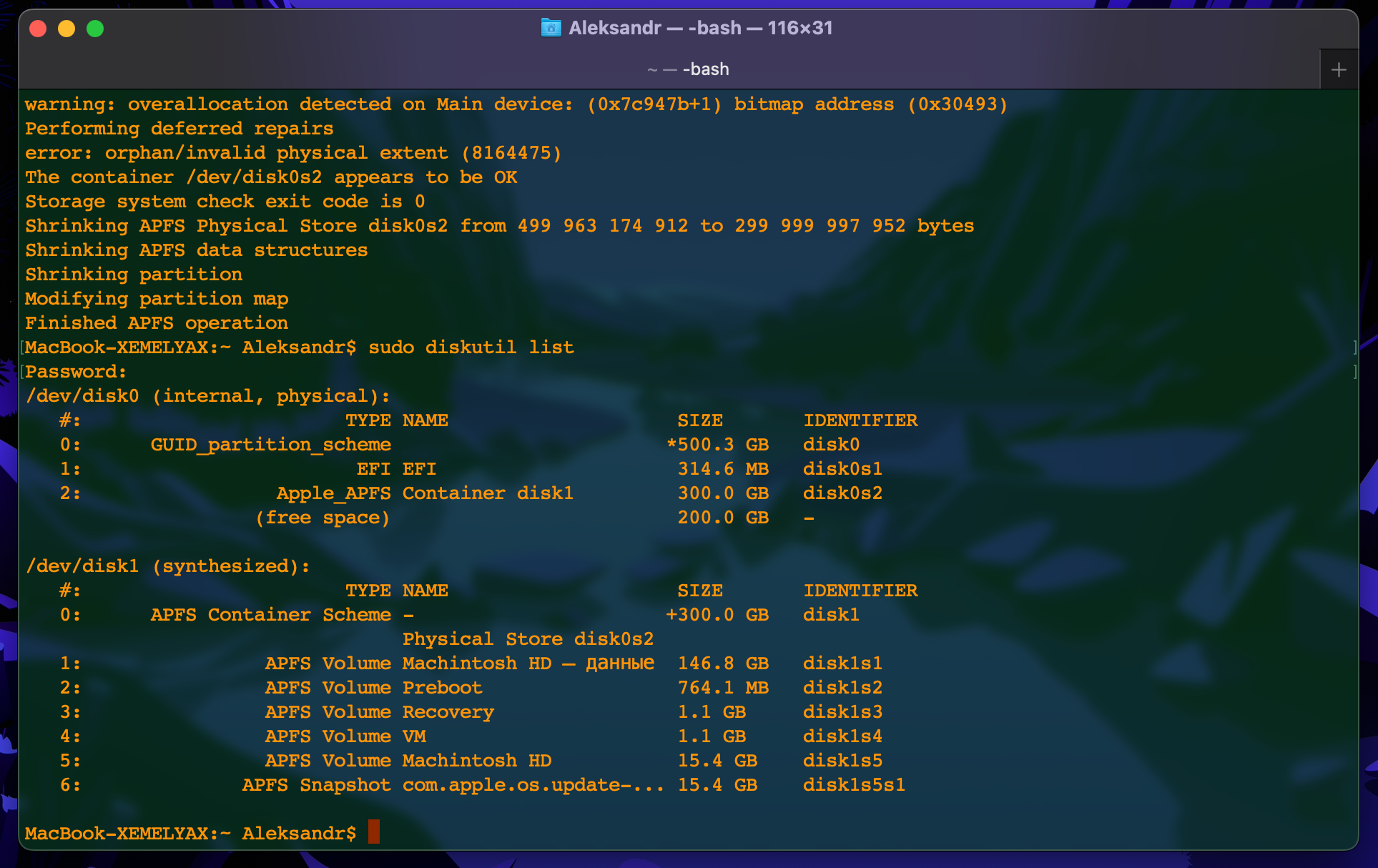
Подпункт 3.2 Отрезаем пирог с помощью дисковой утилиты или при установки Kali Linux
Способы разметки диска с помощью дисковой утилиты в сеансе Mac OS я не использовал как и не использовал способы разметки диска с помощью GParted во время загрузки с USB накопителя в сеансе Kali Live (LIVE BOOT). Хотя эти способы также хороши и могут быть Вами использованы для рассматриваемой установки.
Этап 4. Прививаем дракона к яблони
Подпункт 4.1
Выключаем (перезагружаем) Mac машину (в нашем случае MacBook) и зажимаем кнопку option (alt) и держим до тех пор пока не прозвучит звук включения и не появится логотип Apple. На экране появиться Ваш жесткий диск Apple и загрузочный том EFI (USB накопитель), который и нужно выбрать. Выбираем и загружаемся с него.

Выбираем Graphical install и начинаем процедуру установки согласно инструкции Kali Linux, там пошаговая инструкция в которой нет ничего сложного, однако трекпад и клавиатура на ноутбуках могут не работать, поэтому советую подключить внешние клавиатуру и мышь, кроме того при установки вам надо выбрать вариант подключения к сети, тут на выбор можете выбрать Ethernet, если есть адаптер, вход у ноутбука или же выбрать Wi Fi, я выбрал вафлю.

Подраздел 4.2
Во время установки дойдя до момента разделения диска выбираем Управляемый - использовать наибольшее свободное пространство, это очень ВАЖНО, после чего разметку раздела можно сделать по умолчанию для новичков (рекомендую), однако можно создать 3 раздела для наиболее оптимальной работы системы, как именно разметить диск я забыл сделать скрин экрана поэтому предлагаю смотреть таблицу ниже рис. № 11

Раздел на диске |
Тип |
Точка монтирования |
Размер |
/dev/disk0s3 |
ext4 |
/ |
40Gb |
/dev/disk0s4 |
swap |
8Gb |
|
/dev/disk0s5 |
ext4 |
/home |
Остаток ~152Gb |
Названия разделов могу отличаться это не критично, кроме того под систему рекомендую отдавать не менее 40 Gb в идеале, под файл подкачки выделить раздел равный размеру оперативной памяти, под домашнюю директорию все остальное.
После завершения установки перезагрузить и готово! Однако теперь всегда первой будет загружаться Kali Linux а не Mac OS, что Вас может очень сильно расстроить или испугать. В моем случаем Kali Linux будет использоваться как основная система, а Mac OS дополнительная, поэтому меня устраивает такой сценарий. Переключать системы можно при включении, удерживая кнопку option (alt), а если это доставляет Вам неудобство, то вы можете настроить загрузчик rEFInd, о процессе установки и настройки которого я расскажу в следующей статье.
Этап 5. Дракон не очень любит яблоки
И все бы хорошо что хорошо кончается, но после установки у Вас могут начаться проблемы, например я столкнулся с не работающим Bluetooth, внешними динамиками и частично не работающий Wi Fi (не подключается к сетям с защитой WPA3 - PSK и т.п.). На момент написания статьи, часть проблем я уже решил, но об этом в другой статье. Однако если есть советы по настройке дракона на яблоках буду благодарен если поможете приручать дракона кушать яблоки!
Комментарии (5)

deathbel
19.11.2022 08:48+1Когда человек пишет что не работал с nix системами а потом пытается сварганить без опыта франкинштейна и жалуется что сложно и глючно.
-
Вот реальный кейс месячной давности.
Мак бук эир 11 2015 года на интеле. Запись кали на флэшку через стандартный даже для макоси dd
Установка в замен макоси тупо через альт е
Единственный геморой это установить через любую поддерживающуюся usb сетевуху фирмваре для броадкома из стандартного репозитория, ну и потом докачать фирмваре для 915 интеля чтобы все фишки видюхи и чипсета заюзать.
Все наслаждаемся портативнлстью, скоростью, наличием пентестовских фишек, охреневшими маководами, и очередным коментарием извращенец от коллег.
-

rakot
19.11.2022 22:57Бросилось в глаза, что у вас мало опыта работы с Unix like системами, но MacOS тоже из этого семейства, так что скорее всего у вас много опыта =)


KorP
100500 статья как поставить линукс на мак. зачем?
garwall
причем с эпилогом - "даже нормально не заработало"
KorP
Это что б потом 2 и 3-ю статьи написать :)