Продолжаем серию статей про установку Deckhouse в разные окружения. Мы уже рассказывали про развертывание в Yandex Cloud. Эта статья посвящена установке платформы в закрытое окружение, когда у машин, на которых разворачивается кластер, нет доступа в Интернет.
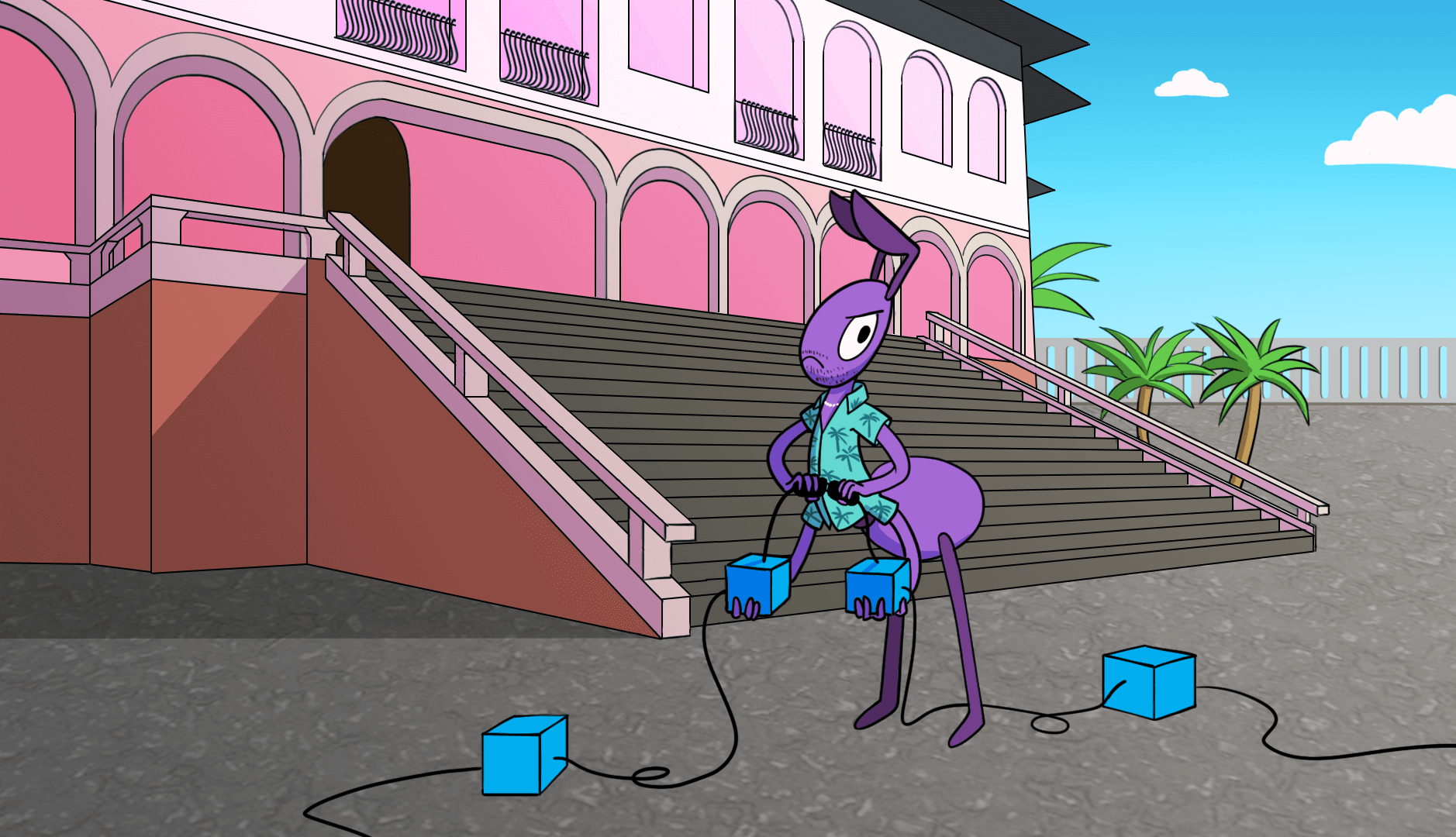
Установка Deckhouse в закрытое окружение почти не отличается от установки на bare metal. Главные особенности:
Чтобы предоставить приложениям доступ в Интернет в закрытом контуре, нужно явно указать параметры прокси-сервера в конфигурации кластера.
Для обновлений или подключения дополнительных компонентов кластера необходимо указать адрес развернутого хранилища с образами контейнеров Deckhouse, прописав в случае необходимости параметры прав доступа.
Рассмотрим все необходимые этапы по порядку.
Исходные данные и требования к установке
Пример схемы развертывания Deckhouse в закрытом контуре с прокси-сервером:

Здесь между сетью Интернет и будущим кластером поднят прокси-сервер, через который предоставляется доступ к репозиториям пакетов ОС. Через этот же прокси-сервер можно открыть доступ в Интернет для приложений, настроив соответствующие параметры в конфигурации кластера. Однако использование прокси-сервера — не обязательное условие: кластер может работать и в полностью изолированном контуре.
Также внутри закрытого контура нужно организовать хранилище образов Docker, в котором разместятся образы Deckhouse и образы контейнеров будущих приложений.
Требования
Для установки Deckhouse понадобятся персональный компьютер, а также два сервера (или ВМ).
Требования к ПК:
ОС Ubuntu 18.04+, Fedora 35+, Windows 10+ или macOS 10.15+;
Docker для запуска инсталлятора Deckhouse (см. инструкции по установке для Ubuntu, macOS, Windows);
SSH-доступ по ключу к master-узлу будущего кластера;
доступ к развернутому хранилищу с образами контейнеров Deckhouse;
crane, jq.
Требования к серверу или ВМ для master-узла:
4 ядра CPU;
8 Гб RAM;
не менее 40 Гб на диске;
установленная ОС (на выбор);
доступ к развернутому хранилищу с образами контейнеров Deckhouse;
доступ к прокси-серверу для скачивания deb/rpm-пакетов ОС (при необходимости);
SSH-доступ от персонального компьютера (см. п.1) по ключу;
на узле не должно быть установлено пакетов container runtime, например containerd или Docker.
Также нужен сервер или ВМ для развертывания хранилища образов Deckhouse и образов приложений.
Установка container registry
В качестве container registry будем использовать Harbor — популярный Open Source-инструмент, с помощью которого можно развернуть self-hosted хранилище Docker-образов.
Подготовка машины
В официальной документации разработчики Harbor рекомендуют следующие минимальные характеристики машины для хранилища:
2 ядра CPU;
4 Гб RAM;
40 Гб на жестком диске.
Рекомендуемые требования: 4 ядра, 8 Гб оперативной памяти и 160 Гб на жестком диске.
Для тестов возьмем машину с минимальными требованиями, установленной Ubuntu 22.04 и без прямого доступа к Интернету.
Помимо требований к «железу» в документации указаны также и требования к установленному ПО:
Docker Engine 17.06.0+;
Docker Compose;
OpenSSL (желательно последней доступной версии).
Для установки софта требуется доступ к репозиториям пакетов дистрибутива. Временно предоставим его через поднятый прокси-сервер.
Настройка прокси или NAT в этой статье не рассматривается, потому что выходит за ее рамки. К тому же это процесс зависит от инфраструктуры, на которой разворачивается Deckhouse.
Установка Docker Engine
Подключимся по SSH к машине и добавим новый репозиторий в /etc/sources.list:
sudo apt update
sudo apt install \
ca-certificates \
curl \
gnupg \
lsb-releaseДобавим GPG-ключи репозитория:
sudo mkdir -p /etc/apt/keyrings
curl -fsSL https://download.docker.com/linux/ubuntu/gpg | sudo gpg --dearmor -o /etc/apt/keyrings/docker.gpgПодключим новый репозиторий:
echo \
"deb [arch=$(dpkg --print-architecture) signed-by=/etc/apt/keyrings/docker.gpg] https://download.docker.com/linux/ubuntu \
$(lsb_release -cs) stable" | sudo tee /etc/apt/sources.list.d/docker.list > /dev/nullУстановим последнюю версию Docker Engine:
sudo apt update
sudo apt install docker-ce docker-ce-cli containerd.io docker-compose-pluginУбедимся, что Docker Engine работает:
sudo docker run hello-worldЕсли все прошло успешно, будет запущен тестовый контейнер, который выведет сообщение Hello from Docker!.
Установка Docker Compose
Установим docker-compose командой:
sudo apt install docker-composeУстановка OpenSSL
Скорее всего, последняя версия OpenSSL уже установлена в системе. Если нет, выполним команду:
sudo apt install opensslУстановка Harbor
Harbor поддерживает установку двумя способами — онлайн и офлайн. У обоих схожий принцип. Но поскольку мы уже настроили доступ в Интернет на время подготовки машины к установке, воспользуемся первым вариантом.
В соответствии с официальной документацией скачиваем с GitHub последний актуальный релиз (на момент написания статьи это v2.5.5):
$ curl -OL https://github.com/goharbor/harbor/releases/download/v2.5.5/harbor-online-installer-v2.5.5.tgzКлюч L нужен для того, чтобы curl прошел по всем редиректам, которые будет предлагать ему GitHub. Если попытаться просто скачать файл (только ключ -O), велика вероятность, что он окажется пустым.
Распаковываем установщик:
$ tar -xzvf ./harbor-online-installer-v2.5.5.tgz
harbor/prepare
harbor/LICENSE
harbor/install.sh
harbor/common.sh
harbor/harbor.yml.tmplНастройка перед установкой
Harbor настраивается в файле harbor.yml. В распакованном архиве есть его шаблон с расширением *.tmpl, в котором уже заданы рекомендуемые параметры.
Переименуем шаблон в harbor.yml и отредактируем нужные параметры:
$ mv ./harbor.yml.tmpl ./harbor.yml
$ vim ./harbor.ymlНа что следует обратить внимание:
HTTPS— важен, если хранилище используется в production. Для настройки поддержки HTTPS необходимо добавить соответствующие сертификаты. В нашем случае можно обойтись без него, поэтому закомментируем эти строки.hostname— имя хоста хранилища образов. Это может быть как доменное имя, так и IP-адрес.harbor_admin_password— пароль администратора для входа в систему.
Установка
Запускаем установку командой:
sudo ./install.shУстановщик скачает все необходимые для работы Harbor образы и запустит сервис. Если все прошло успешно, в конце лога будет сообщение ✔ ----Harbor has been installed and started successfully.----.
Откроем браузер на машине, с которой будет разворачиваться Deckhouse, и перейдем по адресу машины, на которой развернут Harbor.

Теперь переходим к установке платформы.
Установка Deckhouse
Получение образов Deckhouse
Для работы с Deckhouse необходим доступ к образам контейнеров, которые нужны для его работы. Получить доступ можно двумя способами:
Настроить Proxy Cache в Harbor. В этом режиме он будет работать как прокси-сервер для всех запросов к хранилищу
https://registry.deckhouse.io, кэшируя получаемые образы и раздавая их в закрытое окружение.Перенести в Harbor образы вручную. Актуально, если при установке использовался офлайн-способ, и доступа наружу из окружения нет.
Рассмотрим первый вариант. (О ручном переносе образов можно прочитать в документации.)
Настройка Proxy Cache
Войдем в систему: имя пользователя по умолчанию admin, пароль — тот, что указан в конфигурационном файле.
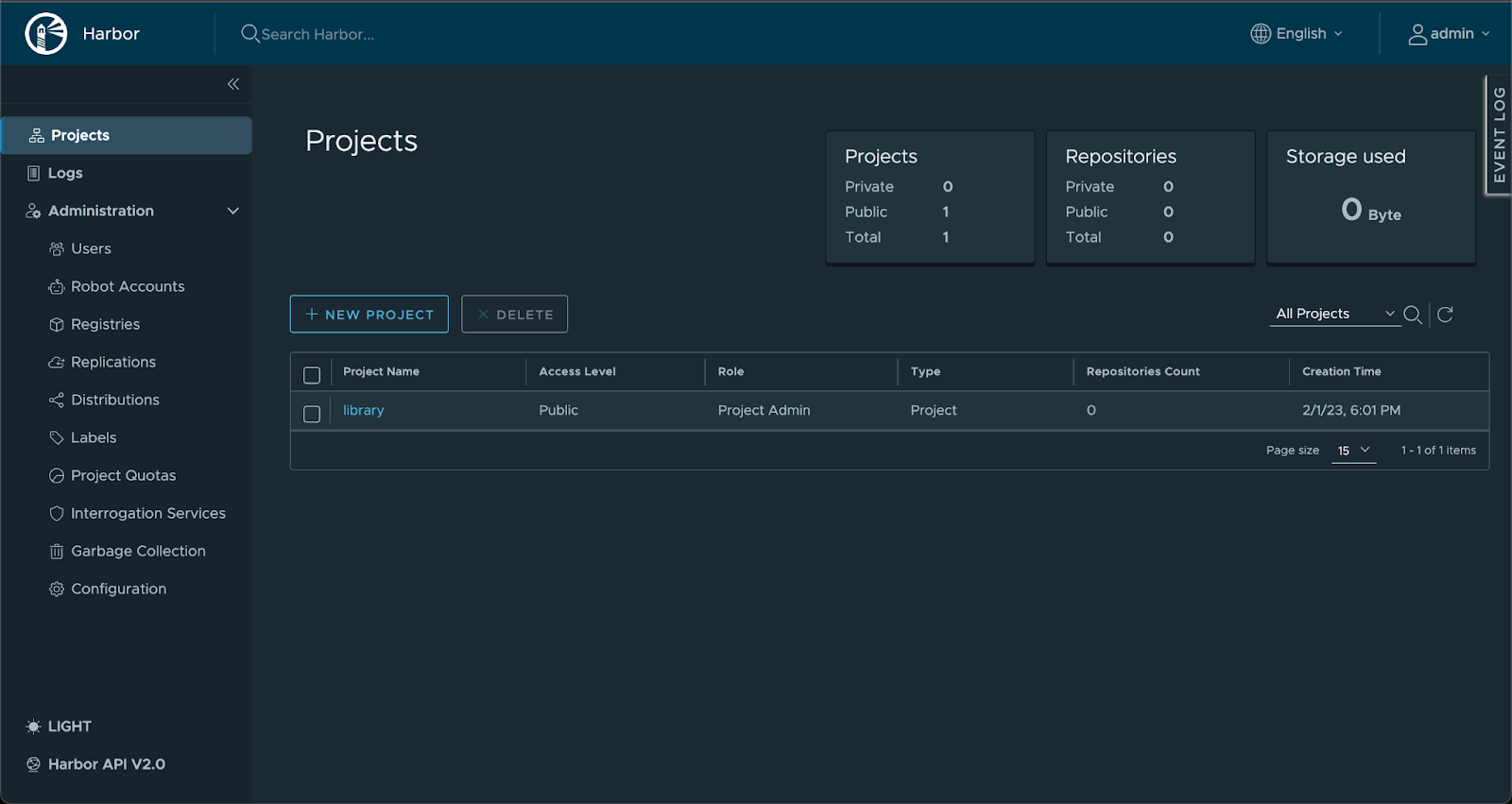
При необходимости имя пользователя можно изменить в настройках профиля.
Перейдем на страницу Administration → Registries → New Endpoint:
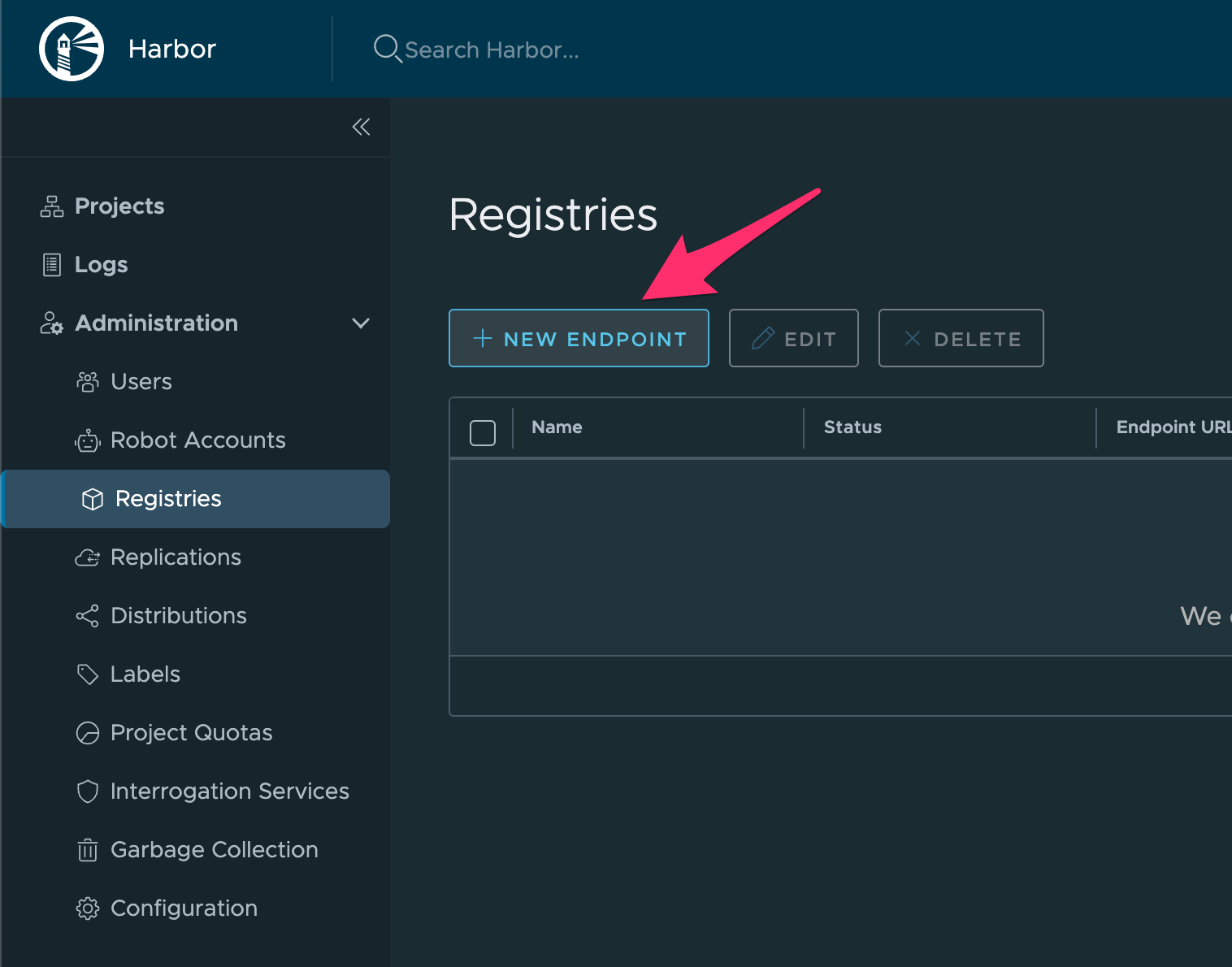
В открывшемся окне настроим следующие параметры:
Provider: Docker Registry.
Name — имя, может быть любым.
Description — краткое описание, можно оставить пустым.
Endpoint URL:
https://registry.deckhouse.io.Access ID и Access Secret — если используется Deckhouse Enterprise Edition; в нашем случае оставляем пустым.
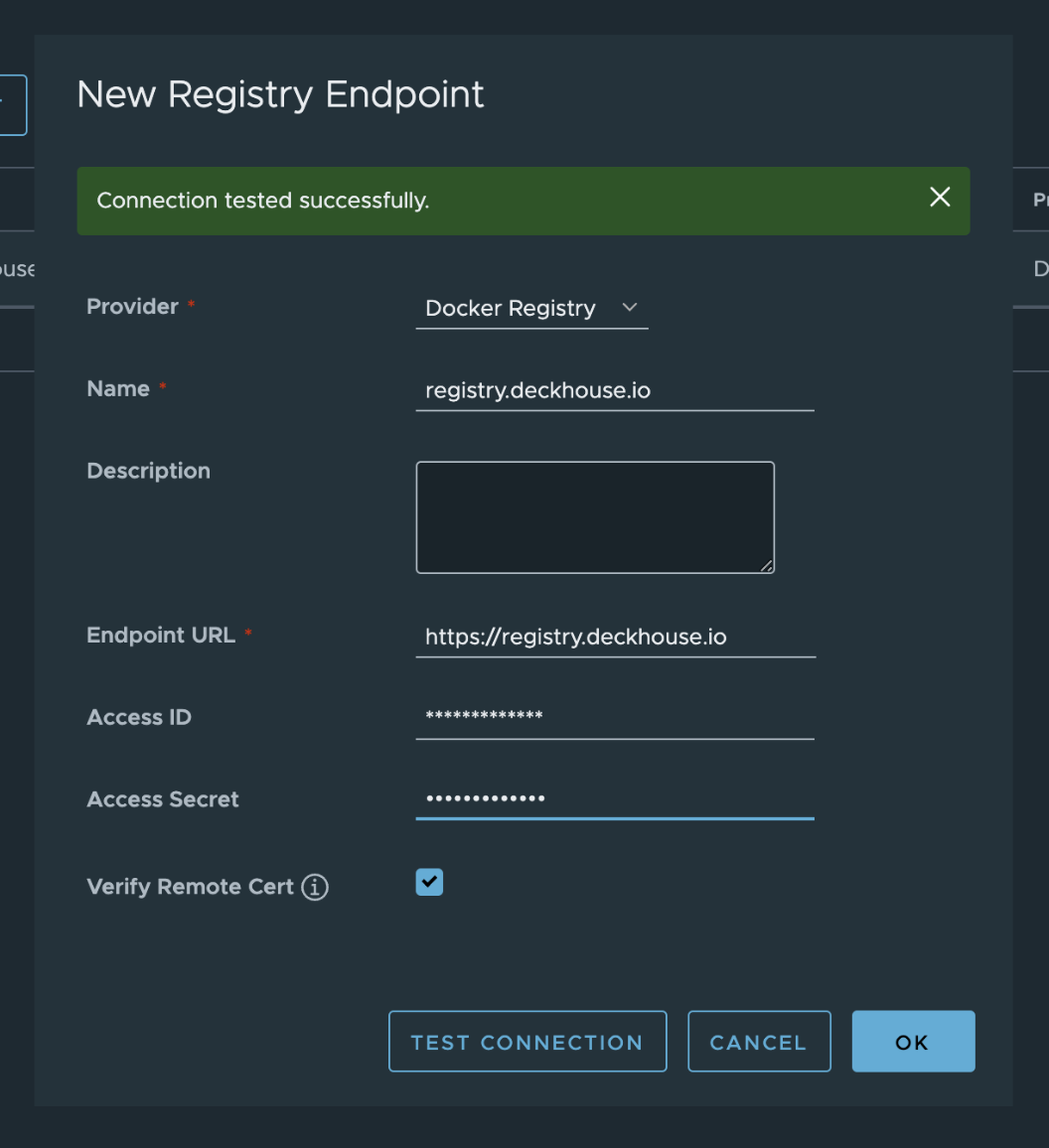
Кнопкой Test Connection можно проверить, что Harbor получил доступ к указанному хранилищу и готов к работе.
Теперь вернемся на главную вкладку Projects и создадим новый проект:
Project Name— станет частью URL. Используйте любой, например,d8s.Access Level— Public.Proxy Cache— включаем и выбираем в списке Registry, созданный на предыдущем шаге.
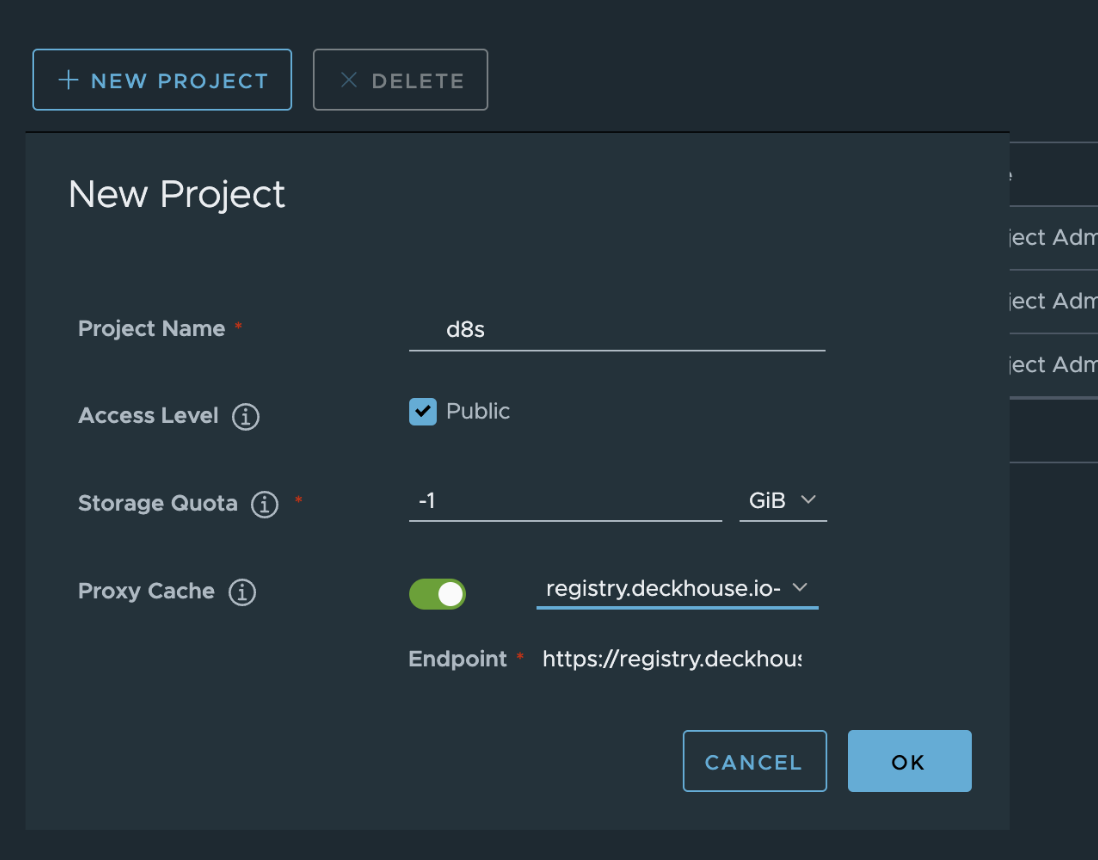
Теперь все образы Deckhouse будут доступны по адресу https://your-harbor.com/d8s/deckhouse/{d8s-edition}:{d8s-version}.
Настройка будущего кластера
Переходим на страницу конфигурации в Getting Started. Здесь нужно ввести параметры, которые в дальнейшем будут указаны в конфигурационных файлах будущего кластера:
Шаблон DNS-имён кластера в формате
%s.domain.my— по нему будут доступны веб-интерфейсы, предоставляемые Deckhouse. Например, Grafana — по адресуgrafana.domain.my.Адрес прокси-сервера для HTTP-трафика (если необходимо), через который будет предоставляться доступ в Интернет изнутри кластера.
Адрес прокси-сервера для HTTPS-трафика.
Список IP-адресов, для которых проксирование трафика не будет включено.
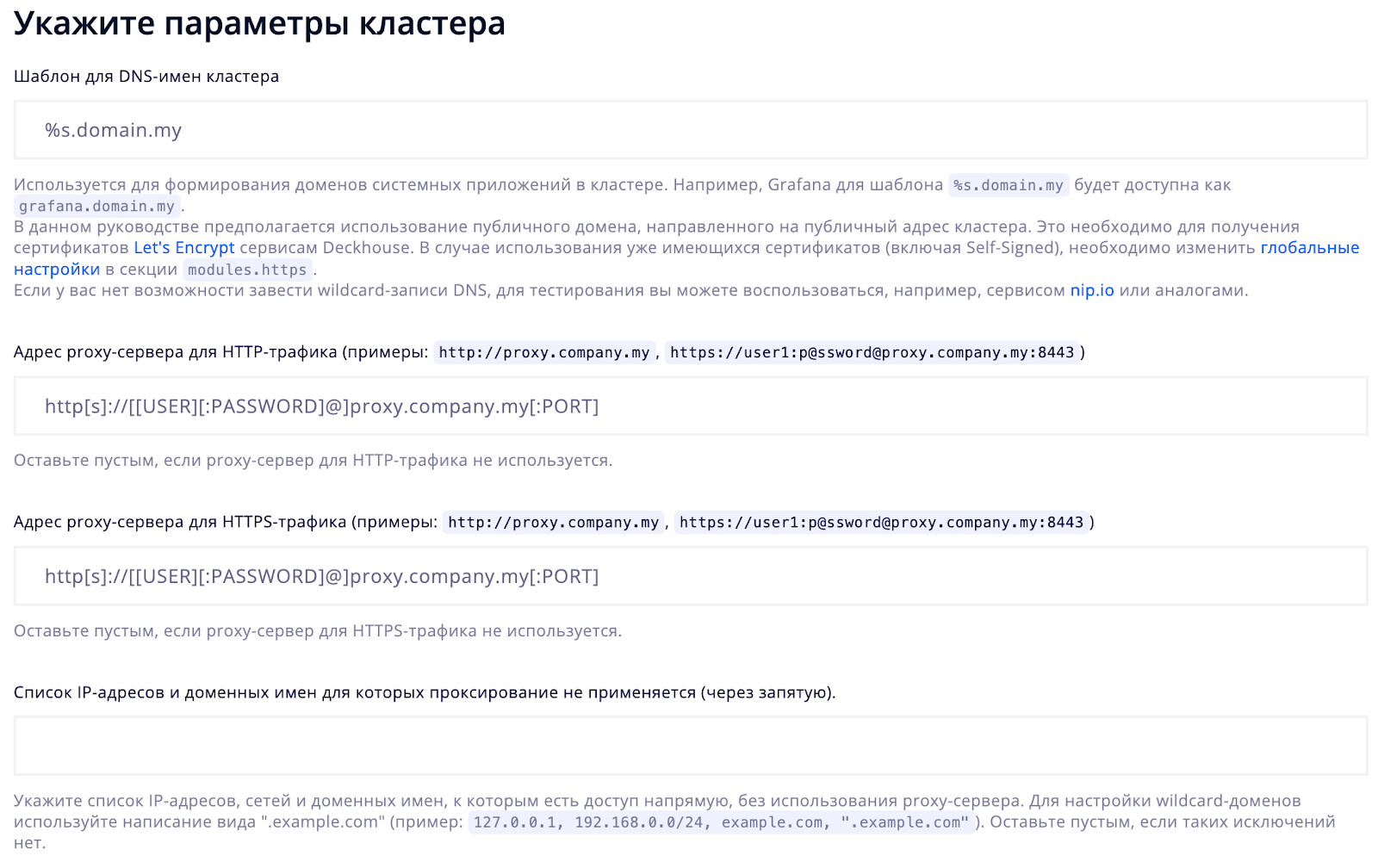
В следующей части страницы настраиваем доступ к созданному ранее container registry:
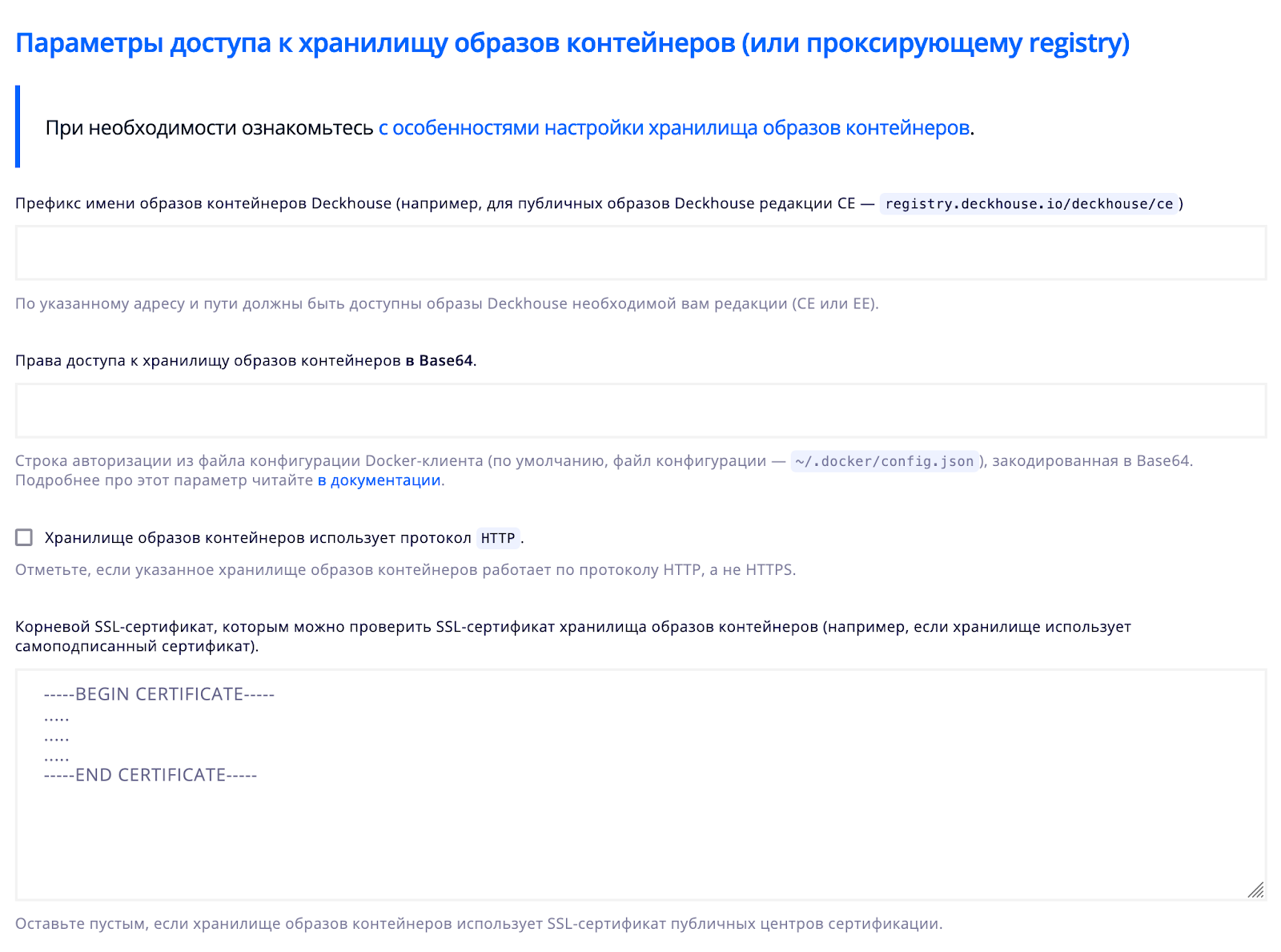
В поле префикса имени образов указываем созданный ранее endpoint в хранилище: your-harbor.com/d8s/deckhouse/ce.
Теперь нужно авторизоваться в container registry. Так как мы используем HTTP-протокол, необходимо указать Docker-server'у, к каким хранилищам допустимо присоединяться без шифрования. Для этого откроем файл /etc/docker/daemon.json (если его нет — создадим) и добавим туда хранилище:
{
"insecure-registries" : ["http://myregistrydomain.com"]
}Вместо доменного имени можно использовать IP-адрес хранилища во внутренней сети.
Перезапускаем Docker-server, чтобы параметры подхватились, и логинимся в хранилище:
$ docker login http://your-harbor.comТеперь закодируем параметры доступа в Base64:
$ base64 ~/.docker/config.jsonПолученную в ответ строку копируем в поле с правами доступа.
Так как мы не стали ранее настраивать HTTPS-доступ к хранилищу, последний пунктом нужно включить использование только HTTP-трафика.
Нажимаем кнопку «Далее: Установка» внизу страницы.
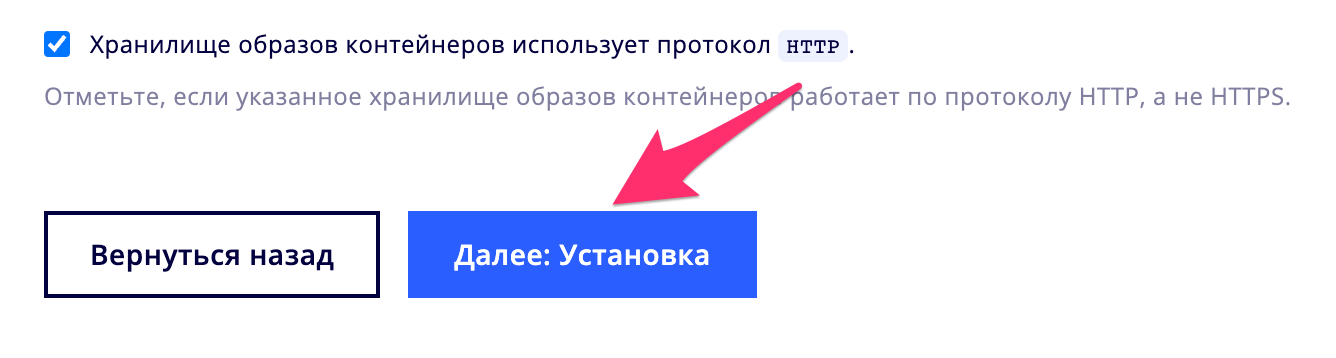
На следующей странице отобразится содержимое файла config.yml, сгенерированного на основе введенных ранее данных:
# Секция с общими параметрами кластера.
# https://deckhouse.ru/documentation/v1/installing/configuration.html#clusterconfiguration
apiVersion: deckhouse.io/v1
kind: ClusterConfiguration
clusterType: Static
# Адресное пространство Pod'ов кластера.
podSubnetCIDR: 10.111.0.0/16
# Адресное пространство для service'ов кластера.
serviceSubnetCIDR: 10.222.0.0/16
kubernetesVersion: "1.23"
clusterDomain: "cluster.local"
---
# Секция первичной инициализации кластера Deckhouse.
# https://deckhouse.ru/documentation/v1/installing/configuration.html#initconfiguration
apiVersion: deckhouse.io/v1
kind: InitConfiguration
deckhouse:
releaseChannel: Stable
configOverrides:
global:
modules:
# Шаблон, который будет использоваться для составления адресов системных приложений в кластере.
# Например, Grafana для %s.example.com будет доступна на домене grafana.example.com.
publicDomainTemplate: "%s.example.com"
# Включить модуль cni-flannel.
# Возможно, захотите изменить.
cniFlannelEnabled: true
# Настройки модуля cni-flannel.
# Возможно, захотите изменить.
cniFlannel:
# Режим работы flannel, допустимые значения VXLAN (если ваши сервера имеют связность L3) или HostGW (для L2-сетей).
podNetworkMode: VXLAN
# Адрес Docker registry с образами Deckhouse.
imagesRepo: your-harbor.com/d8s/deckhouse/ce
# Строка с ключом для доступа к Docker registry.
registryDockerCfg: ewoJImF1LjAuMzMiOiB7CgkJCSJhdXRoIjogIllXUnRhVzQ2U0dGeVlt OXlNVEl6TkRVPSIKCQl9Cgl9Cn0=
# Протокол доступа к registry (HTTP или HTTPS).
registryScheme: HTTPВ этом примере мы создаем простой кластер из одного узла с одним адресом, поэтому секцию StaticClusterConfiguration сгенерированного конфигурационного файла можно удалить.
Сохраним содержимое в файл и разместим его в отдельном каталоге с произвольным именем.
Развертывание кластера
Установщик Deckhouse запускается в отдельном контейнере командой:
docker run --pull=always -it -v "$PWD/config.yml:/config.yml" -v "$HOME/.ssh/:/tmp/.ssh/" your-harbor.com/d8s/deckhouse/ce/install:stable bashОбратите внимание, что здесь в качестве источника образа указано локальное хранилище, созданное на предыдущих шагах.
По окончании загрузки появится приглашение командной строки внутри контейнера:
[deckhouse] root@8e5bd71f05b4 / #Для развертывания кластера достаточно выполнить одну команду:
dhctl bootstrap --ssh-user=<username> --ssh-host=<master_ip> --ssh-agent-private-keys=/tmp/.ssh/id_rsa \
--config=/config.yml \
--ask-become-passЕсли на сервере для работы с sudo требуется пароль, нужно его ввести в ответ на соответствующий запрос.
Процесс установки может занять от 15 до 30 минут, состояние отображается в виде подробного лога.
Получение доступа к кластеру
Установленный кластер состоит из одного узла. Добавить в него статичные узлы можно по инструкции из официальной документации.
Если же кластер развернут в ознакомительных целях либо для какой-то специфической задачи, и дополнительные узлы не требуются — нужно разрешить компонентам Deckhouse работать на master-узле. Для этого снимем с master-узла taint, выполнив на нем команду:
kubectl patch nodegroup master --type json -p '[{"op": "remove", "path": "/spec/nodeTemplate/taints"}]'Если в ответ выводится ошибка:
The connection to the server localhost:8080 was refused - did you specify the right host or port?…нужно настроить kubectl командой:
sudo cat /etc/kubernetes/admin.conf >> ~/.kube/configУстановка Ingress-контроллера
Создадим на master-узле файл ingress-nginx-controller.yml со следующим содержимым:
# Секция, описывающая параметры Nginx Ingress controller.
# https://deckhouse.ru/documentation/v1/modules/402-ingress-nginx/cr.html
apiVersion: deckhouse.io/v1
kind: IngressNginxController
metadata:
name: nginx
spec:
# Имя Ingress-класса для обслуживания Ingress NGINX controller.
ingressClass: nginx
# Способ поступления трафика из внешнего мира.
inlet: HostPort
hostPort:
httpPort: 80
httpsPort: 443
# Описывает, на каких узлах будет находиться компонент.
# Возможно, захотите изменить.
nodeSelector:
node-role.kubernetes.io/master: ""
tolerations:
- operator: ExistsПрименим его:
kubectl create -f ingress-nginx-controller.ymlСоздание пользователя для доступа в веб-интерфейсы
Создадим на master-узле файл user.yml со следующим содержимым:
# Настройки RBAC и авторизации.
# https://deckhouse.ru/documentation/v1/modules/140-user-authz/cr.html#clusterauthorizationrule
apiVersion: deckhouse.io/v1
kind: ClusterAuthorizationRule
metadata:
name: admin
spec:
# Список учётных записей Kubernetes RBAC.
subjects:
- kind: User
name: admin@deckhouse.io
# Предустановленный шаблон уровня доступа.
accessLevel: SuperAdmin
# Разрешить пользователю делать kubectl port-forward.
portForwarding: true
---
# Данные статического пользователя.
# https://deckhouse.ru/documentation/v1/modules/150-user-authn/cr.html#user
apiVersion: deckhouse.io/v1
kind: User
metadata:
name: admin
spec:
# E-mail пользователя.
email: admin@deckhouse.io
# Это хэш пароля tk6776lyo2, сгенерированного сейчас.
# Сгенерируйте свой или используйте этот, но только для тестирования:
# echo "tk6776lyo2" | htpasswd -BinC 10 "" | cut -d: -f2
# Возможно, захотите изменить.
password: '$2a$10$/8aOtxwur79/lAUawVQYkOcb5Z55ooIRdJf5PH45oqVcoeD3ebtR.'Обратите внимание, что в секции с паролем есть подсказка, как его сгенерировать.
Применим файл:
kubectl create -f user.ymlНастройка DNS-записей
Для доступа к веб-интерфейсам кластера нужно настроить resolve соответствующих адресов. Это можно сделать несколькими способами: настроить полноценный DNS-сервер, прописать их в файл /etc/hosts или воспользоваться сторонними сервисами, предоставляющими такие услуги.
Веб-интерфейсы расположены по следующим адресам:
api.example.com
argocd.example.com
dashboard.example.com
deckhouse.example.com
dex.example.com
grafana.example.com
hubble.example.com
istio.example.com
istio-api-proxy.example.com
kubeconfig.example.com
openvpn-admin.example.com
prometheus.example.com
status.example.com
upmeter.example.com
Для доступа к ним необходимо настроить адресацию на IP-адрес Ingress-контроллера.
Кластер развернут и готов к работе.
Удаление кластера (обновлено)
Изначально был неверно описан способ удаления кластера с помощью команды dhctl destroy. В случае с self-hosted-кластером команда завершится с ошибками, а элементы кластера не будут удалены.
Для удаления кластера, развернутого на ВМ или bare-metal сервере, необходимо выполнить шаги с 1 по 7 инструкции по зачистке узла.
Обратите внимание, что если выполнить последующие шаги с 8 по 10, на узел можно снова установить необходимые компоненты, и такой узел станет готовым для последующего введения в другой кластер.
P.S.
Статья основана на материалах раздела сайта «Getting Started». Подробную информацию о дальнейшей настройке платформы и ее модулей можно найти в официальной документации.
С любыми вопросами и предложениями ждем вас в комментариях к статье, а также в Telegram-чате deckhouse_ru, где всегда готовы помочь. Будем рады issues (и, конечно, звёздам) в GitHub-репозитории Deckhouse.
Читайте также в нашем блоге:
Комментарии (4)

alexkuzko
00.00.0000 00:00А так ли нужен отдельный docker-compose если его уже некоторое время неплохо заменяет docker compose (без дефиса)? Можно упростить инсталляцию.

zimmermann
00.00.0000 00:00+1Compose нужен конечно, не важно какой. Тут в статье используется v1, хотя он уже устаревает конечно и лучше использовать compose v2, который плагином. Но в целом, опять же, это не так важно.


k3NGuru
По поводу переменной registryDockerCfg тут нужно сразу учесть её корректность, которая описывается тут Сам столкнулся с такой проблемой при первичном развертывании.
И про удаление кластера - его наконец починили? Ибо destroy в основном работал для management решений (облака), для self-hosted не работало (куча ошибок). В итоге приходилось удалять как написано тут
Zhbert Автор
Спасибо за внимательность :) Удаление кластера с
dhctl destroyи правда не работает для bare metal (и ВМок). Удалить можно, выполнив шаги 1-7 инструкции по зачистке узла, все верно.Обновил в статье раздел про удаление.