
Unity содержит ряд настроек и инструментов, позволяющих добиться плавной работы графики в играх. Для этого проекта мы отобрали те из них, с которыми могут возникнуть сложности, и проанализировали их влияние на производительность игр на ГП Intel®.
Мы рассматриваем использование Unity с точки зрения разработчика игр. Мы стремились найти области снижения производительности, а затем определить, как улучшить работу приложений с помощью встроенных в Unity средств. Одно из преимуществ Unity состоит в возможности быстрого создания контента, но для того, чтобы добиться производительности, особенно на мобильных устройствах и планшетах, разработчику потребуется тщательно спланировать использование встроенных механизмов оптимизации производительности. В этой статье новым и существующим пользователям Unity предлагаются советы по повышению производительности при создании уровней и игр, а также описываются новые способы создания содержимого.
Введение
Создавать игры с использованием Unity относительно просто. В Unity имеется магазин, где можно приобретать различные элементы, такие как модели, готовые сценарии, демо или даже полные игры. Для тестирования я работал с существующей игрой, чтобы определить, в каких областях можно добиться повышения производительности, а в каких — нет. Я использовал техническое демо Unity под названием Boot Camp (ее можно бесплатно загрузить в магазине ресурсов), чтобы оценить сложность проблемы.
Для создания игровых параметров и запуска всех сцен я использовал Unity 3.0. Тестирование проводилось на компьютере с процессором Intel® Core™ 3-го поколения с ГП Intel® HD Graphics 4000. Результаты тестирования неприменимы к мобильным устройствам.
Quality Manager
В Unity доступны дополнительные параметры рендеринга для игр: меню Edit->Project Settings->Quality (рис. 1). Это настраиваемые параметры рендеринга, которые можно настроить индивидуально. В Unity содержится встроенная документация, поясняющая параметры качества и их настройку с помощью API сценариев Unity.

Рисунок 1. Доступ к тегам и слоям осуществляется через меню Edit->Project Settings->Tag inspector
Для изыскания возможностей оптимизации в Unity я решил попробовать изменить настройки качества, чтобы понять, что при этом можно выиграть или потерять, хотя я не тестировал все доступные параметры.
Качество текстур
В Quality Settings Inspector есть раскрывающееся меню, где можно выбрать разрешение рендеринга для текстур. Можно выбрать разрешение 1/8, 1/4, 1/2 или полное разрешение. Для оценки прироста или снижения производительности при разном разрешении текстур я измерил кадровую скорость тестовой сцены при всех доступных в Unity настройках качества по умолчанию (Fastest, Fast, Good и пр.), изменяя только качество текстур перед каждым измерением.
На рис. 2 и 3 показано сравнение между сценами с 1/8 разрешения текстур и с полным разрешением текстур.

Рисунок 2. Сцена Unity* Boot Camp с разрешением 1/8

Рисунок 3. Сцена Unity* Boot Camp с полным разрешением
Мы измерили кадровую скорость (в кадрах в секунду) с помощью Intel® Graphics Performance Analyzers (Intel® GPA) после изменения разрешения текстур. При уровне качества Fantastic (таблица 1) видно, что производительность не слишком заметно изменилась при изменении размера текстур.
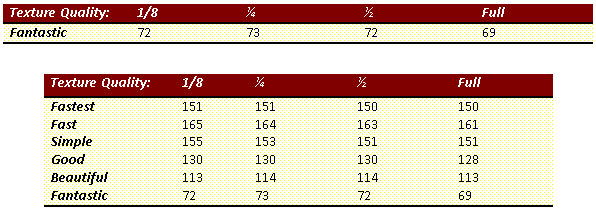
Таблица 1. Изменение кадровой скорости при переключении между различным качеством текстур в Unity
На компьютерах с ГП Intel® производительность теоретически не изменяется в зависимости от размера текстур, но следует учитывать и другие факторы, такие как общий объем памяти устройства и использование памяти приложением.
Shadow Distance
Shadow Distance — это параметр, определяющий глубину отбраковки, используемую для теней игровых объектов. Если игровой объект находится в пределах заданного расстояния от камеры, то тени этого объекта отрисовываются, если же объект находится дальше этого расстояния, то тени такого объекта не отображаются (исключаются из отрисовки).
В зависимости от используемых параметров тени могут отрицательно повлиять на производительность, поскольку их расчет и отрисовка являются ресурсоемкими операциями. Тестирование влияния параметра Shadow Distance
- Создайте тестовую сцену.
- Задайте для этой сцены параметры качества Unity по умолчанию.
- Постепенно увеличивайте значение параметра Shadow Distance и измеряйте кадровую скорость с помощью Intel GPA.
- Выберите другое значение качества по умолчанию в Unity и повторите измерение кадровой скорости.
В этом тесте уровни качества Fastest и Fast не использовались, поскольку в этих режимах тени отключены.
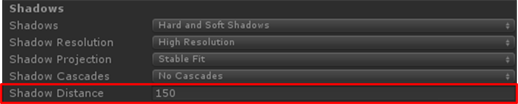
Рисунок 4. Этот параметр доступен в меню Inspector: Edit->Project Settings->Quality

Рисунок 5. Техническое демо Unity* Boot Camp
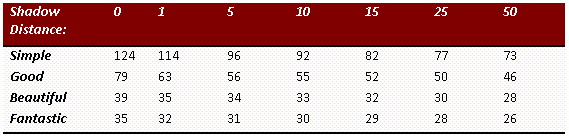
Таблица 2. Изменение кадровой скорости при изменении значения параметра Shadow Distance в технической демонстрации Unity* Boot Camp
Тени значительно влияют на производительность. Тест показал, что кадровая скорость упала почти вдвое при переключении расстояния с 0 до 50 в режиме Simple. Важно учитывать, действительно ли видны игровые объекты, и убедиться, что ненужные тени не отрисовываются. Глубину отбраковки теней можно настраивать с помощью сценариев Unity для различных ситуаций. Мы проверили только воздействие глубины отбраковки теней, но аналогичные изменения производительности могут возникать и при настройке других параметров качества теней.
Слои
Всем игровым объектам в Unity при создании назначается слой. Изначально всем объектам назначается слой по умолчанию, как показано на рис. 6, но можно создать собственные уникальные слои. Это можно сделать двумя способами. Можно просто щелкнуть поле Layer и выбрать Add New Layer. Также можно использовать меню Edit->Project Settings->Tags.

Рисунок 6. Меню Layer в окне Inspector игрового объекта
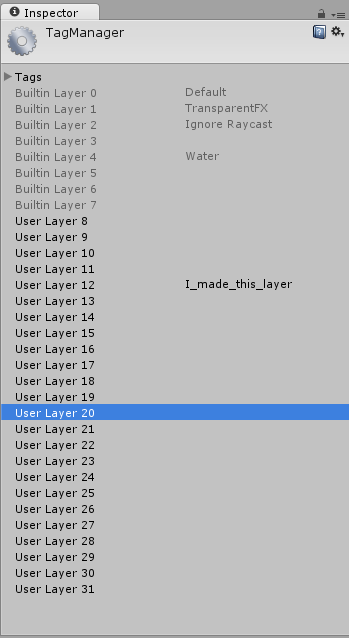
Рисунок 7. Tag Manager в окне Inspector
В окне Inspector (рис. 7) можно создать новый слой и указать, к какому номеру слоя он должен принадлежать. При использовании обоих методов открывается одно и то же окно Tag Manager. После создания слоя можно назначать этому слою игровые объекты, выбирая нужный слой в окне параметров в окне Inspector игрового объекта в поле Layer. Таким способом можно группировать объекты на одних и тех же слоях, чтобы затем обрабатывать их вместе. Помните о том, что такое слои, и как их создавать и настраивать, когда я буду рассказывать о некоторых других функциях слоев в этой статье.
Расстояния отбраковки слоев
Камера не будет отрисовывать игровые объекты, находящиеся за пределами плоскости отсечения в Unity. С помощью сценариев Unity можно задать для определенных слоев более короткое расстояние до плоскости отсечения.
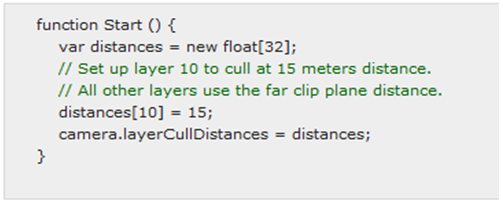
Рисунок 8. Образец сценария из документации Unity с изменением расстояния отбраковки слоев
Настройка более короткого расстояния отбраковки для игровых объектов требует некоторой работы. Сначала нужно разместить объекты на слое. Затем нужно написать сценарий, чтобы изменить расстояние отбраковки этого конкретного слоя, и назначить сценарий камере. Образец сценария на рис. 8 показывает, как создается массив 32 значений с плавающей запятой, соответствующий 32 доступным слоям, которые можно создать с помощью меню Edit->Project Settings->Tags. Если изменить значение индекса в этом массиве и присвоить его camera.layerCullDistances, то для соответствующего слоя изменится расстояние отбраковки. Если не назначить число индексу, то соответствующий слой будет использовать дальнюю плоскость отсечения камеры.
Для тестирования производительности layerCullDistances я создал три сцены, заполненные объектами низкой, средней и высокой сложности. В этих сценах идентичные игровые объекты собраны вместе и расположены в ряд с постепенным удалением от камеры. Я использовал Intel GPA для измерения кадровой скорости при постепенном увеличении расстояния отбраковки слоя, добавляя по группе объектов при каждом измерении (т. е. одна группа объектов при первом измерении, 6 групп объектов при шестом измерении).
На рисунках 9, 10 и 11 показаны сцены, которые я использовал для тестирования с объектами разных типов.
Сапоги: полигонов — 278, вершин — 218

Рисунок 9. Тестовая сцена с сапогами — объектами с низким числом полигонов и вершин
Динозавры: полигонов — 4398, вершин — 4400

Рисунок 10. Тестовая сцена с динозаврами — объектами со средним числом полигонов и вершин
Самолеты: полигонов — 112 074, вершин — 65 946

Рисунок 11. Тестовая сцена с самолетами — объектами с большим числом полигонов и вершин
В таблицах 3, 4 и 5 показано изменение кадровой скорости во всех тестовых сценах.
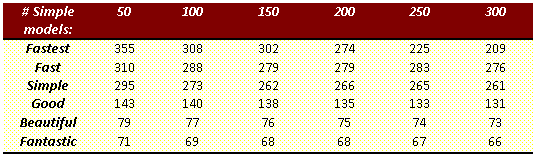
Таблица 3. Данные, полученные в сцене с сапогами (рис. 9)
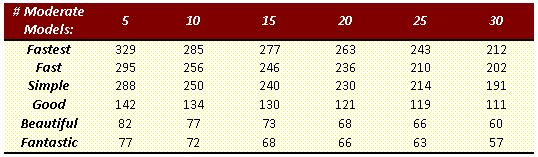
Таблица 4. Данные, полученные в сцене с динозаврами (рис. 10)
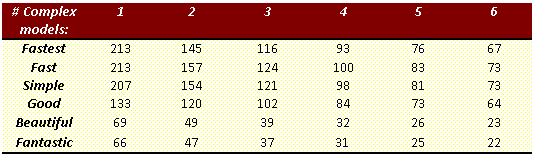
Таблица 5. Данные, полученные в сцене с самолетами (рис. 11)
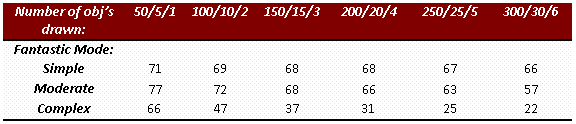
Таблица 6. Данные всех тестовых сцен в режиме Fantastic
Эти данные показывают повышение производительности, которого можно добиться с помощью функции layerCullDistances в Unity.
В таблице 6 показано, как производительность изменяется при увеличении количества объектов на экране, особенно если это сложные объекты. С точки зрения разработчика игр, правильное использование layerCullDistances позволяет значительно повысить производительность. Например, для маленьких объектов со сложной моделью, расположенных дальше от камеры, можно настроить отрисовку только при достаточном приближении, когда эти объекты уже можно различить. При планировании и создании уровней разработчику следует учитывать сложность моделей и видимость объектов, расположенных на большом расстоянии от камеры. Заблаговременное планирование позволяет добиться лучших результатов при использовании layerCullDistances.
Камера
Я изучил возможности работы с камерой в Unity и ее настройки. Я попробовал выбрать различные параметры, поработал с другими компонентами и дополнениями.
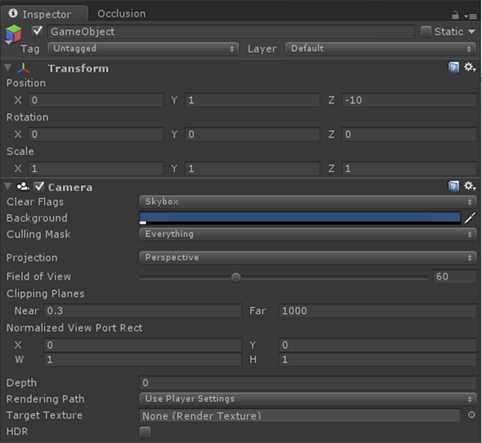
Рисунок 12. Меню Inspector, открывающееся после выбора камеры
При создании новой сцены по умолчанию появляется только один игровой объект камеры под названием Main Camera. Чтобы добавить еще одну камеру, сначала создайте пустой игровой объект: Game Object->Create Empty. Затем выберите этот пустой объект и добавьте компонент камеры: Components->Rendering->Camera.
Камеры в Unity поддерживают широкие возможности настройки, как показано на рис. 12. Вот какие настройки я рассмотрел: Rendering Path и HDR.
Render Path
С помощью параметра Render Path можно указать в Unity, как обрабатывать рендеринг света и теней в игре. В Unity поддерживаются три типа рендеринга, вот они в порядке от наиболее ресурсоемкого к наименее ресурсоемкому: Deferred (отложенная, только в Unity Pro), Forward (заблаговременная) и Vertex Lit (освещение вертексов). В каждом случае тени и свет обрабатываются немного иначе, и для их обработки требуется разный объем ресурсов ЦП и ГП. Важно понимать, для какой платформы и для какого оборудования ведется разработка, чтобы выбрать соответствующий рендерер. Если выбрать рендерер, который не поддерживается графическим адаптером, Unity автоматически переключится на менее ресурсоемкий способ рендеринга.
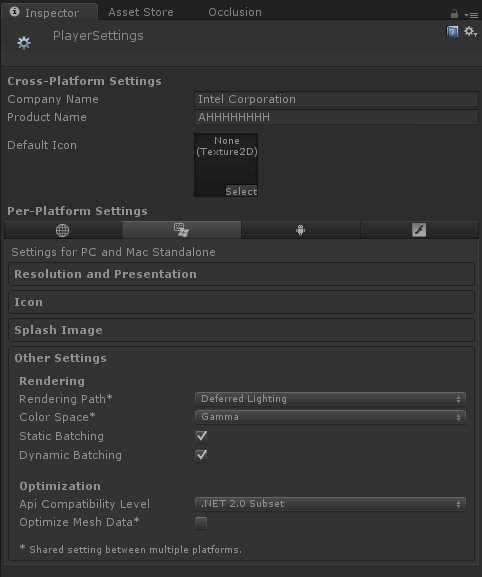
Рисунок 13. Окно Player Settings Inspector
Настроить значение Rendering Path можно двумя способами. Первый способ:
Edit->Project Settings->Player (рис. 13). Раскрывающийся список Rendering Path находится на вкладке Others Settings. Второй способ: с помощью окна пользовательского интерфейса Camera Inspector (рис. 14). Если выбрать любой параметр, отличный от Use Player Settings, настройки по умолчанию будут заменены, но только для данной камеры. Поэтому можно использовать разные камеры с различными настройками буфера рендеринга для света и теней.
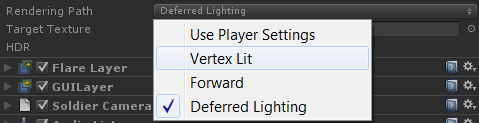
Рисунок 14. Раскрывающийся список при выборе параметра Rendering Path в окне Camera
Разработчики должны знать, каким образом действуют различные режимы рендеринга освещения, входящие в состав Unity. В разделе справочных материалов в конце этого документа приводятся ссылки на документацию по Unity. Убедитесь, что вы точно знаете целевую аудиторию своей игры и платформу, на которой потенциальные пользователи будут играть в эту игру. Это поможет вам выбрать соответствующий способ рендеринга для данной платформы. Например, если игра содержит несколько источников света и графических эффектов, использующих отложенный рендеринг, то на компьютерах с маломощным графическим адаптером играть в такую игру будет попросту невозможно. Если ваша целевая аудитория включает любителей казуальных игр, устройства которых не обладают высокой вычислительной мощью, то также могут возникнуть проблемы. Разработчики должны знать целевую платформу, для которой предназначена их игра, и соответственным образом выбирать способ рендеринга и обработки освещения в игре.
HDR (расширенный динамический диапазон)
При обычном рендеринге значения красного ®, зеленого (G) и синего (B) цветов каждого пикселя представлены десятичным числом, значение которого составляет от 0 до 1. Если ограничить диапазон значений для этих цветов, освещение будет выглядеть нереалистично. Чтобы добиться более естественного освещения, в Unity можно включить расширенный динамический диапазон (HDR). В этом случае значения R, G и B каждого пикселя могут выходить за пределы обычного диапазона. HDR создает буфер изображения, поддерживающий значения вне диапазона от 0 до 1, и выполняет постобработку графических эффектов, таких как размытие и блики. После вычисления эффектов постобработки значения R, G и B в буфере изображения сбрасываются до значений в пределах диапазона от 0 до 1 технологией построения карт оттенков Unity. Если построение карт оттенков не выполняется при использовании HDR, то пиксели могут оказаться за пределами допустимого диапазона, из-за чего некоторые цвета сцены могут выглядеть неправильно по сравнению с остальными.
При использовании HDR следите за параметрами, влияющими на производительность. При использовании заблаговременного рендеринга сцены HDR будет работать только при наличии графических эффектов. В противном случае включение HDR ни на что не повлияет. При отложенном рендеринге HDR всегда используется.
Если сцена обрабатывается с помощью отложенного рендеринга, а камере присвоены графические эффекты, то следует включить HDR. На рис. 15 сравнивается количество вызовов рендеринга для сцены с эффектами и отложенным рендерингом при включенном и отключенном HDR. Без HDR количество вызовов рендеринга значительно выше, чем при использовании HDR, если сцена содержит эффекты. На рис. 15 количество вызовов рендеринга представлено отдельными синими полосками, а высота каждой полоски соответствует величине нагрузки каждого вызова на ГП.

Рисунок 15. Измерение, проведенное с помощью Intel® Graphics Performance Analyzers, показывает, что при отключенном HDR выполняется свыше 2000 вызовов рендеринга, тогда как при включенном HDR — немногим более 900 вызовов рендеринга
Ознакомьтесь с документацией Unity по HDR, чтобы понять, как работает эта функциональность. Также нужно знать, в каких случаях следует применять расширенный динамический диапазон, чтобы получить за счет этого прирост производительности, а в каких случаях это не имеет смысла.
Графические эффекты
В Unity Pro содержится ряд графических эффектов, которые улучшают вид сцены. Чтобы добавить компонент Image Effects после создания проекта, используйте меню Assets->Import Package->Image Effects. После импорта можно добавить эффект к камере двумя способами. Щелкните игровой объект камеры, в окне камеры выберите Add Component, а затем Image Effects. Также можно щелкнуть объект камеры в меню, выбрав Component->Image Effect.
Рассеянное затенение в экранном пространстве — SSAO
Рассеянное затенение в экранном пространстве (SSAO) — это графический эффект в составе пакета Image Effect в Unity Pro. На рис. 16 показано различие между включенным и отключенным SSAO. Изображения выглядят схоже, но производительность существенно различается. У сцены без SSAO кадровая скорость составила 32 кадра в секунду, а с SSAO — 24 кадра в секунду, то есть на 25 % ниже.
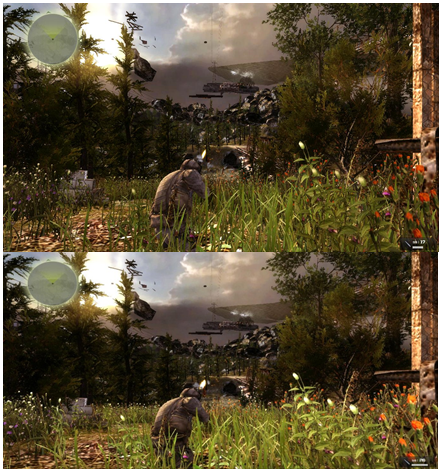
Рисунок 16. Сравнение одного и того же уровня с отключенным SSAO (сверху) и с включенным SSAO (снизу)
Будьте осторожны при добавлении графических эффектов, поскольку они могут отрицательно повлиять на производительность. При подготовке этого документа мы тестировали только SSAO, но следует ожидать схожих результатов и при использовании других эффектов.
Исключение заслоненных объектов
Исключение заслоненных объектов — это отключение рендеринга не только тех объектов, которые находятся за плоскостью отсечения камеры, но также и объектов, скрытых за другими объектами. Это очень выгодно с точки зрения производительности, поскольку значительно сокращается объем информации, которую следует обработать. Тем не менее, настройка исключения заслоненных объектов происходит не слишком просто. Перед настройкой сцены для исключения заслоненных объектов следует разобраться с используемой терминологией.
Заслоняющий объект — объект, помеченный как заслоняющий, выступает в качестве преграды: все загороженные им объекты, помеченные как заслоняемые, не отрисовываются.
Заслоняемый объект — если пометить объект таким образом, он не будет отрисовываться в Unity, если его загораживает заслоняющий объект.
Например, если пометить все объекты, находящиеся внутри дома, как заслоняемые, то сам дом можно пометить как заслоняющий. Если игровой персонаж будет находиться снаружи этого дома, то все объекты внутри дома, помеченные как заслоняемые, не будут отрисовываться. При этом ускоряется обработка на ЦП и ГП.
Использование и настройка исключения заслоненных объектов задокументированы в Unity. Ссылку на информацию по настройке см. в разделе справочных материалов.
Для демонстрации изменения производительности (в зависимости от исключения заслоненных объектов) я создал сцену, где на переднем плане находится стена, а за ней — объекты со сложными моделями. Я измерил кадровую скорость сцены с исключением заслоненных объектов, а затем без него. На рис. 17 показана сцена с разной кадровой скоростью.

Рисунок 17. На изображении слева исключение заслоненных объектов отключено, отрисовываются все объекты, расположенные за стеной, поэтому кадровая скорость составляет 31 кадр в секунду. На изображении справа исключение заслоненных объектов включено, объекты, заслоненные стеной, не отрисовываются, поэтому скорость возросла до 126 кадров в секунду.
Исключение заслоненных объектов должно быть настроено разработчиками вручную. Не следует забывать об исключении заслоненных объектов при проектировании игр, поскольку это снижает требования к оборудованию и позволяет повысить производительность.
Уровень детализации (LOD)
С помощью уровня детализации (LOD) можно присвоить одному игровому объекту несколько моделей разной сложности и переключаться между ними в зависимости от расстояния между объектом и камерой. Это может быть выгодно с точки зрения производительности для сложных игровых объектов, находящихся далеко от камеры. С помощью уровня детализации можно автоматически упрощать модели. Сведения об использовании и настройке уровня детализации см. в документации Unity. Ссылка приведена в разделе справочных материалов.
Для тестирования прироста производительности при изменении уровня детализации я создал сцену с группой домов, которым присвоено 3 разные модели. Расположив камеру в одном и том же месте, я измерил кадровую скорость сцены с домами при использовании самой сложной модели. Затем я изменил расстояние детализации, чтобы задействовать модели с меньшей степенью детализации, и провел измерение еще раз. Я проделал эту процедуру для трех уровней моделей и записал полученные данные в таблице 5.
На рис. 18, 19 и 20 показаны три разных уровня сложности моделей с указанием количества полигонов и вершин в каждой модели.
Переключаясь между разными уровнями детализации, я измерял кадровую скорость для сравнения (таблица 7).

Таблица 7. Сравнение кадровой скорости при разных уровнях детализации
В таблице 7 видно повышение производительности при настройке и использовании разных уровней детализации. Кадровая скорость значительно возрастает при переключении на менее сложные модели. Впрочем, при этом увеличивается объем работы художников, которым придется создавать несколько моделей каждого объекта. Проектировщики игр должны сами принимать решение о том, следует ли затратить дополнительное время на рисование добавочных моделей, чтобы за счет этого добиться повышения производительности.
Пакетная обработка
Избыточное количество вызовов рендеринга может привести к чрезмерной нагрузке на ЦП и снижению производительности. Чем больше на экране объектов, тем больше вызовов рендеринга нужно сделать. В Unity поддерживается так называемая пакетная обработка, позволяющая поместить несколько игровых объектов в один вызов рендеринга. Статическая пакетная обработка предназначена для статических объектов, а динамическая — для движущихся объектов. Динамическая пакетная обработка выполняется автоматически при выполнении всех требований (см. документацию по пакетной обработке), а статическую пакетную обработку требуется задавать вручную.
Существуют определенные требования для совместного рендеринга объектов и для динамической, и для статической пакетной обработки. Все эти требования перечислены в документе по пакетной обработке, ссылка на который приведена в разделе справочных материалов.
Для тестирования прироста производительности при статической пакетной обработке я создал сцену со сложными игровыми объектами в виде самолетов (рис. 21) и измерил кадровую скорость с пакетной обработкой и без нее (таблица 8).

Рисунок 21. Статическая пакетная обработка тестовой сцены с очень сложными моделями самолета

Таблица 8. Разница в кадровой скорости и количестве вызовов рендеринга при включенной и отключенной статической пакетной обработке (рис. 21)
В Unity поддерживается два типа пакетной обработки, динамическая и статическая. Для получения наибольшего преимущества от пакетной обработки старайтесь объединить как можно больше объектов в пакет для одного вызова рендеринга. Сведения о том, какие объекты подходят для динамической или статической пакетной обработки, см. в документации Unity.
Заключение
В Unity можно без особого труда начать работу над проектами, но с не меньшей легкостью можно и допустить недостаточную производительность приложений. В Unity поддерживается ряд настроек и инструментов, позволяющих добиться плавной графики в играх, но не все эти средства удобно настраиваются и интуитивно понятны. Кроме того, некоторые настройки в Unity при их включении или неверном использовании могут отрицательно повлиять на производительность игр. При разработке с использованием Unity важно заранее подготовить план, поскольку для некоторых функций, связанных с производительностью, требуется настройка вручную, которая может оказаться значительно труднее, если не запланировать ее заблаговременно (при создании проекта).
Дополнительные материалы по теме
Оригинал статьи: How To Plan Optimizations with Unity*
Документация по параметрам качества
API сценариев для параметров качества
Техническая демонстрация Boot Camp
Документация по уровню детализации
Документация по исключению скрытых частей
Документация по пакетной обработке
Документация по параметру Rendering Path
Intel GPA
Добавление поддержки мультисенсорного ввода в игры Unity* для Microsoft Windows* 7 и классического интерфейса Windows* 8
Реализация последовательностей жестов в Unity* 3D с помощью библиотеки TouchScript
Использование сенсорных жестов для управления параметрами физики в Unity* 3D с TouchScript
Использование стандартного GUI Unity* 3D в сочетании с ресурсами TouchScript





tas
Спасибо! Было интересно.