UPDATE: Мы автоматизировали создание сети и правил NAT. Теперь при оформление подписки все это создается само :). Все что вам остается — это развернуть виртуальную машину из шаблона или с нуля. При этом у вас по-прежнему остается возможность менять настройки сети при необходимости.
Только не забываем про Firewall, который по умолчанию не пропускает никакой трафик и требует настройки правил.
Часть 1. Настройка сети
В vCloud Director виртуальные машины «живут» в контейнерах vApp, поэтому создание ВМ начинается с создания vApp. Можно выбрать следующие варианты:
В данном материале подробно рассмотрим первые два случая.

Начнем с самого простого варианта — разворачивания vApp из шаблона. В CloudLite.ru можно не возиться с загрузкой шаблонов, так как в общедоступном каталоге (Public Catalog) представлен достаточно широкий выбор готовых шаблонов.
1. Заходим в раздел My Cloud и выбираем вкладку vApps и нажимаем на зеленый +.
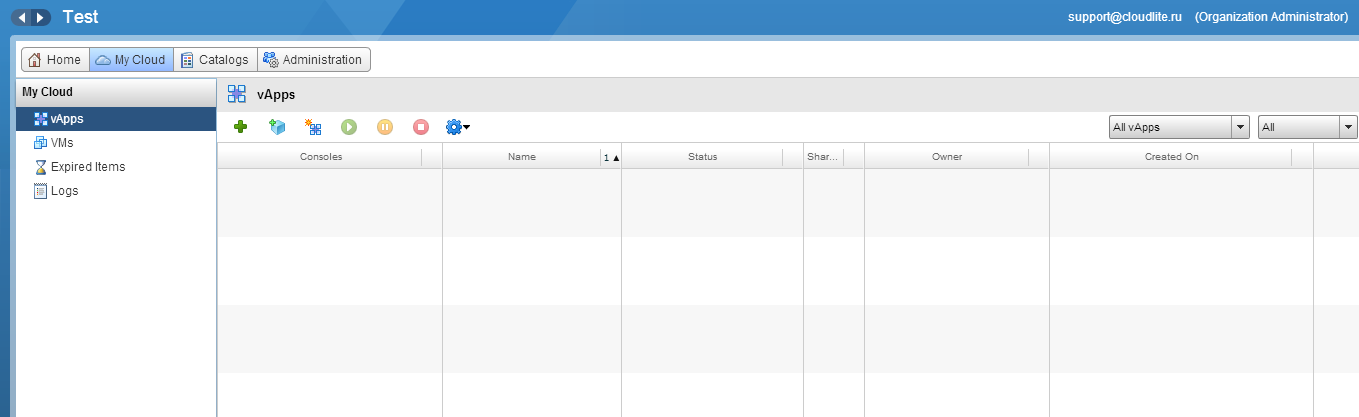
2. В новом окне в поле Look in выбираем Public Catalog
В таблице ниже появятся список доступных шаблонов виртуальных машин с ОС. Выберите нужный.
В нижней части окна будет содержаться информация об этом шаблоне, включая логин для входа, необходимое дисковое пространство и пр. Жмем Next.
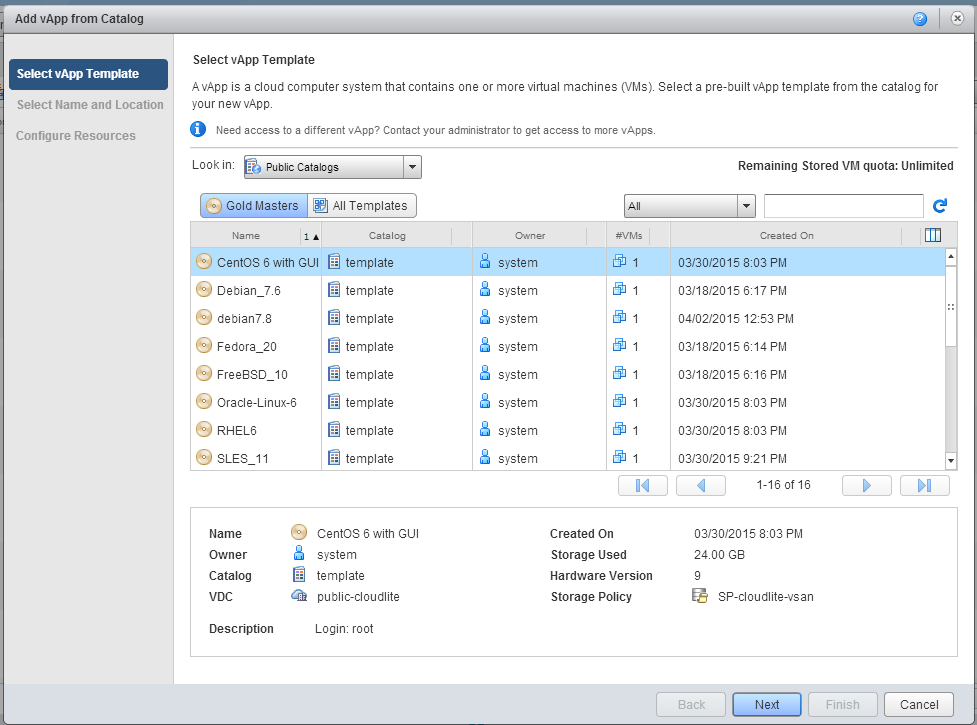
3. Вводим название или оставляем существующее (Name), заполняем описание по необходимости (Description). Жмем Next.
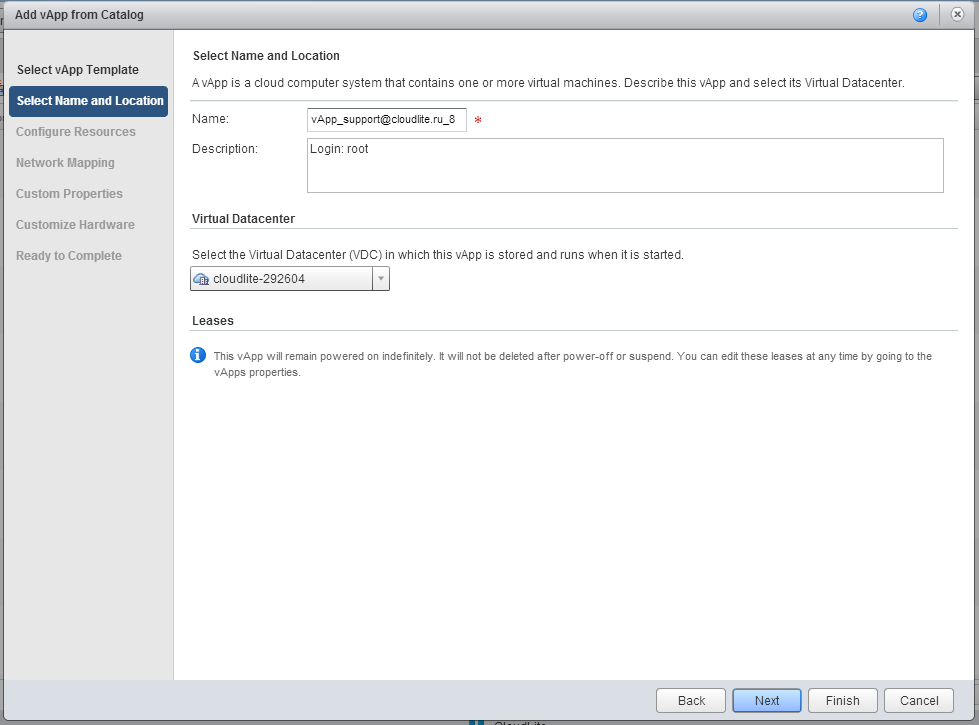
4. Во вкладке Configure Resources вносим, если нужно, изменения поле Computer Name (имя, которое будет показываться внутри гостевой ОС при кастомизации). Кнопка Next.
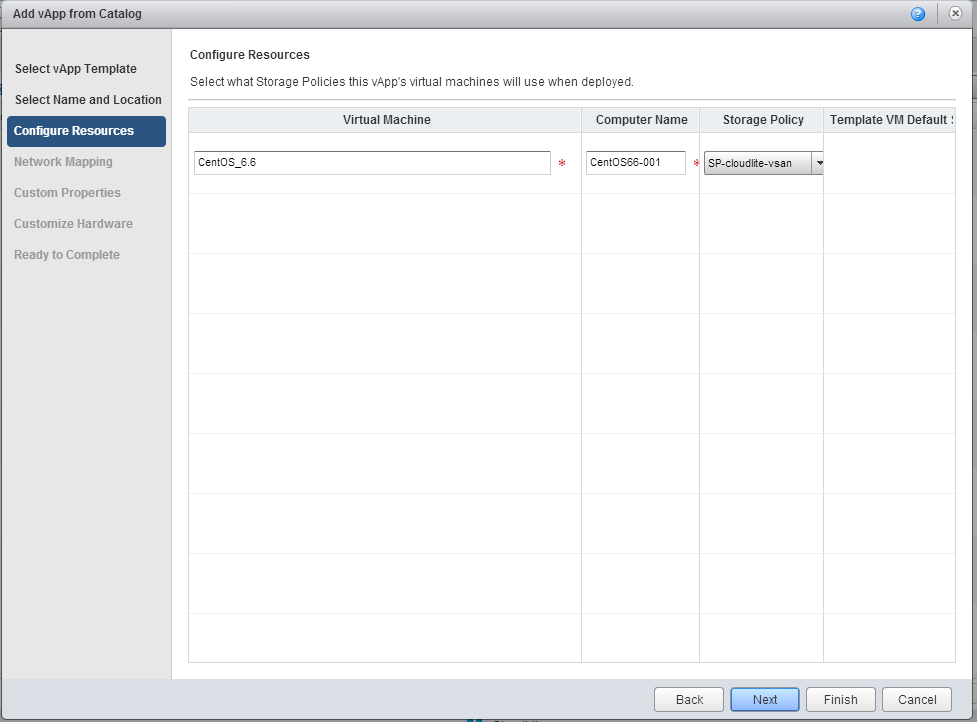
5. Во вкладке Network Mapping задаем параметры сети.
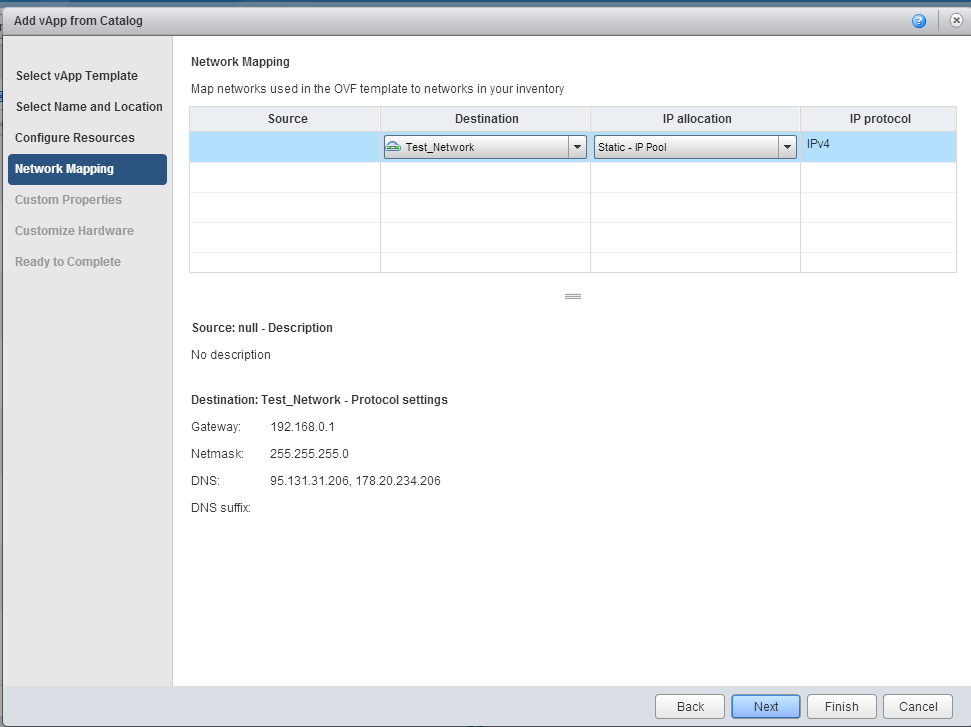
6. Проскакиваем шаг Custom Properties и попадаем на вкладку Customize Hardware. Здесь отображаются параметры CPU, Memory, Hard Disk. Рекомендуем не менять их во время разворачиваня ВМ, а сделать это уже после ее создания. Кнопка Next.
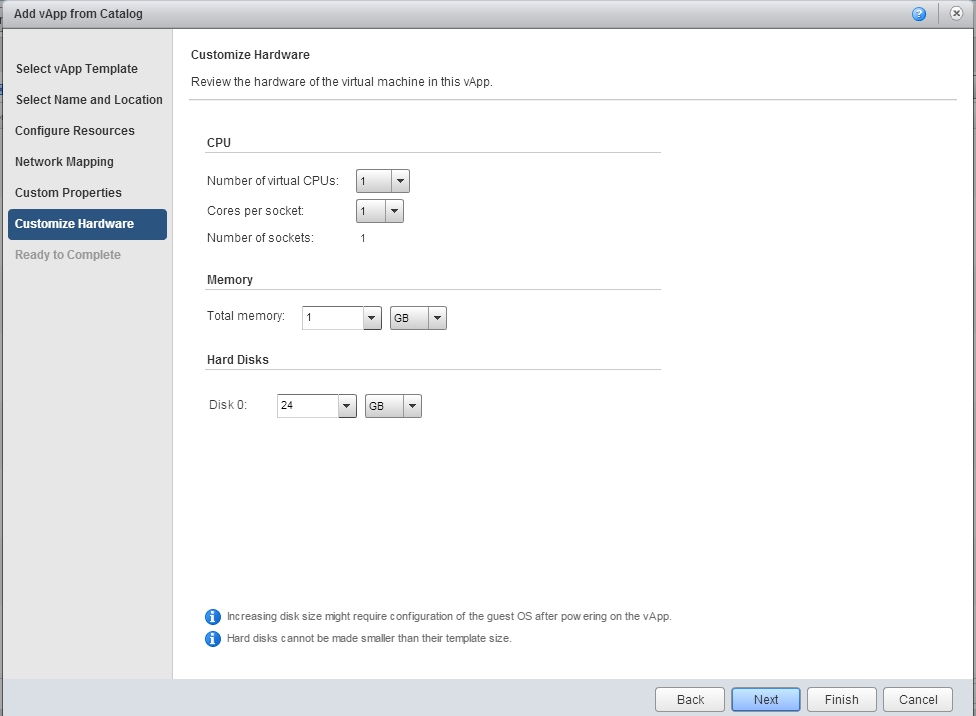
7. На последней вкладке Ready to Complete внимательно проверьте все выбранные на предыдущих этапах параметры вашей виртуальной машины. Здесь же вы можете автоматически запустить созданную виртуальную машину, сделав отметку в чекбоксе Power on vApp after this wizard is finished. Нажмите Finish.
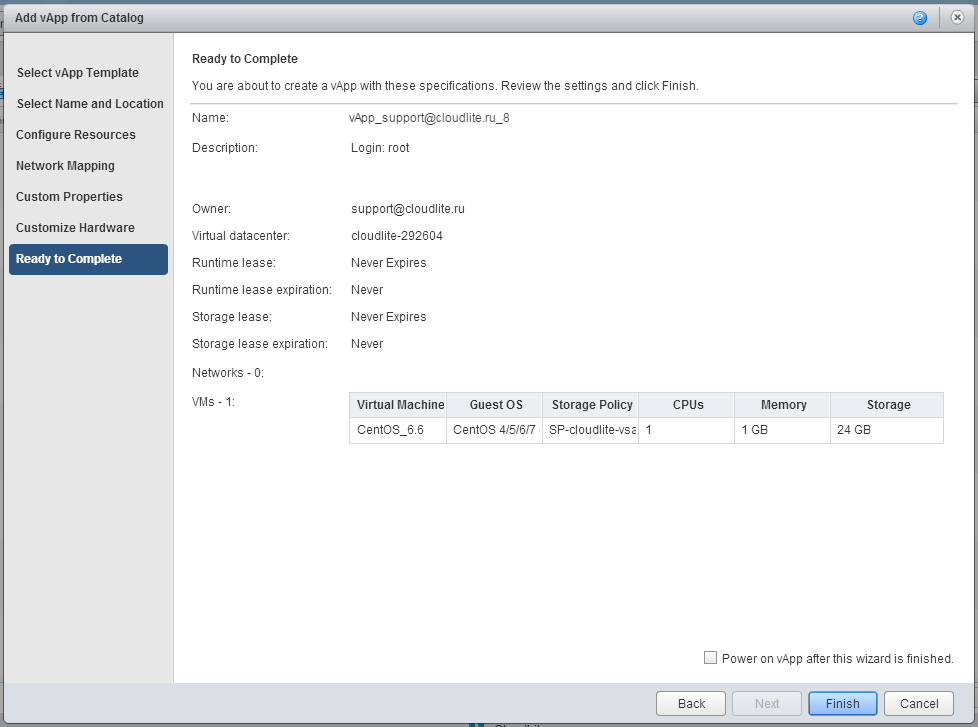
Если есть желание развернуть ВМ из своего собственного шаблона, то в vCloud Director это тоже можно сделать. Для этого нужно создать каталог (папку, в которую вы будете загружать данный шаблон), ну, и импортировать сам шаблон. В поле Look in соответственно вместо Public Catalog выбирайте ваш каталог.
Если на создаваемую виртуальную машину необходимо загрузить свою ОС, то для этого создаем vApp c «пустой» ВМ.
1. Возвращаемся в раздел My Cloud, во вкладке vApps нажимаем на значок, отмеченный желтым маркером (Build new vApp).
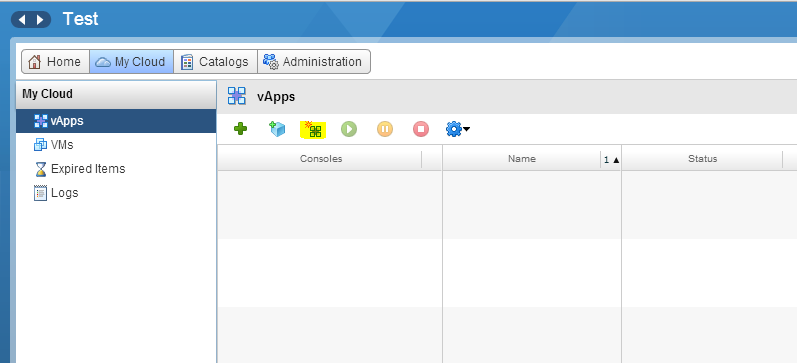
2. В появившемся окне задаем имя ВМ.
В разделе Leases при необходимости можно установить время, после которого ВМ, содержащиеся в этом контейнере, будут автоматически выключены (Runtime Lease) и срок, по истечению которого, виртуальные машины данного vApp будут «заморожены» (Storage Lease) и будут отображаться во вкладке Expired Items. Срок, указанный в Storage Lease, начинает отсчитываться после истечения срока, указанного в Runtime Lease.
Нажмите кнопку Next.

3. Во вкладке Add Virtual Machines выберите опцию New Virtual Machine. Жмем Next.
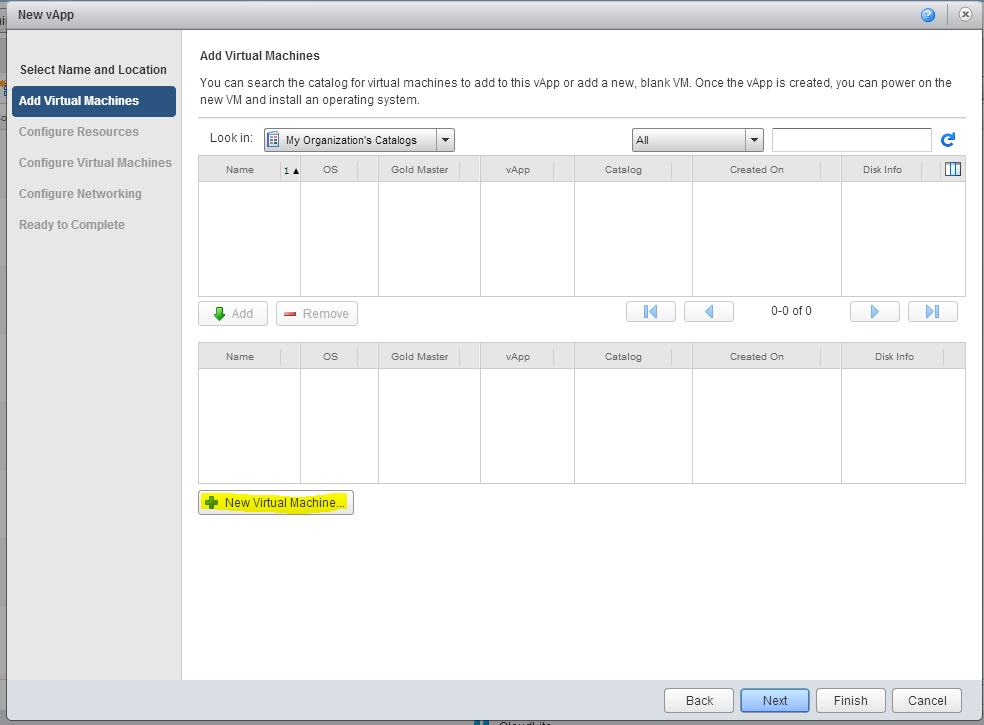
4. В появившемся окне New Virtual Machine необходимо выбрать параметры создаваемой виртуальной машины:
— имя (Virtual Machine Name);
— имя, которое будет показываться внутри гостевой ОС при кастомизации (Computer Name);
— ее описание при необходимости (Description);
— семейство и конкретную операционную систему, которую будем потом устанавливать. Например, выберем Centos;
— объем оперативной памяти и диска;
— общее количество виртуальных ядер, которое будет выделено ВМ (Number of virtual CPUs);
— количество ядер на виртуальный сокет.
Последние два параметра важны для лицензирования некоторых ОС. Например, для Windows Server Standard количество сокетов должно быть не более 4. В других вариантах лучше оставить оставить 1 ядро на сокет.
Параметры, которые выставляются автоматически и которые мы не рекомендуем менять:
— версия контейнера виртуальной машины (Virtual hardware version);
— тип шины виртуальных дисков (Bus type). Это не имеет отношения к типу дисков (SAS, SATA, VSAN) :).
— количество виртуальных сетевых адаптеров (Number of NICs). Если нет специализированных потребностей, то рекомендуем оставить 1.
Жмем ОK.

5. Новая виртуальная машина появляется в списке создаваемого vApp. Жмем Next.
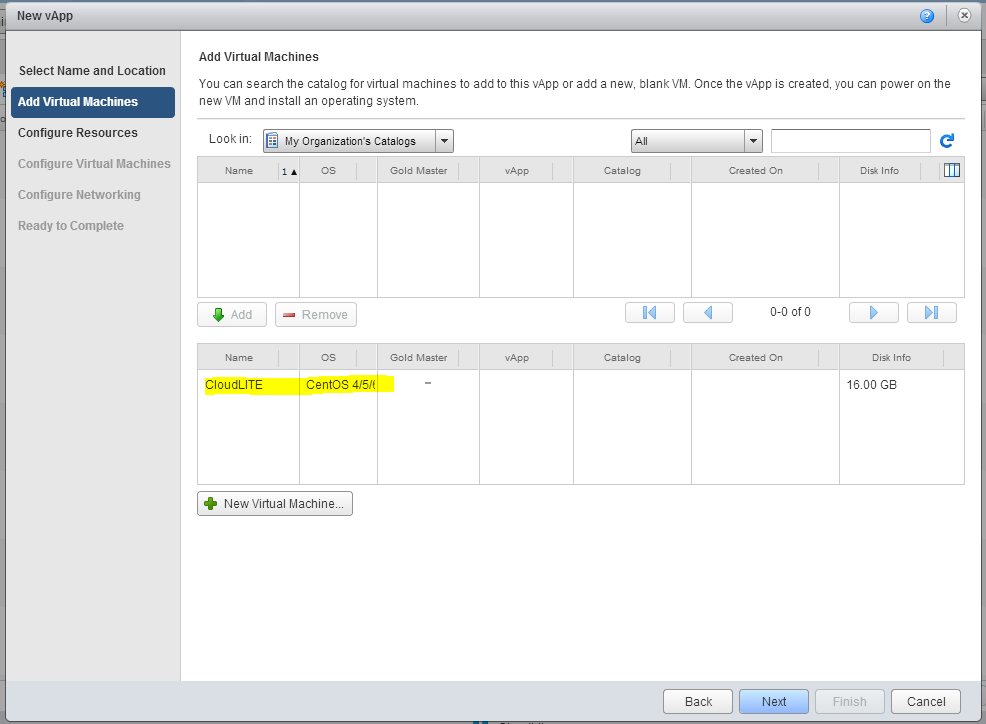
6. На вкладке Configure Resources просто жмем Next.
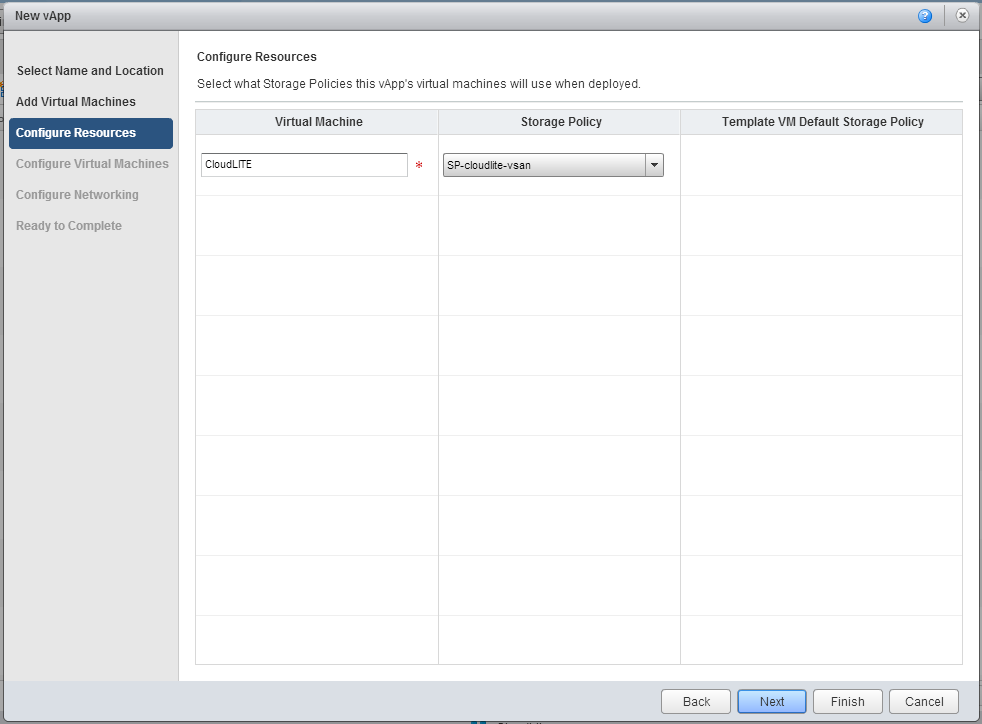
7. При необходимости вносим изменения в поле Computer Name, выбираем сеть, к которой хотим подключить созданную виртуальную машину. В данном случае выбираем сеть Test_Network, что мы создали в предыдущем материале. Жмем Next.
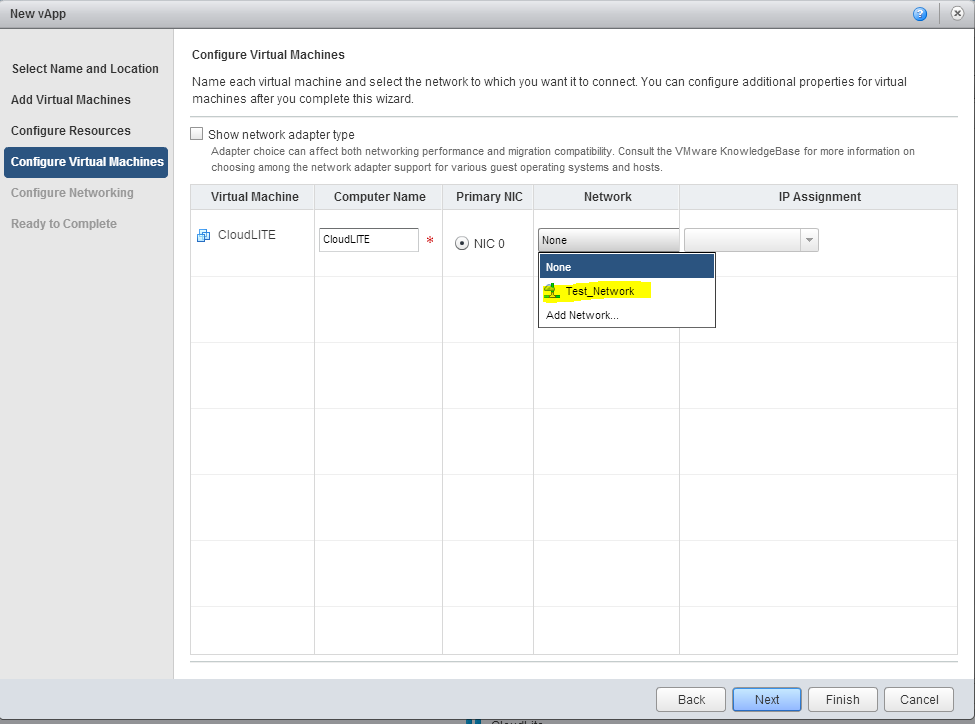
8. Во вкладке Configure Networking можно посмотреть параметры сети. Тут же можно выбрать опцию Fence vApp. Она позволяет назначить виртуальным машинам в разных vApp одинаковые IP, избегая при этом конфликта IP-адресов. Это удобно, если есть несколько сред для тестирования или разработки с идентичными ВМ.
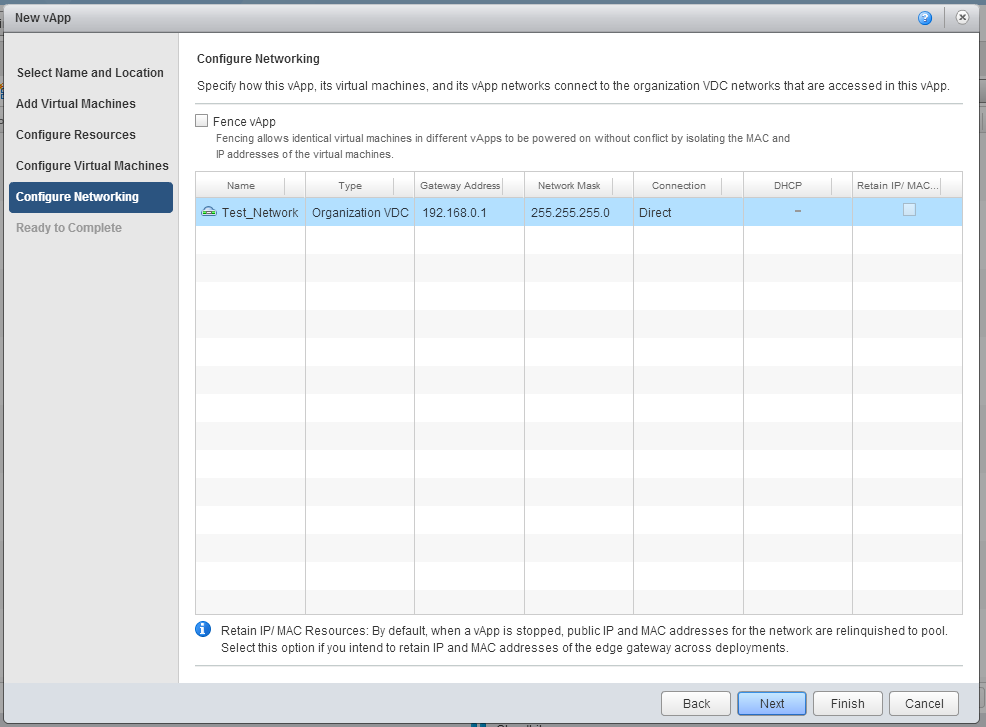
9. На последней вкладке Ready to Complete еще раз внимательно проверяем все параметры виртуальной машины. Если все устраивается, то жмем Finish.

10. Ждем некоторое время, пока ВМ под Centos развернется.

Далее нужно установить соответствующую ОС через подключение образа установочного диска (ISO-образ) или самого диска. Вот подробная инструкция на этот случай.
Тут совсем все просто. Начало такое же. как и в предыдущем случае. Единственное — в этот раз мы не жмем на Add New Virtual Machine. Вместо этого жмем Next до победного. В этом „пустом“ vApp потом аналогично развернуть ВМ из шаблона или с нуля (без ОС) так же, как мы это уже проделали сегодня.
Кастомизация
При первом включении ВМ происходит так называемая кастомизация, когда к виртуальной машине применяются все заданные настройки:
• имя виртуальной машины;
• настройки сети;
• SID;
• пароль администратора.
Если кастомизация недоступна, то параметры ВМ можно настроить вручную через консоль.
Пароль от гостевой ОС
О том, где посмотреть пароль к гостевой ОС, читайте здесь
Собственно, на сегодня все.
Можно идти тренироваться на кошках в Cloudlite.ru :)
Вопросы по данному материалу и пожелания по темам будущих tutorial оставляйте в комментариях.
Успехов в освоении vCloud Director! :)
vCloud Director для самых маленьких (часть 1): настройка сети
Только не забываем про Firewall, который по умолчанию не пропускает никакой трафик и требует настройки правил.
Часть 1. Настройка сети
В vCloud Director виртуальные машины «живут» в контейнерах vApp, поэтому создание ВМ начинается с создания vApp. Можно выбрать следующие варианты:
- vApp из шаблона (с ВМ с предустановленной ОС);
- vApp c «пустой» ВМ, т.е. без ОС.
- «пустой» vApp и добавить ВМ туда позже.
В данном материале подробно рассмотрим первые два случая.
Создание виртуальной машины из готового шаблона
Начнем с самого простого варианта — разворачивания vApp из шаблона. В CloudLite.ru можно не возиться с загрузкой шаблонов, так как в общедоступном каталоге (Public Catalog) представлен достаточно широкий выбор готовых шаблонов.
1. Заходим в раздел My Cloud и выбираем вкладку vApps и нажимаем на зеленый +.
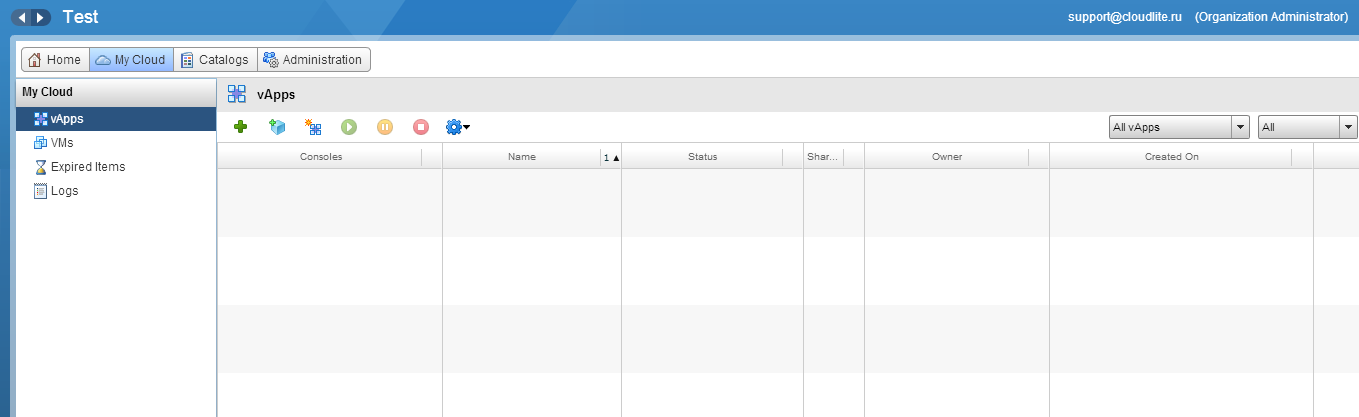
2. В новом окне в поле Look in выбираем Public Catalog
В таблице ниже появятся список доступных шаблонов виртуальных машин с ОС. Выберите нужный.
В нижней части окна будет содержаться информация об этом шаблоне, включая логин для входа, необходимое дисковое пространство и пр. Жмем Next.
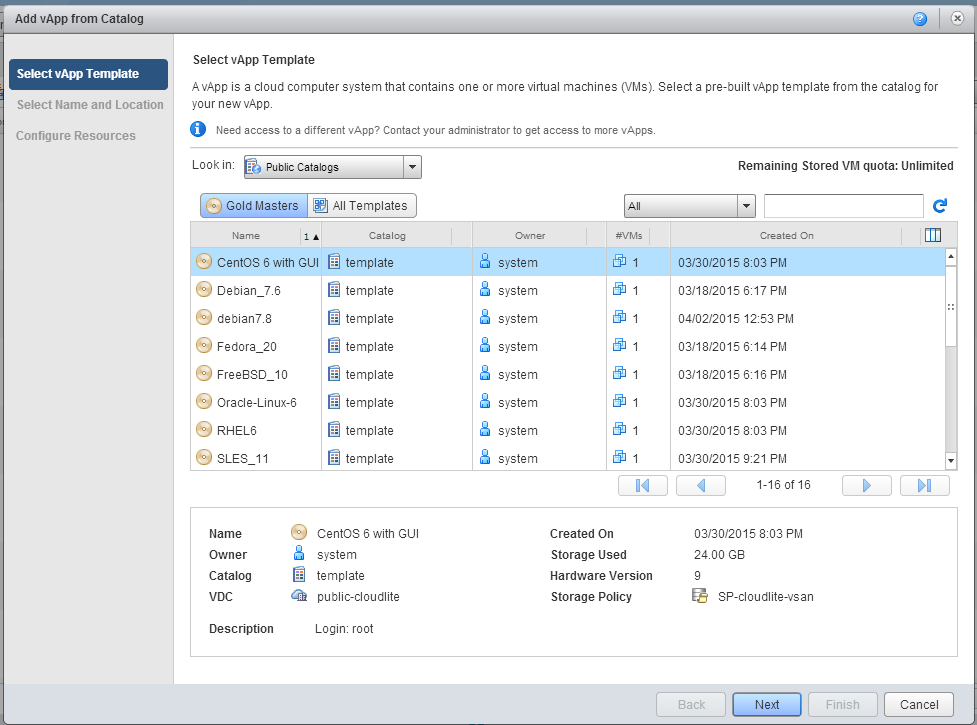
3. Вводим название или оставляем существующее (Name), заполняем описание по необходимости (Description). Жмем Next.
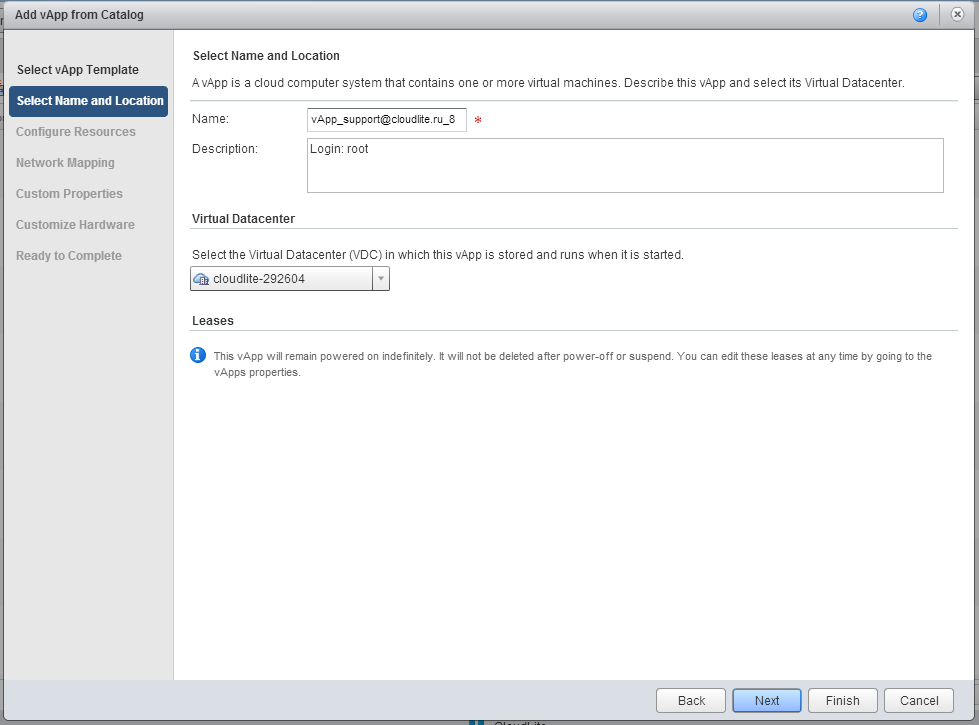
4. Во вкладке Configure Resources вносим, если нужно, изменения поле Computer Name (имя, которое будет показываться внутри гостевой ОС при кастомизации). Кнопка Next.
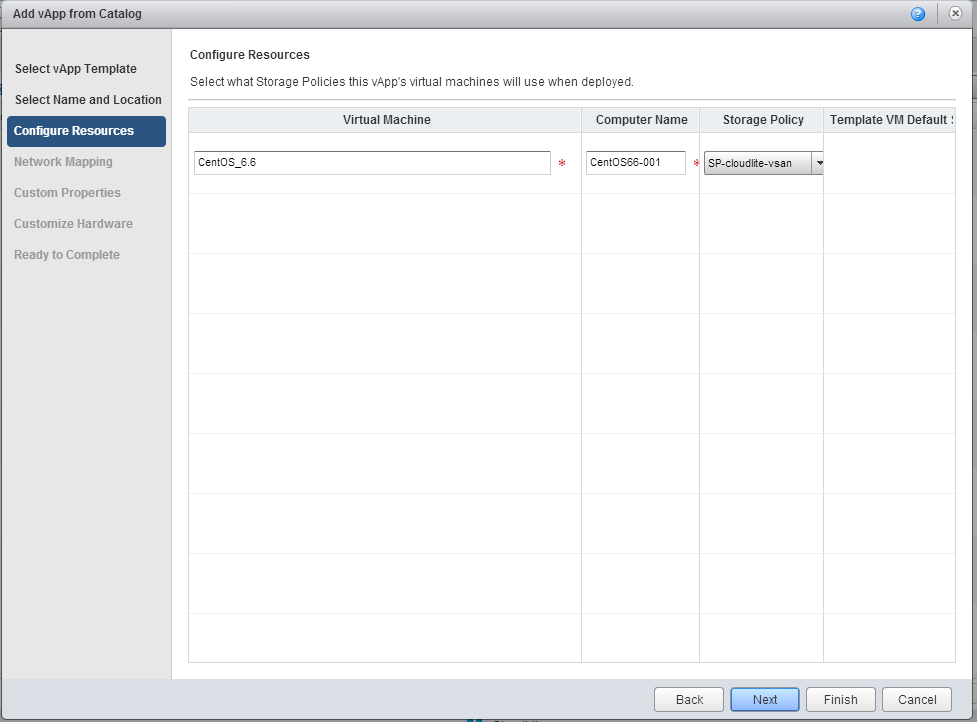
5. Во вкладке Network Mapping задаем параметры сети.
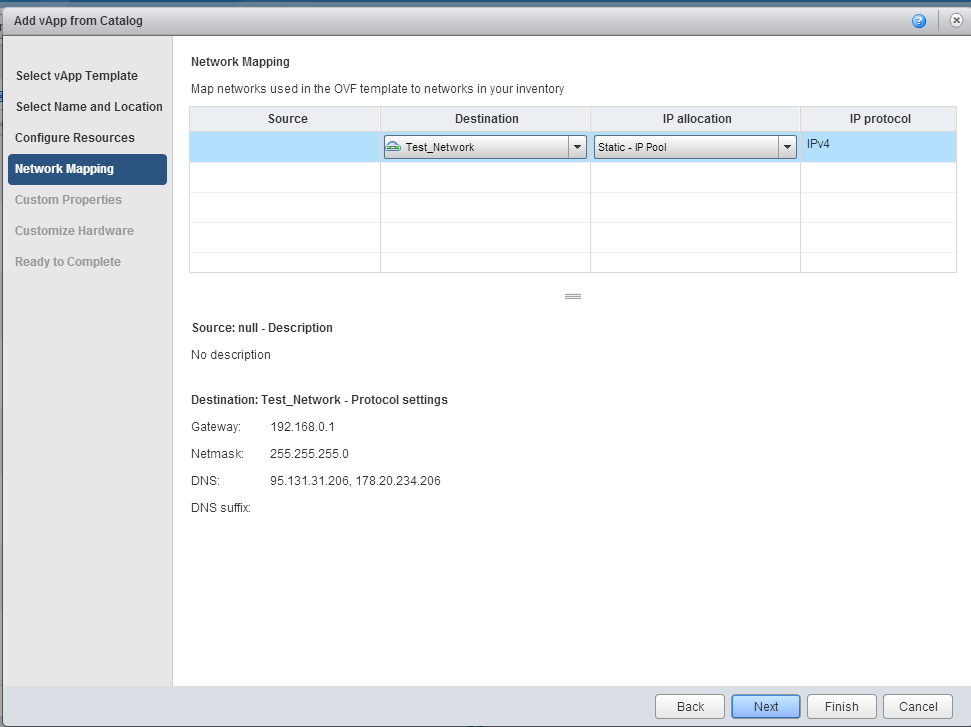
6. Проскакиваем шаг Custom Properties и попадаем на вкладку Customize Hardware. Здесь отображаются параметры CPU, Memory, Hard Disk. Рекомендуем не менять их во время разворачиваня ВМ, а сделать это уже после ее создания. Кнопка Next.
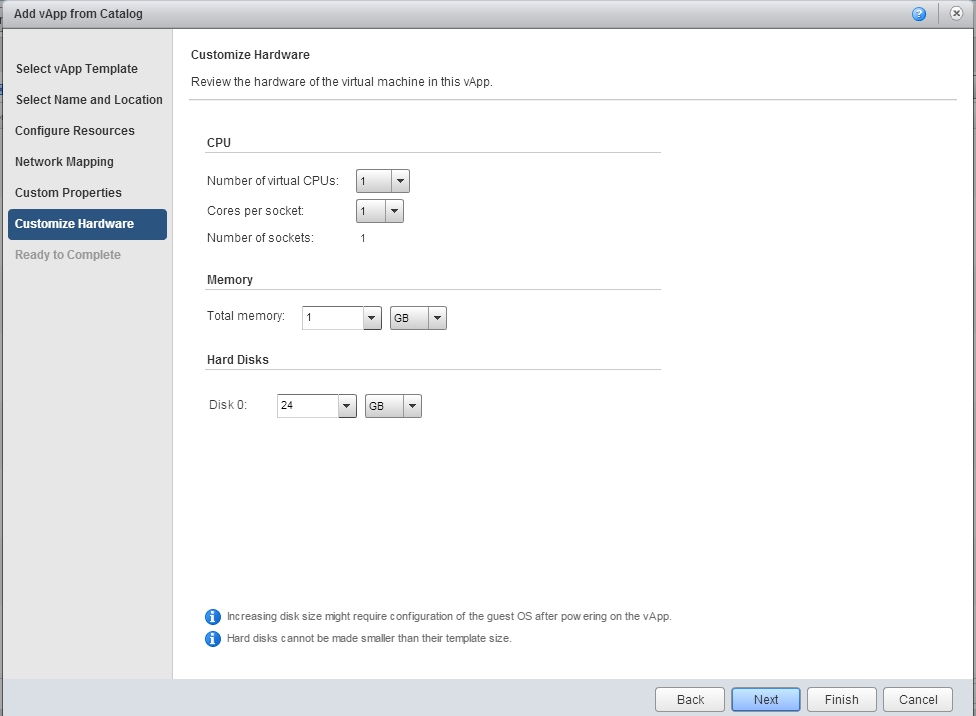
7. На последней вкладке Ready to Complete внимательно проверьте все выбранные на предыдущих этапах параметры вашей виртуальной машины. Здесь же вы можете автоматически запустить созданную виртуальную машину, сделав отметку в чекбоксе Power on vApp after this wizard is finished. Нажмите Finish.
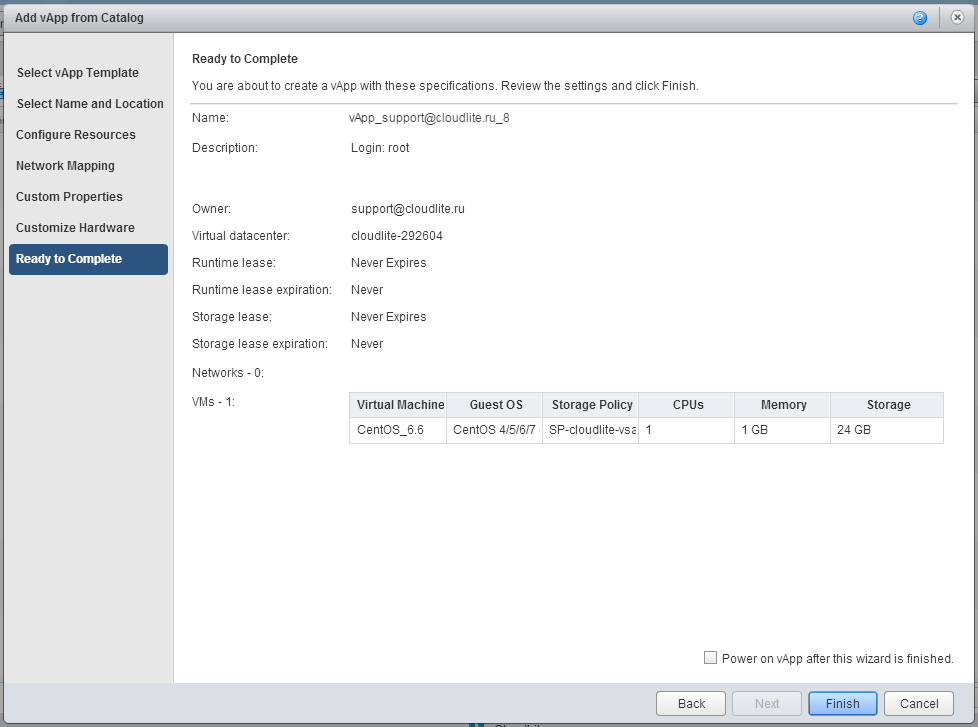
Если есть желание развернуть ВМ из своего собственного шаблона, то в vCloud Director это тоже можно сделать. Для этого нужно создать каталог (папку, в которую вы будете загружать данный шаблон), ну, и импортировать сам шаблон. В поле Look in соответственно вместо Public Catalog выбирайте ваш каталог.
Создание виртуальной машины с нуля (без предустановленной ОС)
Если на создаваемую виртуальную машину необходимо загрузить свою ОС, то для этого создаем vApp c «пустой» ВМ.
1. Возвращаемся в раздел My Cloud, во вкладке vApps нажимаем на значок, отмеченный желтым маркером (Build new vApp).
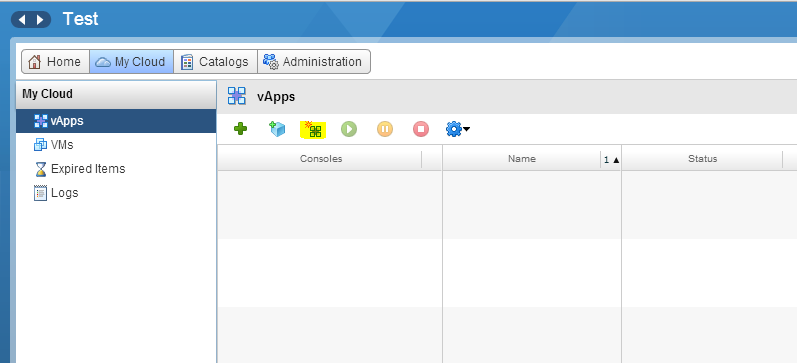
2. В появившемся окне задаем имя ВМ.
В разделе Leases при необходимости можно установить время, после которого ВМ, содержащиеся в этом контейнере, будут автоматически выключены (Runtime Lease) и срок, по истечению которого, виртуальные машины данного vApp будут «заморожены» (Storage Lease) и будут отображаться во вкладке Expired Items. Срок, указанный в Storage Lease, начинает отсчитываться после истечения срока, указанного в Runtime Lease.
Нажмите кнопку Next.

3. Во вкладке Add Virtual Machines выберите опцию New Virtual Machine. Жмем Next.
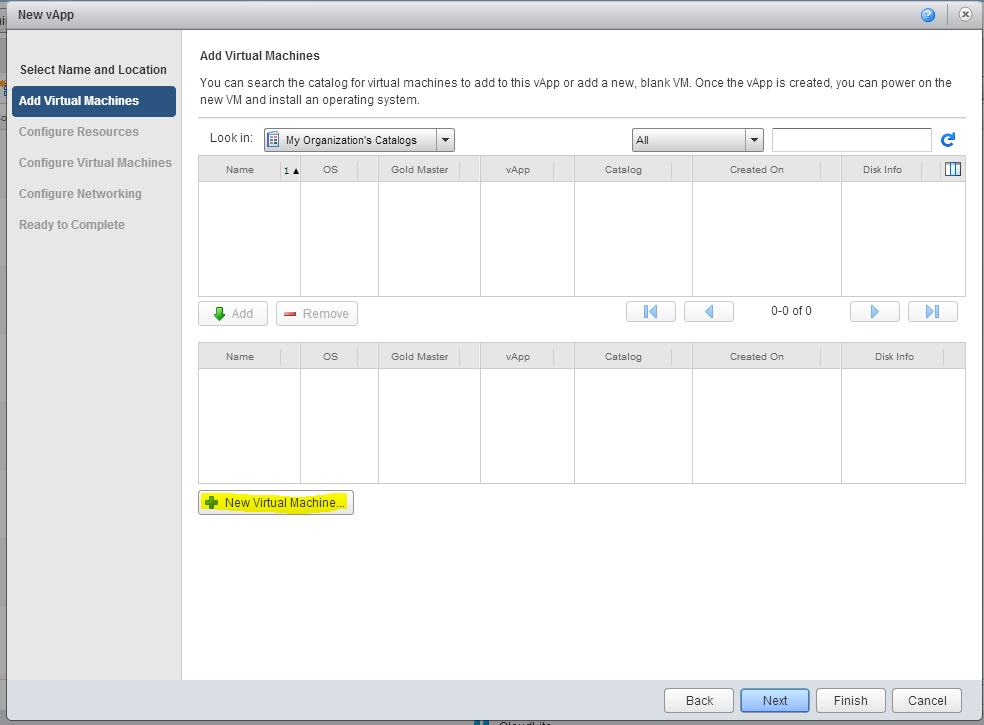
4. В появившемся окне New Virtual Machine необходимо выбрать параметры создаваемой виртуальной машины:
— имя (Virtual Machine Name);
— имя, которое будет показываться внутри гостевой ОС при кастомизации (Computer Name);
— ее описание при необходимости (Description);
— семейство и конкретную операционную систему, которую будем потом устанавливать. Например, выберем Centos;
— объем оперативной памяти и диска;
— общее количество виртуальных ядер, которое будет выделено ВМ (Number of virtual CPUs);
— количество ядер на виртуальный сокет.
Последние два параметра важны для лицензирования некоторых ОС. Например, для Windows Server Standard количество сокетов должно быть не более 4. В других вариантах лучше оставить оставить 1 ядро на сокет.
Параметры, которые выставляются автоматически и которые мы не рекомендуем менять:
— версия контейнера виртуальной машины (Virtual hardware version);
— тип шины виртуальных дисков (Bus type). Это не имеет отношения к типу дисков (SAS, SATA, VSAN) :).
— количество виртуальных сетевых адаптеров (Number of NICs). Если нет специализированных потребностей, то рекомендуем оставить 1.
Жмем ОK.

5. Новая виртуальная машина появляется в списке создаваемого vApp. Жмем Next.
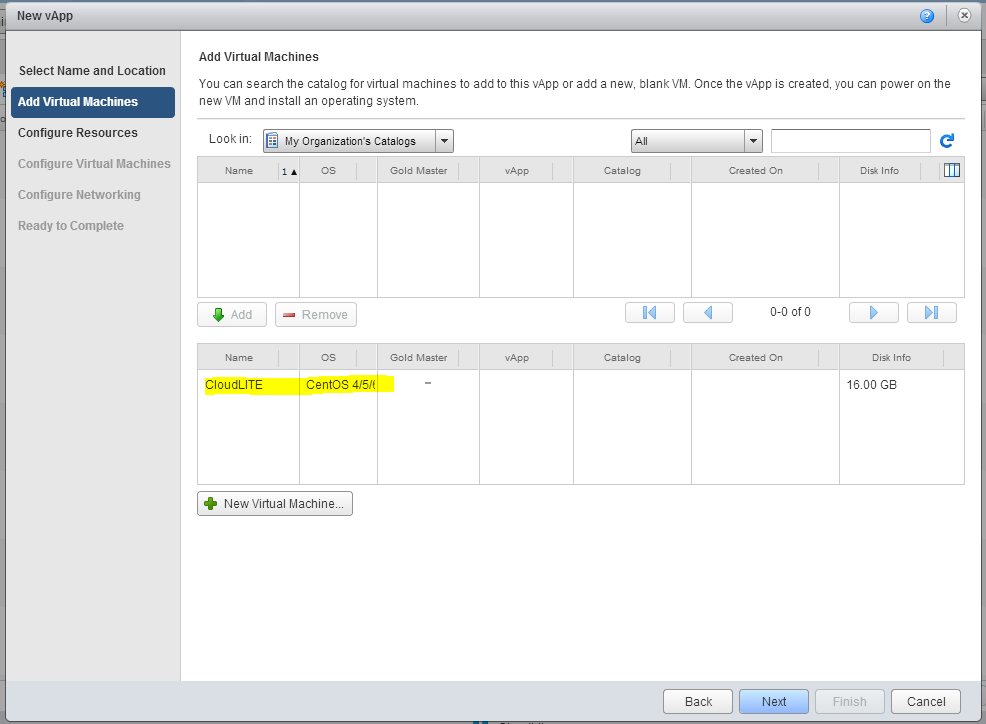
6. На вкладке Configure Resources просто жмем Next.
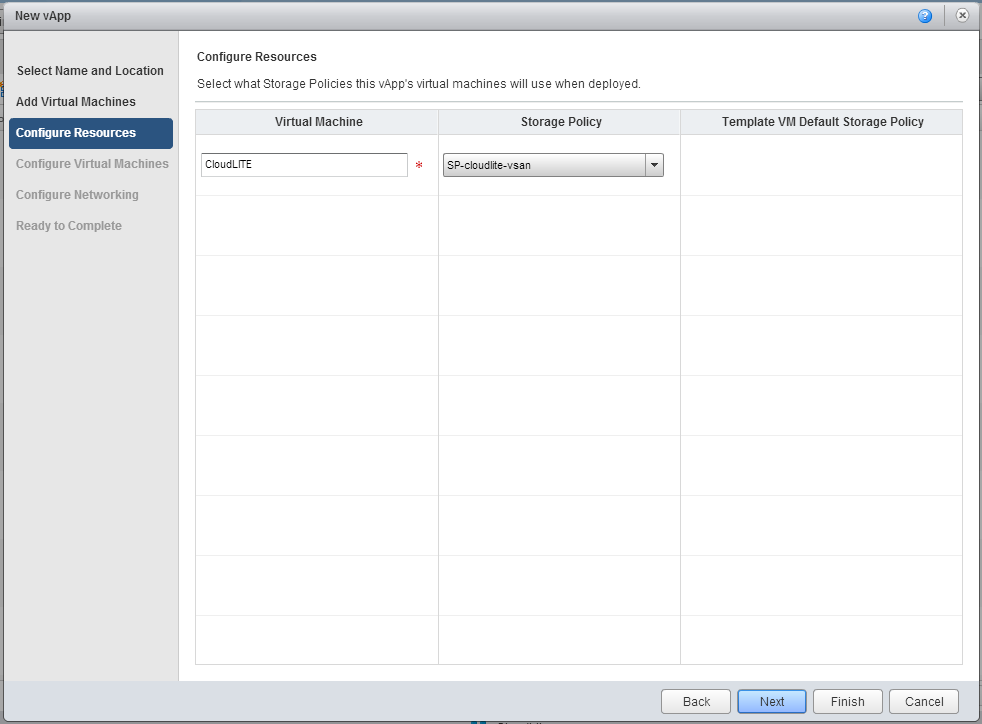
7. При необходимости вносим изменения в поле Computer Name, выбираем сеть, к которой хотим подключить созданную виртуальную машину. В данном случае выбираем сеть Test_Network, что мы создали в предыдущем материале. Жмем Next.
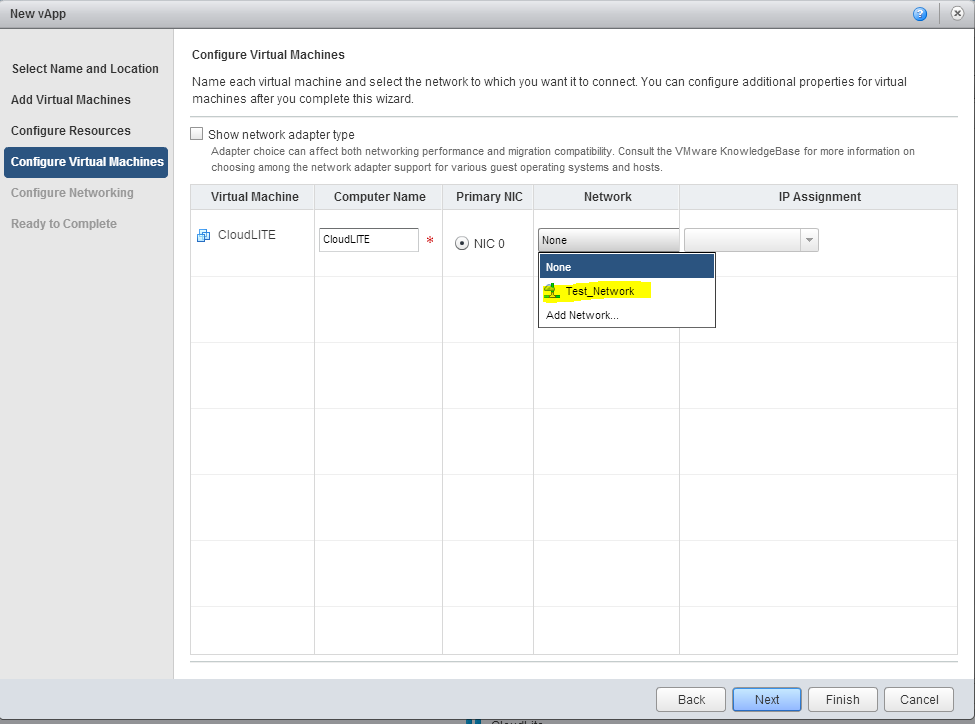
8. Во вкладке Configure Networking можно посмотреть параметры сети. Тут же можно выбрать опцию Fence vApp. Она позволяет назначить виртуальным машинам в разных vApp одинаковые IP, избегая при этом конфликта IP-адресов. Это удобно, если есть несколько сред для тестирования или разработки с идентичными ВМ.
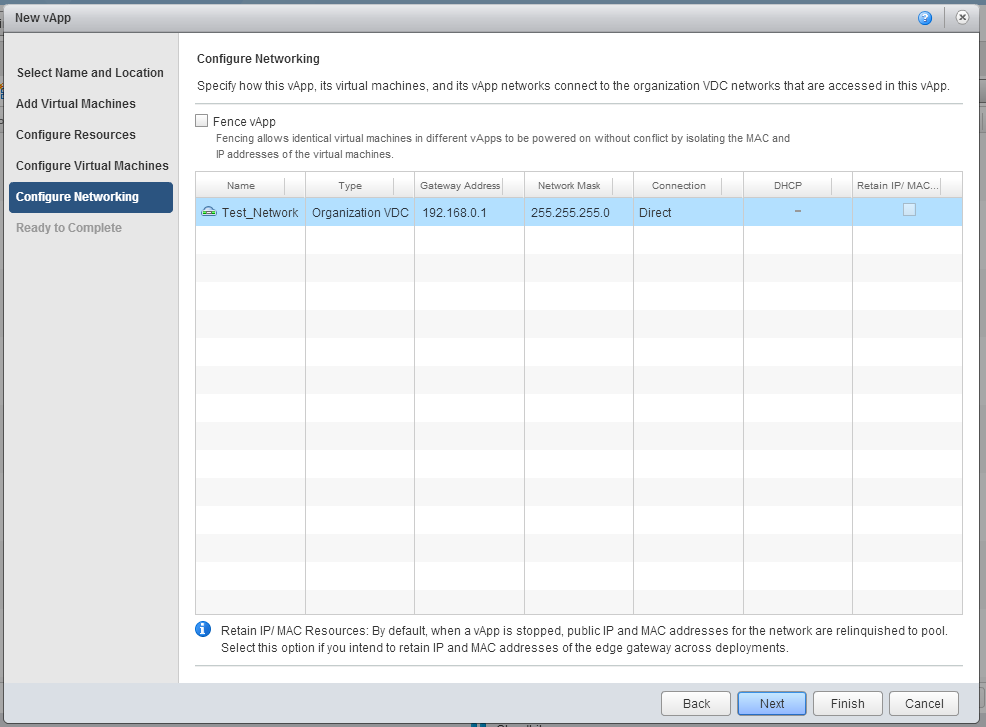
9. На последней вкладке Ready to Complete еще раз внимательно проверяем все параметры виртуальной машины. Если все устраивается, то жмем Finish.

10. Ждем некоторое время, пока ВМ под Centos развернется.

Далее нужно установить соответствующую ОС через подключение образа установочного диска (ISO-образ) или самого диска. Вот подробная инструкция на этот случай.
Создание «пустого vApp
Тут совсем все просто. Начало такое же. как и в предыдущем случае. Единственное — в этот раз мы не жмем на Add New Virtual Machine. Вместо этого жмем Next до победного. В этом „пустом“ vApp потом аналогично развернуть ВМ из шаблона или с нуля (без ОС) так же, как мы это уже проделали сегодня.
Из важного
Кастомизация
При первом включении ВМ происходит так называемая кастомизация, когда к виртуальной машине применяются все заданные настройки:
• имя виртуальной машины;
• настройки сети;
• SID;
• пароль администратора.
Если кастомизация недоступна, то параметры ВМ можно настроить вручную через консоль.
Пароль от гостевой ОС
О том, где посмотреть пароль к гостевой ОС, читайте здесь
Собственно, на сегодня все.
Можно идти тренироваться на кошках в Cloudlite.ru :)
Вопросы по данному материалу и пожелания по темам будущих tutorial оставляйте в комментариях.
Успехов в освоении vCloud Director! :)
vCloud Director для самых маленьких (часть 1): настройка сети

