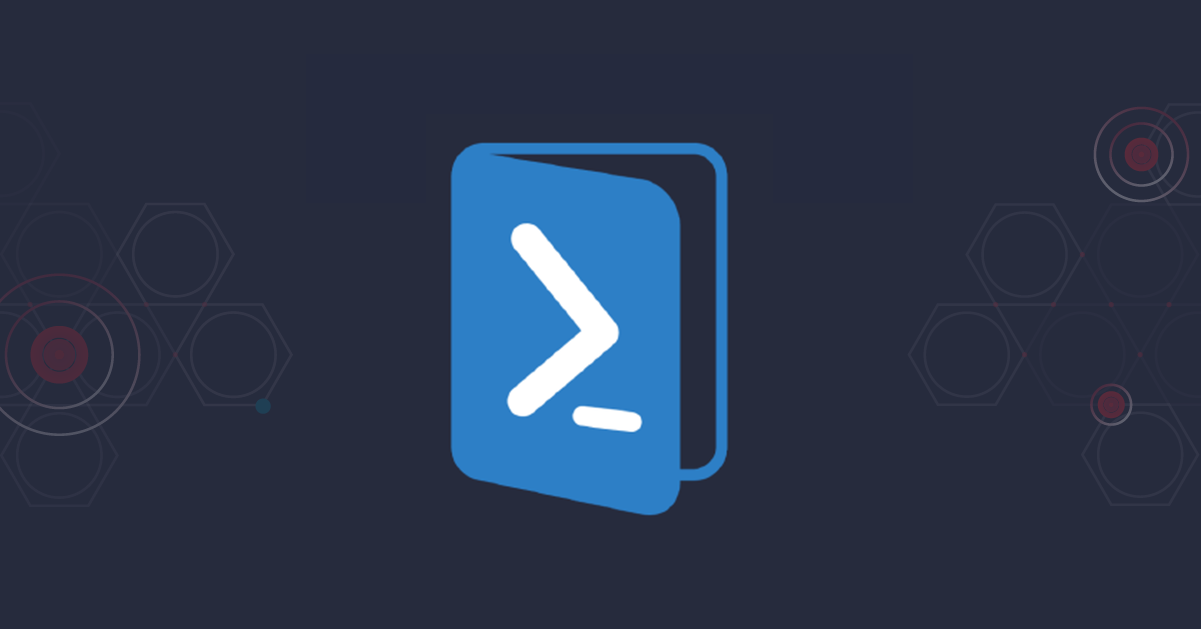
Изучить основы PowerShell
Данная статья представляет собой текстовую версию урока из нашего бесплатного видеокурса PowerShell и Основы Active Directory (для получения полного доступа используйте секретное слово «blog»).
Данный видеокурс оказался необычайно популярным по всему миру и он проведет вас по всем ступеням для создания полного набора инструментов по управлению службой каталогов Active Directory начиная с самых азов.
Кодирование с помощью PowerShell
Вначале это может показаться сложной задачей начать работать с PowerShell, особенно если с годами вы уже привыкли работать с командной строкой cmd.exe и так называемыми «батниками» (файли с расширениями .bat и .cmd). В этой статье, написанной по материалам 2-го урока нашего видеокурса, мы расскажем, как и почему вам стоит обновить свои навыки работы с PowerShell, а также разберем основы запуска редактора PowerShell, освоим авто-завершение команд и как в любой затруднительной ситуации получить актуальную помощь и примеры.
Выполнение Команд

Консоль PowerShell – это интерактивная среда, которая позволяет запускать различные команды в реальном времени. Здесь не нужно сперва редактировать скрипт в блокноте и лишь затем запускать его в командной строке, что также значительно съэкономит ваше время.
Если вы сейчас работаете в какой-либо организации, которая при этом существует не один день, то у вас уже наверняка есть несколько маленьких скриптов на каждый день, которые вы запускаете из командной строки cmd.exe. И это отличная новость! Значит вы так же легко сможете выполнять все это и из PowerShell. Это было поистине мудрое дизайнерское решение со стороны Microsoft, так они сделали переход на новое решение более легким для администораторов.
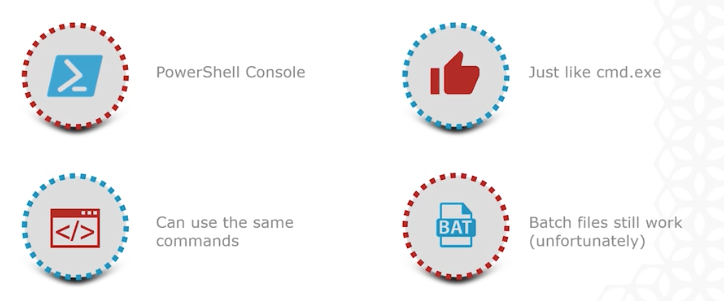
По внешнему виду, редактор PowerShell выглядит и функционирует точно также, как и окружение командной строки cmd.exe. Приемы и навыки, которыми вы уже владеете, будут работать без изменений и в PowerShell. А если вы к тому же хотите повысить свою квалификацию и работаете над переходом от выполнения одноразовых задач, к тому чтобы обеспечивать более автоматизированное администрирование, то привычка запускать PowerShell, а не командную строку является отличным способом для начала.
Все ваши часто используемые утилиты, такие как ping, ipconfig, nslookup, и т. п. будут работать именно так, как вы ожидаете.

Как найти команды PowerShell
Люди любят PowerShell, потому что это так, ну, мощно! Но эта сила исходит от совершенно безумного количества встроенных возможностей. Это просто не возможно, да наверное и не практично, чтобы кто-то запомнил всевозможные команды, командлеты, флаги, фильтры и другие способы сказать PowerShell что и как сделать.
К счастью, прямо в редакторе встроено несколько инструментов, чтобы помочь вам справиться с этим.
Авто-завершение команд по нажатию Tab
Нет необходимости запоминать различные команды или точное написание команды. Наберите
get-cТеперь нажимая на клавишу Tab – вы сможете перебрать все доступные команды, начинающиеся с тех символов, что вы уже ввели. Причем это работает в любой части тела команды, на которую вы пытаетесь сослаться: в именах и флагах команд и даже при автозавершении полных путей на файловой системе.

Команда Get-Command
Несмотря на то, что автодополнение по Tab работает превосходно, что произойдет, если Вы не знаете правильное имя команды, которая вам нужна? В этом случае можно использовать команду чтобы найти другие доступные команды: Get-Command.
В поиске имени команды, важно иметь в виду, что есть синтаксис для них: Глагол-Существительное. Как правило, Глаголы такие как – Get (Получить), Set (Установить), Add (Добавить), Clear (Очистить), Read (Читать) и Write (Писать) и Существительные – файлы, серверы или другими сущности в вашей сети и приложениях.
Get-Command – это инструмент для поиска и изучения команд, доступных на вашем компьютере.

Синтаксис команд в PowerShell
Кто-то когда-то описал язык скриптов Perl, как “шум из исполняемых строк кода” (ориг. “executable line noise”) – невероятно полезный инструмент, с дико непрозрачным синтаксисом и соответственно с высоким порогом входа для его изучения.
Хотя если разобраться то и традиционная командная строка в Windows не так уж далеко от этого ушла. Рассмотрим общую задачу как найти все файлы в каталоге, имена которых начинаются с ‘foo’.
CMD: FOR /D /R %G IN (“Foo*”) DO @ECHO %GFOR и DO указывают на то, что это цикл.
Флаг /D указывает, что это цикл по всем папкам
Флаг /R указывает, что нужно включать все файлы и папки, включая подкаталоги
Шаблон поиска, который определяет интересующий нас набор файлов, обозначается с помощью “IN”
ECHO указывает, что сценарий должен вывести на экран результат каждого цикла и, наконец,
%G – это “вынужденный параметр” и выбран потому, что ранее программисты Microsoft уже использовали при разработке буквы A, D, F, N, P, S, T, и X. Поэтому, начинать с G, является хорошим тоном, т.к. это дает вам самый большой набор неиспользованных букв для форматов путей возвращенных переменных (G, H, I, J, K, L, M) – другими словами, это лайфхак.
Сравните теперь эквивалент на PowerShell:
PowerShell: Get-ChildItem -Path C:\ -Filter ‘Foo*’Результат – тот же, но даже на таком достаточно тривиальном примере, будет намного легче понять, что происходит. Сразу становится очевидно, что делает каждый элемент в команде и как можно их изменить. Ну разве что подстановочный знак ‘*’ используемый в обоих примерах, но я думаю что вы и так прекрасно знаете, что он означает – что все элементы должны начинаться с ‘Foo’ и в конце еще что-нибудь.
Чувствуете как ваше настроение постепенно улучшается? А теперь, что если вы захотите узнать, как выбрать только файлы (а не папки) в пути? Вы можете покопаться в мануалах, или ваш лучший друг Google вам в помощь или может попытаться разобраться из командной строки? Маленькая подсказка: если вы находитесь в PowerShell, введите “-” и нажмите клавишу Tab, пройдитесь по нужным флагам, пока очевидное решение не появится.

Одна Длинная Строка против Объекта
Сайты никому не нужны, если они не в онлайне. Именно поэтому люди тратят огромное количество времени, притворяясь, что они операторы сонара на подводной лодке и «пингуют» доступность своих серверов (да-да, именно поэтому он так называется).
Несмотря на то что вывод команды Ping полезен (и вы можете использовать ping с тем же успехом и в консоли PowerShell), в конце концов это просто большая и длинная строка – ряд букв и цифр с некоторыми перерывами между ними.
В PowerShell есть команда, которая похожа на Ping, но возвращает данные в структурированном виде. Это команда Test-Connection.
Ниже приведен результат работы этой команды по обмену пакетами с сервером ‘DC’ в совершенно ином полностью структурированном виде:
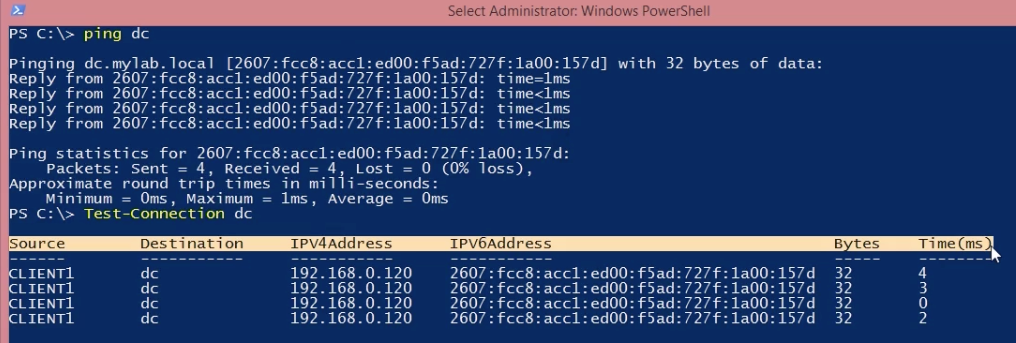
Не говоря уже о том, что это намного легче читать, но главное то, что теперь вы можете передать эту информацию на вход в другую команду, придать ей еще большую полезность (наш полный видеокурс для этого и предназначен) или просто настроить ее так, чтобы в ней появилось больше смысла.
Встроенная помощь
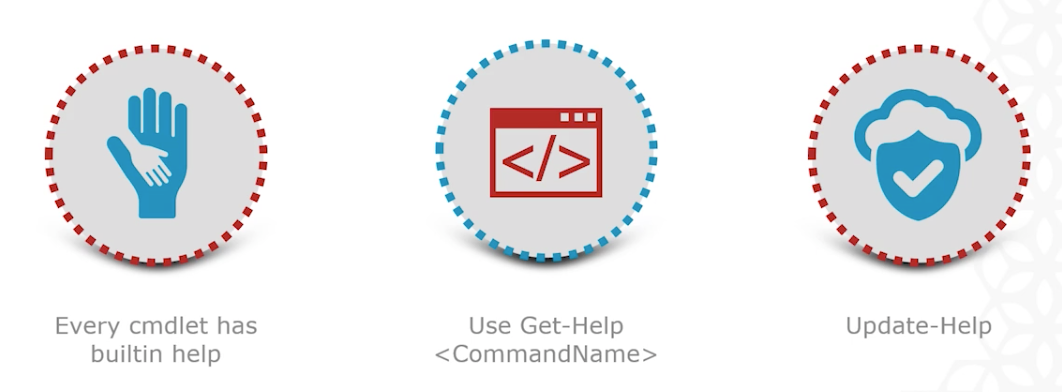
До этого момента мы были сосредоточены на выполнении определенных команд, используя дополнение по Tab, но как только вы начнете работать с PowerShell все больше и больше команды становятся все более сложными c еще более сложными параметрами. В то время как синтаксис Глагол-Существительное (Verb-Noun) помогает, но еще больше помогает наличие под рукой:
1. Актуальной документации
2. Обилие примеров
Помочь по Командлетам
На практике, следует комбинировать команду Get-Command (чтобы найти то, что следует использовать), а затем использовать Get-Help чтобы узнать, как пользоваться этой конкретной командой.
Практический пример, как это сделать: допустим, вам нужно определить, все запущенные службы Windows на компьютере.
Для начала можно поискать команды для взаимодействия со службами:
Get-Command serviceКоторая сообщит вам сразу, что вы на правильном пути. Обдумывая вернуться в стандартный синтаксис команд PowerShell Глагол-Существительное, вы бы хотели выяснить, как правильно использовать команду ‘Get-Service’.
Документация Microsoft по команде Get-Service
Для этого стоит использовать команду ‘Get-Help’. Начните печатать
“Get-Help -” и затем нажмите клавишу Tab
Вы быстро обнаружите доступные опции, наиболее явно подходит один “Name”, так что стоит попробовать:
Get-Help -Name Get-ServiceТут же вы получите полный синтаксис команды (и что из опций вы можете включить или исключить на базе фильтров).
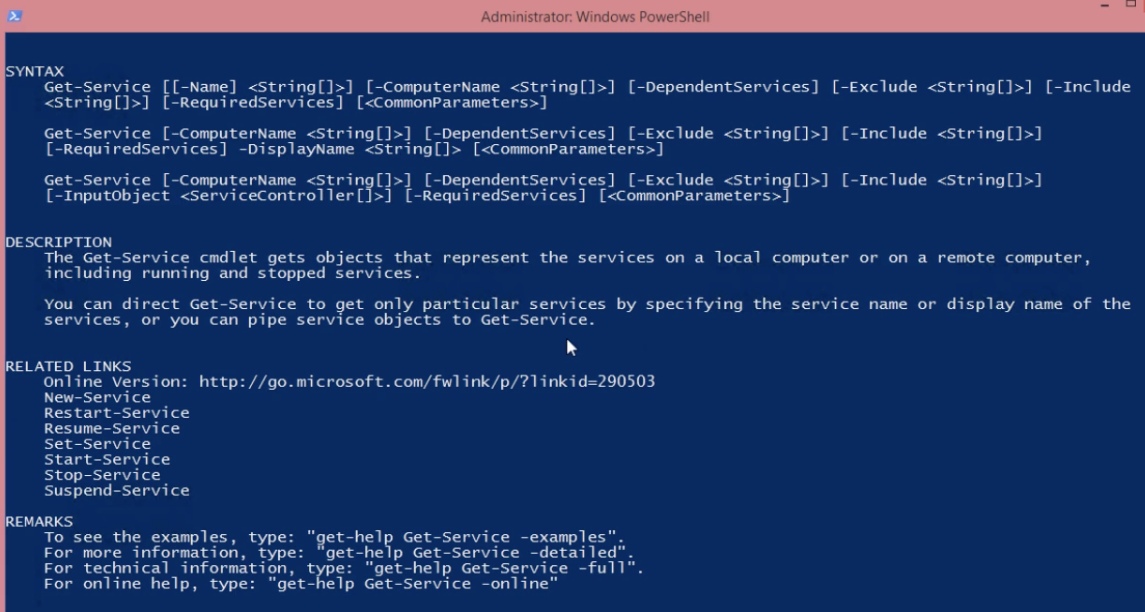
Если вы захотите исследовать команду глубже и детализировать ее вплоть до каждого параметра, то наберите:
Get-Help -Name Get-Service - Parameter NameПомощь с примерами на PowerShell
Все мы люди и, без обид бот Google, у нас всех имеются свои психологические препоны, которые нам надо предодолеть при изучении чего-то незнакомого и привести это к понятной нам форме для того, чтобы выполнить то, что нам нужно.
Введя “-examples” или добавив флаг “-detail” к команде “Get-Help”, вам будет предоставлен набор примеров для использования команды.
Вот, к примеру, вывод для команды:
Get-Help -Name Get-Service -Examples
Оставаясь в курсе
Что может быть более ужасным, чем неработающий пример, или пример с ошибкой в документации. Часто это бывает либо из-за устаревшей документации, либо из-за неверных примеров или же из-за обновленных библиотек.
Чтобы обойти эти проблемы и заодно получить новые примеры и исправления введите:
update-helpи начнется процесс загрузки обновленной контекстной помощи.
Комментарии (8)
ildarz
05.02.2018 17:00По внешнему виду, редактор PowerShell выглядит и функционирует точно также, как и окружение командной строки cmd.exe
Неверно. То, что выглядит немного иначе — фигня, но вот функционирует совершенно по-другому. Собственно, это и есть основное преимущество PS.
Все ваши часто используемые утилиты, такие как ping, ipconfig, nslookup, и т. п. будут работать именно так, как вы ожидаете.
Правда? Введите в cmd:
ipconfig | find "IPv4"
А теперь то же самое в PS. Сюрприз? Это первое, что пришло в голову, примеров можно накопать в количестве (в т.ч. и без всяких пайплайнов, просто параметры команда не понимает). И не надо забывать о случаях, когда вместо команды cmd вызывается алиас PS (вызовите dir и почувствуйте разницу). Единственный способ гарантированно исполнять команды cmd из PS "как в cmd" — использовать собственно вызов cmd.

AAT666
05.02.2018 18:32FOR /D /R %G IN (“Foo*”) DO ECHO %G
Get-ChildItem -Path C:\ -Filter ‘Foo*’
Результат – тот же, но даже на таком достаточно тривиальном примере, будет намного легче понять, что происходит.
Извините, но результат будет НЕ тот же!
В командлете пропущен ключ -Recurse.
Зачем сразу же, в обзорной статье, приводить «неправильные» примеры ?!
sbh
06.02.2018 07:56«В то время как синтаксис Глагол-Существительное (Verb-Noun) помогает, но еще больше помогает наличие под рукой» — ка это правильно читать???
«Помочь по Командлетам» — ну я вно же «ПомоЩЬ».
Вы проверяли текст статьи перед публикацией?

BigD
06.02.2018 09:23Как можно мониторить сбой запуска powershell скрипта на сервере? Узнать, что он не запустился по расписанию.

pak-nikolai
07.02.2018 16:091. включить журналирование и проверять журнал
2. логировать и проверять лог
3. сделать проверяющий скрипт


OstaninKI
Простите, но заголовок абсолютно не соответствует содержанию статьи, т.к. тут ни слова про автоматизацию AD
0x12ee705
Видимо это тётя которая на аватарке просто публикует статьи)))
Alexandra_Varonis Автор
Давайте без фамильярностей. Я публикую переводы.