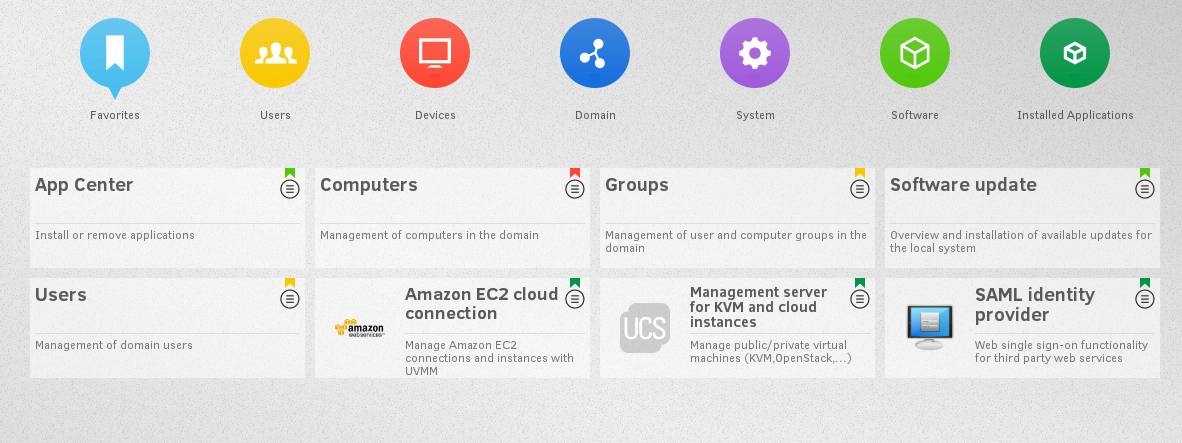
Рано или поздно на любом маленьком или среднем предприятии возникает задача по созданию единого центра авторизации пользователей в многочисленных сервисах и порталах компании. Среди кандидатов на такой центр авторизации сразу приходит в голову Microsoft Active Directory или одна из реализаций на базе Linux.
В данном цикле статей мы будем использовать Univention Corporate Server (далее по тексту UCS) как удобный и простой в использовании сервер LDAP авторизации с понятным web-интерфейсом и встроенным магазином приложений. Данный продукт разработан немецкой компанией Univention GmbH.
В этой статье мы опишем установку UCS и разворачивание Nextcloud с возможностью последующей авторизации через LDAP.
В следующих статьях мы так же подключим к UCS еще почтовый сервер Zimbra и портал OnlyOffice.
Univention Corporate Server (UCS) — это серверная операционная система, созданная на основе Debian GNU/Linux, с интегрированной системой управления для централизованного и межплатформенного администрирования серверов, служб, клиентов, рабочих столов и пользователей, а также виртуализированных компьютеров, работающих в UCS. В дополнение к работе с локальными виртуальными экземплярами, UCS также может работать в облачных средах на основе OpenStack, Microsoft Azure и Amazon EC2.
Благодаря интеграции программного обеспечения с открытым исходным кодом Samba 4, Univention также поддерживает функции, предоставляемые во многих компаниях Microsoft Active Directory для администрирования компьютеров, работающих под управлением Microsoft Windows. Компоненты на основе UCS и сертифицированные UCS, установленные сторонние продукты могут быть установлены и интегрированы через Центр приложений Univention.
UCS предоставляет всем приложениям Центра приложений среду выполнения и сервисы для работы, включая централизованное, согласованное управление приложениями. Контейнеры Docker также можно запускать в системах UCS, и некоторые из приложений, доступных в Центре приложений, основаны на Docker.
Страница на GitHub
по данным wikipedia
Nextcloud — облачное хранилище с функциями защиты и контроля данных, а также локальная служба подключения аудио- и видеочатов. Загруженные файлы могут быть доступны сторонним участникам на любой платформе. Система позволяет оптимизировать рабочий процесс между коллегами и клиентами. Предусмотрены интеграции с iOS, Android, Mac, Windows, Linux, Outlook и Thunderbird.
Благодаря повышенной безопасности сервис заинтересует сотрудников здравоохранительной сферы для защиты информации о клиентах, образовательных и научных организаций, предприятий в области рекламы и медиа, а также юристов и нотариусов. Он также пригодится для домашнего использования — хранения календарей, личных записей, контактов и фотографий. Для частных пользователей предложен выбор сервера: у себя дома, в центре обработки данных либо у поставщика. Открытый исходный код платформы даёт возможность разработчикам оптимизировать её в соответствии с личными предпочтениями.
Nextcloud обеспечивает безопасность с помощью сквозного шифрования. Доступны опции видеозвонка, чата и тегирования контактов в комментариях. В любой момент можно найти нужные элементы через полнотекстовый поиск. Ресурс предоставляет обработку приглашений в календаре, автоматическую интеграцию с электронной почтой и поддержку для настройки почтового адреса, который хранит вложения непосредственно в Nextcloud. Опции совместной работы позволяют сотрудничать с командой через веб-почту, контакты и календари, которыми можно делиться с коллегами или делать их общедоступными. Все данные синхронизируются с телефонами и планшетами аккаунта. Сервис можно использовать для проведения веб-встреч, брейнштормов в онлайн-режиме и вебинаров.
Ключевые особенности:
- Повышенные опции конфиденциальности
- Несколько учётных записей с унифицированным почтовым ящиком
- Интеграция внешних ресурсов календаря (WebCal)
- HD аудио / видеозвонки
- Код на GitHub
Описание взято на coba.tools/nextcloud
Так же там можно найти видео и скриншоты продукта.
Оглавление:
- Установка ОС
- Первый запуск, подтверждение почты и обновление системы
- Установка Nextcloud из App Center
- Создание пользователя и первый запуск Nextcloud
Установка ОС
ISO-образ для установки, можно получить на официальном сайте по ссылке
https://www.univention.com/downloads/
Приступаем к установке с образа
Первый пункт – выбор типа установки.
Выбираем самый оптимальный вариант – Start with default settings
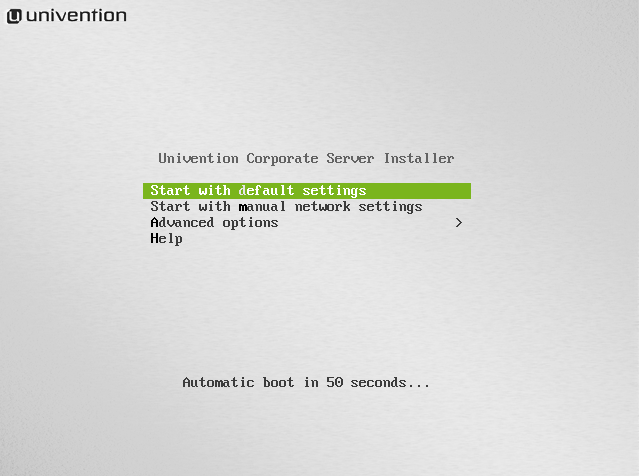
Следующий пункт – выбор языка установки
Поддерживаемые языки: английский, французский и немецкий. Выбираем Russian. Установка продолжится на английском, но это необходимый шаг, т.к. следующий пункт (Select your location) предлагает страны на выбор, основываясь на выбранном нами языке
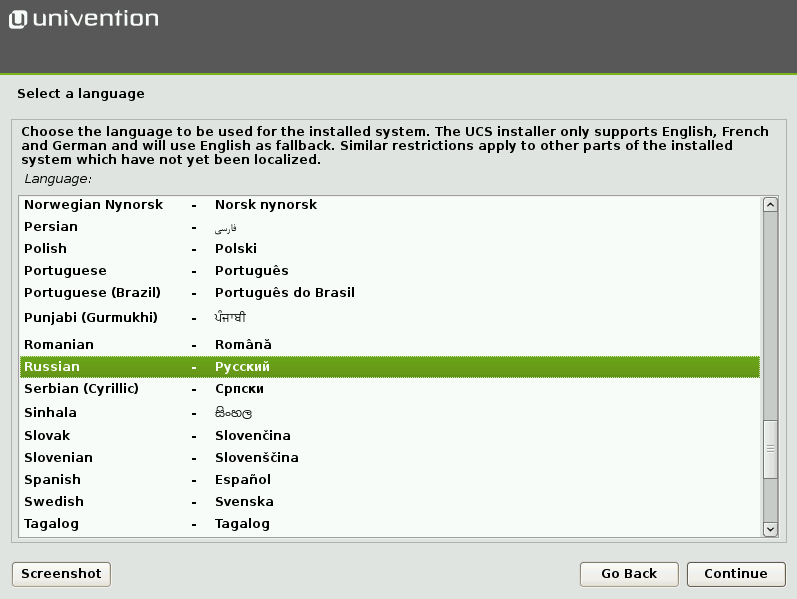
Выбор местоположения
Поскольку мы выбрали русский язык, в данном списке нам предлагают выбрать Russian Federation
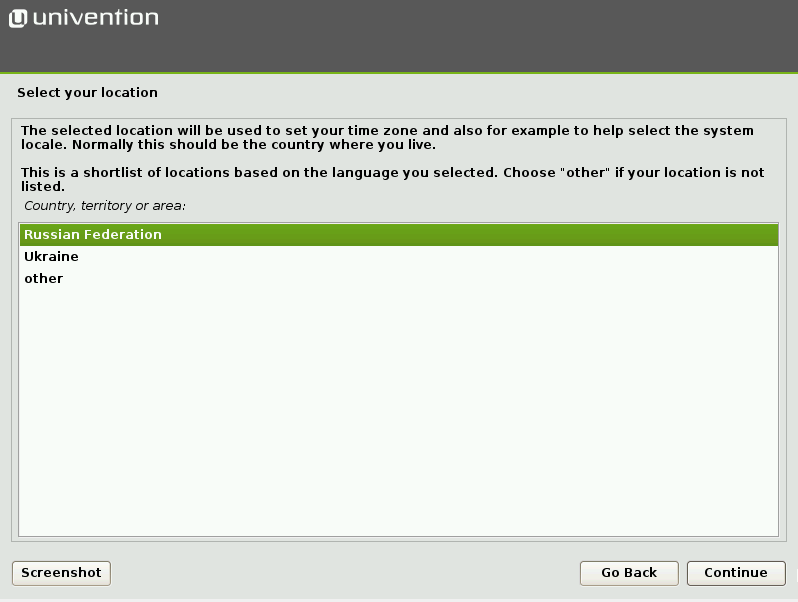
Выбор раскладки клавиатуры
Из-за предыдущих шагов нам предлагают русскую раскладку, меняем на American English
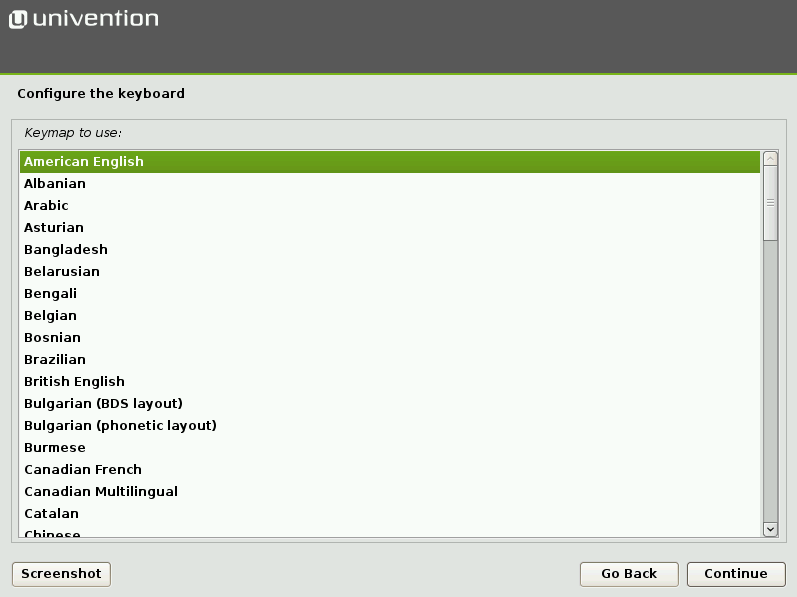
Установка пароля для root пользователя
Инсталлятор предупреждает нас о том, что пароль должен быть надежным. Он может содержать буквы, цифры и знаки препинания. Минимальная длина – 8 символов. На скриншоте активирован чек-бокс Show Password in Clear, отображающий вводимый мною пароль
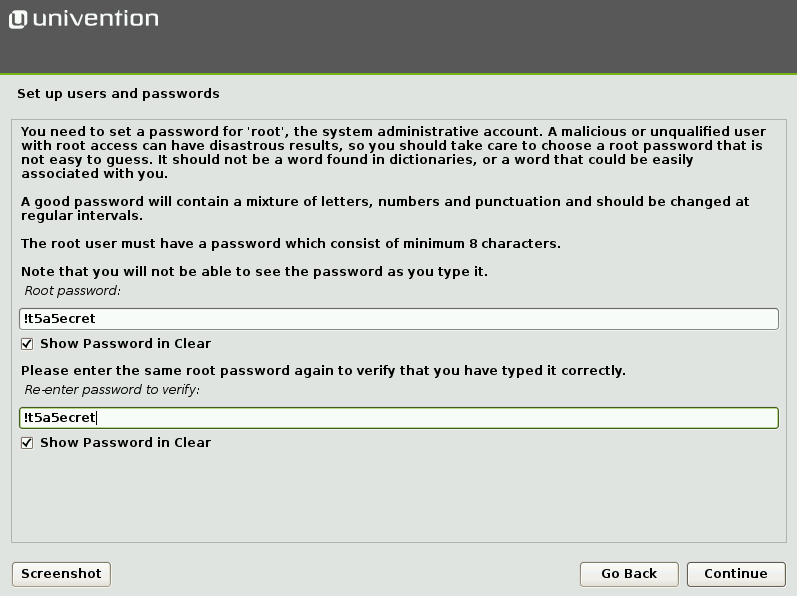
Настройка часового пояса
Мой выбор – Moscow
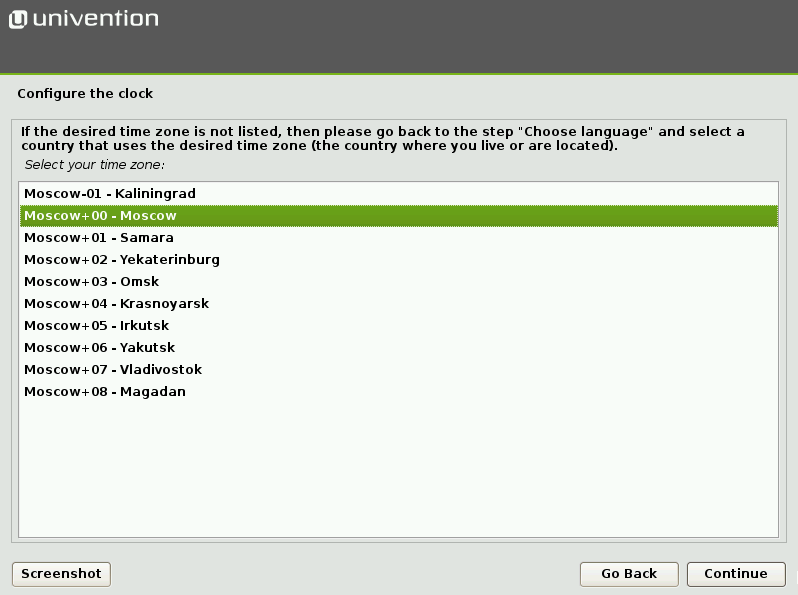
Настройка жесткого диска
Это можно сделать вручную (пункт Manual), однако для большинства случаев подойдет и дефолтный вариант – Guide – use entire disk and set up LVM.
LVM (Logical Volume Manager) – подсистема, позволяющая объединить несколько дисков в один, а затем разбить его удобным образом.

Далее инсталлятор предлагает нам выбрать диск и предупреждает, что после подтверждения диск будет отформатирован

Необходимо указать схему разбиения. Я выбираю пункт по-умолчанию All files in one partition
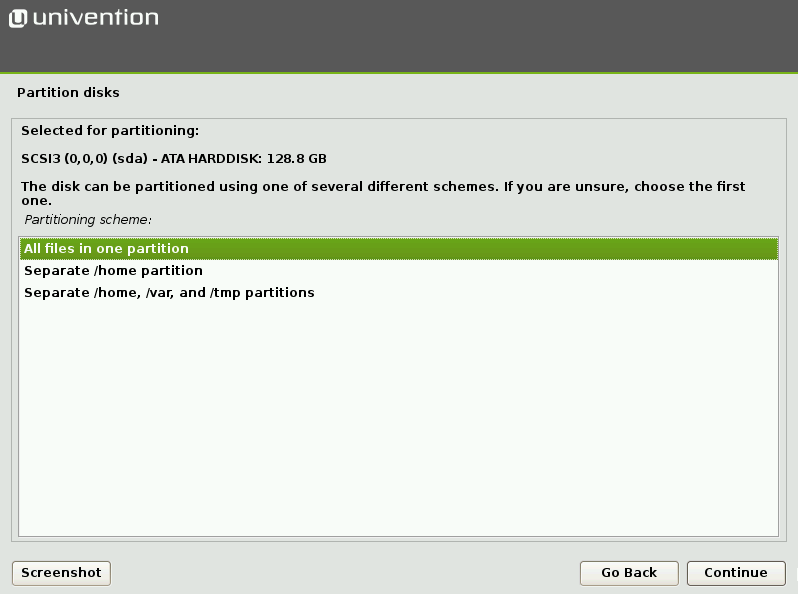
После инсталлятор просит подтверждения применяемого разделения и предупреждает о форматировании диска, выбираем Yes
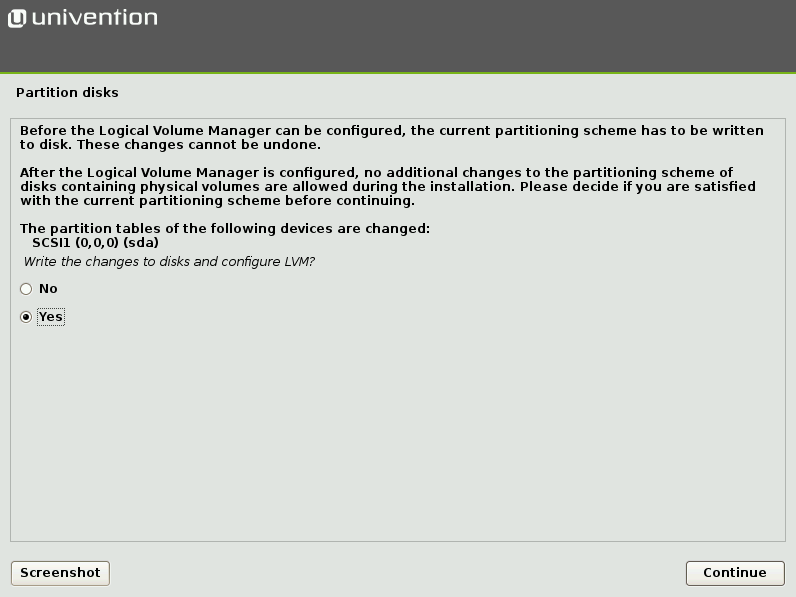
Вам предлагается обзор конфигурации
Инсталлятор предлагает сохранить конфигурацию. Если все устраивает – Continue
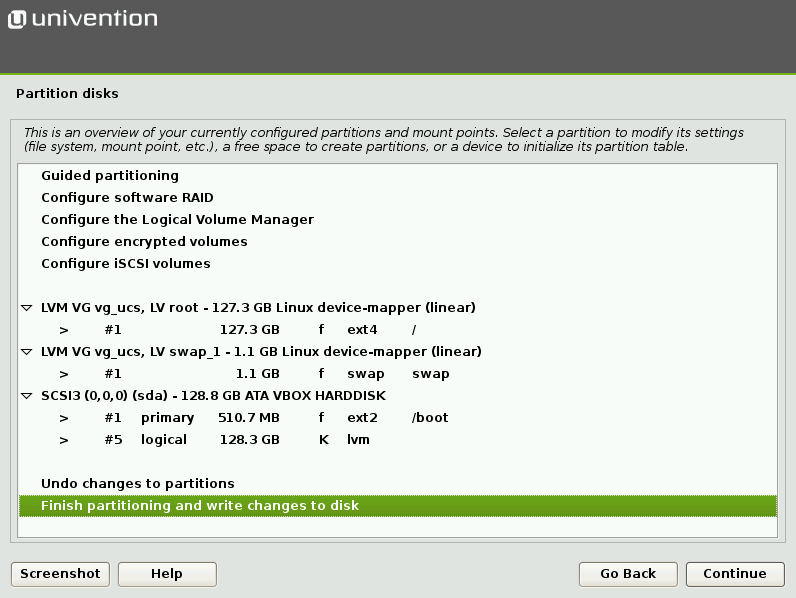
Инсталлятор просит подтвердить предстоящие изменения – Yes
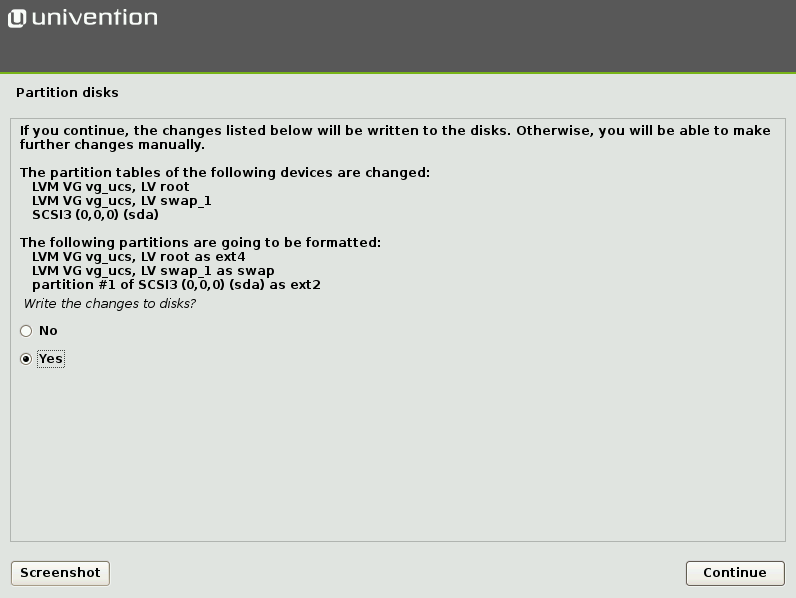
Начался процесс инициализации
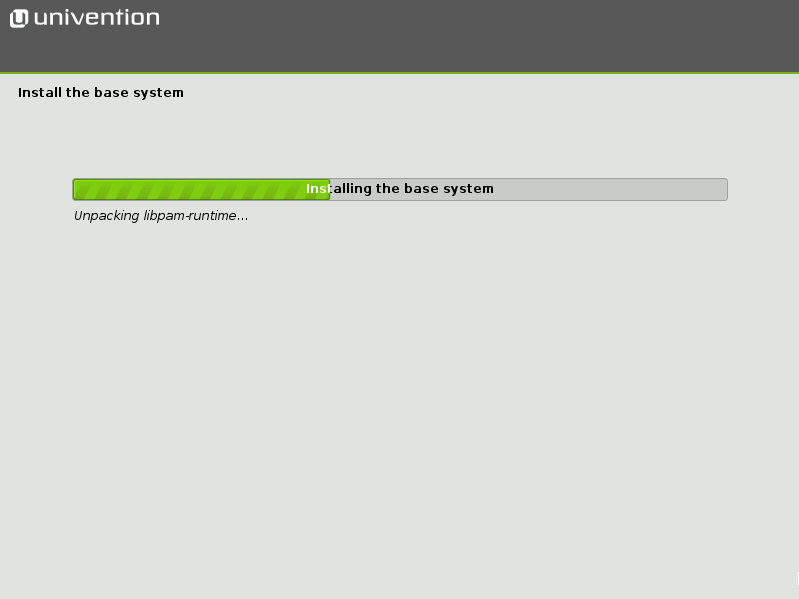
По завершении установки нас приветствует окно настройки домена. На этом этапе нам нужно определить роль домена.
Для этого есть четыре опции:
- Create a new UCS domain – создание нового домена. Если выбрать эту опцию, позже дополнительные системы могут присоединиться к этому домену;
- Join into an existing UCS domain – если мы хотим присоединить новую систему к существующему домену UCS в качестве ведомого или резервного хранилища;
- Join to an existing Active Directory domain – стать частью домена Active Directory;
- Do not use any domain – не использовать домен.
Для создания нового домена, выбираем первую опцию – Create a new UCS domain, далее мы сможем посмотреть процесс создания домена

Инсталлятор предлагает нам указать некоторую информацию о нас
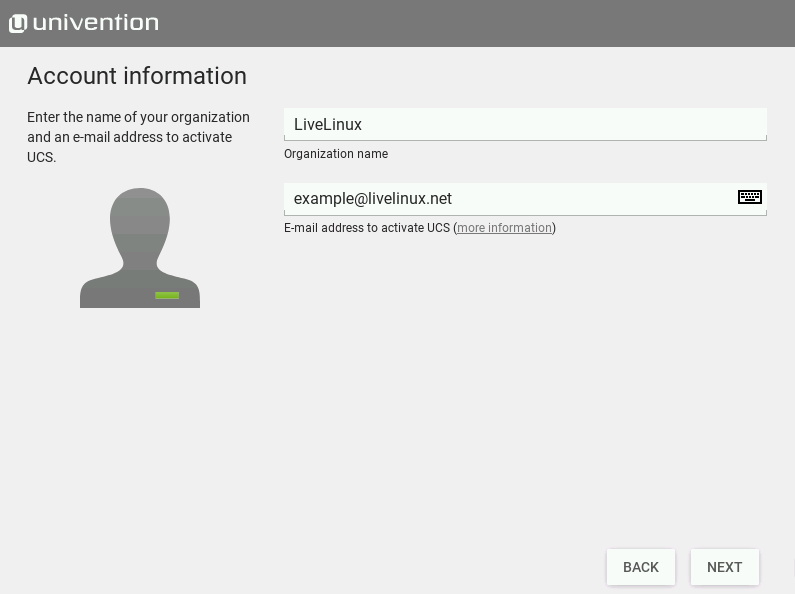
После чего, основываясь на указанные нами данные в предыдущем шаге, генерирует доменное имя. Его можно изменить, тогда нам понадобится ввести полное доменное имя. Рекомендуется выбирать поддомен домена DNS, которым мы управляем. Например, если мы зарегистрировали домен livelinux.org, мы можем использовать ldap.livelinux.org. ldap в данном случае – имя хоста.
Выделенная база LDAP определяется автоматически.
На скриншоте представлено конечное имя домена
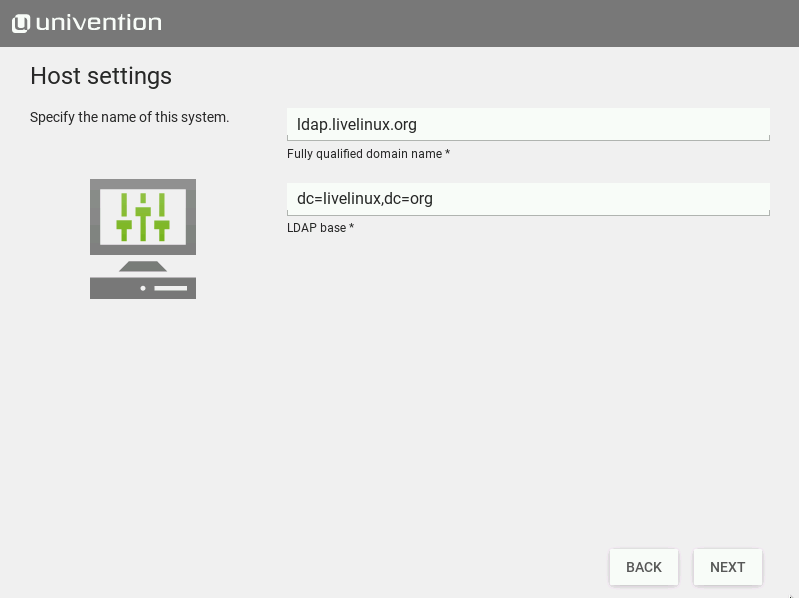
На следующем этапе нам предлагают выбрать программные компоненты, которые мы хотим включить в первоначальную установку
На текущем этапе, оставляем все по умолчанию.
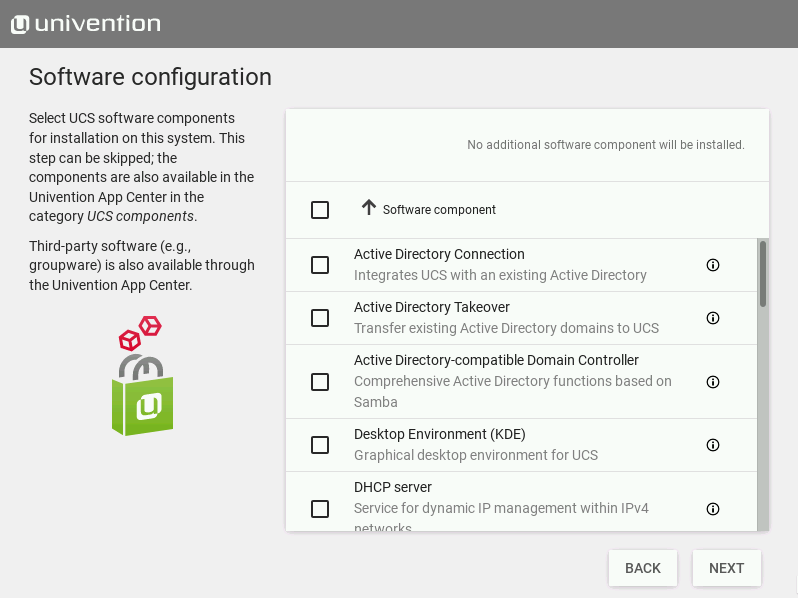
Следующий этап – подтверждение настроек
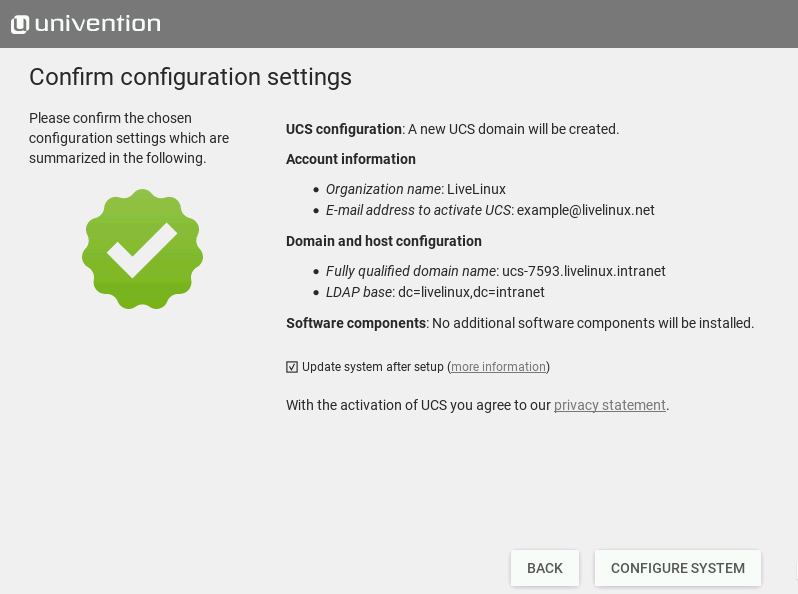
После чего начинается процесс применения финальных настроек
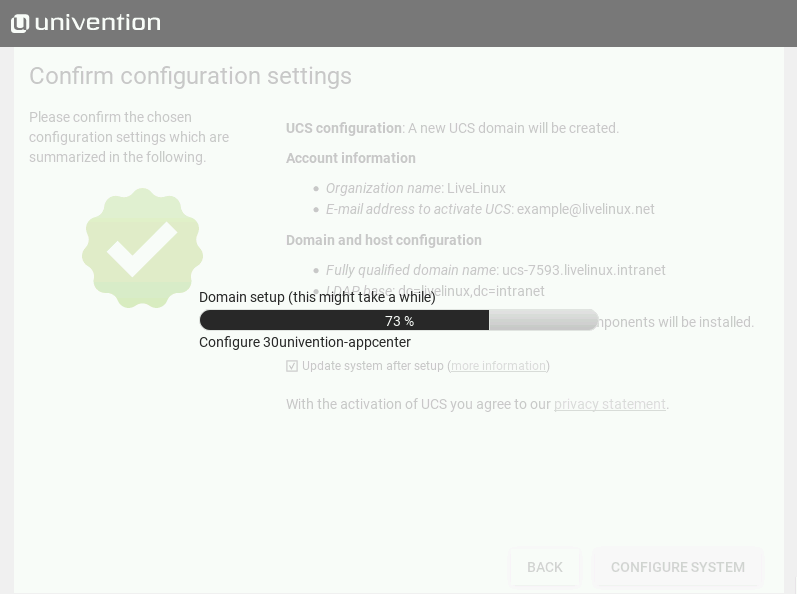
Finish! Установка Univention успешно завершена
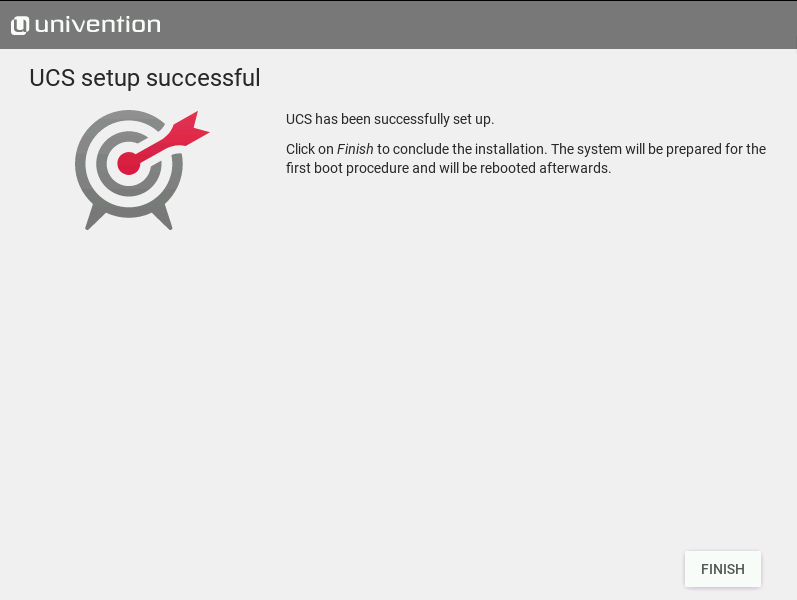
Первый запуск, подтверждение почты и обновление системы
После установки системы нас ждет инструкция по открытию Web Management Interface в браузере

Открываю браузер и пишу в адресной строке 192.168.0.103
где 192.168.0.103 — ip адрес сервера, который мы назначили при установкеБраузер предупреждает меня о небезопасности сайта, после чего я попадаю на главную страницу
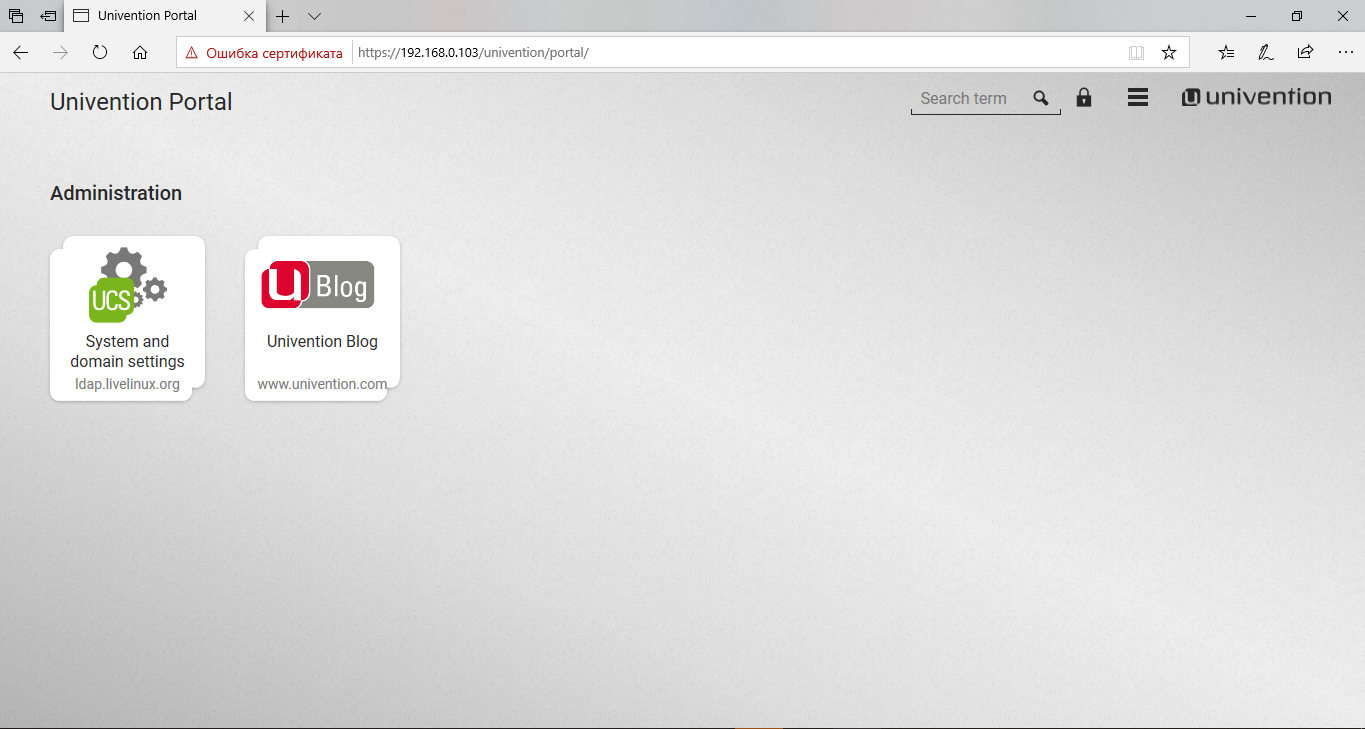
Авторизуемся, нажав по кнопке замка в правом верхнем углу
Эту пару логин/пароль мы задавали при установке ОС
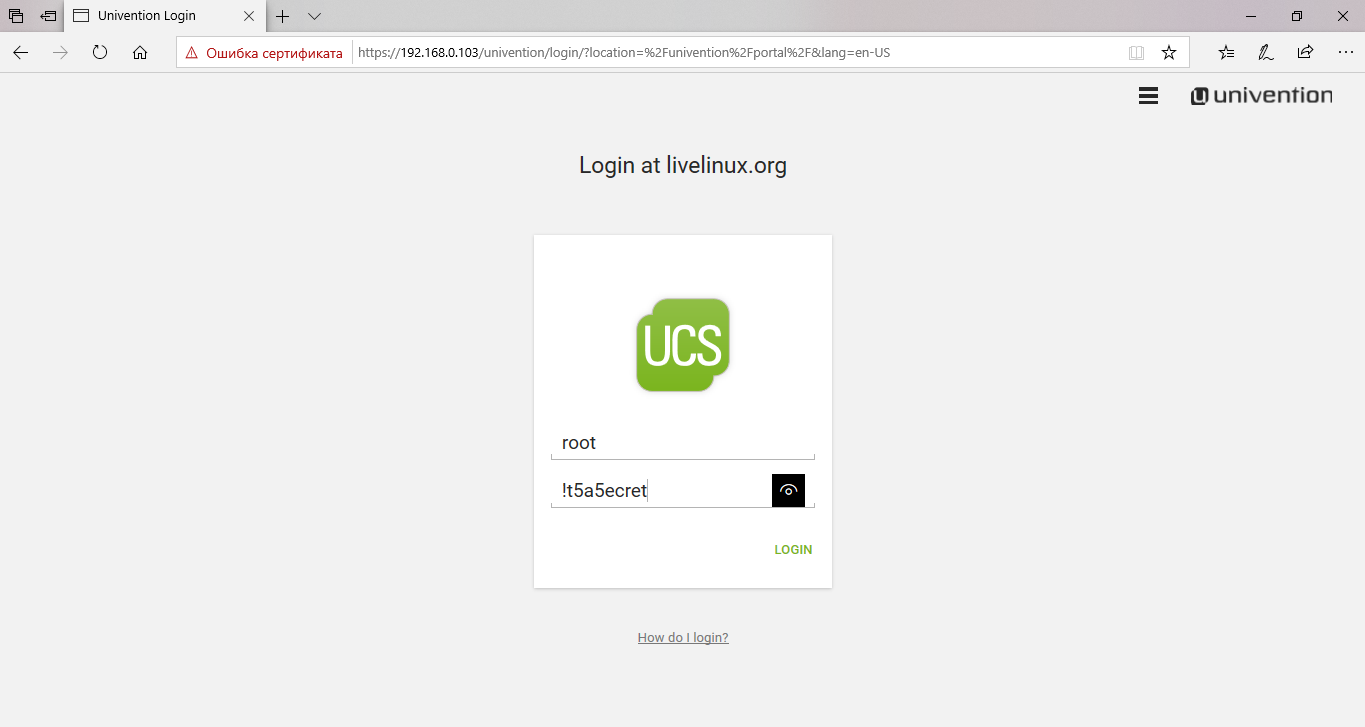
После логина нас кидает на главный экран, где нам необходимо нажать на System and domain settings
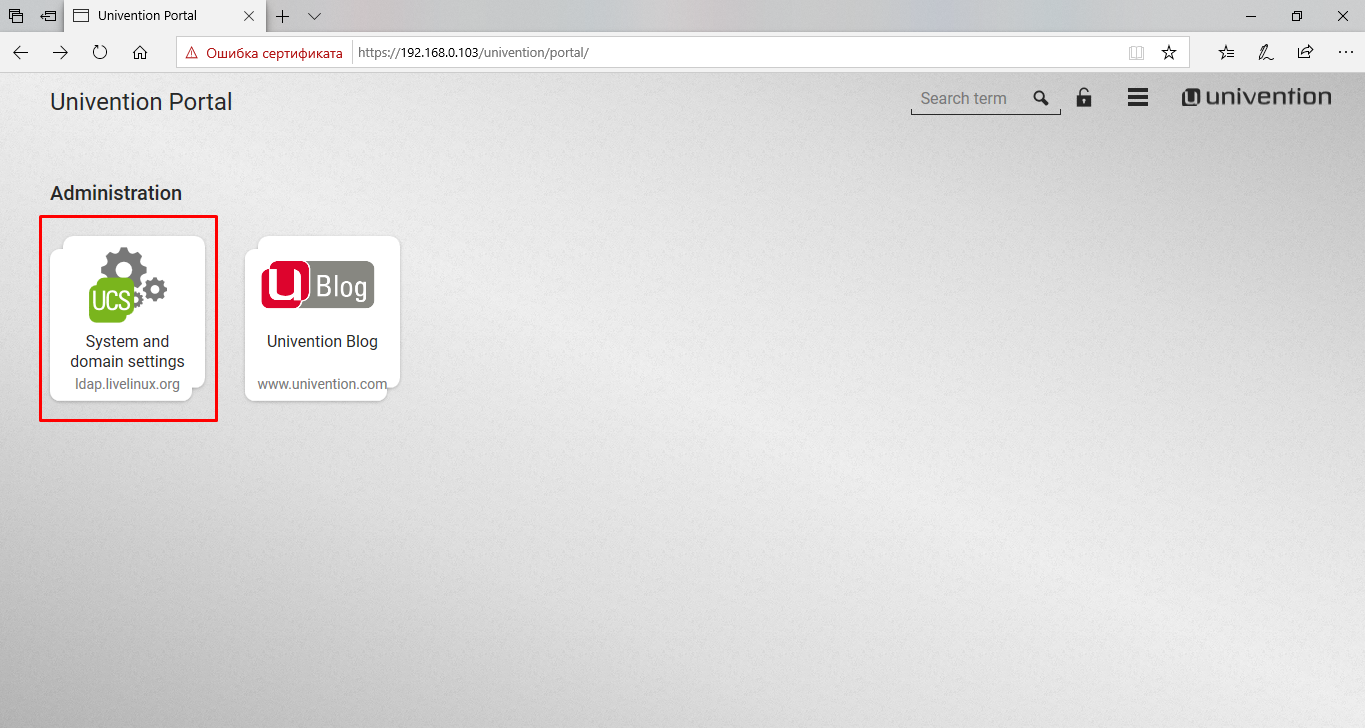
В открывшемся окне нас встречает уведомление
Notification
As root you have neither access to the domain administration nor to the App Center. For this you need to log in as Administrator.
Уведомление
В качестве пользователя root у вас нет доступа ни к администрированию домена, ни к Центру приложений. Для этого вам необходимо войти в систему как Администратор.

Авторизуемся под пользователем Administrator
В UCS по умолчанию создается пользователь Administrator c паролем указанным root-пользователю при установке
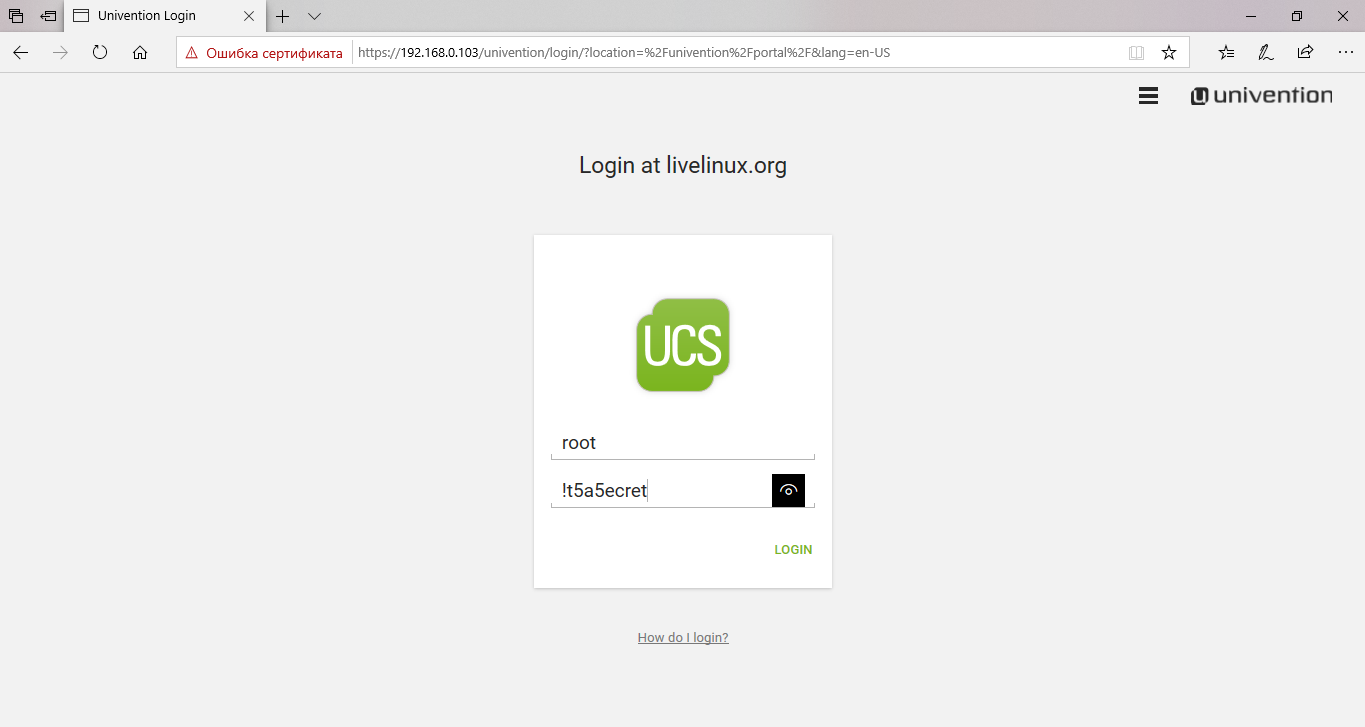
Возвращаемся в System and domain settings уже под пользователем Administrator, где нас ждет приветственное окно. Жмем Next
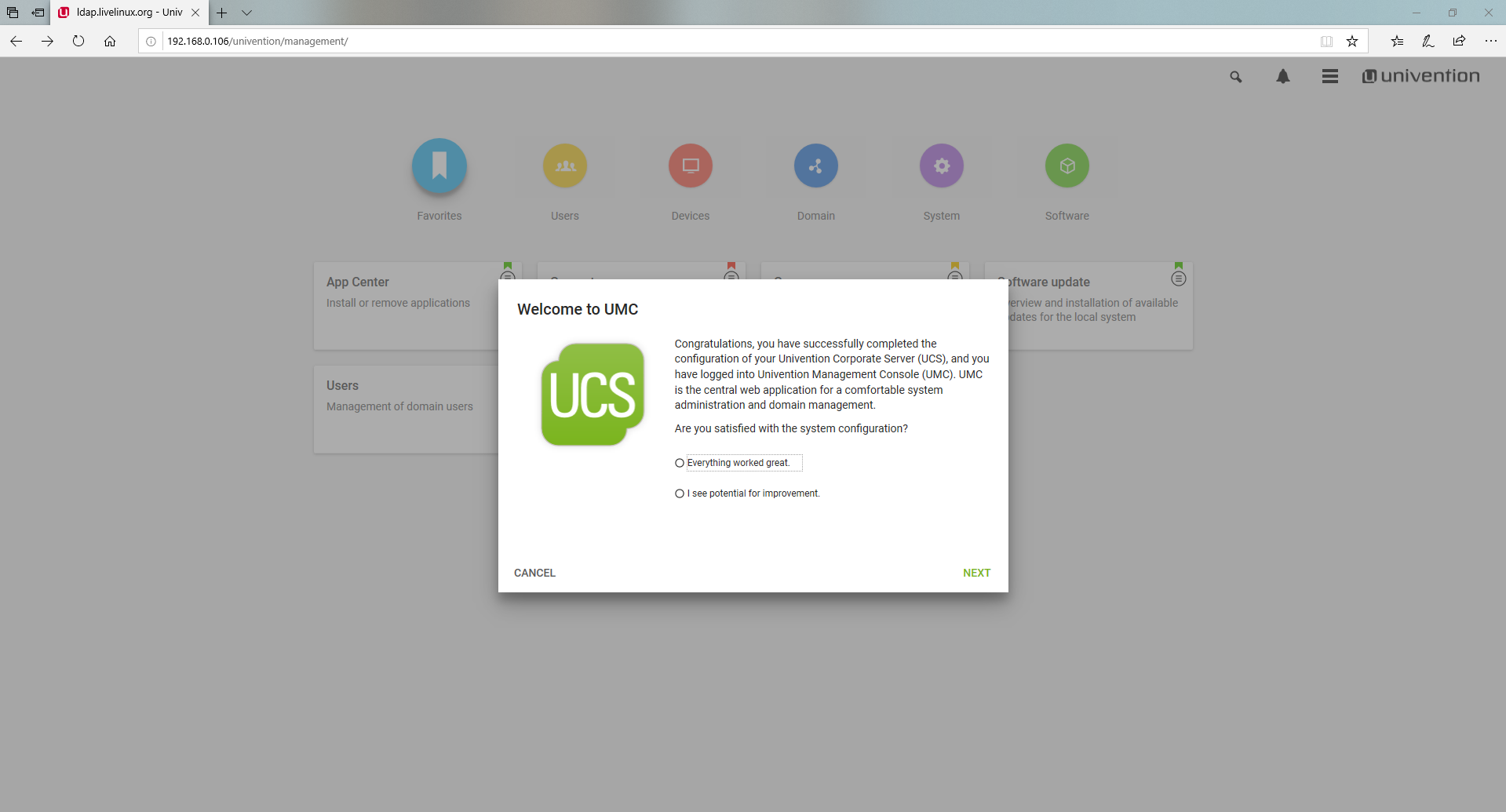
Нам предлагают подтвердить почту, чтобы активировать систему UCS, без этого мы не сможем устанавливать приложения из App Center.
Вводим свою почту
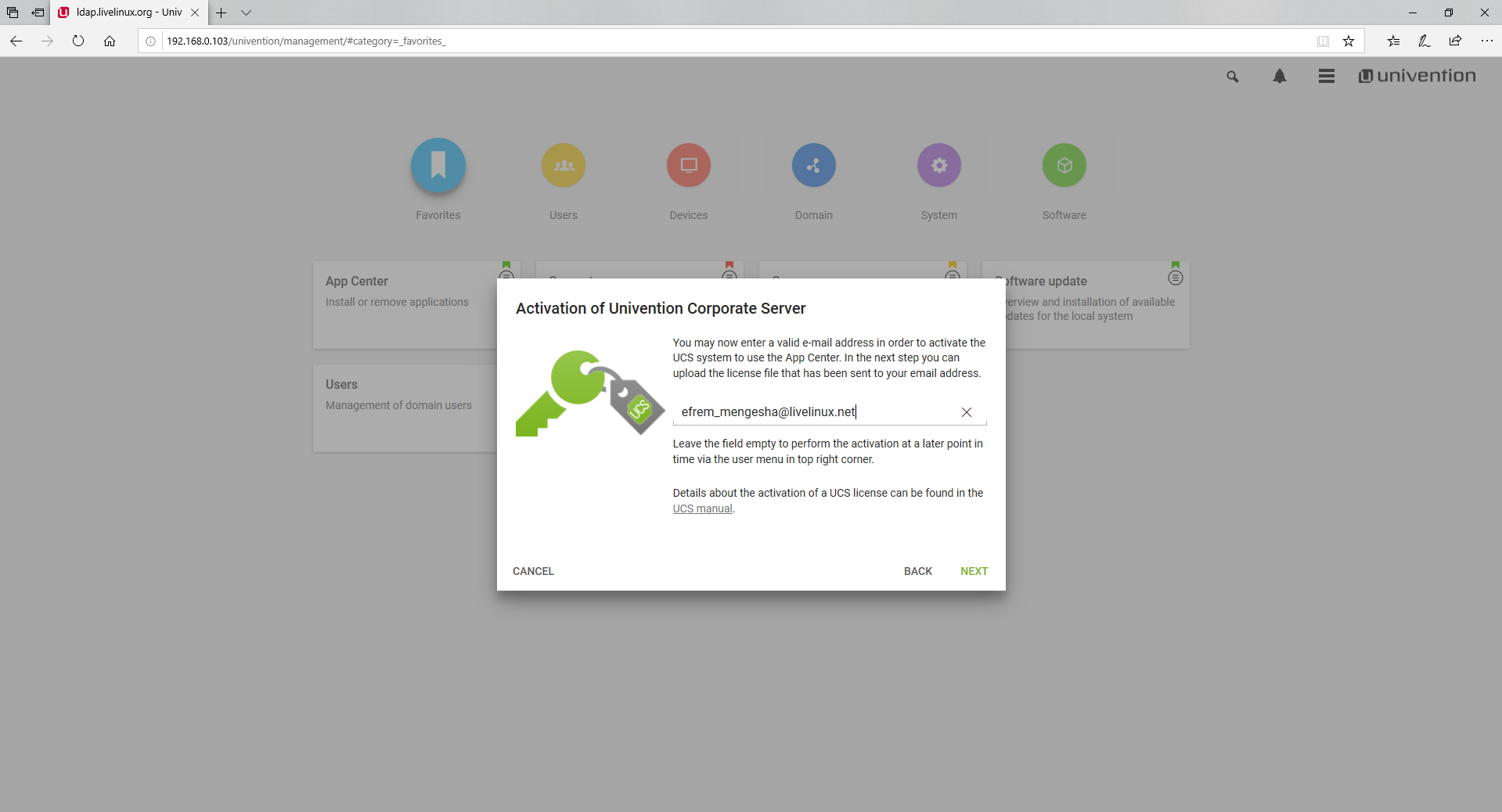
После на наш e-mail приходит письмо следующего содержания
The installation of various applications and third party apps from the App Center requires the activation of UCS.
For this you can find a license key attached to this mail. To import the license key, first save it locally on your computer.
Then upload the license key as specified. If you need help with the setup and operation of UCS, feel free to visit our user forum 'Help' [https://help.univention.com/].
Best regards
Your Univention team
Помимо этого к этому письму приложен файл ucs.license, который необходимо загрузить для подтверждения лицензии

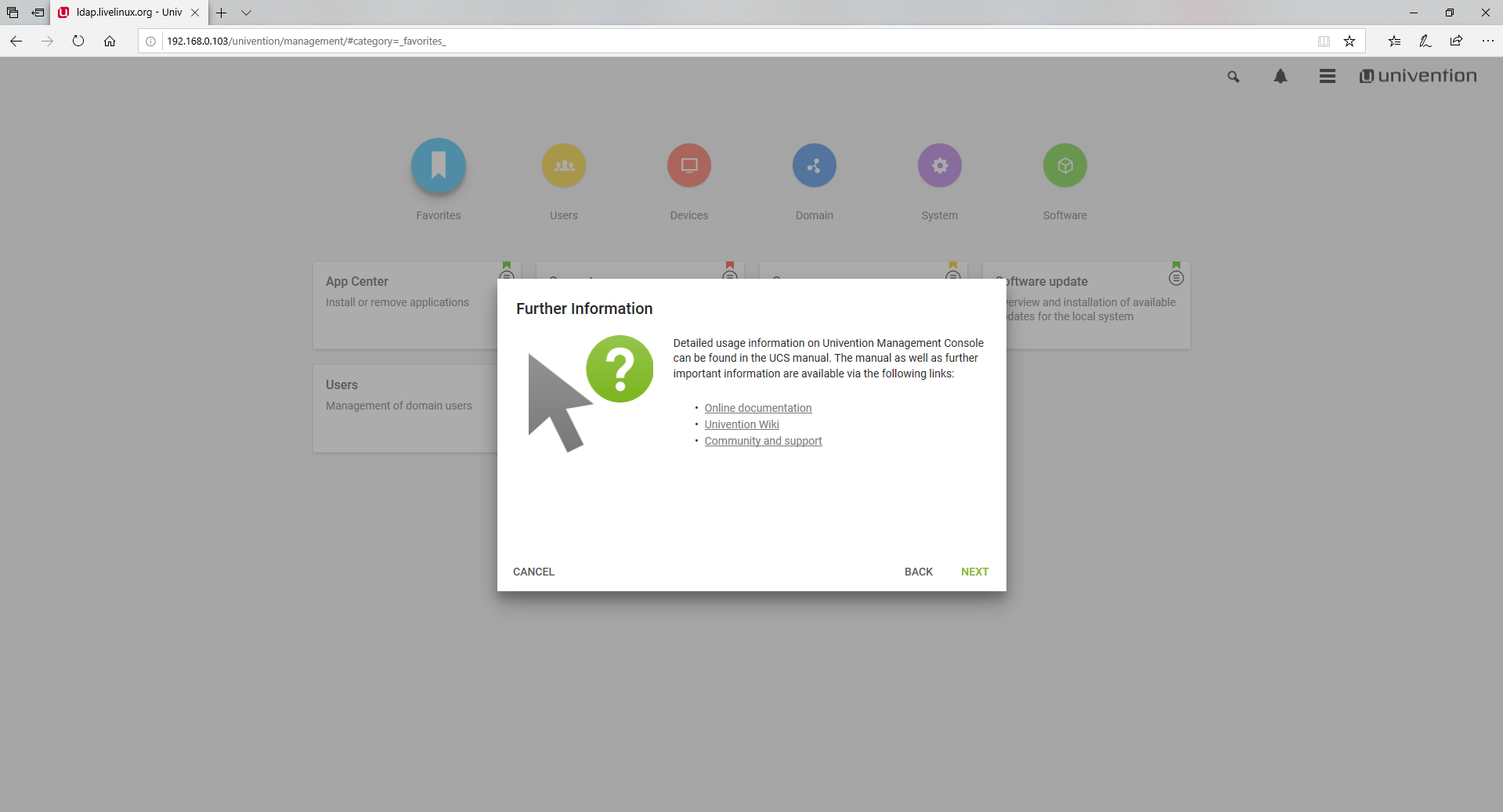
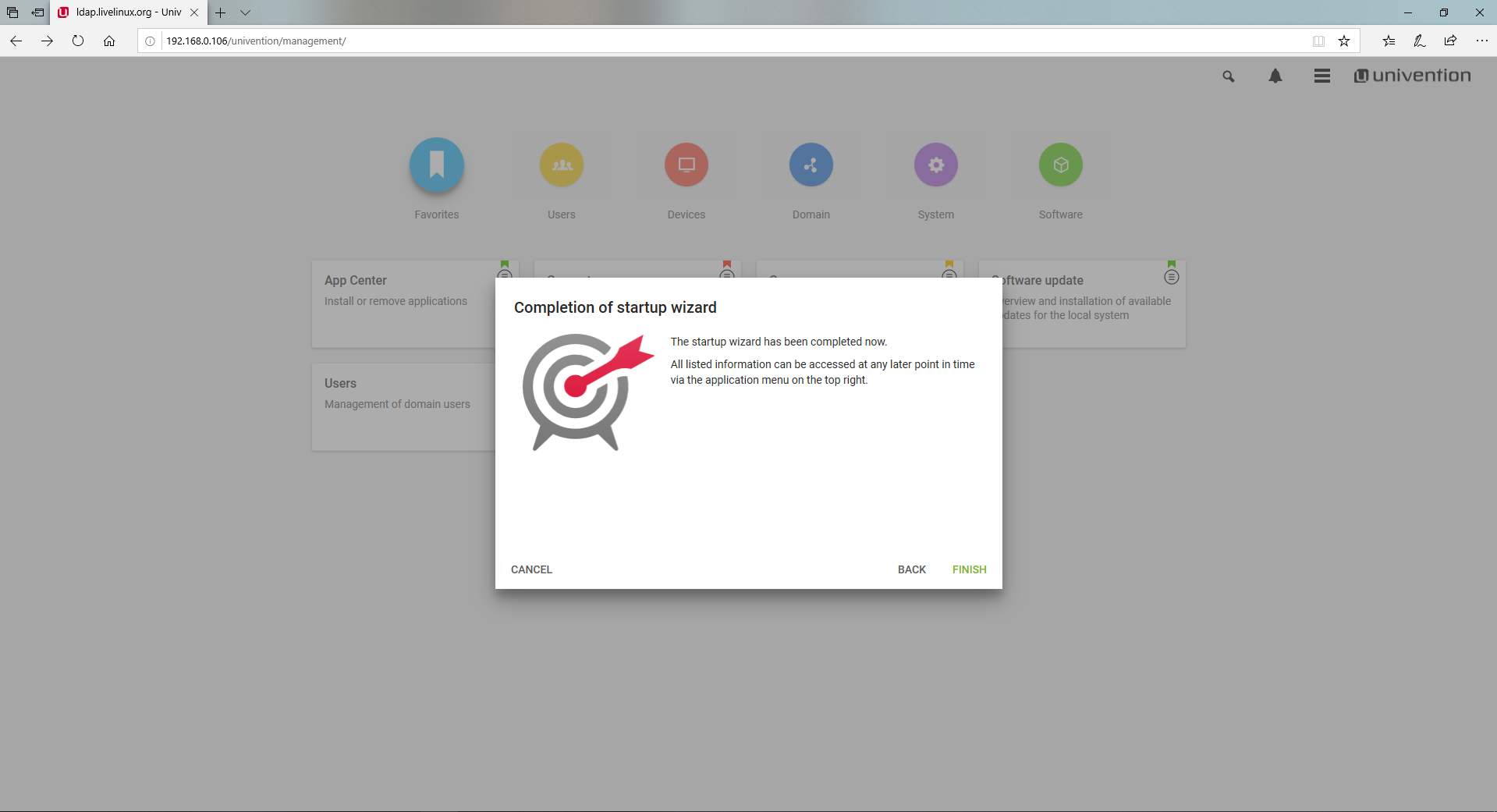
Начинаем обновление системы жмем Software Update
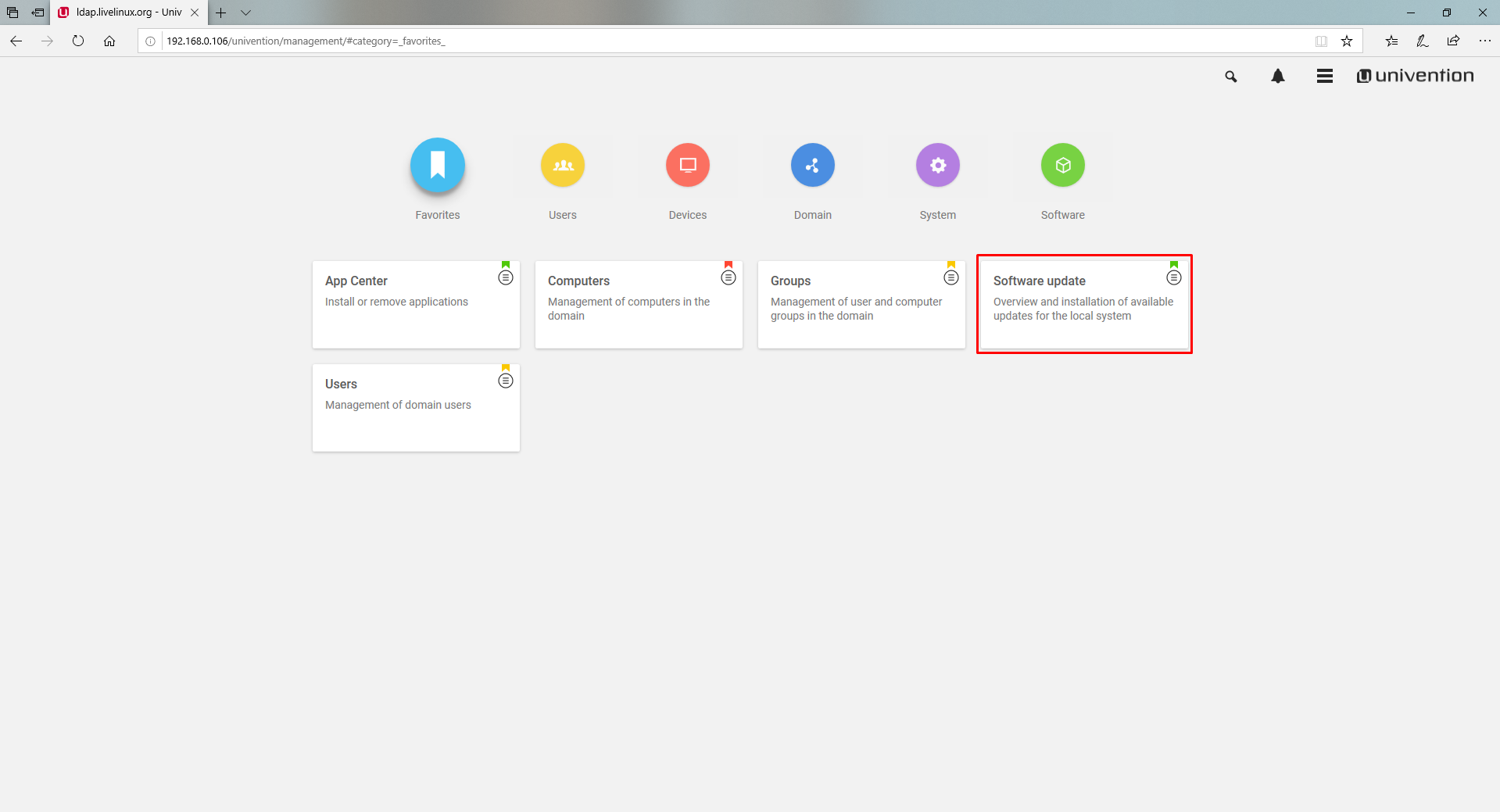
В открывшемся окне INSTALL RELEASE UPDATE
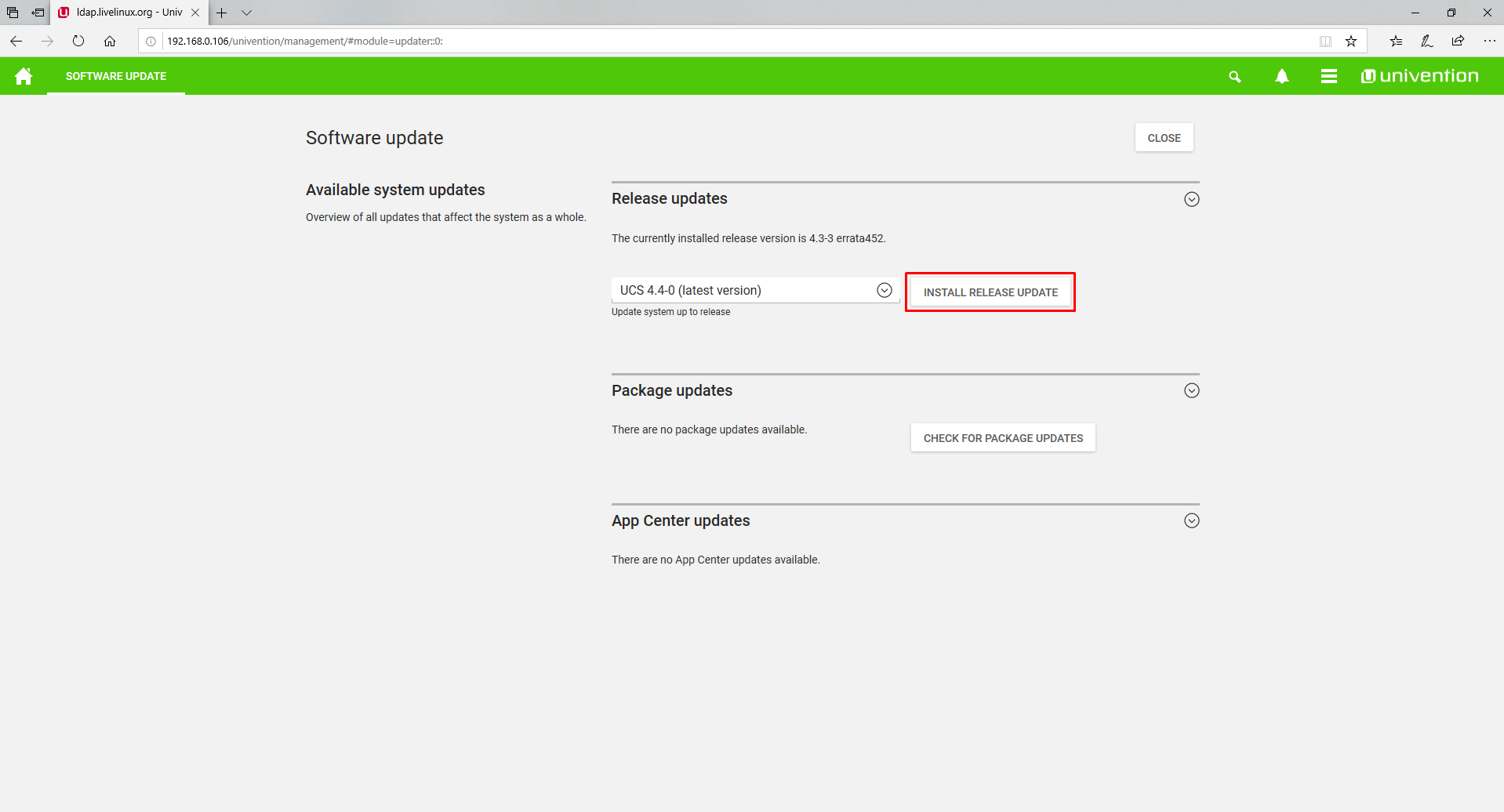
Непосредственно процесс установки
Инсталлятор предупреждает нас, что страница будет перезагружена после завершения обновления
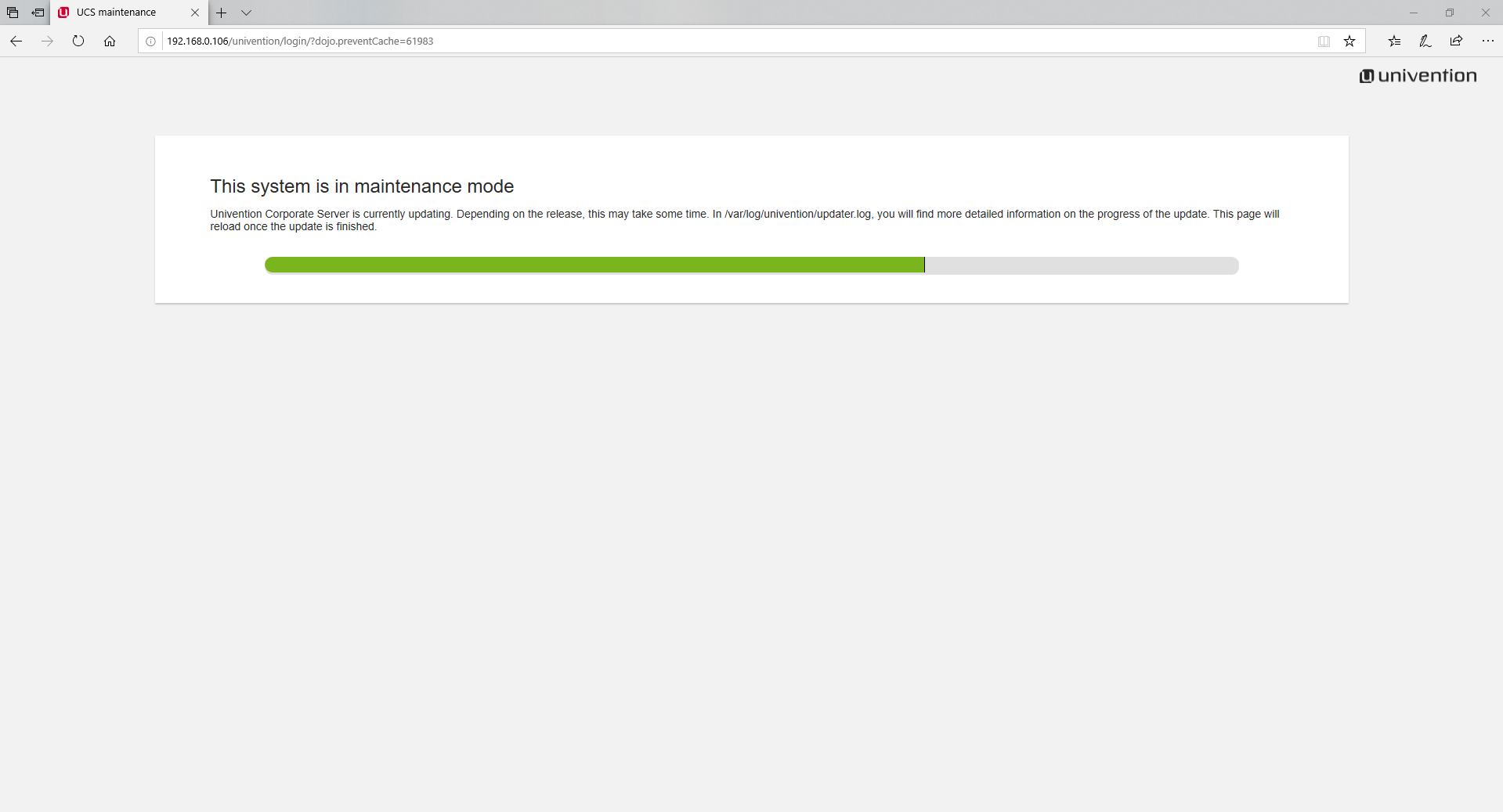
После установки нам снова предлагают авторизоваться
Авторизуемся под пользователем Administrator

Установка Nextcloud из App Center
После того, как мы авторизовались под пользователем Administrator
Открываем уже нам знакомый System and domain setting, где нас интересует пункт App Center
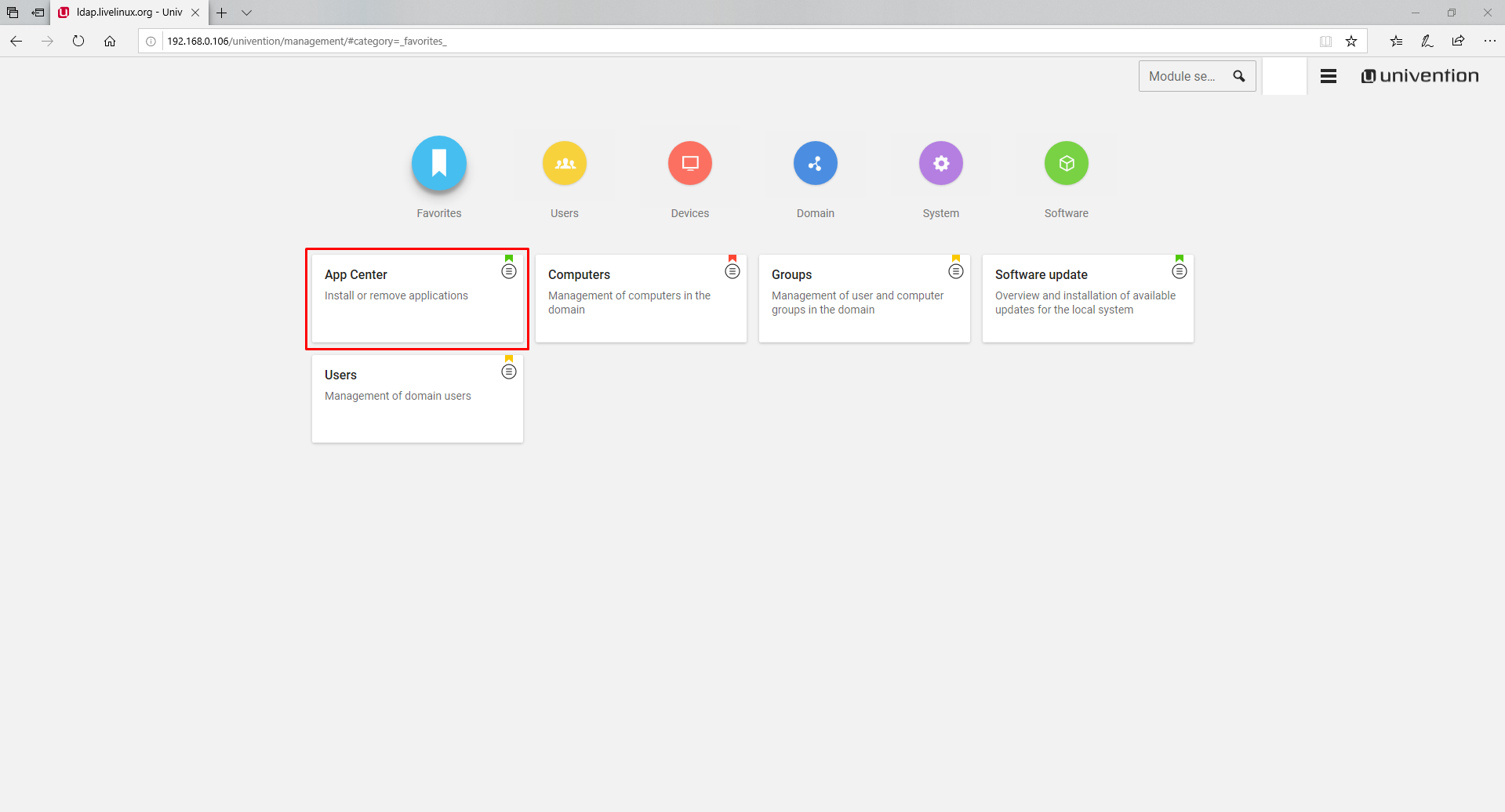
Мы видим окно, в котором нас предупреждают о том, что компания собирает статистику о наших действиях в магазине
Жмем Continue. Рекомендуется поставить галочку напротив пункта Do not show this message again, чтобы не наблюдать при каждом входе данное сообщение

Ищем приложение Nextcloud
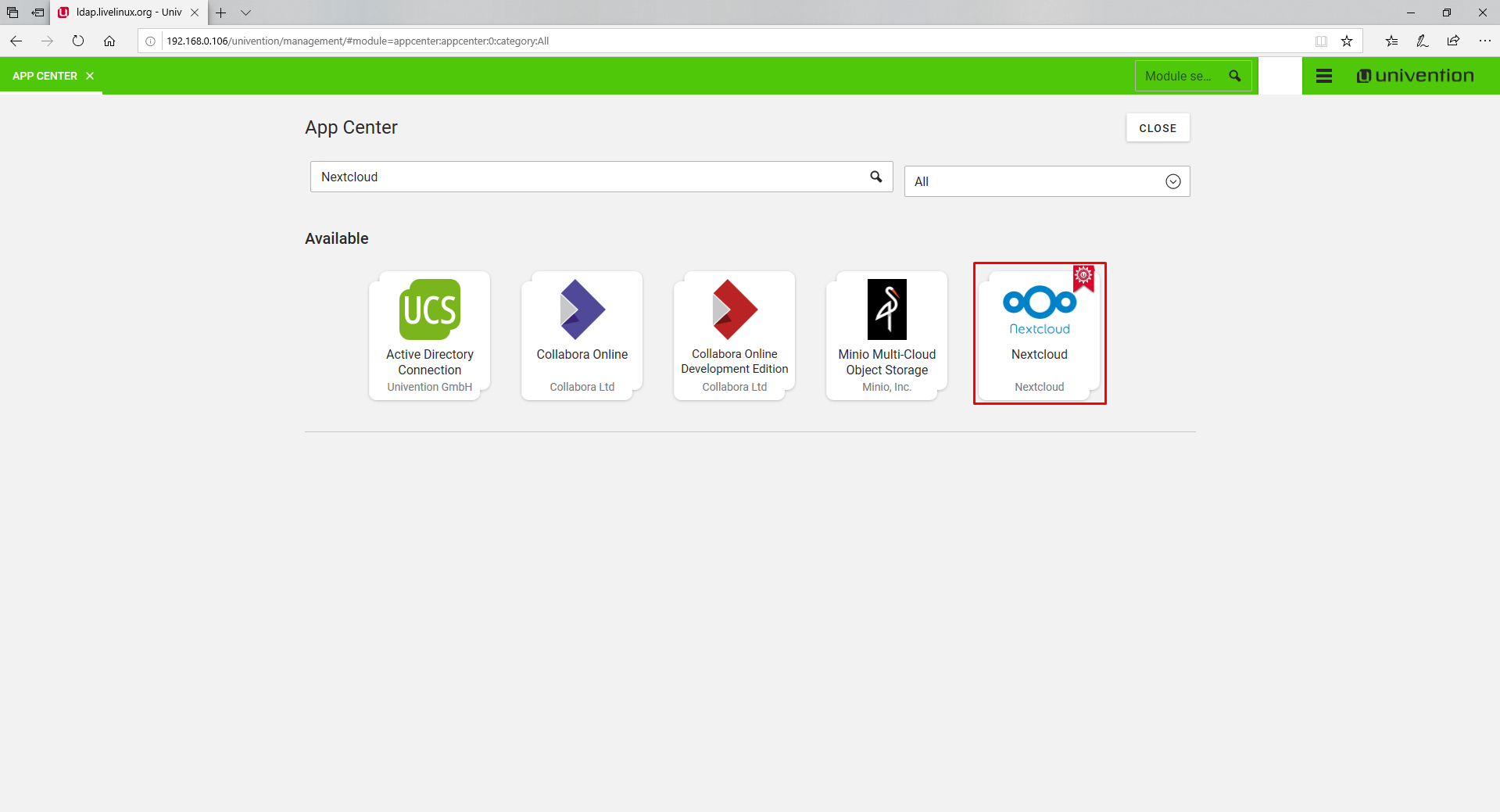
После чего начинаем установку
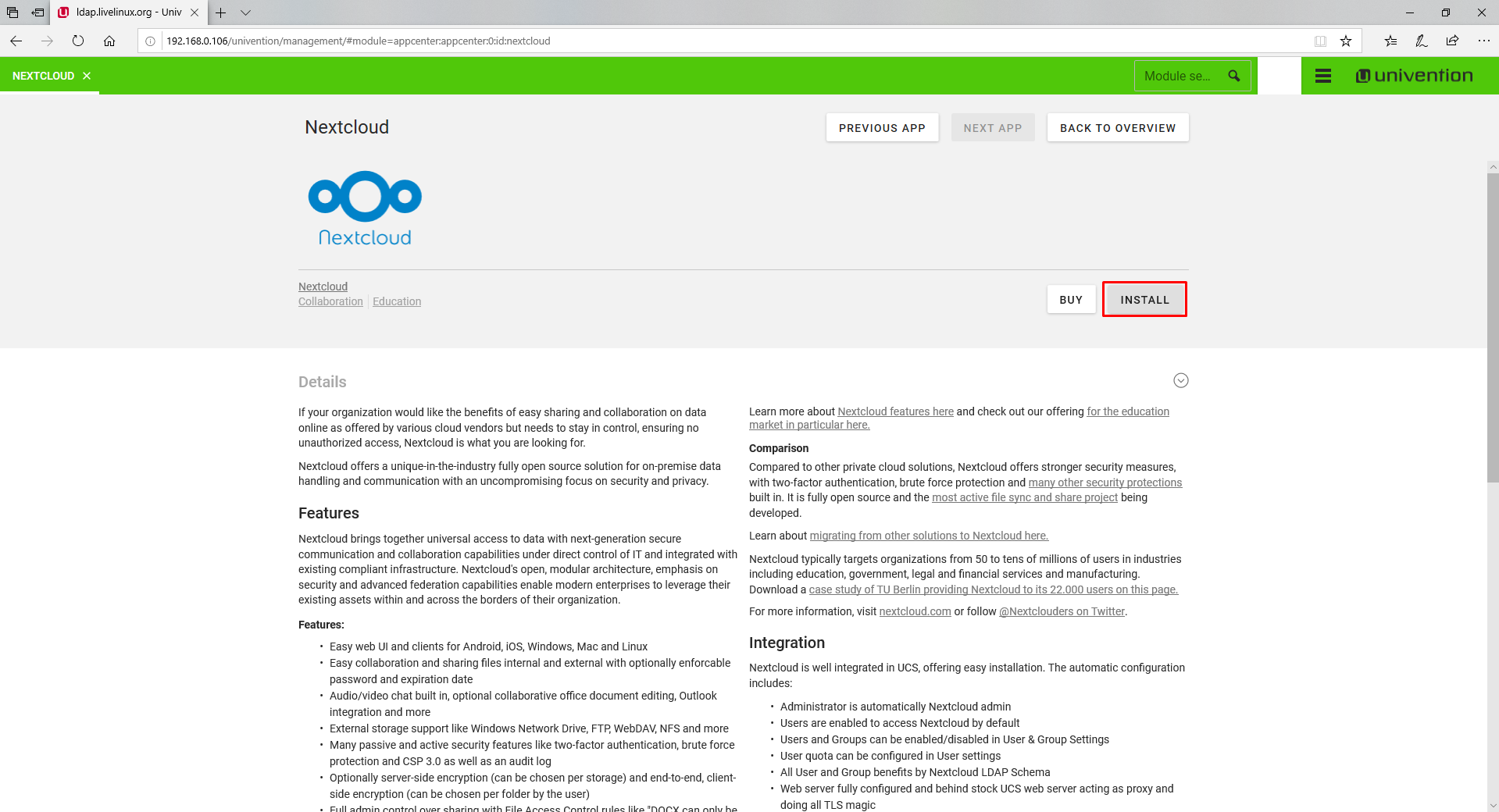
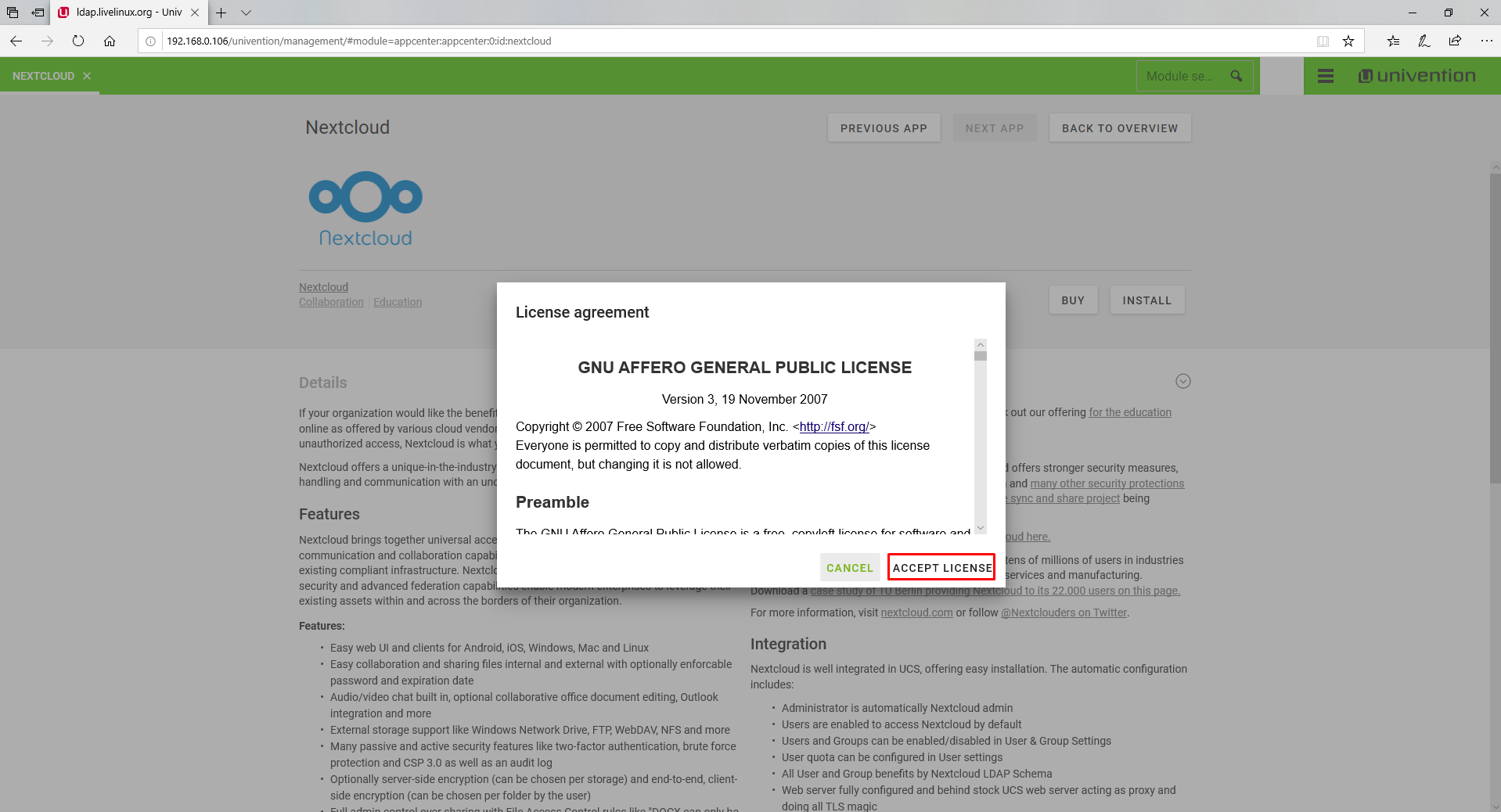


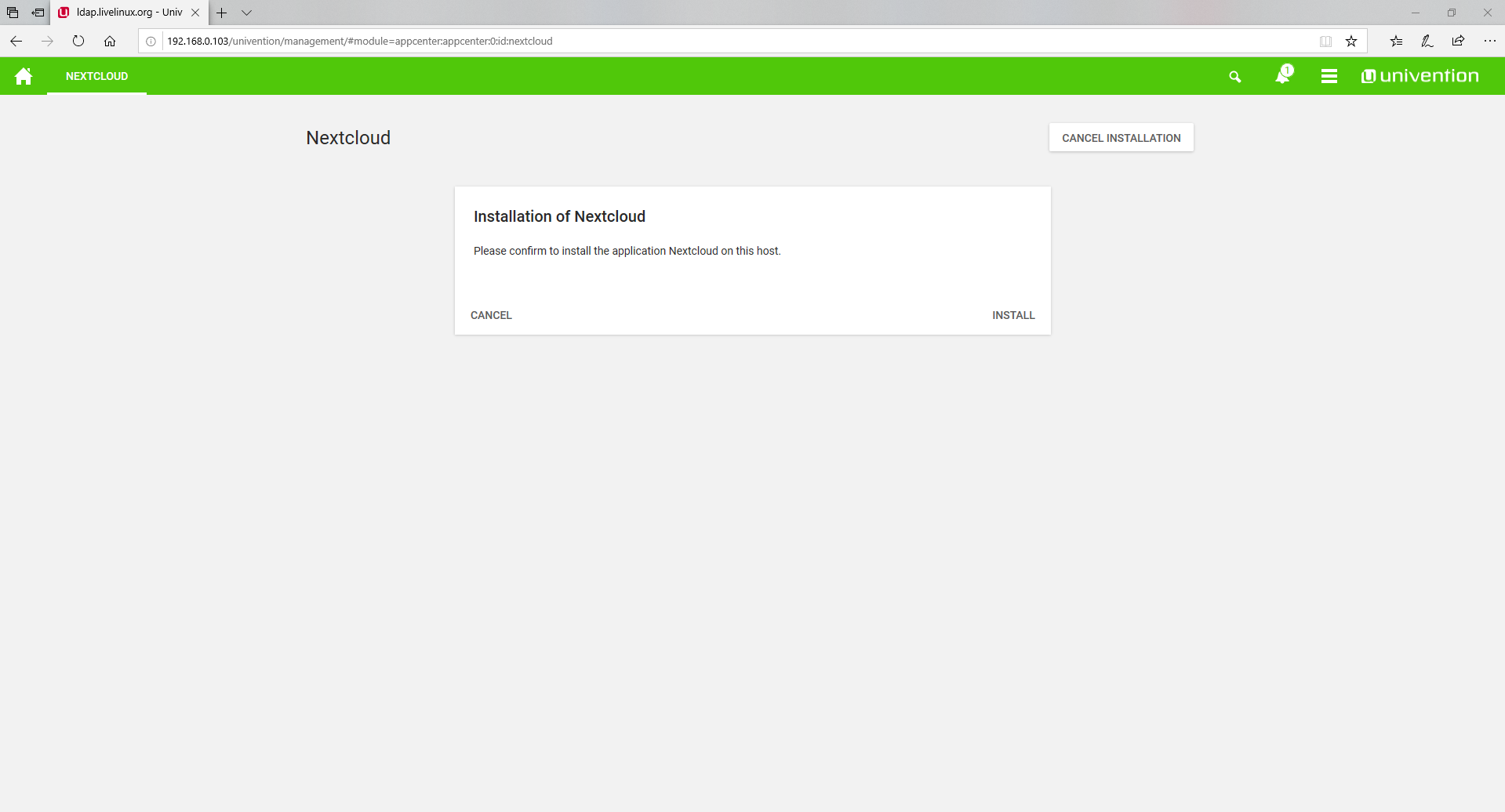

Приложение установлено
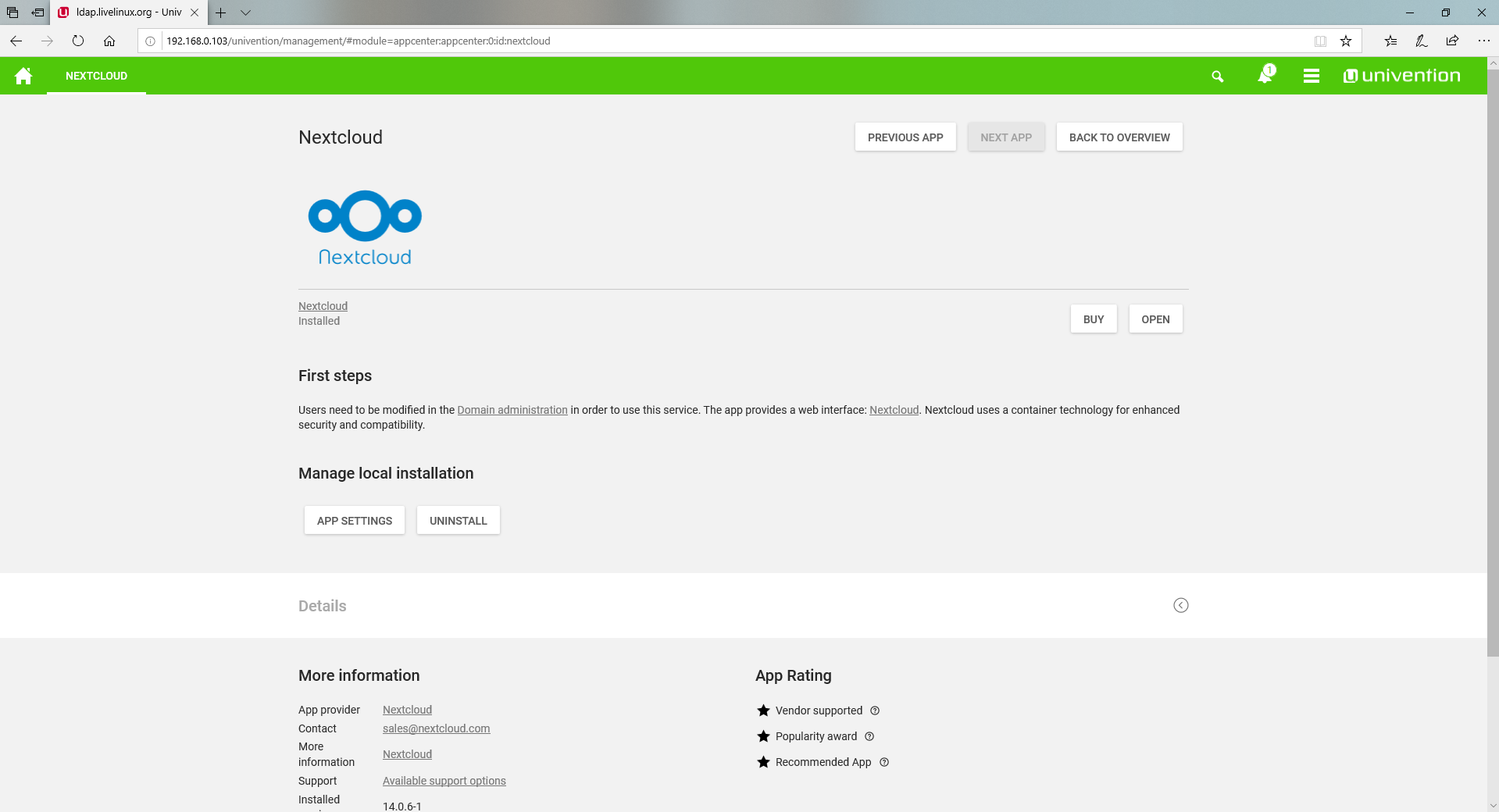
Создание пользователя и первый запуск Nextcloud
Для создания нового пользователя необходимо перейти в категорию Users
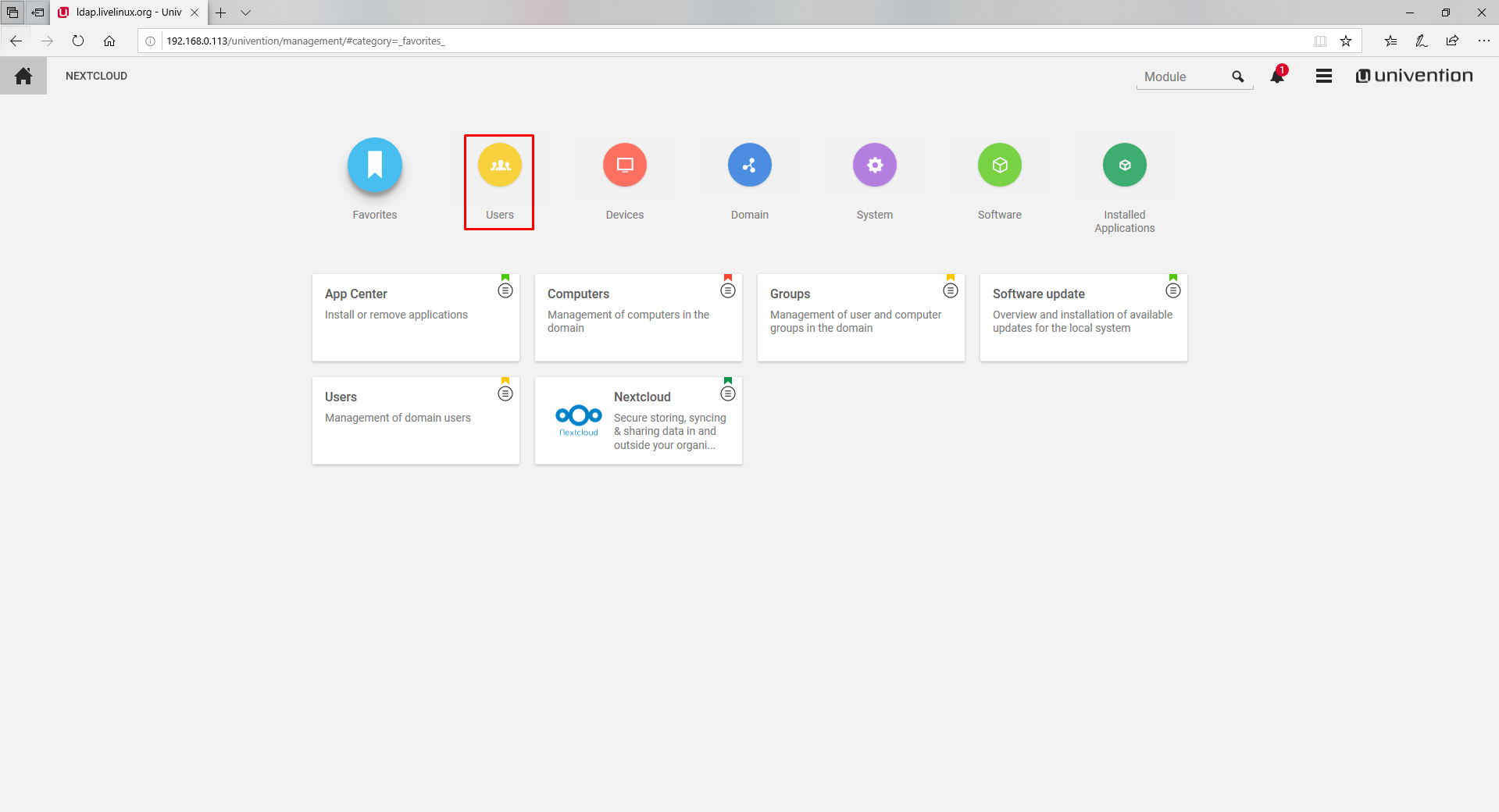
Где мы выбираем следующие пункты

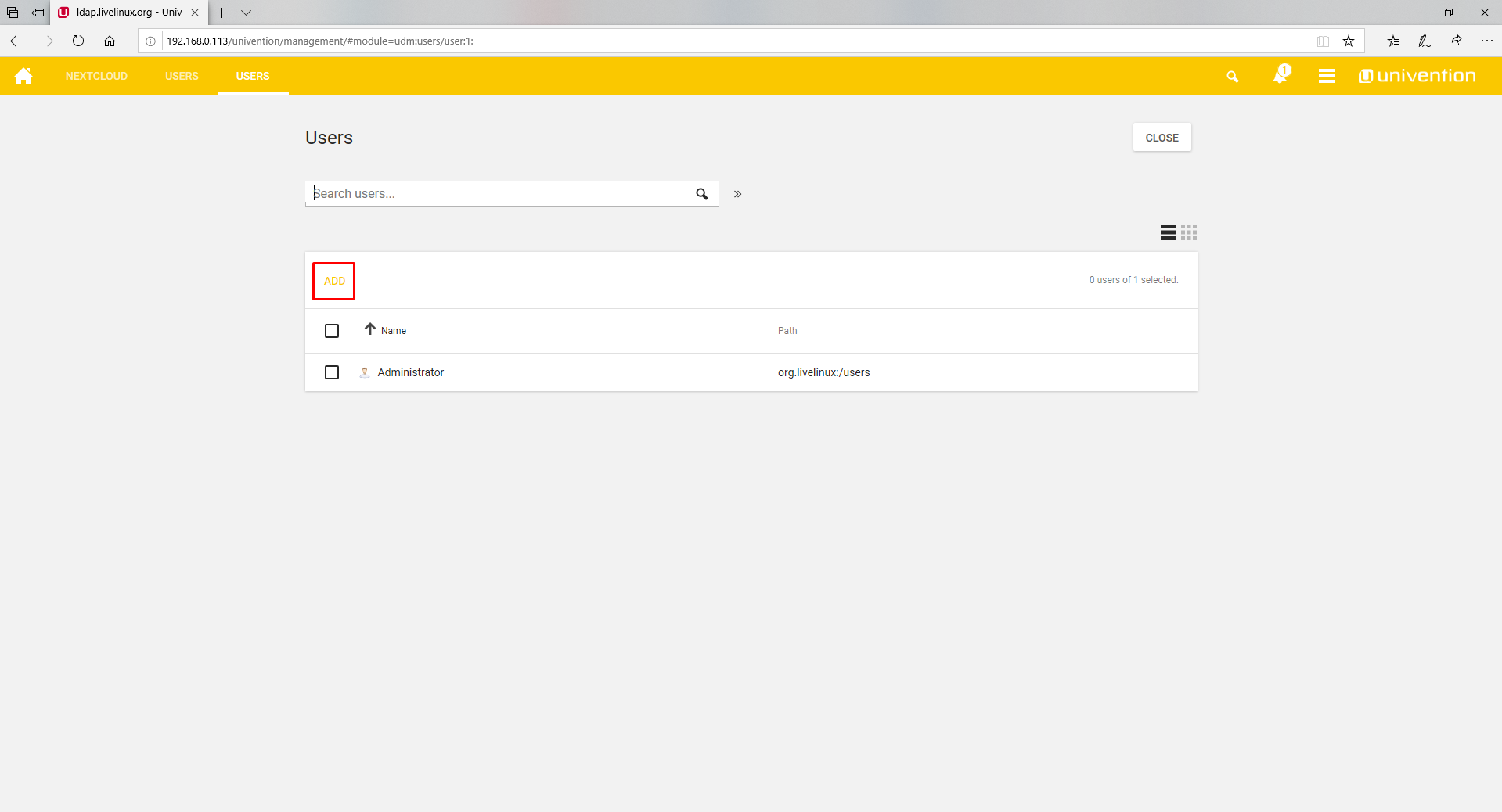
В открывшемся окне нам предлагают ввести имя создаваемого пользователя
Для примера я создаю пользователя с именем mytestuser. Звездочкой отмечены обязательные для заполнения поля

Задаем ему пароль
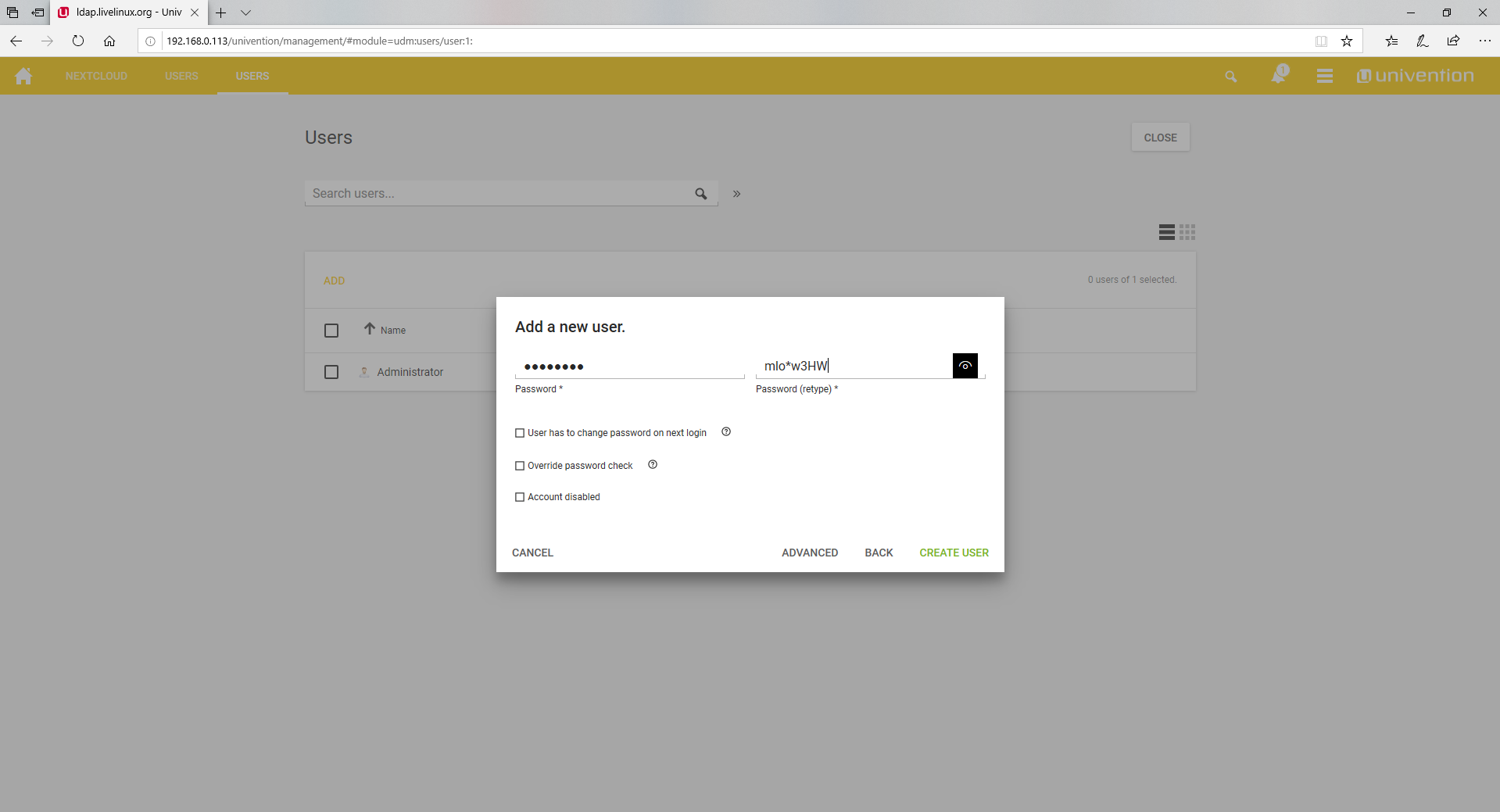
Пользователь создан. Авторизуемся под ним в Nextcloud
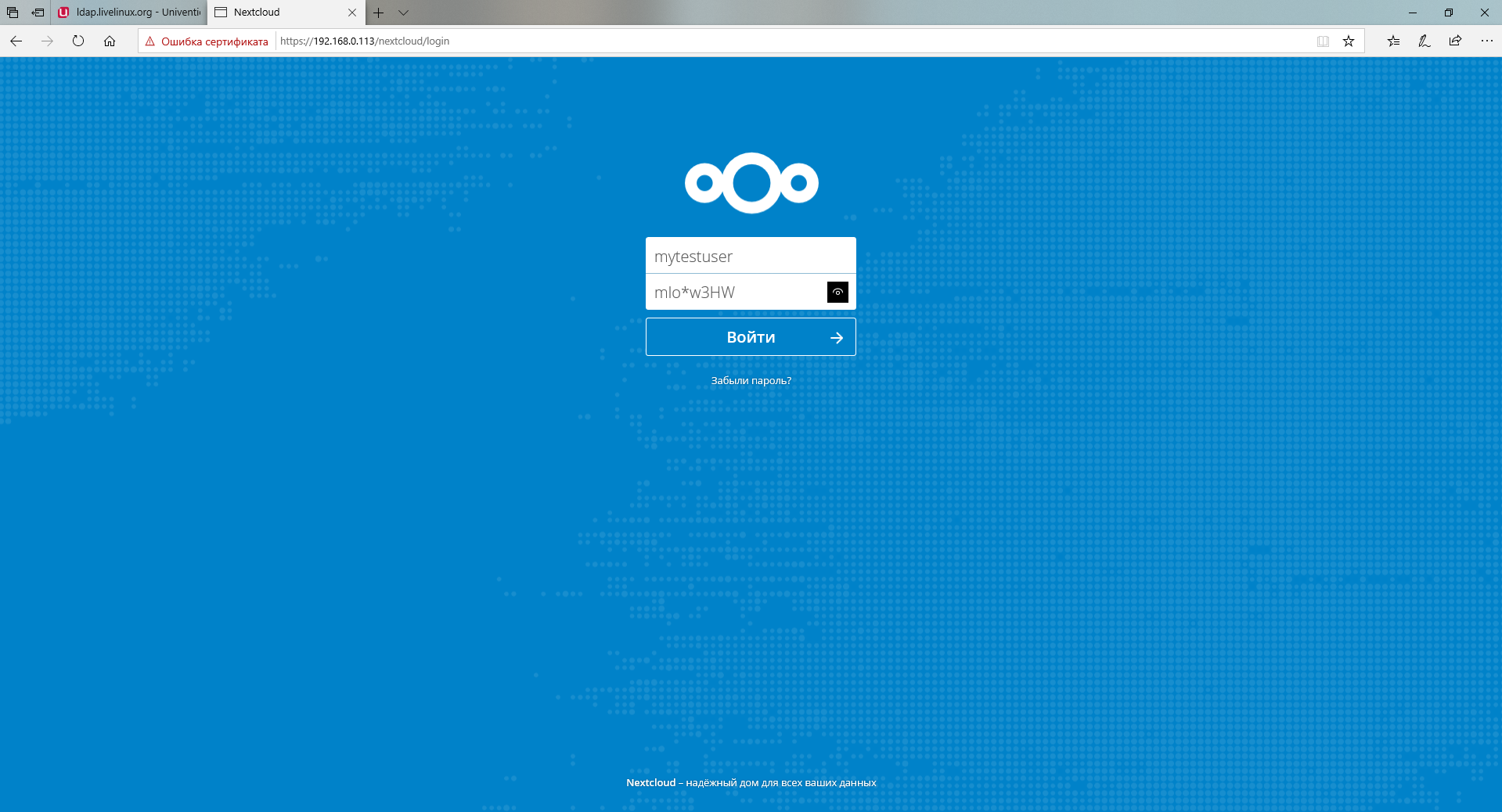
Nextcloud встречает нас разделом Все файлы, где хранятся предустановленные по умолчанию файлы

Если у Вас есть опыт взаимодействия с облачными хранилищами, то Вы без труда разберетесь в интерфейсе
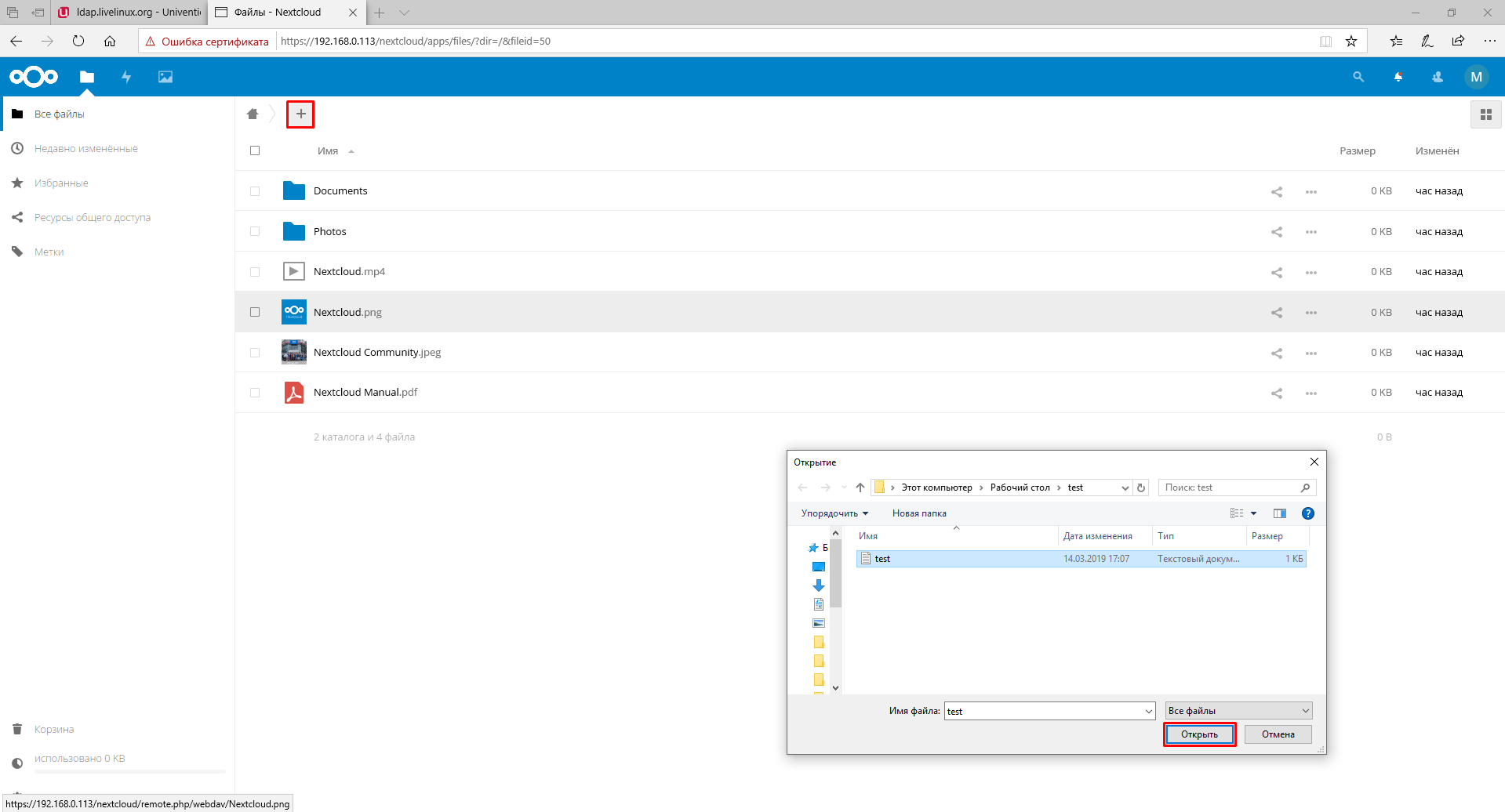
Наш файл загрузился
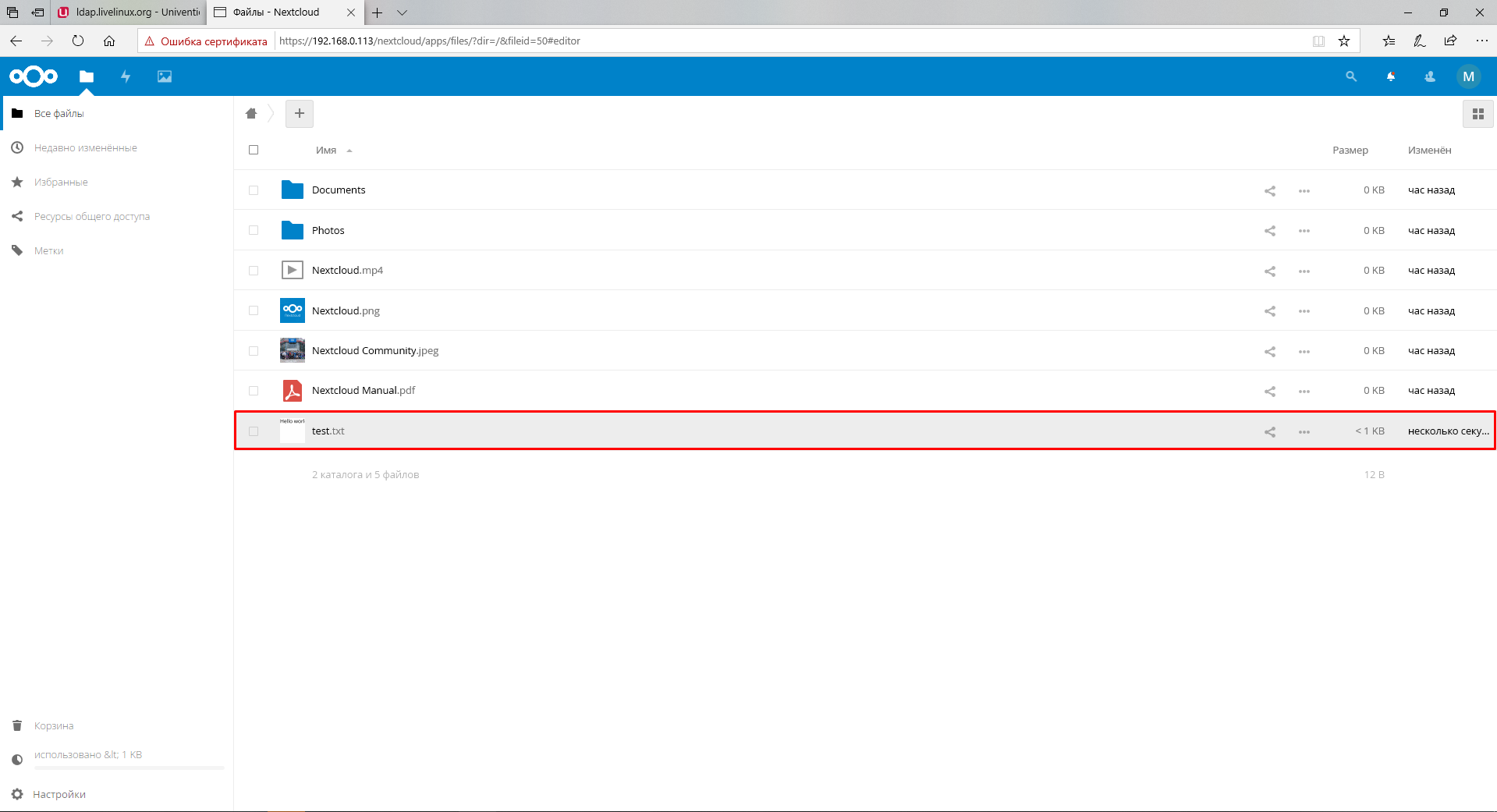
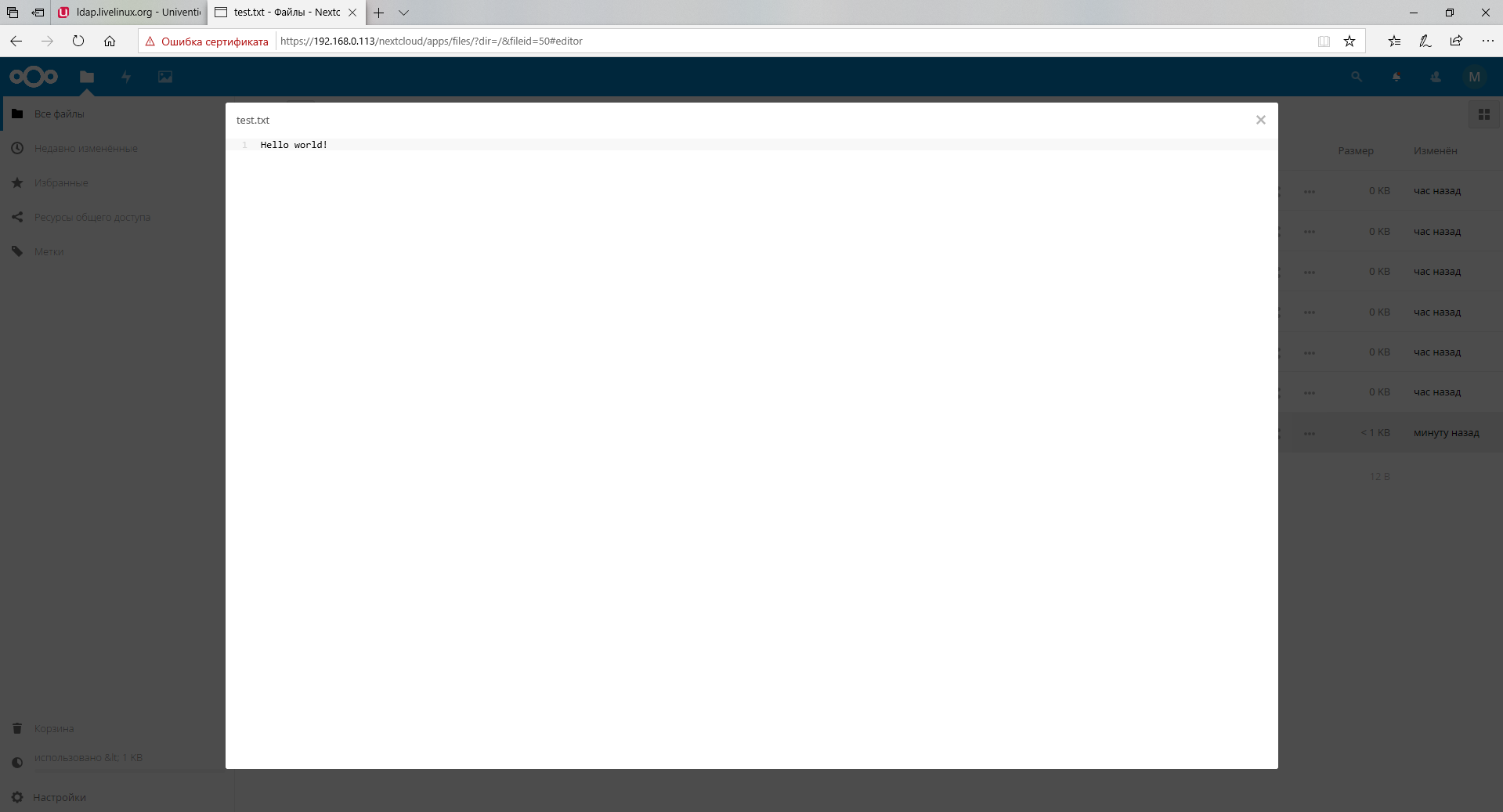
В случае, если нам необходимо удалить файлы
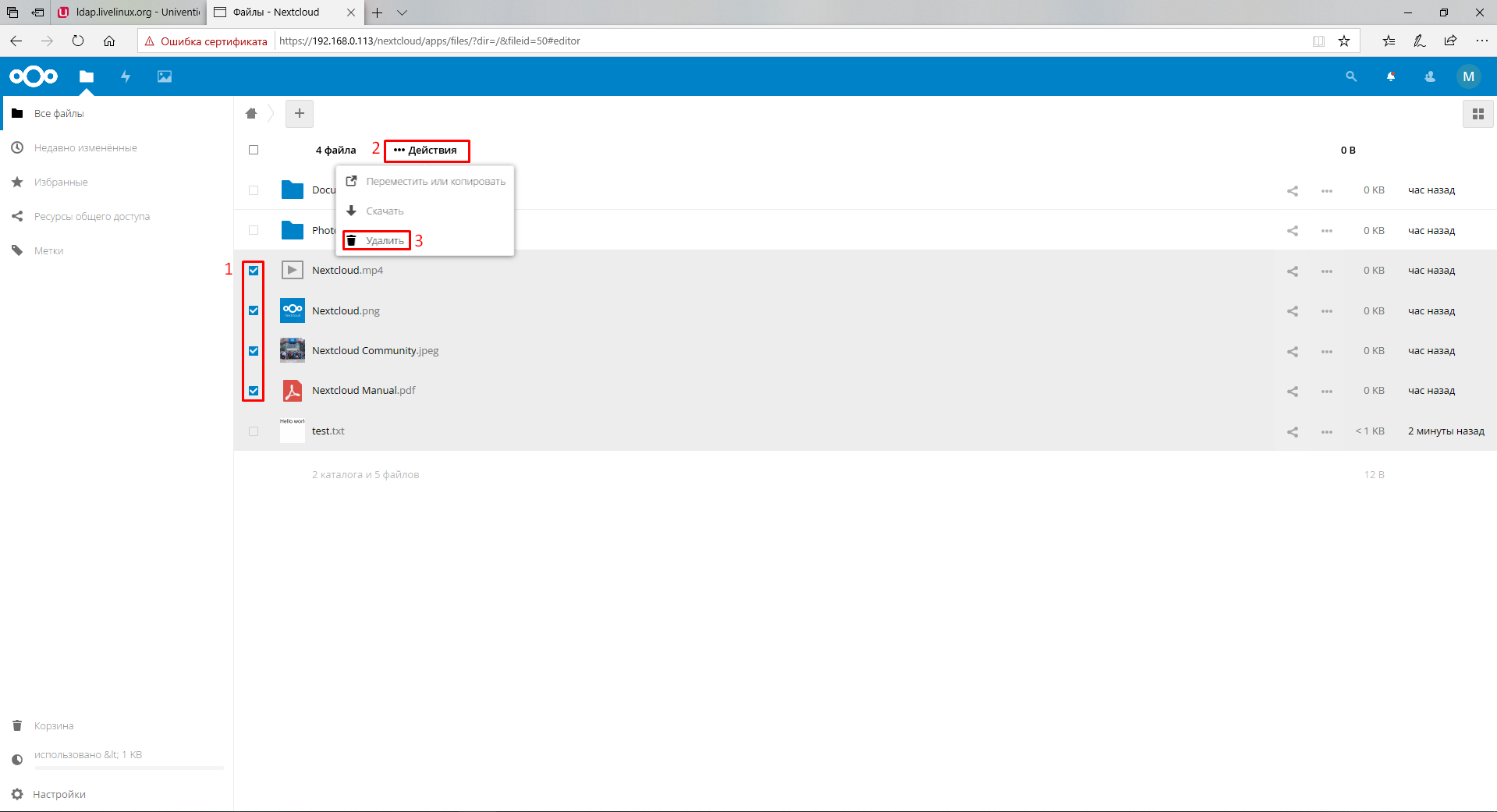
Удаленные файлы перемещаются в корзину, где мы можем восстановить их или окончательно удалить.
Зайдя под пользователем Administrator, мы уже не увидим наш файл test.txt
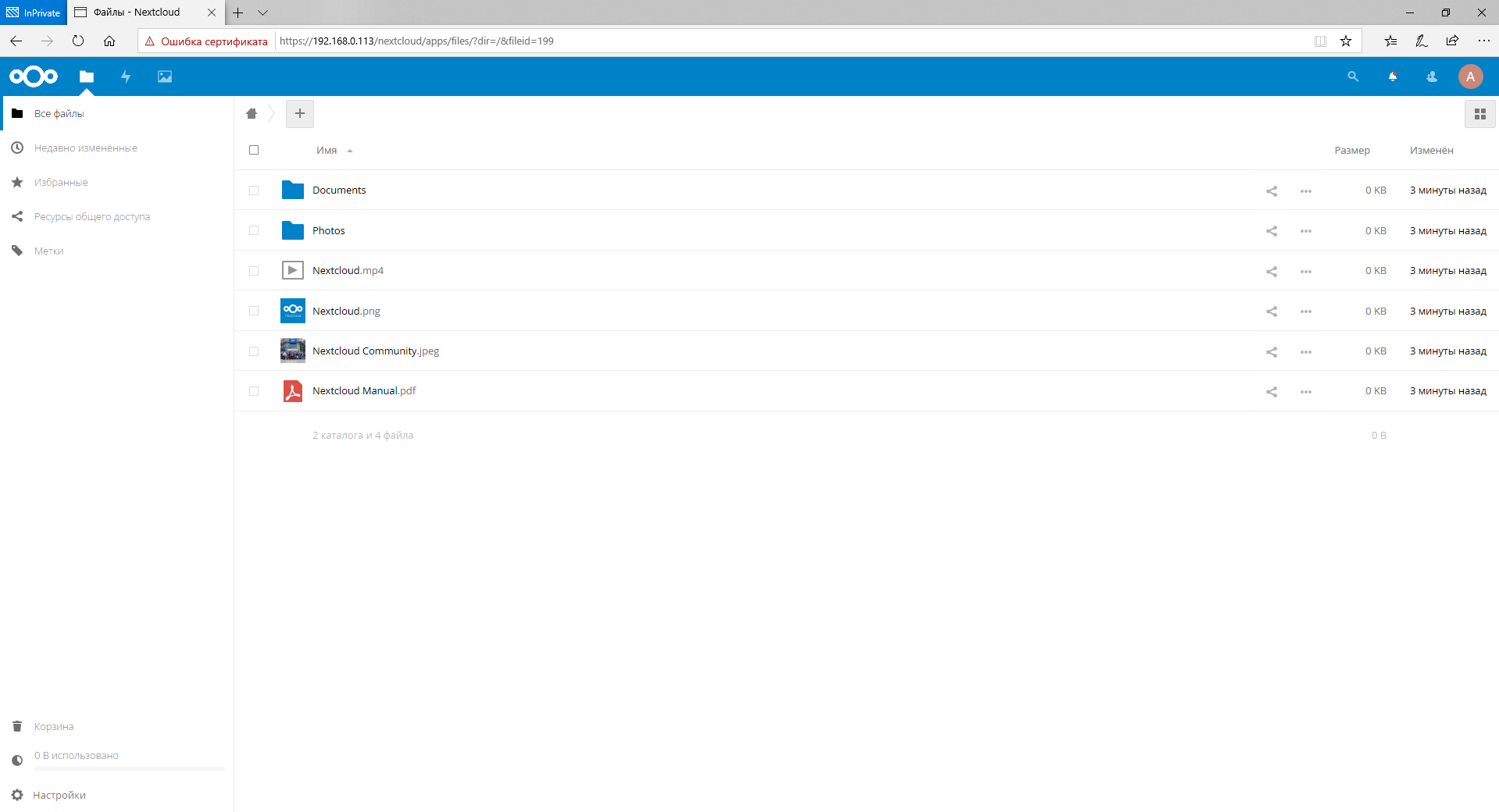
В данной статье я описал все шаги, необходимые для установки LDAP-сервера и как связать его с Nextcloud, надеюсь, было полезно.
Спасибо вам за внимание,
Автор: Менгеша Ефрем, под редакцией Алексея Жадан и команды «Лайв Линукс»
Комментарии (12)

ky0
16.03.2019 18:39-1Ну, вы же это не серьёзно, правда? Следующая статья будет состоять из видео с изображением экрана виртуалки и последовательностью ваших действий?

SyCraft Автор
16.03.2019 19:22На самом деле, у zimbra не все так просто, плюс довольно интересно настраивается антиспам и ldap provisionong. У Onlyoffice тоже есть ряд особенностей что бы он начал нормально использовать UCS. Сам я потратил на это достаточно времени, вероятно кому то еще будет полезно.

ky0
16.03.2019 22:53Ну так это проблема зимбры. Пусть запилят очередной бесполезный пост в своём блоге :)
А у вас половина статьи — это скриншоты установки дебиана, ооочень интересно.

WayMax
18.03.2019 12:521. Не увидел единой авторизации. НекстКлауд запросил отдельный ввод логина и пароля.
2. Не показана (а скорее всего ее попросту нет) интеграция НекстКлауда и Коллаборы.
Статья уровня: «запустить инсталлятор, нажать далее, далее, далее, все работает».
SyCraft Автор
18.03.2019 15:03Дело в том что, если вы ставите nextcloud из магазина UCS, то он устанавливается сразу с настроенной авторизацией. В этом суть.


Vanger
А что тут Open source? не считая NextCloud
SyCraft Автор
UCS — построена на базе debian и OS приложений. Сверху только их web-панель. Больше никаких спецэффектов.
И если верить вики то лицензия у UCS — AGPL
en.wikipedia.org/wiki/Univention_Corporate_Server
GNU Affero General Public License или GNU AGPL — свободная лицензия, созданная специально для таких программ, как веб?приложения, так что пользователи, использующие изменённую программу через сеть, могут получить её исходный код
Vanger
на WiKi я могу написать что угодно, а вот www.univention.com/downloads/license-models/licensing-conditions-ucs-core-edition ни разу не вспоминает про AGPL.
Ну и да, как не искал, не нашёл исходников
SyCraft Автор
Я так же не нашел ответа, пока что ссылаюсь на единственный доступный мне источник.
Подозреваю что если вы найдете ответ и внесете правки в wikipedia, то множество людей скажут вам спасибо!
Vanger
А чем сайт производителя не источник?
SyCraft Автор
Univention Corporate Server is built on top of many existing open source projects which use their own licenses. The source code of all parts written by Univention like the management system is licensed under the AGPLv3 if not stated otherwise directly in the source code. Please see the license file for more information.
Tangeman
Они есть на GitHub. Причем лицензия таки AGPL.