Добрый день!
Служба технической поддержки компании «Нанософт» получает достаточно много вопросов, касающихся лицензирования продуктов линейки nanoCAD. В связи с этим я решил собрать некоторые интересные вопросы от клиентов и ответить на них в нескольких статьях. Для начала рассмотрим общие принципы лицензирования наших продуктов, а также познакомимся с некоторыми особенностями работы Сервера Лицензий – FlexLm.
Первым делом хочу уточнить, какие виды лицензий существуют в линейке продуктов nanoCAD.
Локальная лицензия запрашивается на один ПК и жестко привязывается к его ID-1 или ID-2. При этом лицензию нельзя переносить, а если железо выходит из строя, то возможность переактивации лицензии осуществляется только через официальное обращение в техническую поддержку АО «Нанософт».
Напомню, что подразумевается под ID-1 и ID-2. ID-1 – это Mac-адрес: уникальный идентификатор сетевого оборудования, который обычно присваивается сетевой карте. ID-2 – это метка тома жесткого диска.
Также существует возможность поставки локальной лицензии с привязкой к ключу аппаратной защиты. В настоящее время это ключ вида Wibukey. При таком варианте поставки лицензия жестко крепится к ключу и ее можно переносить с одного ПК на другой. Соответственно лицензия работает только в связке с ключом.
Сетевая лицензия не имеет отличий от локальной по способу крепления (к ID-1/ID-2 или к ключу аппаратной защиты). Главное ее отличие в том, что она разворачивается только на одном ПК, который становится сервером лицензий, и уже к этому серверу подключаются для получения своей лицензии все остальные пользователи. Количество рабочих мест с установленным nanoCAD в этом случае может быть неограниченным, но одновременно получить лицензию сможет только определенное число пользователей, соответствующее числу приобретенных лицензий.
Поскольку с локальными лицензиями обычно не возникает особых проблем, хотел бы уделить больше внимания сетевому лицензированию.
Механизм сетевого лицензирования АО «Нанософт» состоит из набора служебных программ, связанных с установкой, обслуживанием и контролем сетевых лицензий.
В инструментарий сетевого лицензирования входят:
- Мастер установки Сервера Лицензий
Основное назначение Мастера – установка/удаление/обслуживание серверной части механизма сетевого лицензирования (рис. 1).

Рис. 1
Пользователи часто путают его с Мастером регистрации, так как визуально они похожи. Ниже мы разберем, чем же они отличаются и в каких случаях используется Мастер регистрации (RegWizard.exe), а в каких Мастер установки Сервера Лицензий (LicServSetup.exe).
- Nanosoft License Server (Сервер Лицензий «Нанософт») – серверная часть механизма сетевого лицензирования: комплект программ и служб для контроля используемых сетевых лицензий. Другими словами, это набор сервисных утилит, которые контролируют распространение сетевых лицензий в локальной сети и предоставляют некоторые отчетные материалы.
Чтобы приступить к сетевому лицензированию, необходимо запустить Мастер установки Сервера Лицензий (файл LicServSetup.exe).
При запуске Мастера вы увидите окно, показанное на рис. 1.
Основной веткой Сервера Лицензий является первая опция – Запросить лицензию. Именно прохождение этой ветки приведет и к получению файла лицензий, и к регистрации нового пользователя на сайте www.nanocad.ru (если пользователь еще не зарегистрирован), и к установке Сервера Лицензий (если он еще не установлен). Кроме того, в этом же пункте можно добавить файл лицензий на новый программный продукт. При добавлении нового файла лицензии необходимо, чтобы имя сервера и ID-привязки были идентичны уже имеющемуся файлу лицензий. Также первая опция используется, если у пользователя еще нет сетевого файла лицензий и он только приступает к работе с Сервером Лицензий.
Если файл лицензий у вас есть и вы готовы к установке серверной части либо если у вас уже установлен Сервер Лицензий, но вам нужно добавить лицензию на еще один программный продукт, выберите вторую опцию: Обслуживание Сервера Лицензий.
Запрос лицензии
Многие пользователи поначалу не понимают разницы между файлом лицензий и номером лицензии/серийным номером продукта. Они обращаются в техническую поддержку с вопросом: «Почему программа после ее запуска требует регистрацию?» и на встречный вопрос техподдержки: «А вы запрашивали файл лицензий?» отвечают: «Зачем мне снова запрашивать лицензию, если она есть у меня в Личном кабинете?» Так вот, в Личном кабинете находится не файл лицензий, а серийный номер вашего продукта. Другими словами, это номер лицензии, а файл лицензий вы должны получить по данному серийному номеру/номеру лицензии.
Запустить Мастер регистрации можно с помощью меню Пуск -> Nanosoft -> -> Мастер регистрации.

Рис. 2
Выберите пункт Запросить лицензию (рис. 2).
Введите серийный номер, который как раз и должен быть либо на вашем сертификате, либо в разделе «Мои лицензии» Личного кабинета (рис. 3).

Рис. 3
В следующем окне (рис. 4) необходимо ввести сведения о пользователе, а также ваши логин и пароль для входа в Личный кабинет на сайте www.nanocad.ru.

Рис. 4
Заполнив соответствующие поля и нажав кнопку Далее, мы переходим в окно Подтверждение регистрационных данных (рис. 5).

Рис. 5
Здесь можно на всякий случай проверить, не ошиблись ли мы при вводе серийного номера или логина от Личного кабинета. Также необходимо убедиться, что в ПК вставлен ключ аппаратной защиты. Если же в окне отображаются пункты ID-1 и ID-2, это означает, что Мастер регистрации не видит ваш ключ. Нажмите кнопку Отмена, чтобы ваша лицензия не привязалась к железу данного компьютера. Затем необходимо проверить работоспособность ключа: например, переустановить драйвер, задействовать для ключа другой порт и повторить процедуру запроса лицензии. Делать это надо до тех пор, пока Мастер регистрации не увидит ключ.
После нажатия кнопки Далее Мастер регистрации напомнит, что файл лицензий будет привязан к параметрам данного ПК (рис. 6). На этом этапе запрос лицензии еще можно отменить.

Рис. 6
Но и когда нажата кнопка Да, еще не все потеряно. Мастер регистрации дает еще один шанс вспомнить, что мы, например, забыли установить драйвер на ключ или вставить ключ в порт ПК. Здесь в очередной, но уже заключительный раз можно нажать кнопку Отмена.
Всё хорошо, и вы готовы запросить файл лицензий? Тогда необходимо выбрать наиболее подходящий способ запроса (рис. 7).

Рис. 7
Если на данном ПК нет проблем с Интернетом, лучше всего выбрать пункт «Запросить лицензию on-line». В этом случае Мастер регистрации автоматически поместит файл лицензий в необходимую директорию, после чего никаких дополнительных действий производить не требуется и можно сразу запускать программу (рис. 8-9).

Рис. 8

Рис. 9
После запроса лицензии online-файл лицензий формата lic сохраняется в следующих папках:
Для Windows 10, Windows 8.1, Windows 7, Windows Vista:
C:\ProgramData\Nanosoft\RegWizard\Licenses\
Для Windows XP, Windows 2000:
C:\Documents and Settings\All Users\Application Data\Nanosoft\RegWizard\Licenses\
Также вы можете запросить лицензию по электронной почте (рис. 10), но для этого необходимо, чтобы на вашем ПК был установлен почтовый клиент.

Рис. 10
В противном случае можно получить сообщение, показанное на рис. 11.
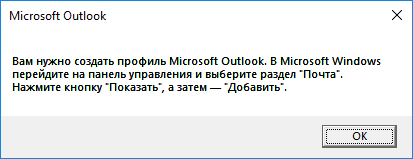
Рис. 11
Если почтовый клиент у вас установлен и запрос лицензии прошел без проблем, вам придет сформированный файл лицензий формата lic. Этот файл необходимо будет активировать через Мастер регистрации и затем запустить продукт.
Запускаем Мастер регистрации и выбираем пункт «Активировать лицензию» (рис. 12).

Рис. 12
В открывшемся окне указываем путь к файлу лицензий (рис. 13), а затем нажимаем кнопку Далее.

Рис. 13
Последний пункт, представленный в окне Способ запроса лицензии (рис. 14) – «Сохранить лицензионный запрос», – как правило, используется в случаях, когда два предыдущих варианта тем или иным причинам не подошли: например, отсутствует доступ в Интернет или не установлен почтовый клиент. Создав лицензионный запрос (файл в формате eml), вы можете перенести его на ПК, который подключен к Интернету или на котором установлен почтовый клиент, после чего выполнить запрос лицензии (рис. 15-16). Если самостоятельно запросить лицензию по каким-то причинам не удается, этот лицензионный запрос можно оправить в службу технической поддержки и получить lic-файл, сформированный ее специалистами.

Рис. 14

Рис. 15

Рис. 16
Получив ответ технической поддержки, присланный файл лицензий формата lic необходимо будет добавить через Мастер регистрации и затем запустить продукт.
Дальнейшая настройка Сервера Лицензий
Дальнейшее поведение Мастера Сервера Лицензий зависит от текущего состояния Сервера. Возможны следующие варианты:
Сервер Лицензий не установлен на компьютере. В этом случае Мастер автоматически перейдет в ветку, связанную с установкой/обновлением Сервера Лицензий (закладка Настройка TCP портов и Брандмауэра Windows – рис. 17).

Рис. 17
В открывшемся окне вы можете задать TCP-порты службы Сервера Лицензий по умолчанию (диапазон адресов: 27000-27009) либо указать конкретный TCP-порт.
Также в этом окне можно оставить автоматический выбор TCP-порта службы производителя или указать конкретный.
Обычно данный раздел пользователи оставляют по умолчанию, но на некоторых предприятиях определенные порты могут быть заблокированы либо заняты другим приложением, поэтому здесь предусмотрена возможность указать открытые порты.
Добавлять или нет исключение в Брандмауэр Windows – остается на ваше усмотрение. Мы рекомендуем не сбрасывать этот флажок: случается, что Брандмауэр Windows блокирует работу Сервера Лицензий.
Вы самостоятельно решаете, подставлять или нет имя сервера вместо «THIS_HOST». По умолчанию в разделе «Имя Сервера» сетевого файла лицензий после строчки SERVER прописывается «THIS_HOST», но в этом разделе можно автоматически поменять строчку на соответствующее имя сервера. Разницы нет абсолютно никакой: файл лицензий будет работать и в первом, и во втором случае. Но если в вашей организации принято периодически менять имена ПК, то галочку лучше снять и оставить «THIS_HOST», так как данный режим позволяет работать с любым именем ПК. Если же в файле лицензий прописано одно имя ПК, а затем на сервере оно было изменено, то файл лицензий может прийти в негодность и для его исправления понадобится прописать через текстовый редактор Notepad ++ новое имя сервера или вместо имени написать «THIS_HOST».
Пойдем дальше.
Сервер Лицензий установлен и использует файл лицензий. В этом случае Мастер автоматически добавит в файл новую лицензию и перечитает файл на сервере (рис. 18).

Рис. 18
В любом случае после получения файла лицензий мы приходим к финальному окну Сервера Лицензий, которое нужно закрыть, нажав на кнопку Готово (рис. 19).

Рис. 19
На этом, пожалуй, всё. Если установка прошла без ошибок, мы получили работающий Сервер Лицензий, на котором крутятся наши лицензии и к которому теперь необходимо задать подключение с пользовательских ПК, чтобы эти машины могли «забирать» лицензии с сервера на время использования программы.
Не будет лишним проверить статус сервера. Запустите LicServSetup – обслуживание Сервера Лицензий – и посмотрите статус: Запущен или Остановлен (рис. 20-21). В этом же окне вы увидите номер версии Сервера Лицензий, установленного у вас.

Рис. 20

Рис. 21
Подключиться к серверу обычно не составляет особого труда: для этого требуется только запустить Мастер регистрации на пользовательском ПК и указать имя ПК Сервера Лицензий либо его IP-адрес (рис. 22-23).

Рис. 22

Рис. 23
Если вы указали Серверу Лицензий стартовать с определенного порта, этот порт необходимо указать при подключении к Серверу Лицензий. Как пример, на рис. 24 мы указываем путь к серверу по порту 27003. В данном случае подключение будет выглядеть так: Порт@Имя ПК или IP-адрес.

Рис. 24
Примечание.
Для подключения к Серверу Лицензий все ПК должны находиться в одной сети. В противном случае подключиться будет невозможно либо потребуется разворачивать VPN для удаленного ПК и настраивать подключение отдельно. Также имеются и другие средства, но это скорее частные случаи и здесь мы рассматривать их не будем.
Сервер Лицензий установили, пользовательские ПК подключили. Казалось бы, запускай программу и работай. Но возникает вопрос: «А как мне понять, какие пользователи сейчас запустили программу и получили лицензию? Сколько лицензий занято в данный момент?» Получить такую информацию помогут встроенные инструменты Сервера Лицензий: Flex.log и утилита Lmtools. Они находятся в установочной папке Сервера Лицензий: C:\Program Files (x86)\Nanosoft\Nanosoft License Server (рис. 25).

Рис. 25
На каждом из этих инструментов остановимся чуть подробнее.
Flex.log выглядит так, как показано на рис. 26.
Лог фиксирует, какой ПК занял лицензию и на какой продукт. (В нашем случае IVANOV-PK взял лицензию nanoCAD СПДС. Надпись «OUT» внесена со стороны сервера: он отдал лицензию пользователю.)
Как только пользователь IVANOV-PK закроет приложение на своем компьютере, лицензия возвратится на сервер и в логе появится надпись «IN».
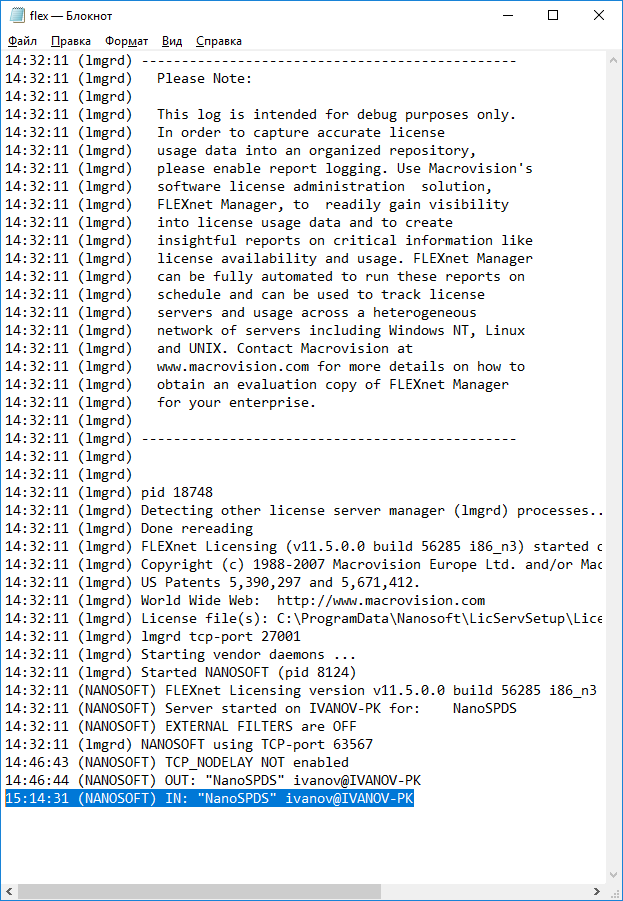
Рис. 26
С помощью приложения Lmtools (рис. 27) вы можете настраивать работу своего Сервера Лицензий, просматривать логи, производить рестарт сервера и осуществлять множество других действий по его настройке. Здесь мы ограничимся рассмотрением основных вкладок этого приложения.

Рис. 27
На вкладке Service/License File мы можем посмотреть, какой сервер сейчас используется (в нашем случае это Nanosoft License Sever). Если на данном ПК у вас развернуты Серверы Лицензий сторонних САПР-приложений, которые также используют для лицензирования сервер FlexLm, они могут отображаться в этом же окне.
Основные окна для работы с сервером – это Start/Stop/Reread и Server Status. Остальные используются намного реже, так что давайте поподробнее остановимся на этих двух.
Во вкладке Start/Stop/Reread (рис. 28) мы можем остановить службу Сервера Лицензий (кнопка Stop Server), перечитать лицензионный файл (ReRead License File) и запустить сервер (Start Server).
При работе с этими кнопками необходимо обращать внимание на лог. Если мы останавливаем или запускаем сервер, лог отображает соответствующие надписи: Stopping Server, Start Server Failed, Start Server Successful.

Рис. 28
Нажав на кнопку Perform Status Enquiry во вкладке Server Status, мы можем видеть общее число наших лицензий, а также количество занятых и свободных. На примере (рис. 29) видно, что в данный момент из двух лицензий, находящихся на сервере, обе не заняты.
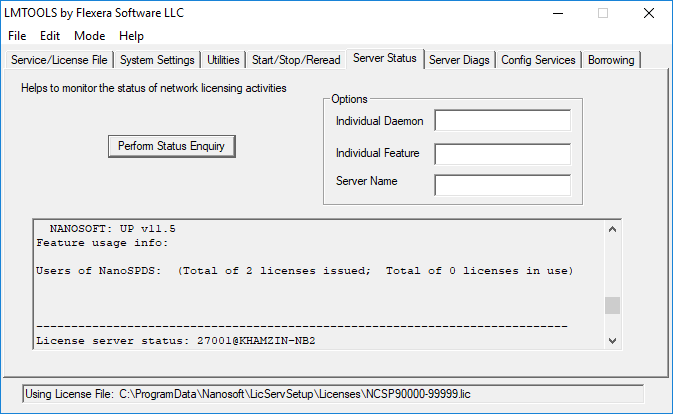
Рис. 29
На вкладке Config Services (рис. 30) вы можете проверить все настройки вашего сервера: путь к исполняемому файлу (lmgrd.exe), путь к файлу лицензий (.lic) и путь к логу данного сервера (flex.log).

Рис. 30
Также в этом окне, нажав на кнопку View Log (рис. 31), мы можем просмотреть наш flex.log (рис. 32), о котором мы говорили чуть выше.

Рис. 31

Рис. 32
Если в разделе «Path to the license file» необходимо указать другой файл лицензий, не забудьте нажать кнопку Save Service и перезапустить сервер через Stop/Start.
В принципе для управления Сервером Лицензий достаточно двух приложений: LicServSetup и Lmtools.
Еще хотели бы обратить ваше внимание на «Базу Знаний», расположенную на нашем портале технической поддержки и доступную в режиме 24/7.
По ключевым словам в поиске вы найдете здесь ответы на многие вопросы, касающиеся и лицензирования продуктов, и других тем, которые относятся к области деятельности техподдержки. Мы стараемся постоянно пополнять базу и поддерживать ее в актуальном состоянии.
В заключение хотелось бы отметить, что лицензирование продуктов «Нанософт» не настолько сложно, как может показаться на первый взгляд, и все его нюансы осваиваются довольно быстро. А данную статью можно использовать как своего рода инструкцию, которая всегда находится в свободном доступе. Если у вас есть вопросы и пожелания, связанные с лицензированием продуктов компании «Нанософт», пишите нам в комментариях. Мы планируем разобрать интересные пользовательские вопросы по данной тематике, а ответам на эти вопросы, возможно, посвятим следующую статью.
Шамиль Хамзин, D_Sham
Техническая поддержка «Нанософт»
Комментарии (4)

mihavxc
29.03.2019 18:39+1Классический пример того, как система лицензирования, которая должна помогать продавать софт в итоге только мешает конечным пользователям. Причем на столько, что приходится на хабре инструкции писать.
Советую посмотреть Sentinel SL. Он позволит отказаться от части плясок с бубном, которые есть сейчас. Да и от второй ветки защиты(для вибу) получится отказаться. Про то, что Флекс это защита от очень честных людей я думаю говорить не стоит даже:)

D_Sham Автор
30.03.2019 19:11К любой системе лицензирования скорее всего будут вопросы:) В принципе Flex нас сейчас устраивает. В данной статье хотелось более развёрнуто поделиться описанием работы системы лицензирования, чем это описано сейчас в инструкциях. За рекомендацию по Sentinel SL спасибо, изучим также все ее плюсы и минусы. Будем иметь ввиду.


AcidVenom
Планируете ли нативный сервер под линукс и плавающие лицензии?
D_Sham Автор
Спасибо за Ваш вопрос. Насколько я знаю, пока не планируется. Но как только более подробное выясню отвечу Вам в л.с.