Вам когда-нибудь нужно было отлаживать или профилировать исполняемый файл (файл .exe), для которого у вас нет исходного кода или вы не можете его собрать? Тогда наименее известный тип проекта Visual Studio, проект EXE, для вас!
В Visual Studio вы можете открыть любой EXE-файл как «проект». Просто перейдите в Файл -> Открыть -> Проект/Решение и перейдите к файлу .exe . Как если бы это был файл .sln . Visual Studio откроет этот EXE-файл как проект. Эта функция существует уже давно. Она работает на всех поддерживаемых в настоящее время версиях Visual Studio, и документация по ней находится на странице Отладка приложения, которое не является частью решения Visual Studio.

Как и в обычном проекте, вы можете начать отладку с помощью F5, которая запустит EXE и подключит отладчик. Если вы хотите отладить запуск, вы можете запустить с помощью F11, который запустит EXE и остановится на первой строке пользовательского кода. Оба эти параметра доступны в контекстном меню для проекта EXE в окне Solution Explorer, как показано ниже:

Для отладки понадобятся символы, файлы PDB, для EXE и любых DLL, которые нужно отладить. Visual Studio будет следовать тому же процессу и попытается получить символы также, как и при отладке обычного проекта. Поскольку маловероятно, что файлы PDB были распространены вместе с EXE-файлом, возможно, вы захотите найти их в сборке или, что еще лучше, на сервере символов. Дополнительную информацию и рекомендации по использованию символов можно найти в этом блоге.
Для эффективной отладки вам также понадобится исходный код, который использовался для сборки EXE, или даже для нескольких файлов, которые вас интересуют. Вам нужно найти эти файлы и открыть их в Visual Studio. Если исходный код не совпадает с исходным кодом, который был собран, EXE Visual Studio предупредит вас, когда вы попытаетесь вставить точку останова, и точка останова не будет привязана. Это поведение может быть изменено в окне Settings peek window. В окне просмотра параметров щелкните текст ссылки Must match source, а затем установите флажок, чтобы разрешить несоответствующий источник, как показано ниже. Конечно, с несоответствующим источником вы никогда не знаете, что произойдет, так что используйте это только на свой страх и риск.

Если EXE был собран с SourceLink, то информация об источнике будет включена в PDB, и Visual Studio попытается загрузить источник автоматически. Это действительно хорошая причина использовать SourceLink с вашими проектами. Даже если у вас есть локальный набор, у вас может не быть той версии, которая использовалась для сборки двоичного файла. SourceLink — ваш надежный способ убедиться, что правильный источник связан с правильным двоичным файлом.
Если вы не можете получить исходный код, у вас еще есть несколько вариантов:
Наконец, если вам нужно передать какие-либо аргументы в отлаживаемый EXE-файл, вы можете настроить их вместе с другими параметрами на странице Свойства проекта (Щелкните правой кнопкой мыши -> Свойства в узле проекта в обозревателе решений).
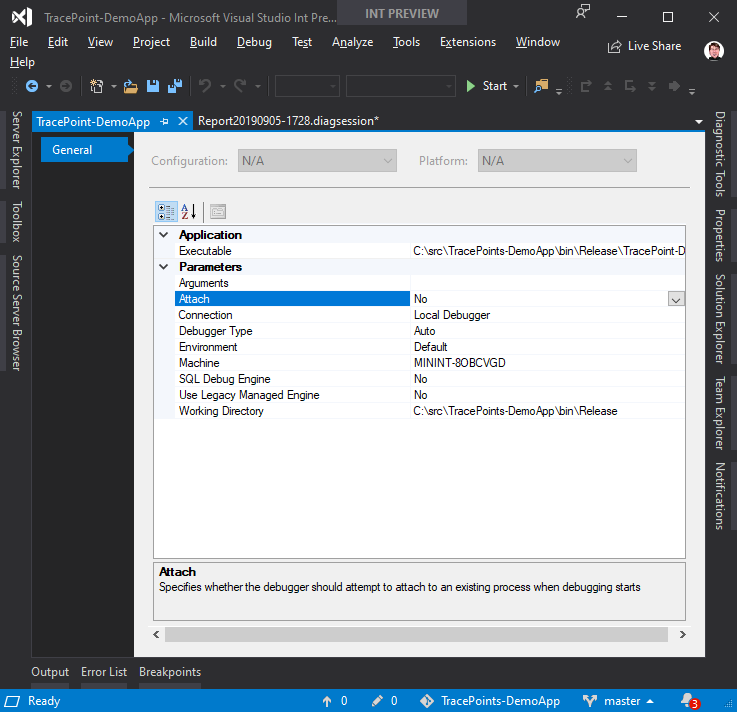
Вы также можете использовать инструменты профилирования с EXE-файлом, запустив их из Отладка -> Профилирование производительности. На странице запуска инструментов профилирования вы можете выбрать, какие инструменты использовать против EXE. Дополнительную информацию о профилировании можно найти в этих документах ( https://docs.microsoft.com/en-us/visualstudio/profiling/profiling-feature-tour?view=vs-2019).

Вот и все. Краткий обзор того, как вы можете использовать Visual Studio для отладки и профилирования приложений, которые вы не создаете и которые могут даже не иметь исходного кода. В следующий раз, когда вам понадобится отладить или профилировать EXE-файл, не забудьте, что вы можете открыть его как решение в Visual Studio!
В Visual Studio вы можете открыть любой EXE-файл как «проект». Просто перейдите в Файл -> Открыть -> Проект/Решение и перейдите к файлу .exe . Как если бы это был файл .sln . Visual Studio откроет этот EXE-файл как проект. Эта функция существует уже давно. Она работает на всех поддерживаемых в настоящее время версиях Visual Studio, и документация по ней находится на странице Отладка приложения, которое не является частью решения Visual Studio.

Отладка
Как и в обычном проекте, вы можете начать отладку с помощью F5, которая запустит EXE и подключит отладчик. Если вы хотите отладить запуск, вы можете запустить с помощью F11, который запустит EXE и остановится на первой строке пользовательского кода. Оба эти параметра доступны в контекстном меню для проекта EXE в окне Solution Explorer, как показано ниже:

Для отладки понадобятся символы, файлы PDB, для EXE и любых DLL, которые нужно отладить. Visual Studio будет следовать тому же процессу и попытается получить символы также, как и при отладке обычного проекта. Поскольку маловероятно, что файлы PDB были распространены вместе с EXE-файлом, возможно, вы захотите найти их в сборке или, что еще лучше, на сервере символов. Дополнительную информацию и рекомендации по использованию символов можно найти в этом блоге.
Для эффективной отладки вам также понадобится исходный код, который использовался для сборки EXE, или даже для нескольких файлов, которые вас интересуют. Вам нужно найти эти файлы и открыть их в Visual Studio. Если исходный код не совпадает с исходным кодом, который был собран, EXE Visual Studio предупредит вас, когда вы попытаетесь вставить точку останова, и точка останова не будет привязана. Это поведение может быть изменено в окне Settings peek window. В окне просмотра параметров щелкните текст ссылки Must match source, а затем установите флажок, чтобы разрешить несоответствующий источник, как показано ниже. Конечно, с несоответствующим источником вы никогда не знаете, что произойдет, так что используйте это только на свой страх и риск.

Если EXE был собран с SourceLink, то информация об источнике будет включена в PDB, и Visual Studio попытается загрузить источник автоматически. Это действительно хорошая причина использовать SourceLink с вашими проектами. Даже если у вас есть локальный набор, у вас может не быть той версии, которая использовалась для сборки двоичного файла. SourceLink — ваш надежный способ убедиться, что правильный источник связан с правильным двоичным файлом.
Если вы не можете получить исходный код, у вас еще есть несколько вариантов:
- Используйте инструмент для декомпиляции сборок обратно в C#, который вы можете перекомпилировать в новую сборку, чтобы исправить старую.
- ILSpy — отличный выбор для этого, но есть и множество других хороших платных и бесплатных инструментов.
- Используйте окно инструмента «Disassembly» в Visual Studio.
- Документ Source Not Found содержит ссылку на view disassembly. Имейте в виду, что если вы привыкли к отладке кода на C#, представление о разборке (view disassembly) является крайним средством.
Наконец, если вам нужно передать какие-либо аргументы в отлаживаемый EXE-файл, вы можете настроить их вместе с другими параметрами на странице Свойства проекта (Щелкните правой кнопкой мыши -> Свойства в узле проекта в обозревателе решений).
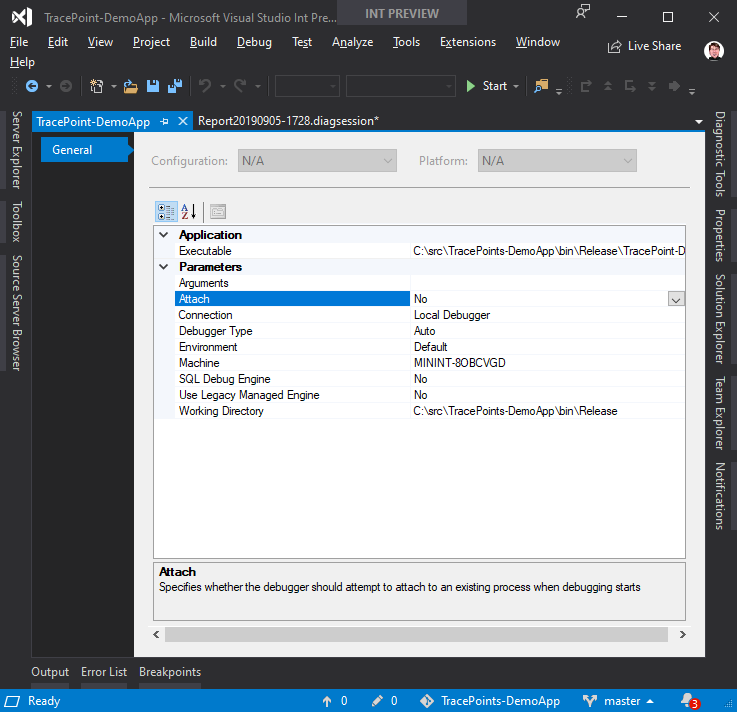
Профилирование
Вы также можете использовать инструменты профилирования с EXE-файлом, запустив их из Отладка -> Профилирование производительности. На странице запуска инструментов профилирования вы можете выбрать, какие инструменты использовать против EXE. Дополнительную информацию о профилировании можно найти в этих документах ( https://docs.microsoft.com/en-us/visualstudio/profiling/profiling-feature-tour?view=vs-2019).

Заключение
Вот и все. Краткий обзор того, как вы можете использовать Visual Studio для отладки и профилирования приложений, которые вы не создаете и которые могут даже не иметь исходного кода. В следующий раз, когда вам понадобится отладить или профилировать EXE-файл, не забудьте, что вы можете открыть его как решение в Visual Studio!


tangro
Файлы PDB это и есть символы.
lamer84
Это не перечисление, это запятыми выделено уточнение. Можно с помощью тире, можно с помощью запятых.