С последним патчем в Zimbra Collaboration Suite Open-Source Edition 8.8.15 LTS была добавлена полноценная поддержка «долгоиграющего» релиза операционной системы Ubuntu 18.04 LTS. Благодаря этому системные администраторы могут создавать серверные инфраструктуры с Zimbra OSE, которые будут поддерживаться и получать обновления безопасности вплоть до конца 2022 года. Возможность внедрить на своем предприятии систему совместной работы, которая будет оставаться актуальной на протяжении более трех лет, и при этом не потребует значительных трудозатрат для обслуживания — это отличная возможность для предприятия снизить стоимость владения ИТ-инфраструктурой, а для SaaS-провайдеров такой вариант внедрения Zimbra OSE позволит предложить клиентам более выгодные для них, но при этом более маржинальные для провайдера тарифы. Давайте же разберемся в том, как следует устанавливать Zimbra OSE 8.8.15 на Ubuntu 18.04.

Системные требования к серверу для установки Zimbra OSE включают в себя наличие 4-ядерного процессора, 8 гигабайтов RAM, 50 гигабайтов места на жестком диске, а также FQDN, перенаправляющий DNS-сервер и MX-запись. Сразу отметим, что «бутылочным горлышком», ограничивающим быстродействие Zimbra OSE обычно становится не процессор или оперативная память, а жесткий диск. Именно поэтому будет разумным приобрести для сервера скоростной SSD, который не сильно скажется на общей стоимости сервера, но при этом значительно увеличит производительность и отзывчивость Zimbra OSE. Давайте же создадим сервер c Ubuntu 18.04 LTS и Zimbra Collaboration Suite 8.8.15 LTS на борту и доменным именем mail.company.ru.
Наибольшую сложность при установки Zimbra для новичков представляет из себя создание FQDN и перенаправляющего DNS-сервера. Для того, чтобы все работало, создадим DNS-сервер на основе утилиты dnsmasq. Для этого сперва отключим службу systemd-resolved. Делается это при помощи команд sudo systemctl disable systemd-resolved и sudo systemctl stop systemd-resolved. Также удалим файл resolv.conf с помощью команды sudo rm /etc/resolv.conf и тут же создадим новый с помощью команды echo «nameserver 8.8.8.8» > /etc/resolv.conf.
После того как эта служба будет отключена, необходимо будет установить dnsmasq. Делается это при помощи команды sudo apt-get install dnsmasq. После того, как установка завершится, необходимо настроить dnsmasq посредством редактирования конфигурационного файла /etc/dnsmasq.conf. В результате должно получиться что-то вроде этого:
Благодаря этому мы задали адрес сервера с Zimbra, настроили перенаправляющий DNS-сервер и MX-запись, а теперь можем перейти к другим настройкам.
При помощи команды sudo hostnamectl set-hostname mail.company.ru зададим доменное имя для сервера с Zimbra OSE, а затем добавим соответствующую информацию в /etc/hosts при помощи команды echo "***.16.128.192 mail.company.ru" | sudo tee -a /etc/hosts.
После этого нам останется лишь перезапустить службу dnsmasq при помощи команды sudo systemctl restart dnsmasq и добавить A- и MX-записи при помощи команд dig A mail.company.ru и dig MX company.ru. После того, как все это будет сделано, можно приступить к установке самой Zimbra Collaboration Suite Open-Source Edition.
Установка Zimbra OSE начинается со скачивания дистрибутива. Сделать это можно при помощи команды wget files.zimbra.com/downloads/8.8.15_GA/zcs-8.8.15_GA_3869.UBUNTU18_64.20190917004220.tgz. После того, как дистрибутив скачается, необходимо будет его распаковать при помощи команды tar xvf zcs-8.8.15_GA_3869.UBUNTU18_64.20190917004220.tgz. После того, как распаковка завершится, необходимо будет перейти в распакованную папку при помощи команды cd zcs*/, а затем запустить установочный скрипт с помощью команды ./install.sh.
После запуска инсталлятора вам необходимо будет принять условия использования, а также согласиться на использование официальных репозиториев Zimbra для установки обновлений. После этого вам будет предложено выбрать пакеты для установки. Когда пакеты будут выбраны, появится предупреждение о том, что в ходе установки система будет изменена. После того, как пользователь согласится с внесением изменений, начнется загрузка недостающих модулей и обновлений, а также их установка. По завершении установки инсталлятор предложит произвести первоначальную настройку Zimbra OSE. На данном этапе необходимо будет задать пароль администратора. Для этого необходимо перейти сперва в 7 пункт меню, а затем выбрать пункт 4. После этого установка Zimbra Open-Source Edition завершится.
После того, как установка Zimbra OSE закончится, останется лишь открыть необходимые для ее работы веб-порты. Сделать это можно при помощи штатного брандмауэра Ubuntu под названием ufw. Для того, чтобы все заработало, необходимо Сперва разрешить неограниченный доступ из административной подсети при помощи команды ufw allow from 192.168.0.1/24, а затем в конфигурационном файле /etc/ufw/applications.d/zimbra создать профиль Zimbra:
Затем при помощи команды sudo ufw allow Zimbra необходимо активировать созданный профиль Zimbra, а затем перезапустить ufw при помощи команды sudo ufw enable. Также откроем доступ к серверу по SSH при помощи команды sudo ufw allow ssh. После того как необходимые порты открыты, можно получить доступ к консоли администрирования Zimbra. Для этого необходимо в адресной строке браузера набрать mail.company.ru:7071, или, в случае использования прокси, mail.company.ru:9071, а затем качестве имени пользователя ввести admin, а в качестве пароля тот, пароль, который задавался вами при установке Zimbra.
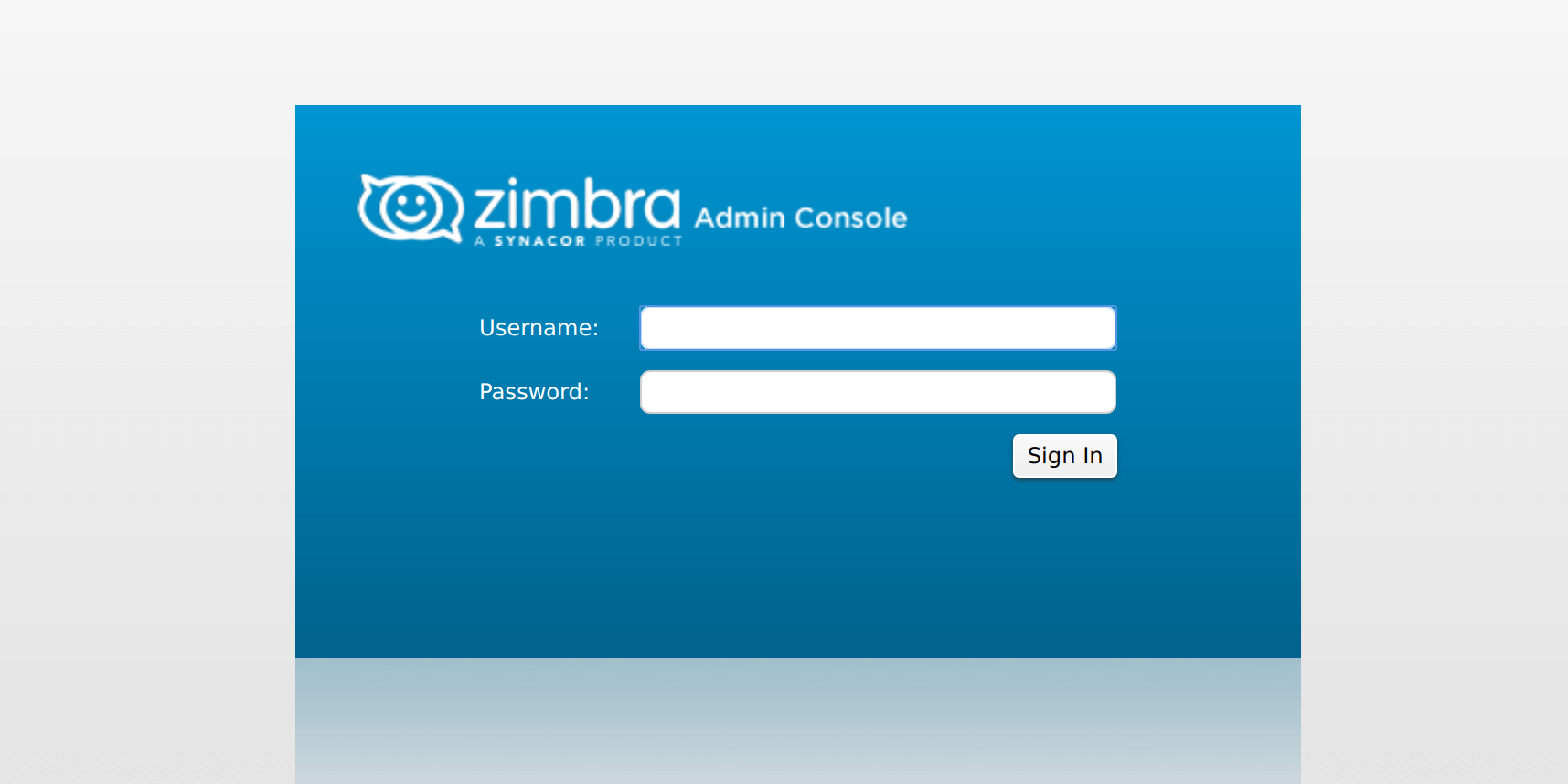
После завершения установки Zimbra OSE, в инфраструктуре вашего предприятия появится полноценное решение для электронной почты и совместной работы. Однако возможности вашего почтового сервера можно значительно расширить за счет использования расширений Zextras Suite Pro. Они позволяют добавить в Zimbra Collaboration Suite Open-Source Edition поддержку мобильных устройств, совместной работы с документами, таблицами и презентациями, а при желании в Zimbra OSE можно добавить поддержку текстовых и видеочатов, а также видеоконференцсвязи.
Установить Zextras Suite Pro довольно просто для этого достаточно скачать дистрибутив с официального сайта Zextras при помощи команды wget www.zextras.com/download/zextras_suite-latest.tgz, затем распаковать данный архив tar xfz zextras_suite-latest.tgz, перейти в папку с распакованными файлами cd zextras_suite/ и запустить установочный скрипт при помощи команды ./install.sh all. После этого останется лишь очистить кэш Zimbra OSE с помощью команды zmprov fc zimlet и можно начинать использовать Zextras Suite.
Отметим, что для работы расширения Zextras Docs, которое дает возможность сотрудникам предприятия совместно работать над текстовыми документами, таблицами и презентациями, необходимо установить отдельное серверное приложение. На сайте Zextras можно скачать его дистрибутив для операционной системы Ubuntu 18.04 LTS. Кроме того, функциональность решения для онлайн общения между сотрудниками Zextras Team доступна на мобильных устройствах с помощью приложения, которое также можно абсолютно бесплатно скачать из Google Play и Apple AppStore. Кроме того имеется мобильное приложение для доступа к облачному хранилищу Zextras Drive, которое также доступно для iPhone, iPad и устройств на Android.
Таким образом, установив Zimbra OSE 8.8.15 LTS и Zextras Suite Pro на Ubuntu 18.04 LTS можно получить полнофункциональное решение для совместной работы, которое за счет долгого срока поддержки и низкой стоимости лицензирования позволит значительно снизить стоимость владения ИТ-инфраструктурой предприятия.
По всем вопросам, связанными c Zextras Suite вы можете обратиться к Представителю компании «Zextras» Екатерине Триандафилиди по электронной почте katerina@zextras.com

Системные требования к серверу для установки Zimbra OSE включают в себя наличие 4-ядерного процессора, 8 гигабайтов RAM, 50 гигабайтов места на жестком диске, а также FQDN, перенаправляющий DNS-сервер и MX-запись. Сразу отметим, что «бутылочным горлышком», ограничивающим быстродействие Zimbra OSE обычно становится не процессор или оперативная память, а жесткий диск. Именно поэтому будет разумным приобрести для сервера скоростной SSD, который не сильно скажется на общей стоимости сервера, но при этом значительно увеличит производительность и отзывчивость Zimbra OSE. Давайте же создадим сервер c Ubuntu 18.04 LTS и Zimbra Collaboration Suite 8.8.15 LTS на борту и доменным именем mail.company.ru.
Наибольшую сложность при установки Zimbra для новичков представляет из себя создание FQDN и перенаправляющего DNS-сервера. Для того, чтобы все работало, создадим DNS-сервер на основе утилиты dnsmasq. Для этого сперва отключим службу systemd-resolved. Делается это при помощи команд sudo systemctl disable systemd-resolved и sudo systemctl stop systemd-resolved. Также удалим файл resolv.conf с помощью команды sudo rm /etc/resolv.conf и тут же создадим новый с помощью команды echo «nameserver 8.8.8.8» > /etc/resolv.conf.
После того как эта служба будет отключена, необходимо будет установить dnsmasq. Делается это при помощи команды sudo apt-get install dnsmasq. После того, как установка завершится, необходимо настроить dnsmasq посредством редактирования конфигурационного файла /etc/dnsmasq.conf. В результате должно получиться что-то вроде этого:
server=8.8.8.8
listen-address=127.0.0.1
domain=company.ru # Define domain
mx-host=company.ru,mail.company.ru,0
address=/mail.company.ru/***.16.128.192Благодаря этому мы задали адрес сервера с Zimbra, настроили перенаправляющий DNS-сервер и MX-запись, а теперь можем перейти к другим настройкам.
При помощи команды sudo hostnamectl set-hostname mail.company.ru зададим доменное имя для сервера с Zimbra OSE, а затем добавим соответствующую информацию в /etc/hosts при помощи команды echo "***.16.128.192 mail.company.ru" | sudo tee -a /etc/hosts.
После этого нам останется лишь перезапустить службу dnsmasq при помощи команды sudo systemctl restart dnsmasq и добавить A- и MX-записи при помощи команд dig A mail.company.ru и dig MX company.ru. После того, как все это будет сделано, можно приступить к установке самой Zimbra Collaboration Suite Open-Source Edition.
Установка Zimbra OSE начинается со скачивания дистрибутива. Сделать это можно при помощи команды wget files.zimbra.com/downloads/8.8.15_GA/zcs-8.8.15_GA_3869.UBUNTU18_64.20190917004220.tgz. После того, как дистрибутив скачается, необходимо будет его распаковать при помощи команды tar xvf zcs-8.8.15_GA_3869.UBUNTU18_64.20190917004220.tgz. После того, как распаковка завершится, необходимо будет перейти в распакованную папку при помощи команды cd zcs*/, а затем запустить установочный скрипт с помощью команды ./install.sh.
После запуска инсталлятора вам необходимо будет принять условия использования, а также согласиться на использование официальных репозиториев Zimbra для установки обновлений. После этого вам будет предложено выбрать пакеты для установки. Когда пакеты будут выбраны, появится предупреждение о том, что в ходе установки система будет изменена. После того, как пользователь согласится с внесением изменений, начнется загрузка недостающих модулей и обновлений, а также их установка. По завершении установки инсталлятор предложит произвести первоначальную настройку Zimbra OSE. На данном этапе необходимо будет задать пароль администратора. Для этого необходимо перейти сперва в 7 пункт меню, а затем выбрать пункт 4. После этого установка Zimbra Open-Source Edition завершится.
После того, как установка Zimbra OSE закончится, останется лишь открыть необходимые для ее работы веб-порты. Сделать это можно при помощи штатного брандмауэра Ubuntu под названием ufw. Для того, чтобы все заработало, необходимо Сперва разрешить неограниченный доступ из административной подсети при помощи команды ufw allow from 192.168.0.1/24, а затем в конфигурационном файле /etc/ufw/applications.d/zimbra создать профиль Zimbra:
[Zimbra]
title=Zimbra Collaboration Server
description=Open source server for email, contacts, calendar, and more.
ports=25,80,110,143,443,465,587,993,995,3443,5222,5223,7071,9071/tcpЗатем при помощи команды sudo ufw allow Zimbra необходимо активировать созданный профиль Zimbra, а затем перезапустить ufw при помощи команды sudo ufw enable. Также откроем доступ к серверу по SSH при помощи команды sudo ufw allow ssh. После того как необходимые порты открыты, можно получить доступ к консоли администрирования Zimbra. Для этого необходимо в адресной строке браузера набрать mail.company.ru:7071, или, в случае использования прокси, mail.company.ru:9071, а затем качестве имени пользователя ввести admin, а в качестве пароля тот, пароль, который задавался вами при установке Zimbra.
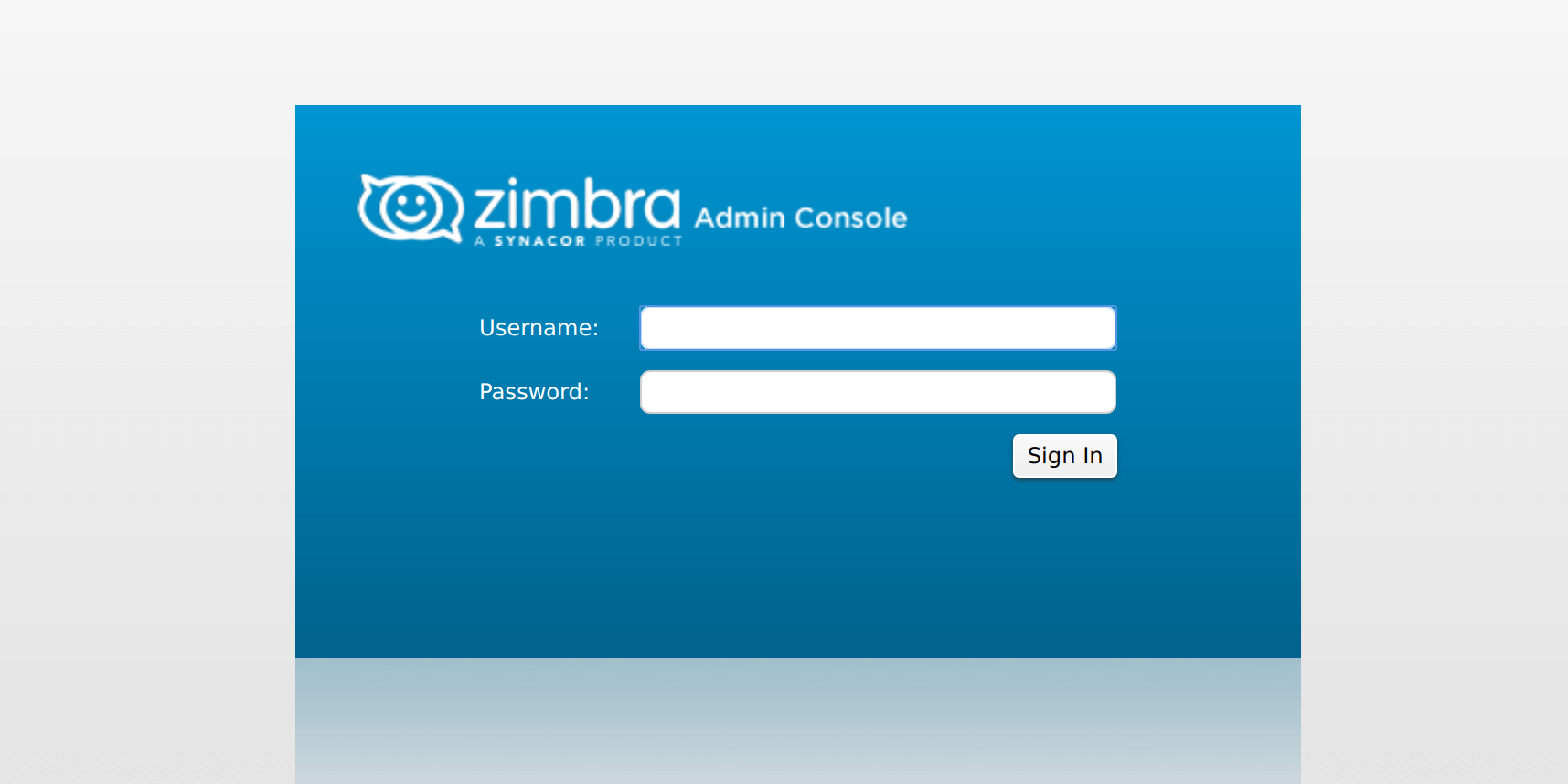
После завершения установки Zimbra OSE, в инфраструктуре вашего предприятия появится полноценное решение для электронной почты и совместной работы. Однако возможности вашего почтового сервера можно значительно расширить за счет использования расширений Zextras Suite Pro. Они позволяют добавить в Zimbra Collaboration Suite Open-Source Edition поддержку мобильных устройств, совместной работы с документами, таблицами и презентациями, а при желании в Zimbra OSE можно добавить поддержку текстовых и видеочатов, а также видеоконференцсвязи.
Установить Zextras Suite Pro довольно просто для этого достаточно скачать дистрибутив с официального сайта Zextras при помощи команды wget www.zextras.com/download/zextras_suite-latest.tgz, затем распаковать данный архив tar xfz zextras_suite-latest.tgz, перейти в папку с распакованными файлами cd zextras_suite/ и запустить установочный скрипт при помощи команды ./install.sh all. После этого останется лишь очистить кэш Zimbra OSE с помощью команды zmprov fc zimlet и можно начинать использовать Zextras Suite.
Отметим, что для работы расширения Zextras Docs, которое дает возможность сотрудникам предприятия совместно работать над текстовыми документами, таблицами и презентациями, необходимо установить отдельное серверное приложение. На сайте Zextras можно скачать его дистрибутив для операционной системы Ubuntu 18.04 LTS. Кроме того, функциональность решения для онлайн общения между сотрудниками Zextras Team доступна на мобильных устройствах с помощью приложения, которое также можно абсолютно бесплатно скачать из Google Play и Apple AppStore. Кроме того имеется мобильное приложение для доступа к облачному хранилищу Zextras Drive, которое также доступно для iPhone, iPad и устройств на Android.
Таким образом, установив Zimbra OSE 8.8.15 LTS и Zextras Suite Pro на Ubuntu 18.04 LTS можно получить полнофункциональное решение для совместной работы, которое за счет долгого срока поддержки и низкой стоимости лицензирования позволит значительно снизить стоимость владения ИТ-инфраструктурой предприятия.
По всем вопросам, связанными c Zextras Suite вы можете обратиться к Представителю компании «Zextras» Екатерине Триандафилиди по электронной почте katerina@zextras.com


MBear
Вы забыли упомянуть, что Zextras Suite Pro платное решение.
KaterinaZextras Автор
Доброе утро! Zextras Suite Pro можно бесплатно скачать с сайта Zextras, установить и пользоваться им в течение пробного периода, а уже потом принять решение о приобретении лицензии.