Всем привет!
Сегодня речь пойдет о работе с VMware vCloud Availability (vCAV). Этот продукт помогает организовать Disaster Recovery (DR) и миграцию в рамках нескольких площадок облачного провайдера или переехать/восстановиться в облако сервис-провайдера с on-premise площадок. vCAV встроен в панель vCloud Director, что позволяет клиентам публичных облаков самостоятельно управлять DR и миграцией своих виртуальных машин из привычного интерфейса.
В этой статье я приводил кейс, как мы мигрировали клиента между нашими площадками в Москве и Питере с помощью vCAV. Сегодня пошагово покажу, как настроить восстановление и миграцию виртуальных машин.

Для примера:


Для примера мы создали в vCloud Director три ресурсных пула для трех площадок: двух в Москве и одной в Питере.
Как работает vCAV
Для виртуальных машин, для которых нужно организовать миграцию или DR, настраивается репликация на резервную площадку. При проблемах с основной площадкой клиент самостоятельно запускает реплику и переключается на нее.
В vCAV работает репликация на уровне ПО, а не аппаратная, как в случае с другими DR-решениями, например, классическим катастрофоустойчивым облаком. Зато клиент полностью управляет процессом и по цене это доступнее (резервные мощности тарифицируются по модели PAYG).
В случаях DR и миграции нужно заранее позаботиться об организации сетевой части на резервной площадке. Об основных способах подключения к облаку писал здесь.
Настраиваем DR между разными площадками одного облака
В этом примере мы будем настраивать DR на площадке OST для виртуальной машины в NORD. В данном случае у нас будет одна организация с отдельными ресурсными пулами на каждой площадке.
Теперь мигрируем виртуальную машину с московской площадки в Питер.
На этом все. В следующей части рассмотрим настройку DR и миграцию с клиентских площадок on-premise в облако провайдера.
Сегодня речь пойдет о работе с VMware vCloud Availability (vCAV). Этот продукт помогает организовать Disaster Recovery (DR) и миграцию в рамках нескольких площадок облачного провайдера или переехать/восстановиться в облако сервис-провайдера с on-premise площадок. vCAV встроен в панель vCloud Director, что позволяет клиентам публичных облаков самостоятельно управлять DR и миграцией своих виртуальных машин из привычного интерфейса.
В этой статье я приводил кейс, как мы мигрировали клиента между нашими площадками в Москве и Питере с помощью vCAV. Сегодня пошагово покажу, как настроить восстановление и миграцию виртуальных машин.

Для примера:
- настроим восстановление ВМ c площадки NORD на площадку OST;
- смигрируем виртуальную машину из Питера в Москву.


Для примера мы создали в vCloud Director три ресурсных пула для трех площадок: двух в Москве и одной в Питере.
Как работает vCAV
Для виртуальных машин, для которых нужно организовать миграцию или DR, настраивается репликация на резервную площадку. При проблемах с основной площадкой клиент самостоятельно запускает реплику и переключается на нее.
В vCAV работает репликация на уровне ПО, а не аппаратная, как в случае с другими DR-решениями, например, классическим катастрофоустойчивым облаком. Зато клиент полностью управляет процессом и по цене это доступнее (резервные мощности тарифицируются по модели PAYG).
В случаях DR и миграции нужно заранее позаботиться об организации сетевой части на резервной площадке. Об основных способах подключения к облаку писал здесь.
Настраиваем DR между разными площадками одного облака
В этом примере мы будем настраивать DR на площадке OST для виртуальной машины в NORD. В данном случае у нас будет одна организация с отдельными ресурсными пулами на каждой площадке.
- В меню vCloud Director переходим в vCAV.
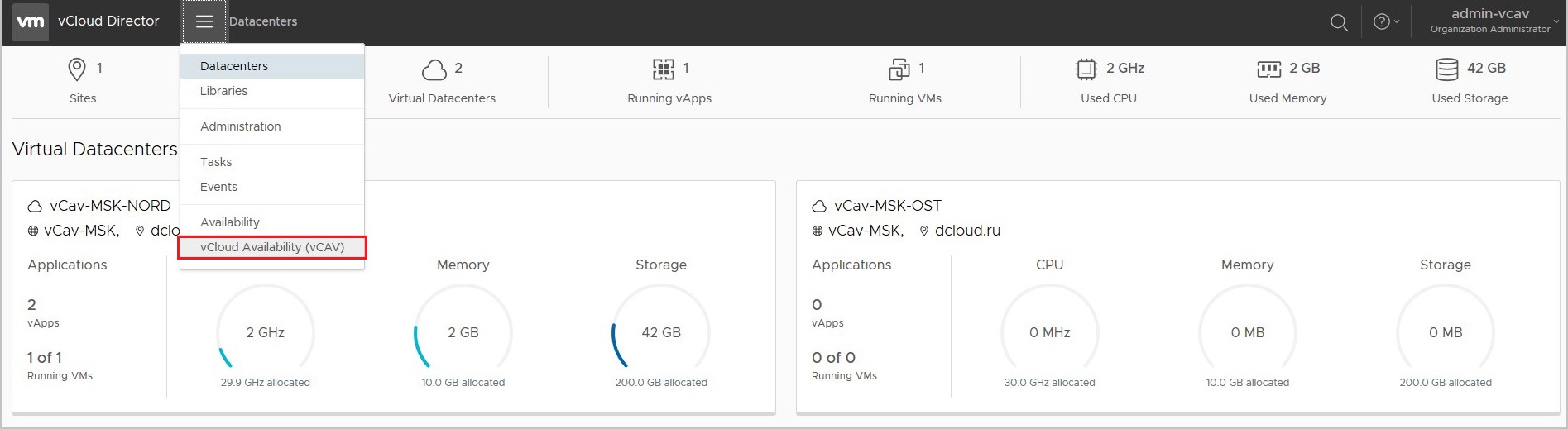
- Попадаем на главную страницу vCAV, где приведена основная информация о состоянии реплики. Переходим во вкладку Outgoing Replications – to Cloud.

- Создаем задание на репликацию из NORD в OST. Выбираем vApp или ВМ. Нажимаем New protection.

- На площадке NORD выбираем виртуальную машину, для которой будем настраивать репликацию.

- Выбираем площадку, куда будет реплицироваться выбранная виртуальная машина.
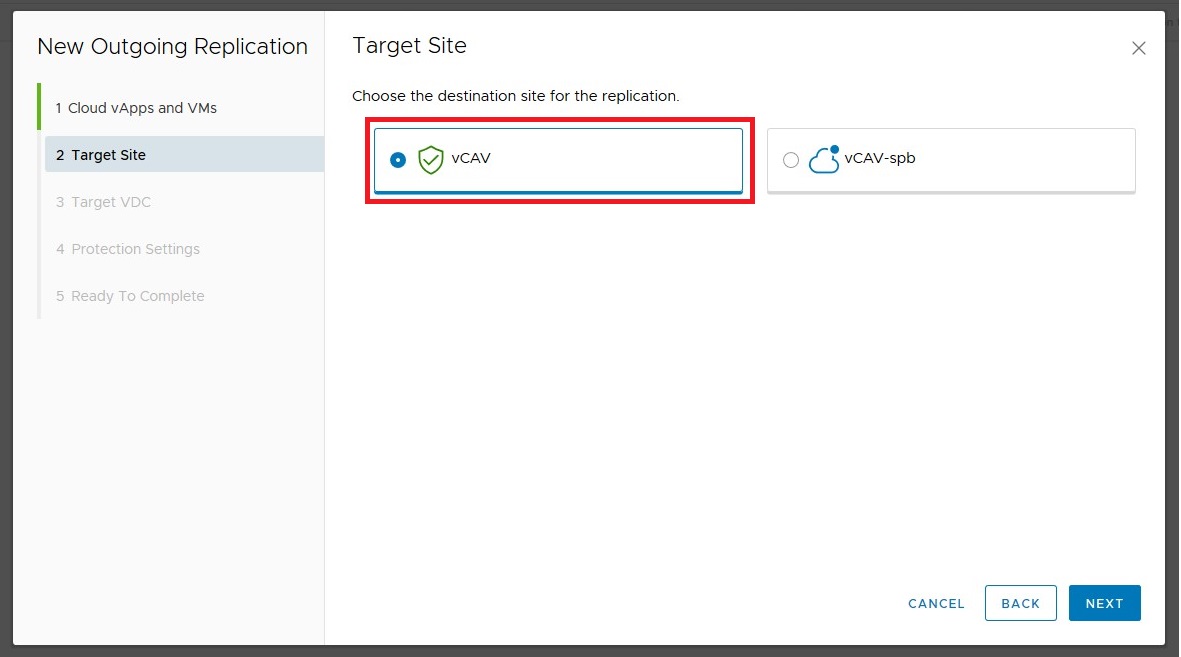
- Выбираем ресурсный пул на резервной площадке. В нашем случае это OST.
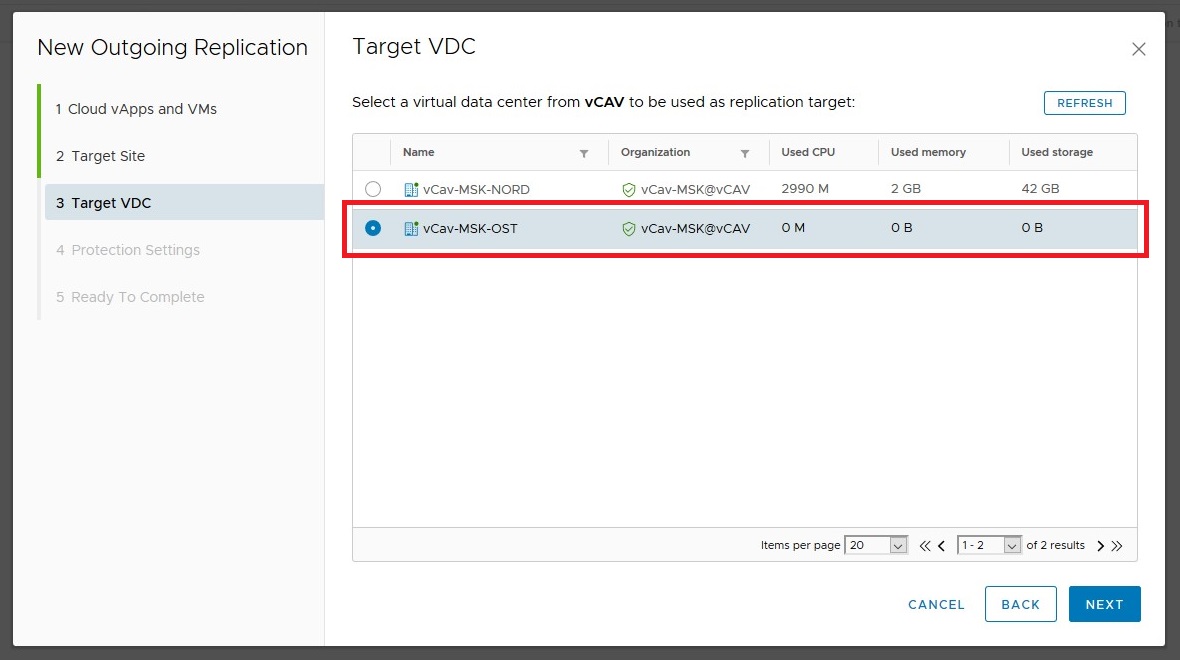
- Настраиваем параметры защиты:
- RPO. Минимальный доступный RPO – 5 минут.
- Storage Policy. Здесь можно поменять тип дисков в зависимости от того, что доступно на резервной площадке. Также можно использовать эту настройку для экономии, например: на основной площадке работают SSD, а на резервной – SATA.
- Retention policy. Выбираем количество точек восстановления и период. Можно выбрать до 24 точек восстановления.
- Enable quiesce. Эта опция поможет сохранить консистентность на уровне приложения при создании реплики.
- Advanced. Позволяет исключить какие-то диски из репликации либо задать для них специальное расписание.

- Проверяем и жмем Finish.

- Наше задание на репликацию виртуальной машины готово. В столбце Replication state можно посмотреть статус задания репликации.

- Ждем завершения синхронизации, и можно запускать реплику. Нажимаем Failover.

- В настройках восстановления можно:
- убрать ненужные точки восстановления – Consolidate VM disks;
- сразу включить vApps – Power on recovered vApps;
- выбрать другую сеть – Connect all VMs to network.
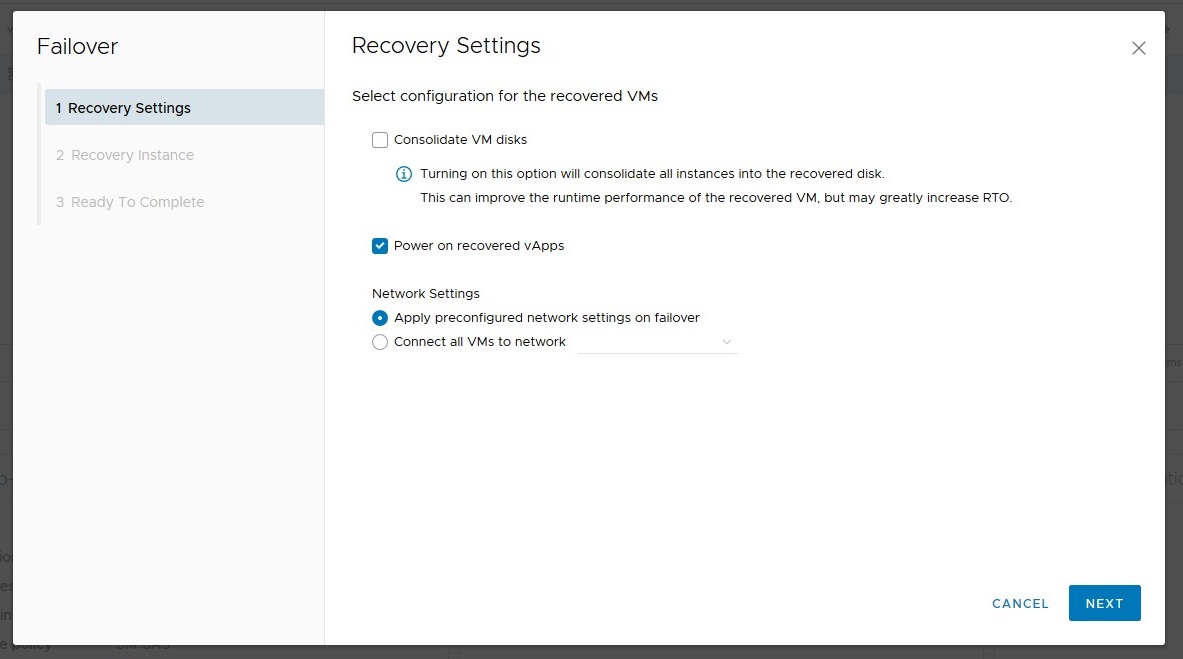
- Выбираем точку восстановления.

- Проверяем и жмем Finish.

- Заходим в организацию на площадке OST. Видим, что реплика запущена.
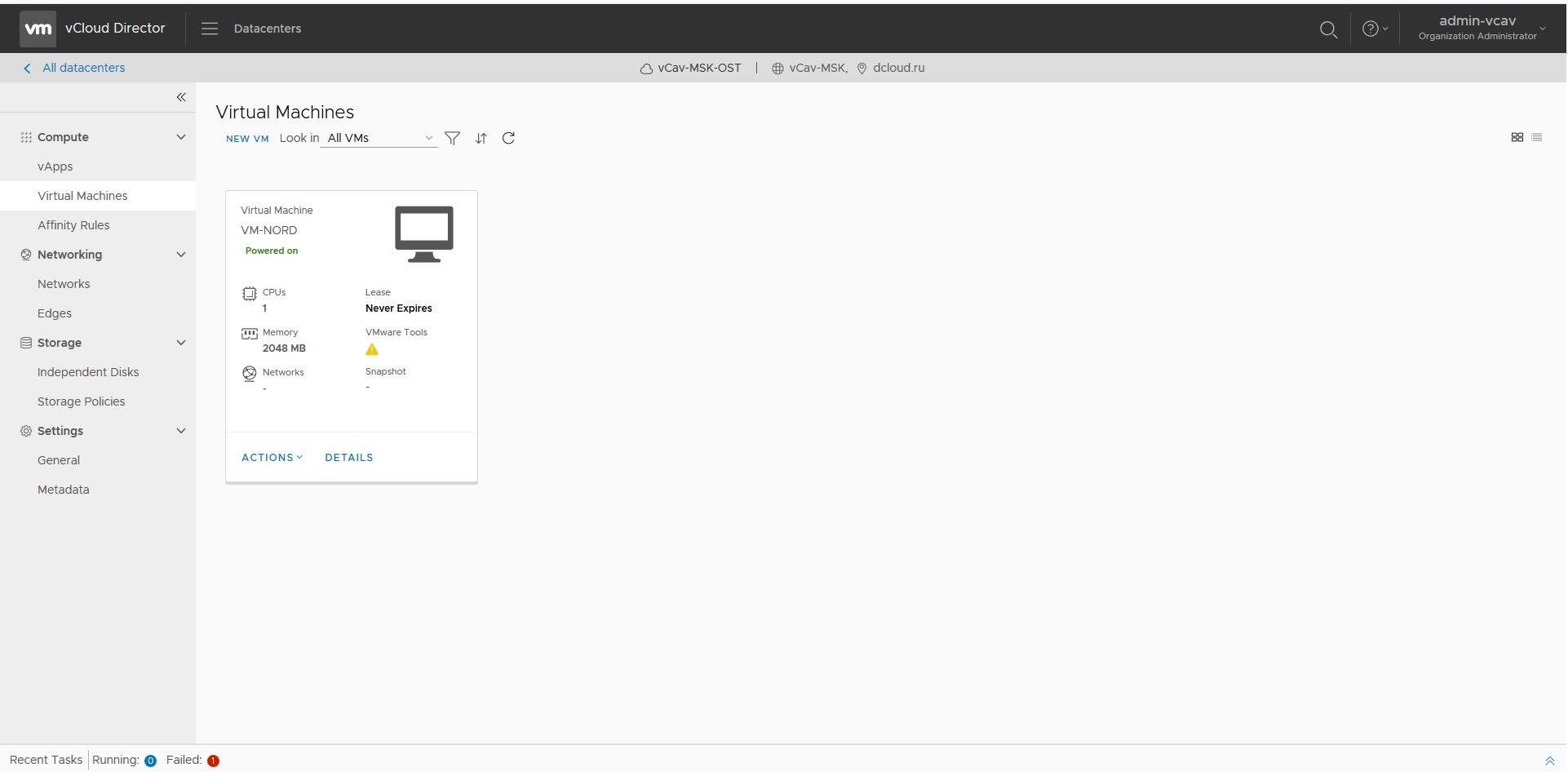
- Для того чтобы переключить направление репликации в обратную сторону, после операции Failover нажимаем Reverse.
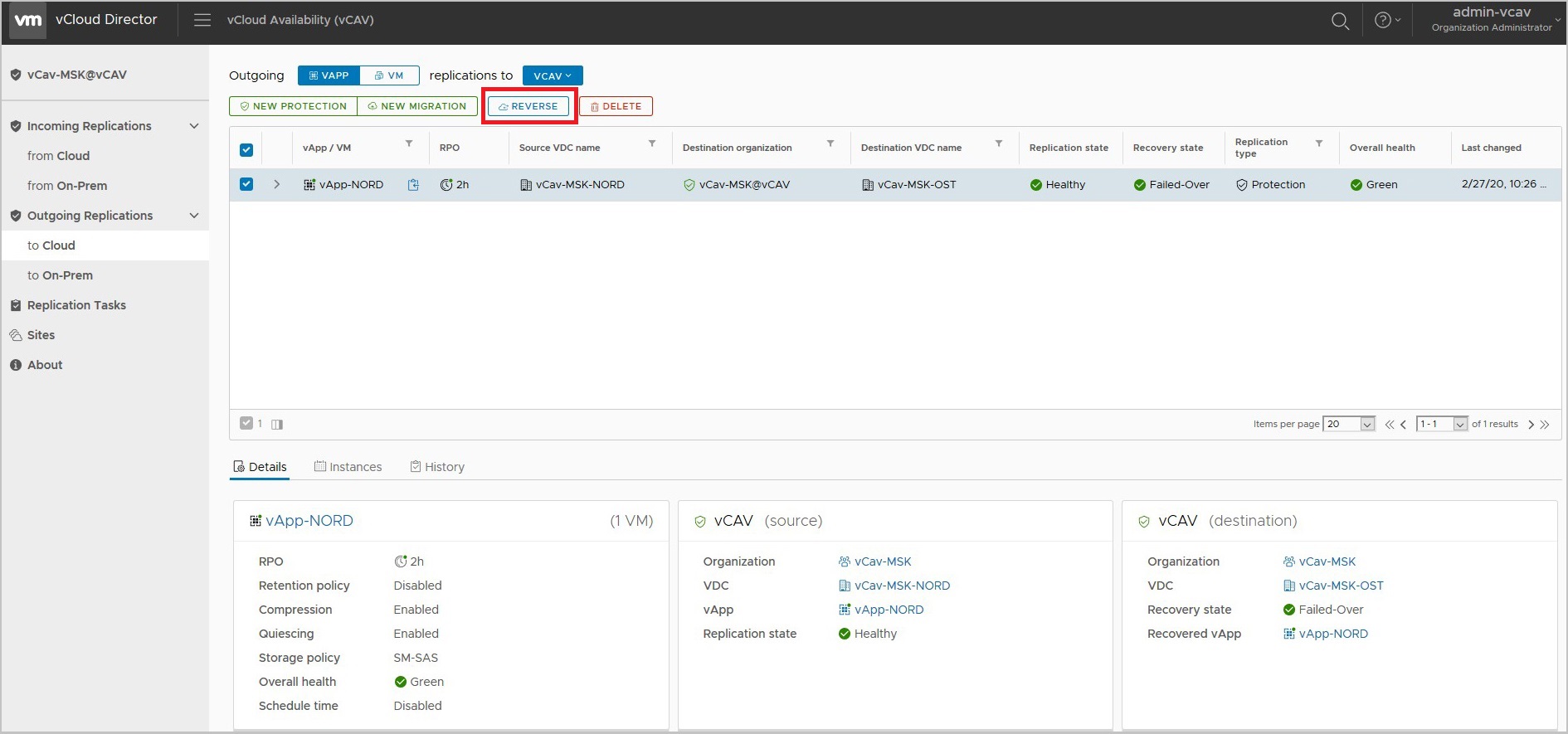
- В результате будет пересоздано задание репликации из OST в NORD. Исходная ВМ в NORD будет удалена.

- Задание пересоздано, исходной площадкой стал OST, а резервной – NORD.
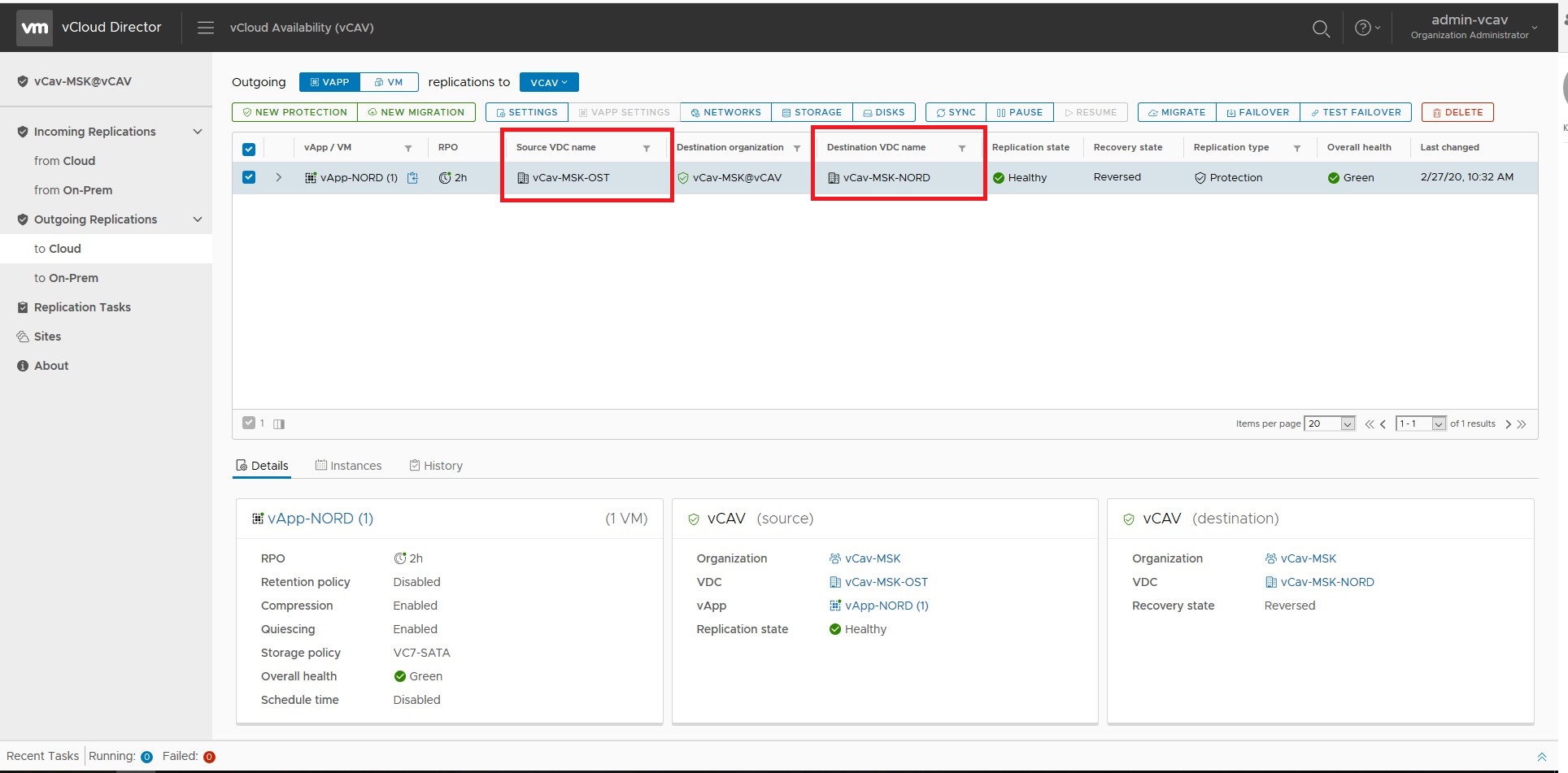
- Восстановление можно протестировать, нажав на Test Failover.

- В итоге у нас будет запущена копия ВМ на площадке OST.

- После того, как мы все проверили, жмем Test Cleanup. Так мы удалим копию ВМ после теста.

- После подтверждения ВМ будет удалена.

Настраиваем миграцию виртуальных машин между площадками
Теперь мигрируем виртуальную машину с московской площадки в Питер.
- Для этого в интерфейсе vCAV нажимаем New Migration.
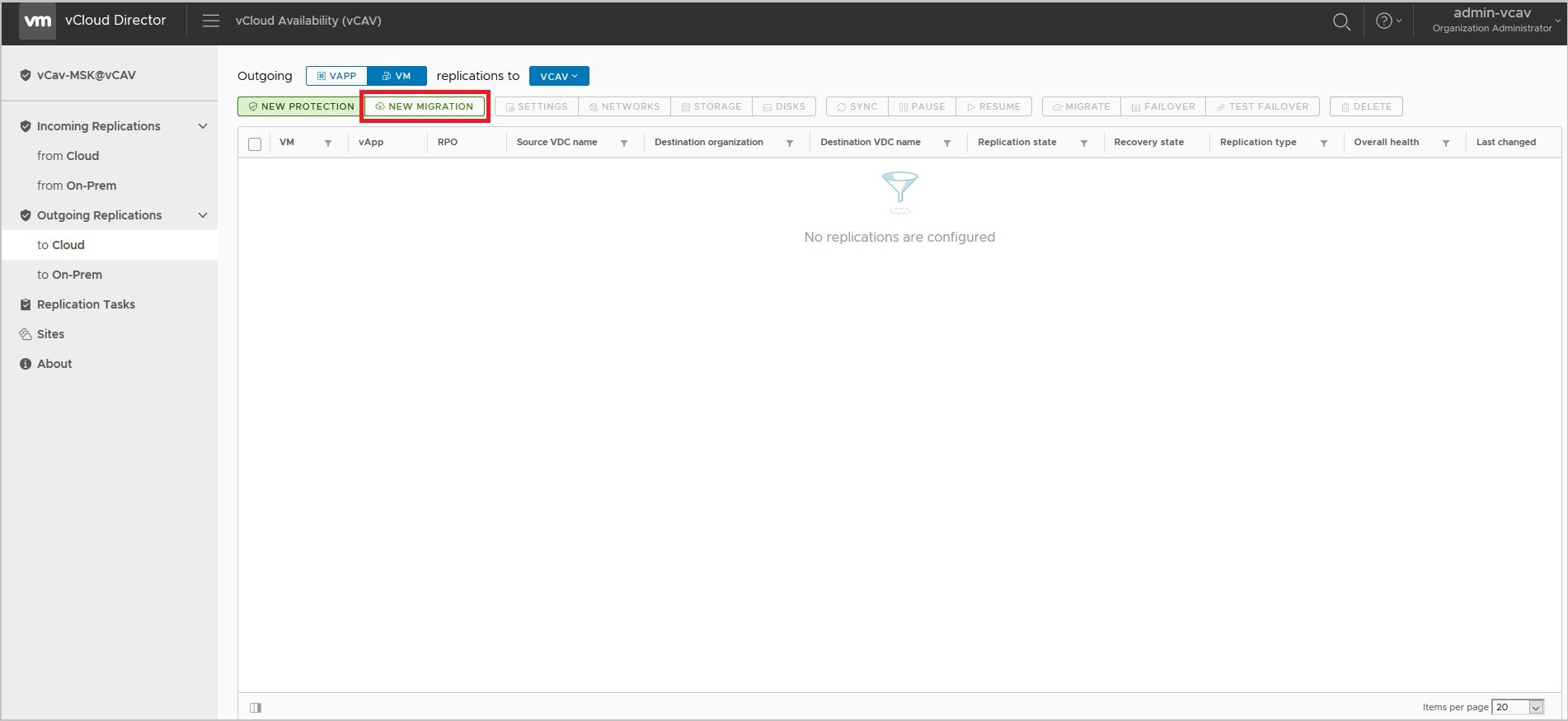
- Выбираем ВМ в OST, которая переедет на площадку в Питере.

- Выбираем облако в СПб.

- Выбираем пул ресурсов.
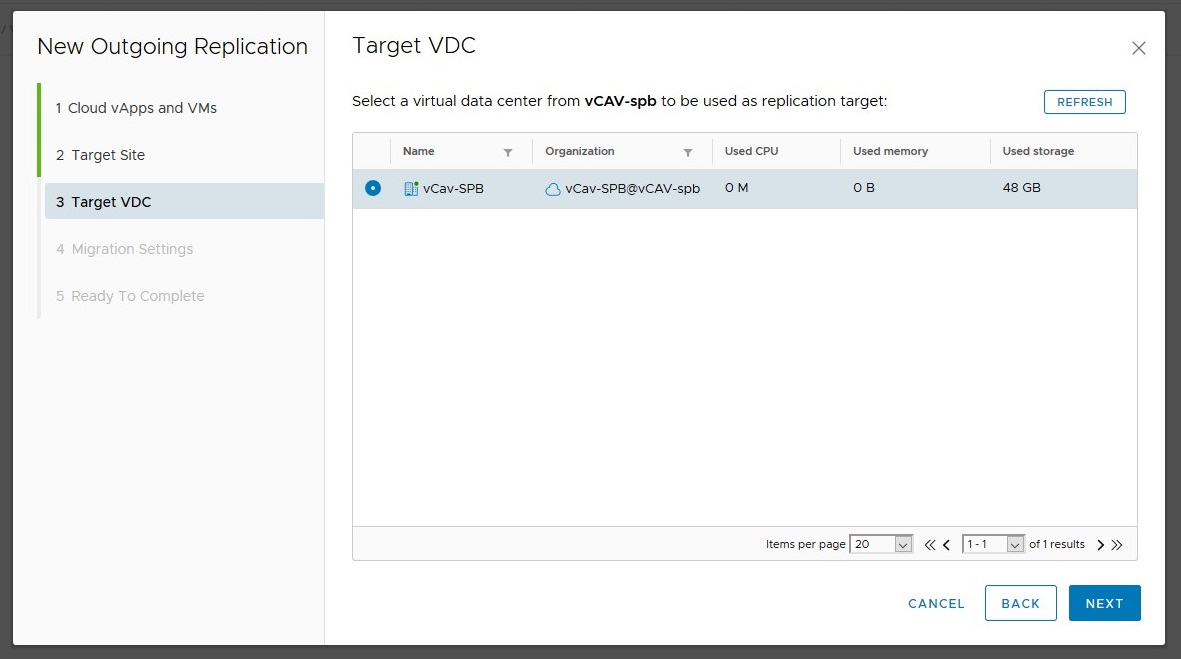
- Выбираем тип диска.

- Проверяем настройки и жмем Finish.
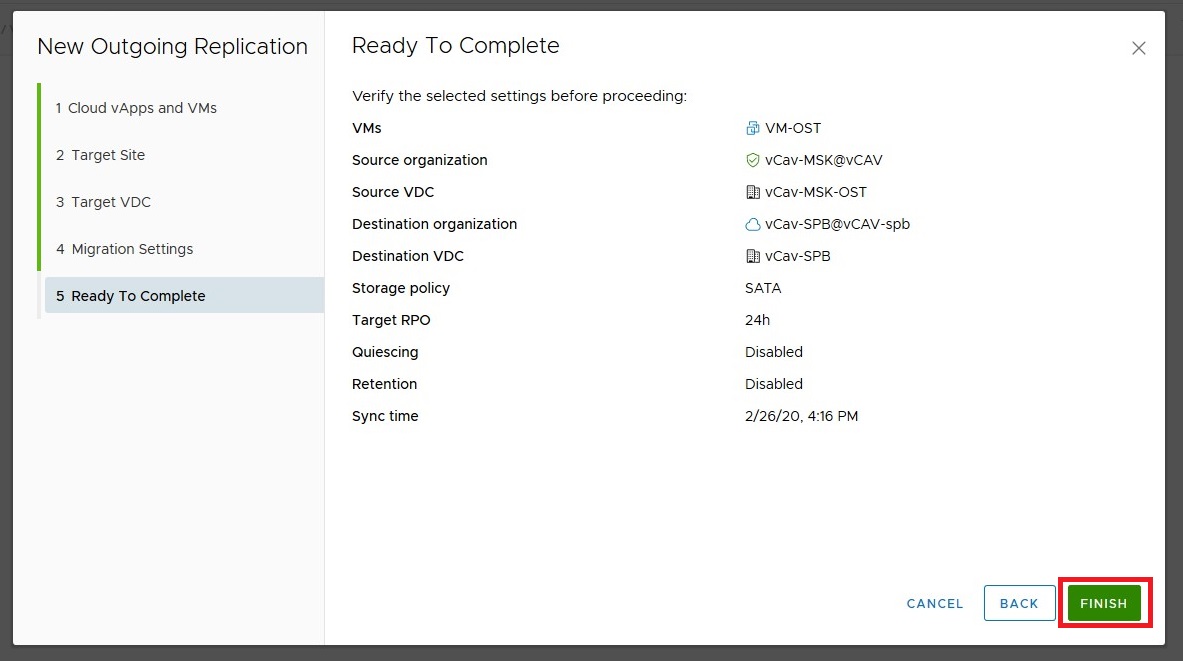
- Задание готово. Нажимаем Migrate.

- Отмечаем требуемые опции. Тут все то же самое, что и при настройке DR. Единственное – виртуальные машины, которые мы мигрируем, после успешного переезда будут выключены.

- Жмем Finish.

- Процесс миграции пошел.

- После завершения миграции в облаке СПб появляется наша ВМ.
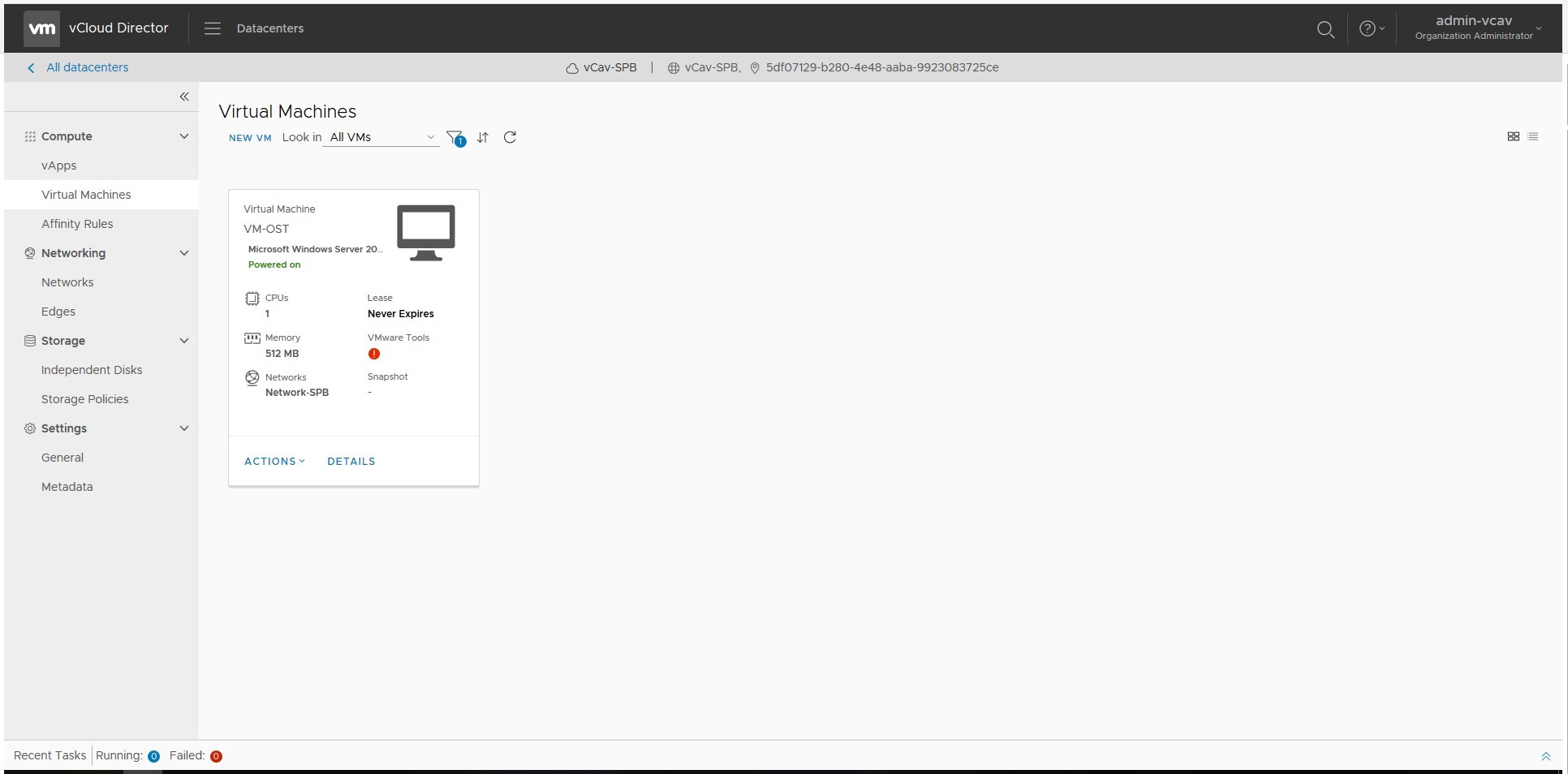
- На площадке OST остается выключенная ВМ.

На этом все. В следующей части рассмотрим настройку DR и миграцию с клиентских площадок on-premise в облако провайдера.

