Привет! В прошлом посте я рассказал о возможностях VMware vCloud Availability (vCAV) и показал, как организовать Disaster Recovery (DR) и миграцию в рамках нескольких площадок облачного провайдера. Сегодня посмотрим, как с помощью vCAV восстановиться или просто смигрировать в облако сервис-провайдера с on-premise-площадки. В нашем примере будем настраивать DR с локальной площадки заказчика в облако в СПб.

На этапе подготовки нужно решить, как обеспечить доступ к серверам после их восстановления в облаке. Для этого нужно организовать сетевую связность между локальной площадкой и облаком. Об основных способах подключения к облаку я писал здесь.
Для удобства сделал быструю навигацию по инструкции:
Чтобы подготовить on-premise-площадку к переезду или восстановлению, необходимо развернуть и настроить виртуальную машину с vCloud Availability Appliance for Tenants.
При необходимости можно сделать обратное переключение из облака на локальную площадку.

В этих статьях мы рассмотрели основные сценарии использования vCAV и показали, как легко защитить свою инфраструктуру или выполнить миграцию.
Инструмент несложен в настройке, и главное — можно самостоятельно управлять процессом репликации.

На этапе подготовки нужно решить, как обеспечить доступ к серверам после их восстановления в облаке. Для этого нужно организовать сетевую связность между локальной площадкой и облаком. Об основных способах подключения к облаку я писал здесь.
Для удобства сделал быструю навигацию по инструкции:
- установка и настройка vCloud Availability Appliance for Tenants;
- создание DR-задания;
- тестовое восстановление;
- аварийное переключение между площадками.
- обратное переключение.
Настраиваем vCloud Availability Appliance for Tenants на локальной площадке
Чтобы подготовить on-premise-площадку к переезду или восстановлению, необходимо развернуть и настроить виртуальную машину с vCloud Availability Appliance for Tenants.
- Загружаем шаблон виртуальной машины с сайта VMware.

- В vCenter выбираем контейнер для размещения виртуальной машины. Это может быть дата-центр, папка, кластер или ресурс-пул. По правой кнопке выбираем пункт Deploy OVF Template и загружаем файл шаблона.
Дальше идем по стандартному алгоритму загрузки шаблона:
- выбираем шаблон,
- задаем имя виртуальной машины,
- выбираем папку и ресурсный пул,
- принимаем лицензионное соглашение,
- выбираем хранилище,
- прописываем сетевые параметры.
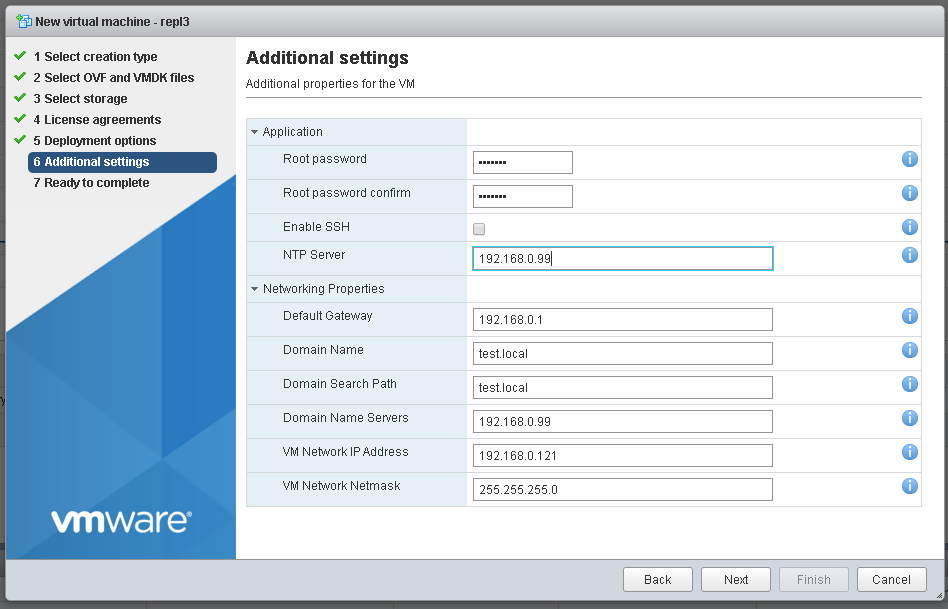
- выбираем шаблон,
- Проверяем и жмем Finish.

- Запускаем виртуальную машину. В строке браузера вводим адрес установленного апплаенса vCAV https://*IP-адрес-виртуалки*/ui/admin.
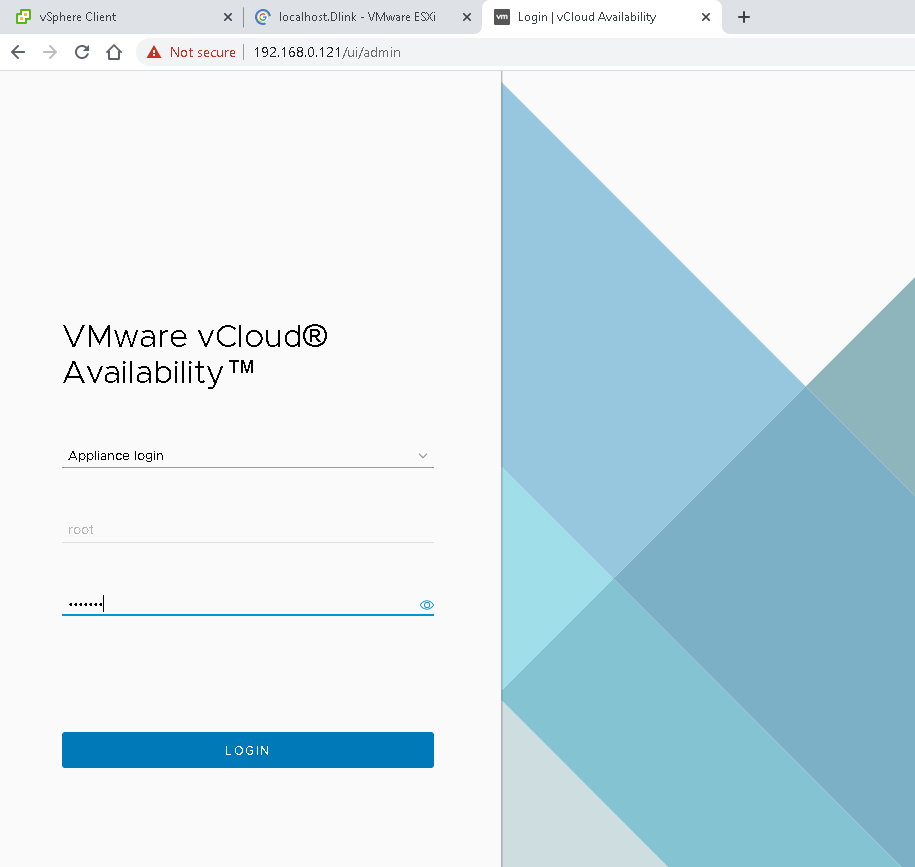
Задаем пароль.
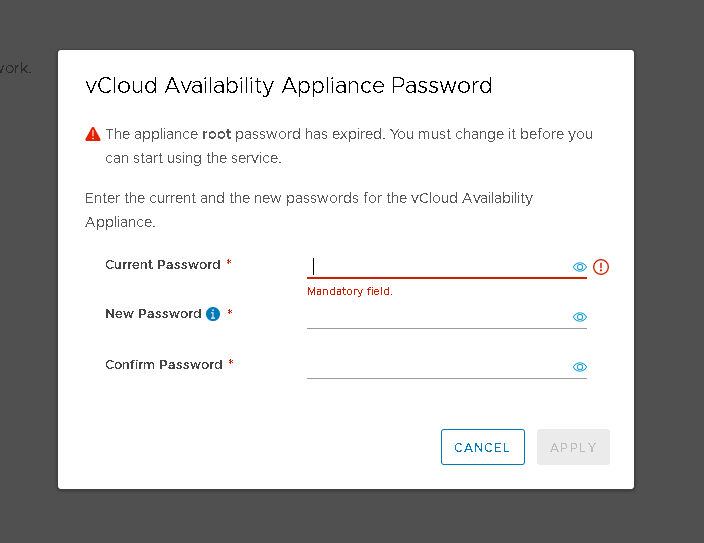
- Здесь же в браузере запускаем мастер настройки — Initial Setup Wizard.

- Задаем имя для локальной площадки.
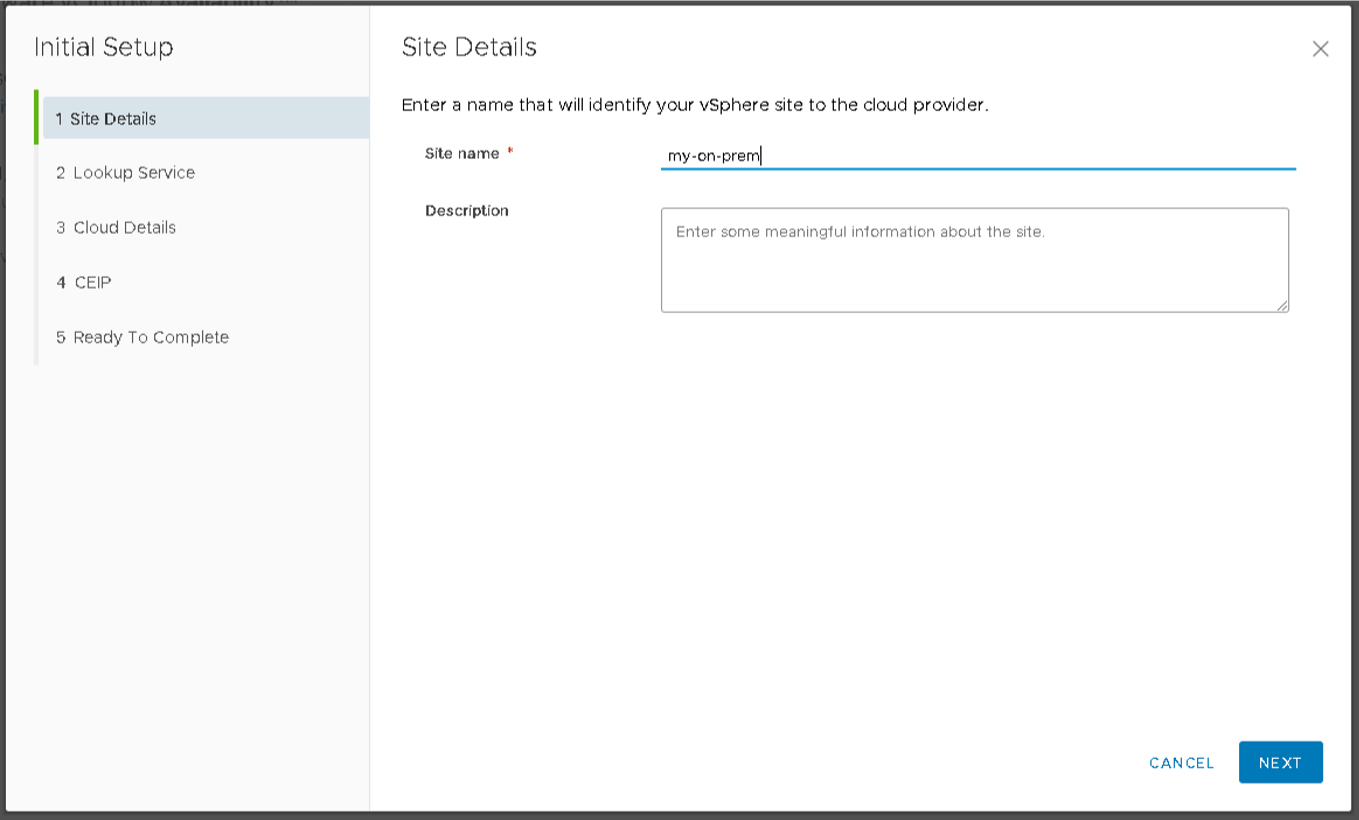
- Указываем параметры подключения к локальному vCenter:
- адрес lookup-сервиса,
- имя и пароль администратора vCenter.
Если инсталляция включает раздельный Platform Service Controller (PSC), то адрес lookup-сервиса совпадает с адресом PSC.

- Принимаем сертификат vCenter.

- Указываем адрес для подключения к облаку и логин-пароль администратора организации в vCloud Director. Для нашего примера укажем облако в СПб.
Здесь же активируем опцию Allow access from cloud, чтобы администратор vCloud Director мог обращаться к локальной площадке из облака.

- Принимаем сертификат vCloud Director.
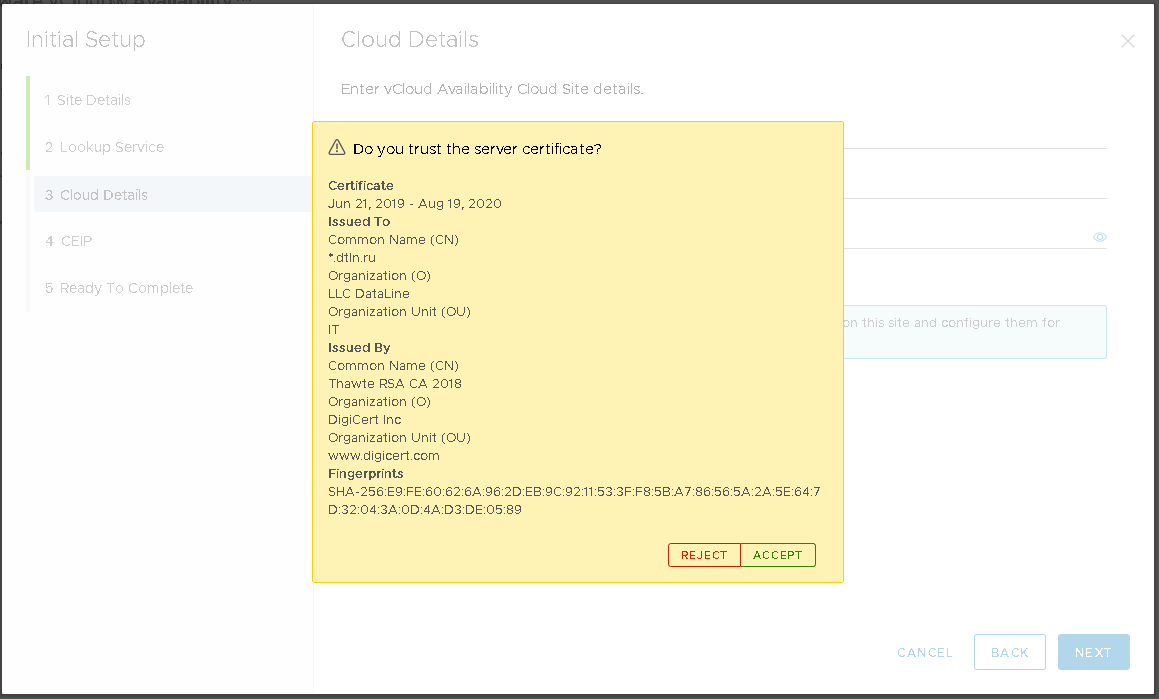
- Проверяем настройки. Здесь же можно сразу настроить, куда будет восстанавливаться ВМ в обратную сторону: из облака на локальную площадку. Для этого активируем опцию Configure local placement now. Жмем Finish.
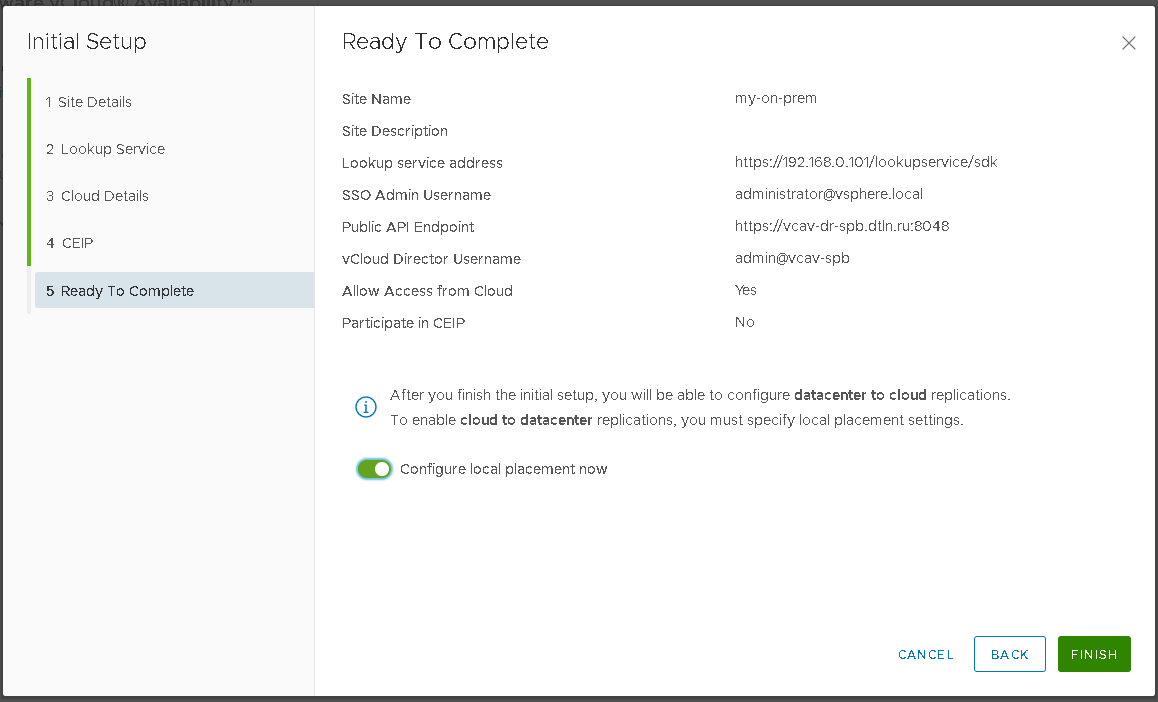
- После активации опции Configure local placement открывается мастер.
Указываем место размещения для восстановленной ВМ: папку и ресурсный пул.
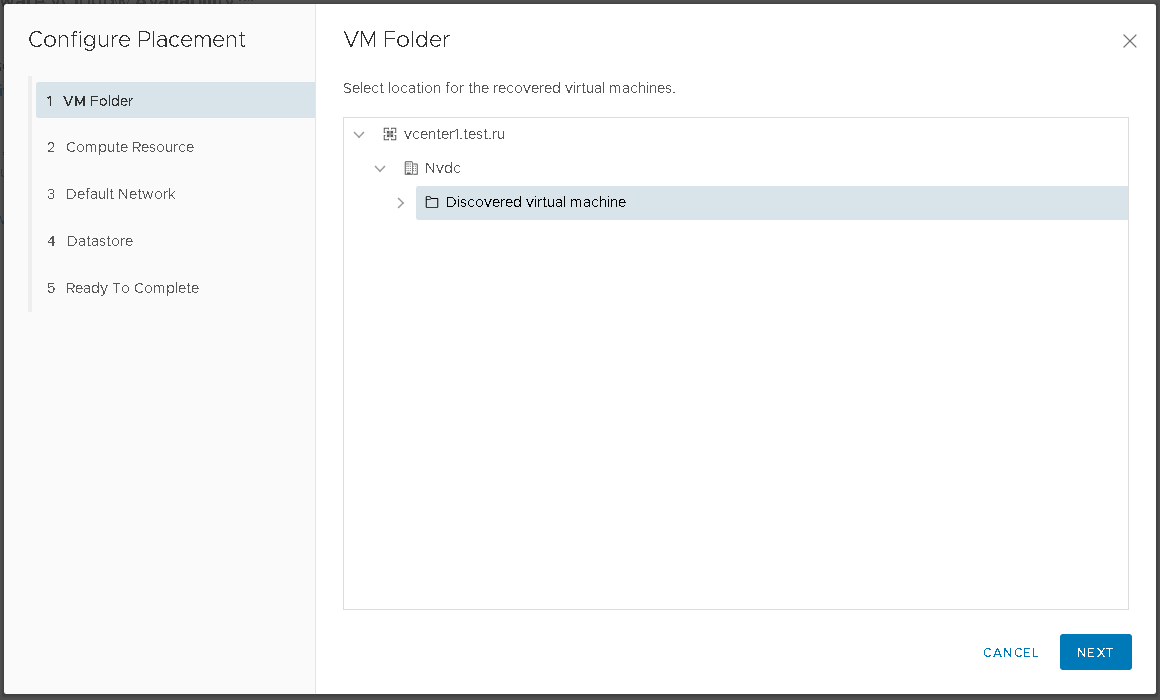
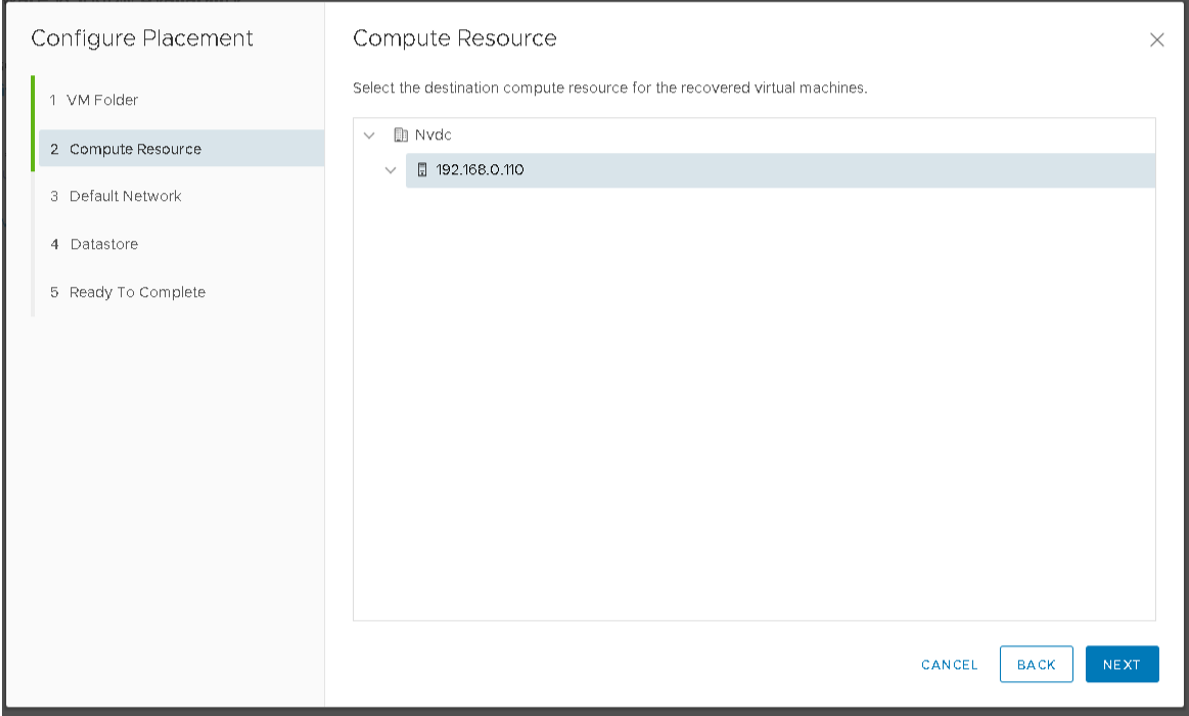
- Выбираем сеть, к которой будет подключаться восстановленная ВМ.
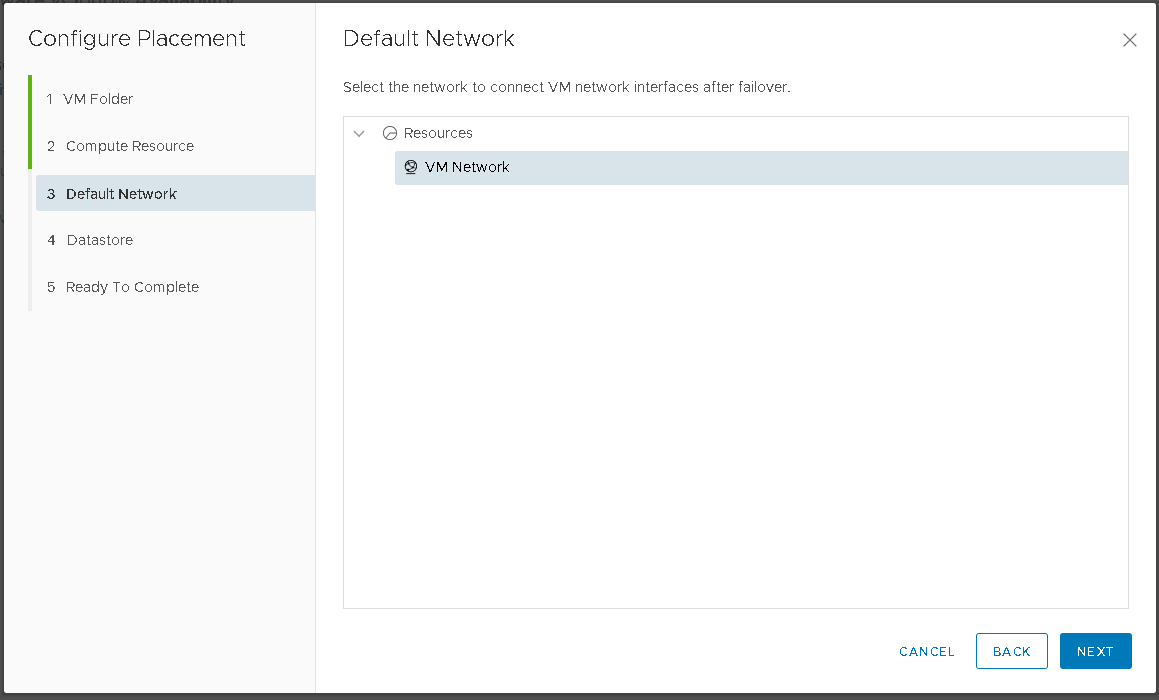
- Указываем хранилище для восстановленной ВМ.

- Проверяем все настройки и жмем Finish.
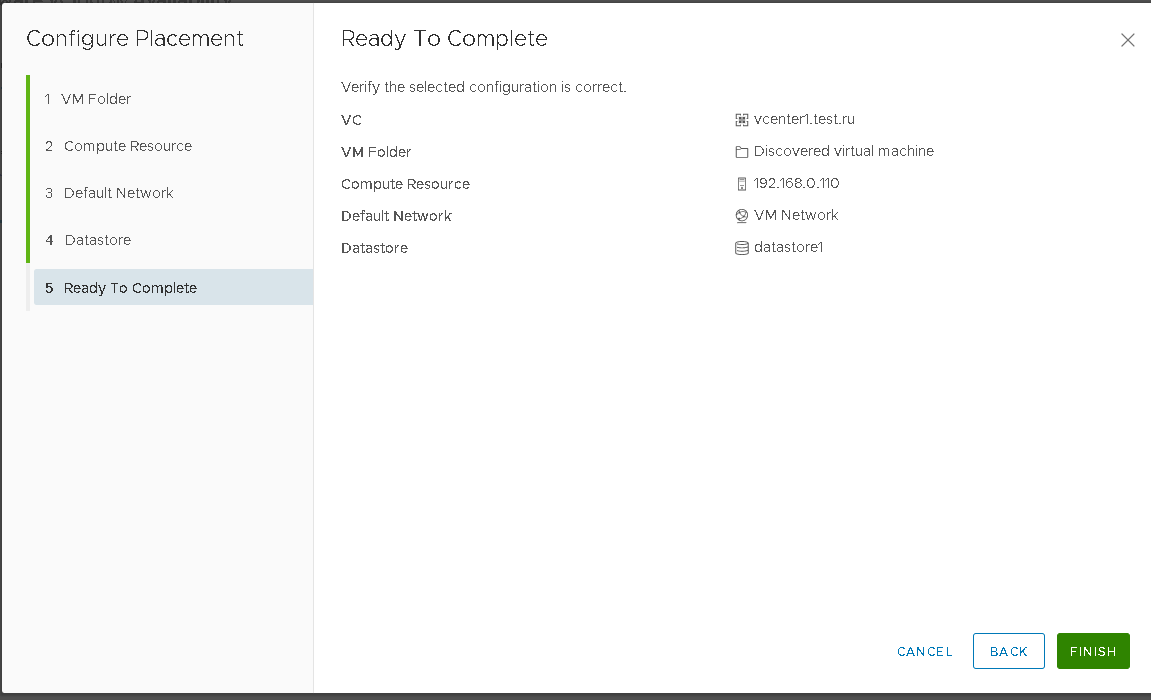
- В административной панели апплаенса vCAV на вкладке System Monitoring проверяем соединение с облачным сервис-провайдером.

- В vCenter появился новый пункт меню vCloud Availability. Переходим туда.
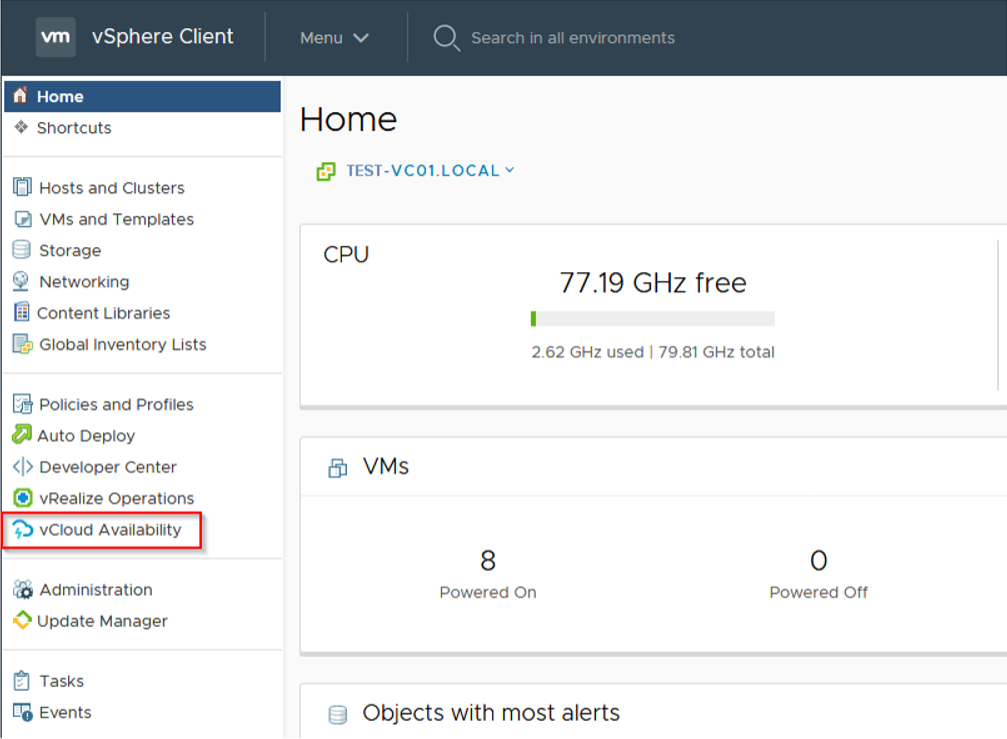
- На главной странице vCAV можно будет наблюдать параметры реплик виртуальных машин в облаке сервис-провайдера.
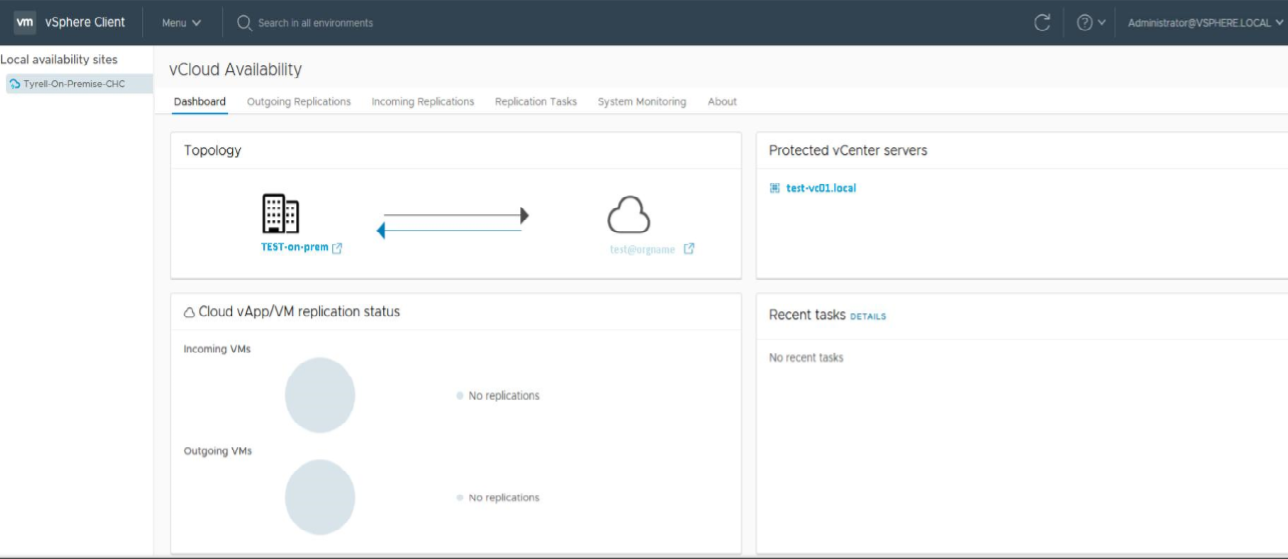
- Теперь зайдем в vCloud Director, в главном меню перейдем в vCAV и настроим задания (аналогично первой статье).
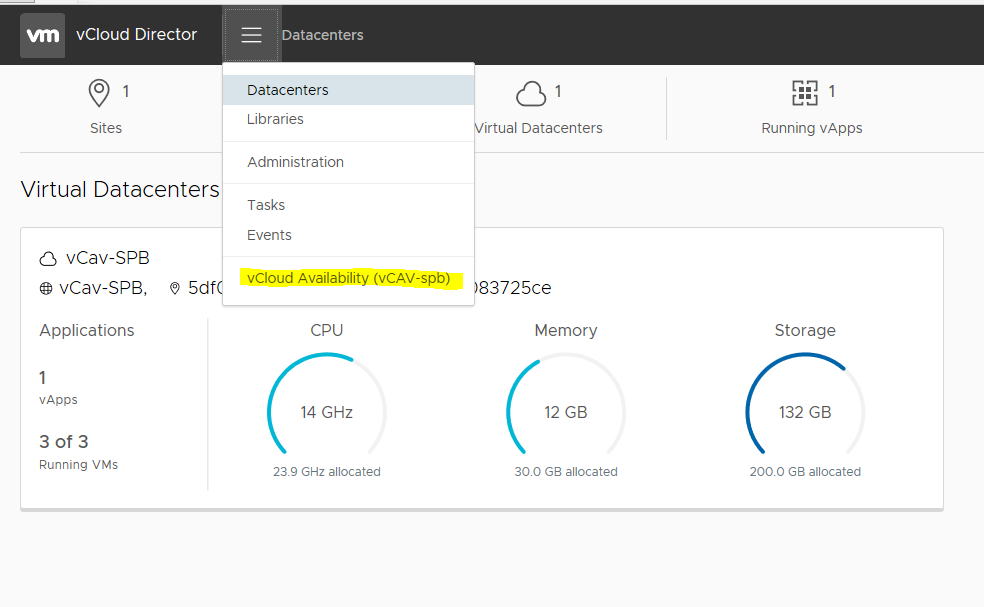
Настраиваем DR из on-premise в облако провайдера
- Мы оказались на главной странице vCAV. В Incoming replications выбираем, что будем защищать с помощью DR: ВМ или весь контейнер с виртуальными машинами.
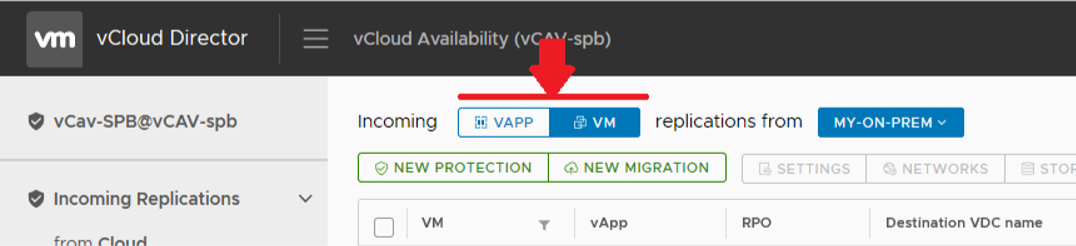
- Выбираем New Protection.
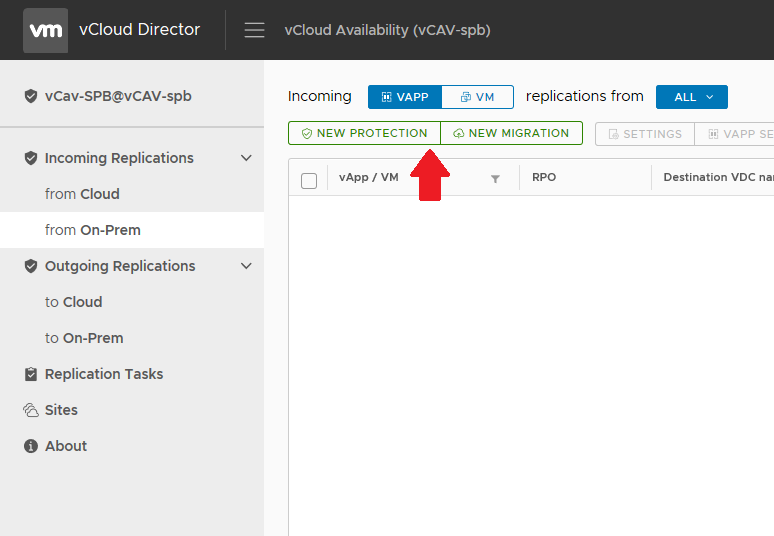
- Указываем нашу локальную площадку.
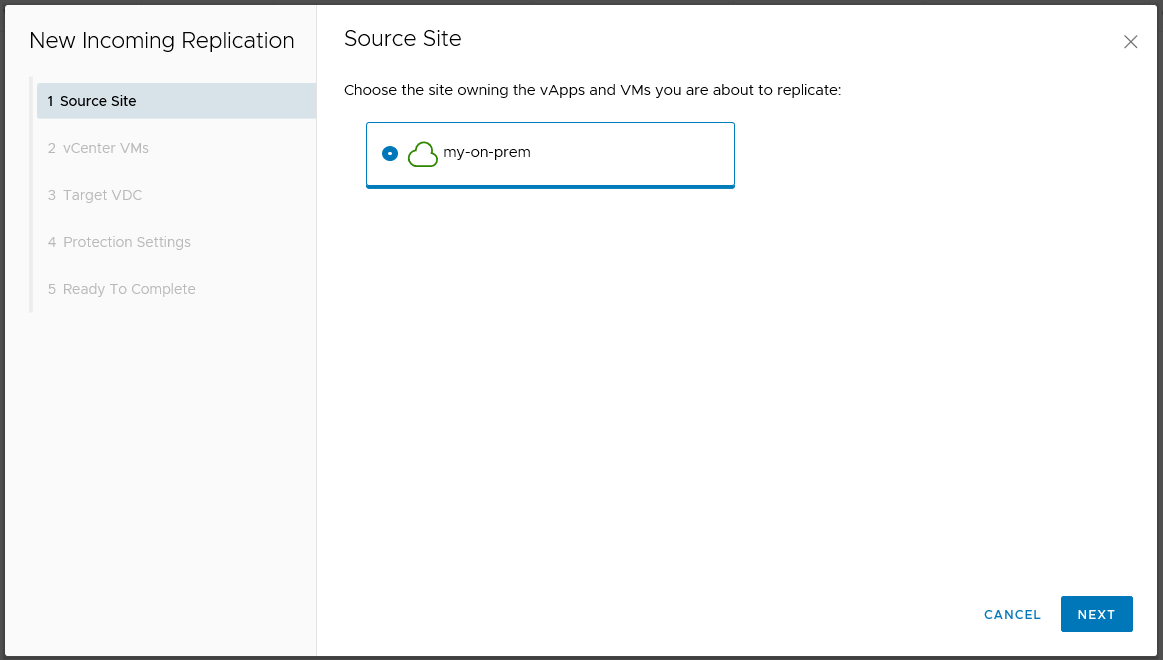
- Выбираем нужные ВМ.
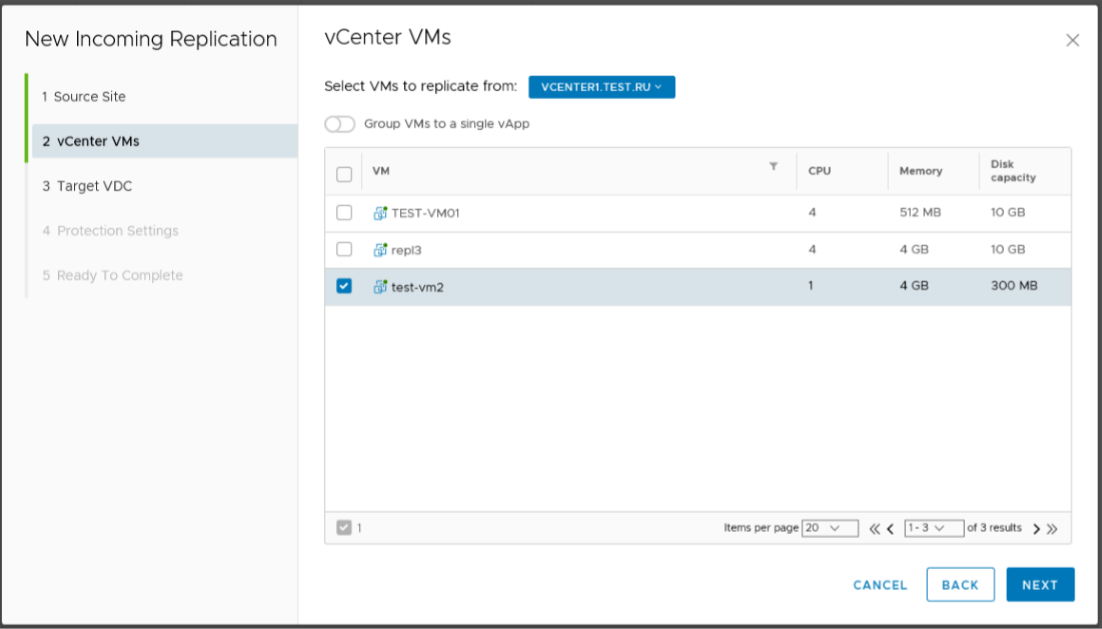
- Указываем ресурсный пул в облаке.

- Настраиваем параметры защиты. Напомню, что они дают:
- RPO. Минимальный доступный RPO — 5 минут.
- Storage Policy. Здесь можно поменять тип дисков в зависимости от того, что доступно на резервной площадке.
- Retention policy. Выбираем количество точек восстановления и период. Можно выбрать до 24 точек восстановления.
- Enable quiesce. Эта опция поможет сохранить консистентность на уровне приложения при создании реплики.
- Advanced. Позволяет исключить какие-то диски из репликации либо задать для них специальное расписание. Выбираем эту опцию, чтобы не выполнять синхронизацию немедленно.
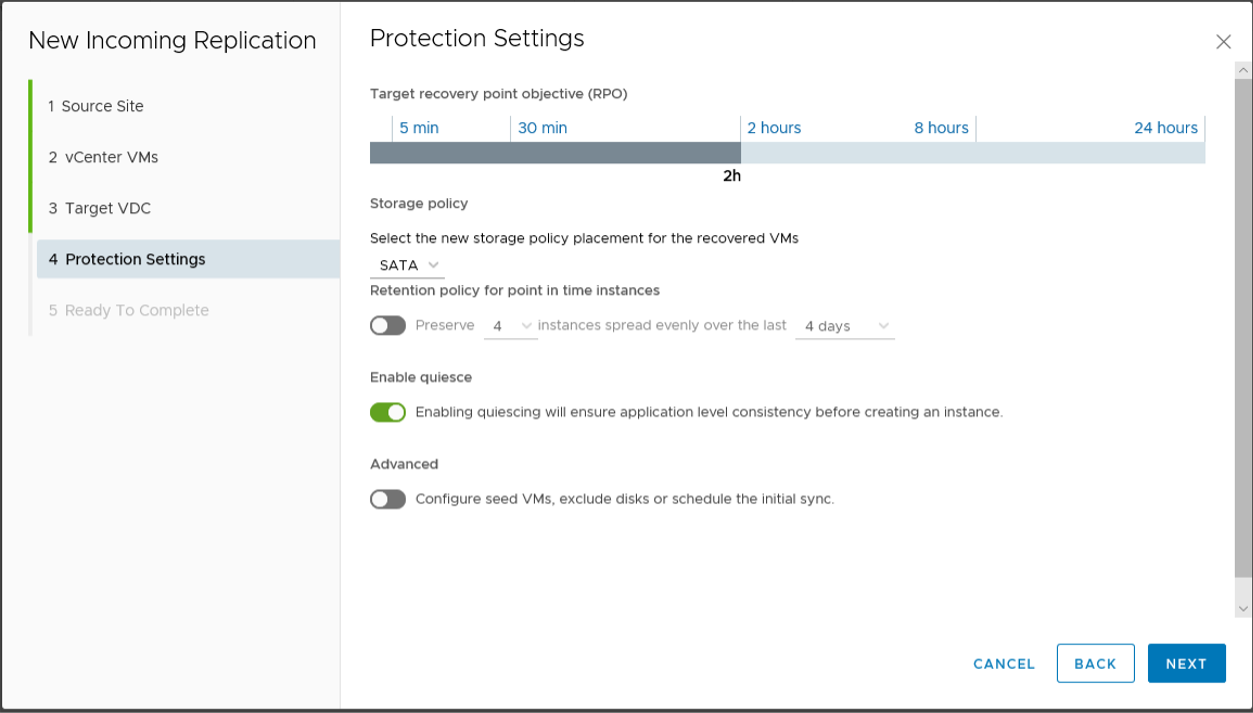
- RPO. Минимальный доступный RPO — 5 минут.
- Все проверяем, жмем Finish.

- Смотрим статус репликации.
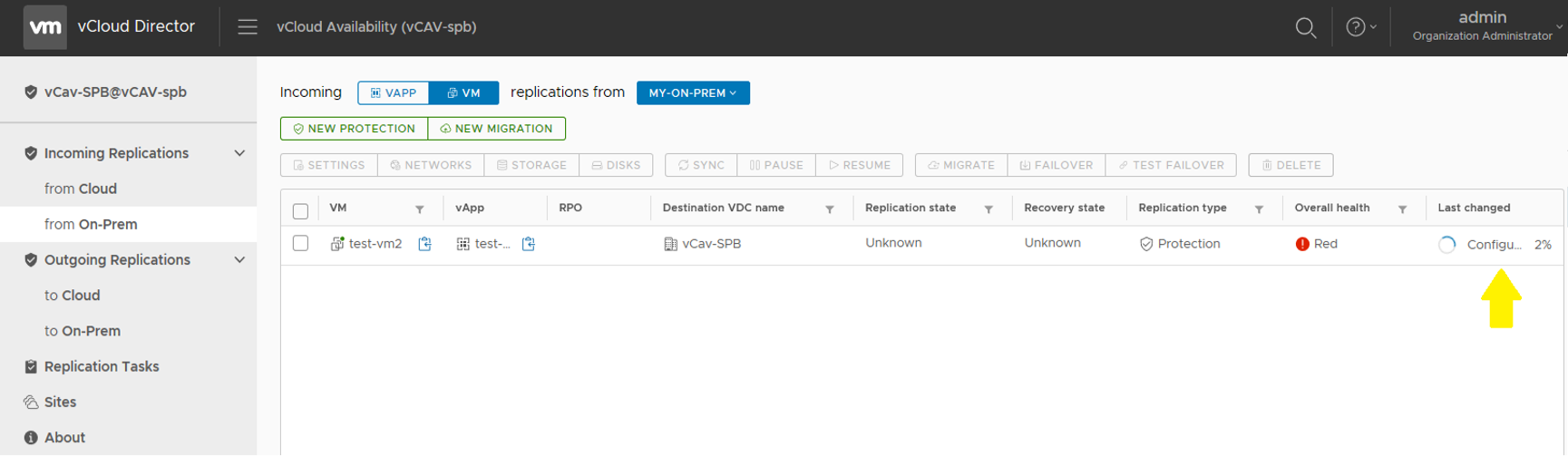
Репликация завершилась.

Тестируем восстановление
- Теперь можно запустить тестовое переключение на площадку в облаке. Жмем Test Failover.

- Выбираем параметры:
- сразу включить vApps — Power on recovered vApps;
- использовать преднастроенные параметры сети — Apply preconfigured network settings on failover.

- Указываем точку восстановления.
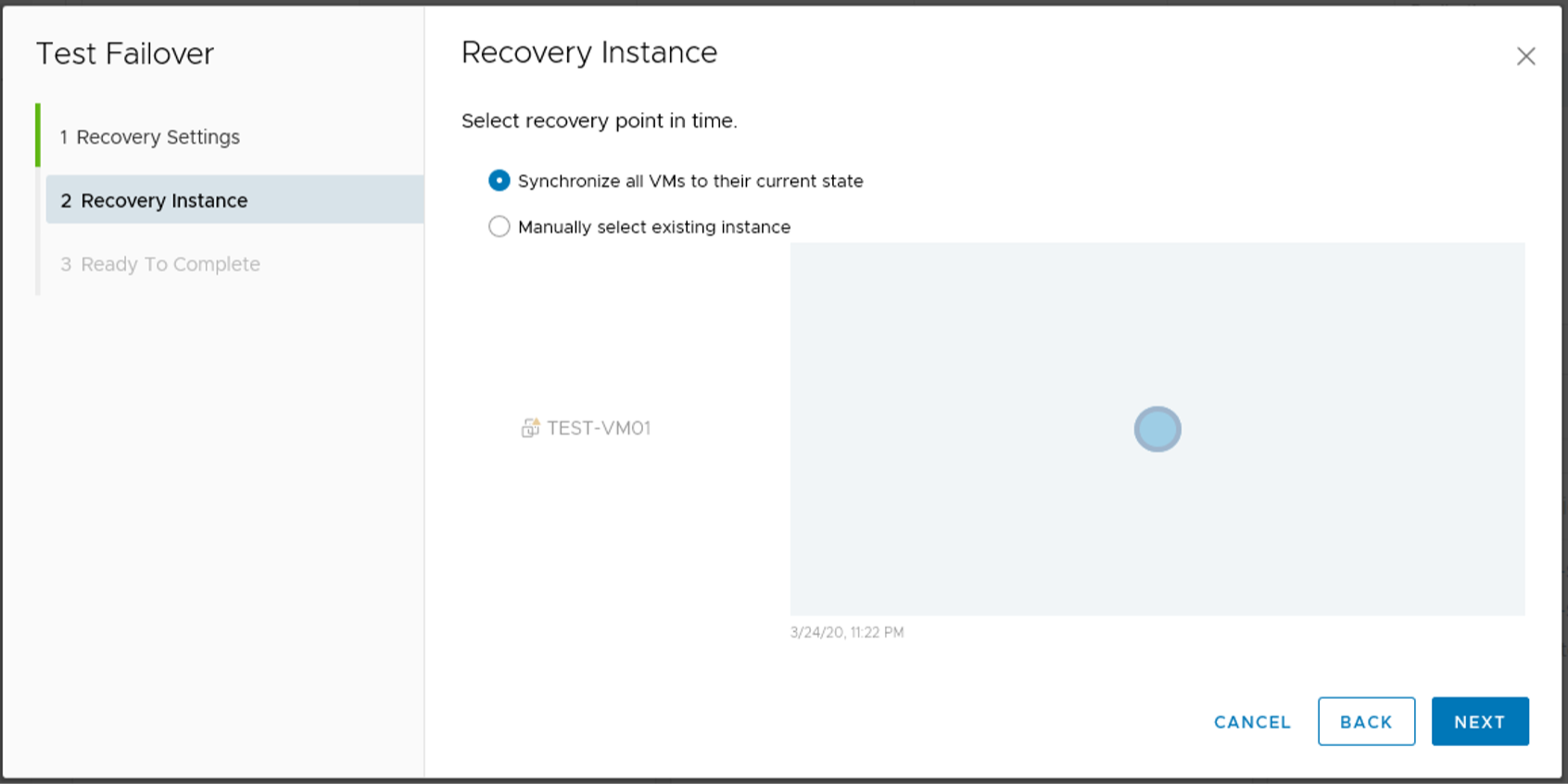
- Проверяем параметры и нажимаем Finish.
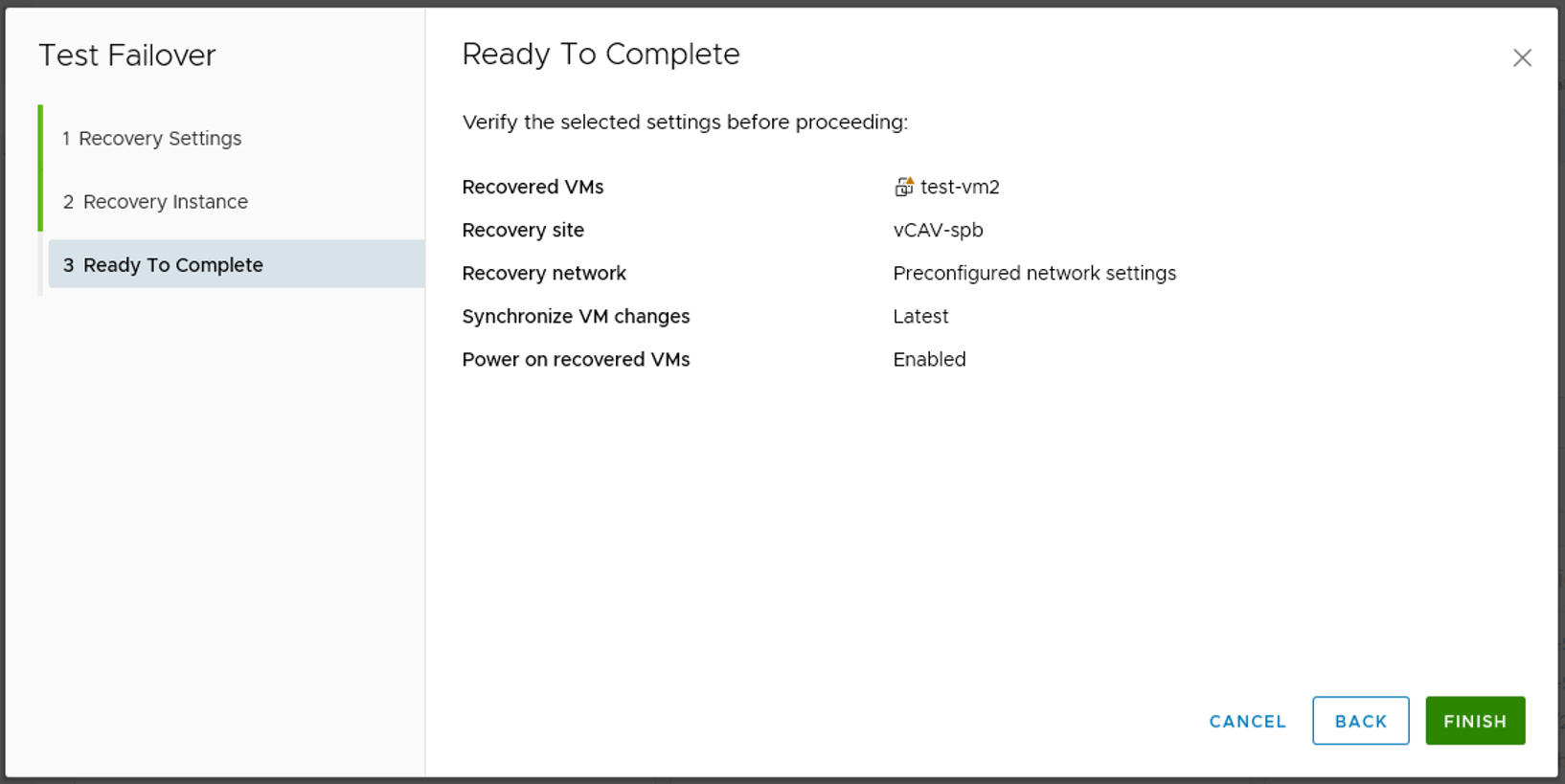
- Смотрим статус задачи.

Ждем, когда она завершится.
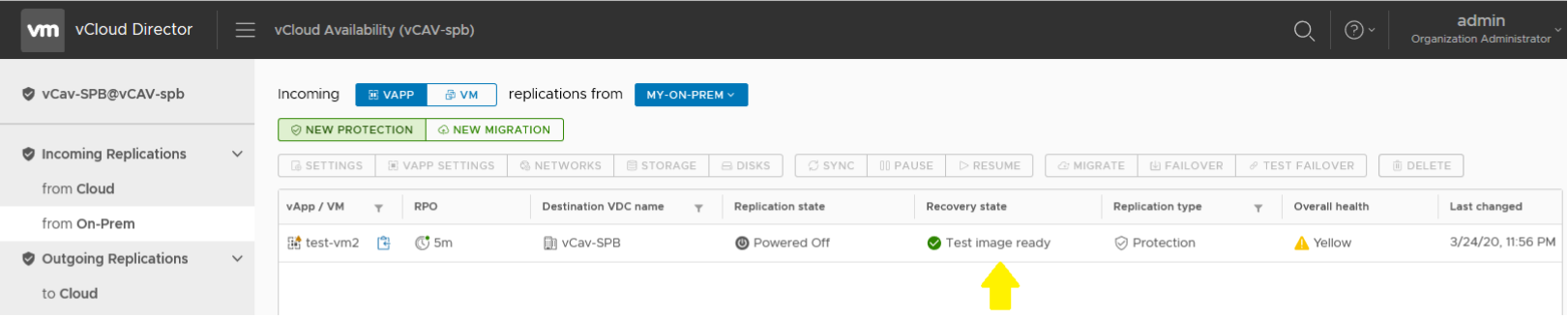
- ВМ должна появиться в облаке.
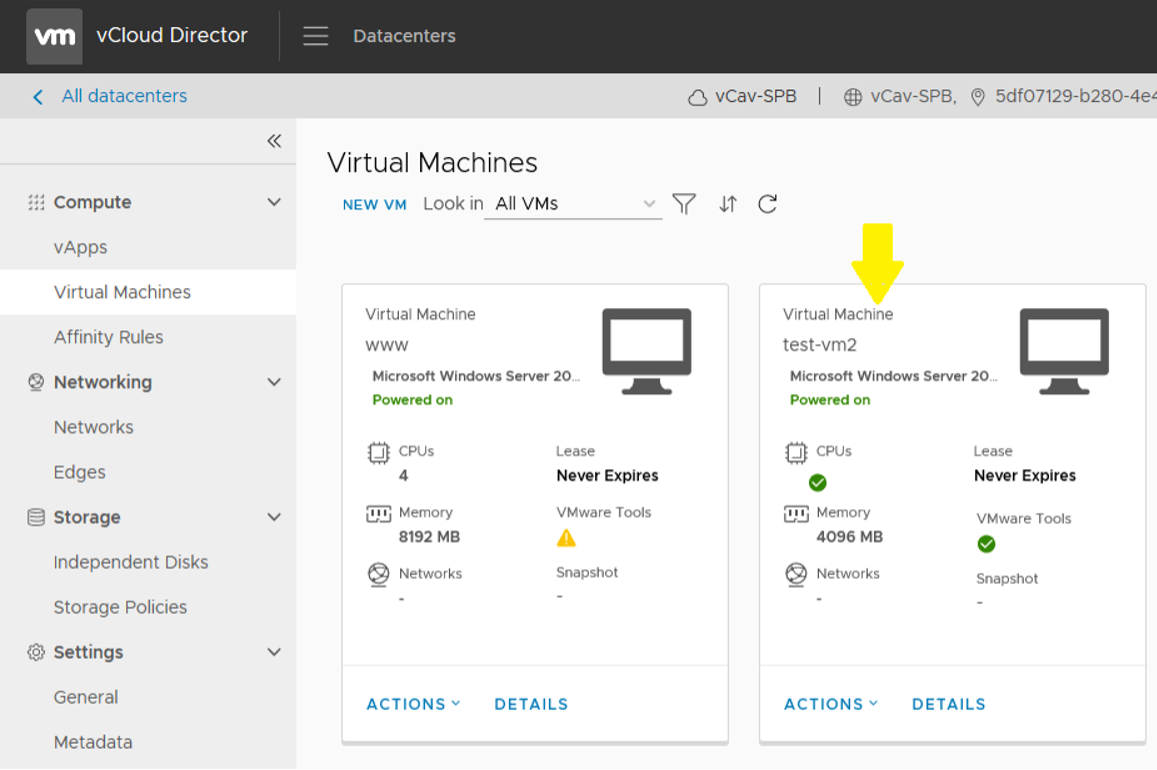
- Для возврата в исходное состояние ВМ (завершения теста) жмем Test Cleаnup.

И нажимаем кнопку Cleanup.

- В консоли видим, что все вернулось в исходное состояние.

Переключаемся из on-premise в облако
- Проверяем, что с репликой все хорошо, и нажимаем Failover.

- В параметрах восстановления можно:
- убрать ненужные точки восстановления — Consolidate VM disks;
- сразу включить vApps — Power on recovered vApps;
- выбрать другую сеть — Connect all VMs to network.

- убрать ненужные точки восстановления — Consolidate VM disks;
- Выбираем точку восстановления.
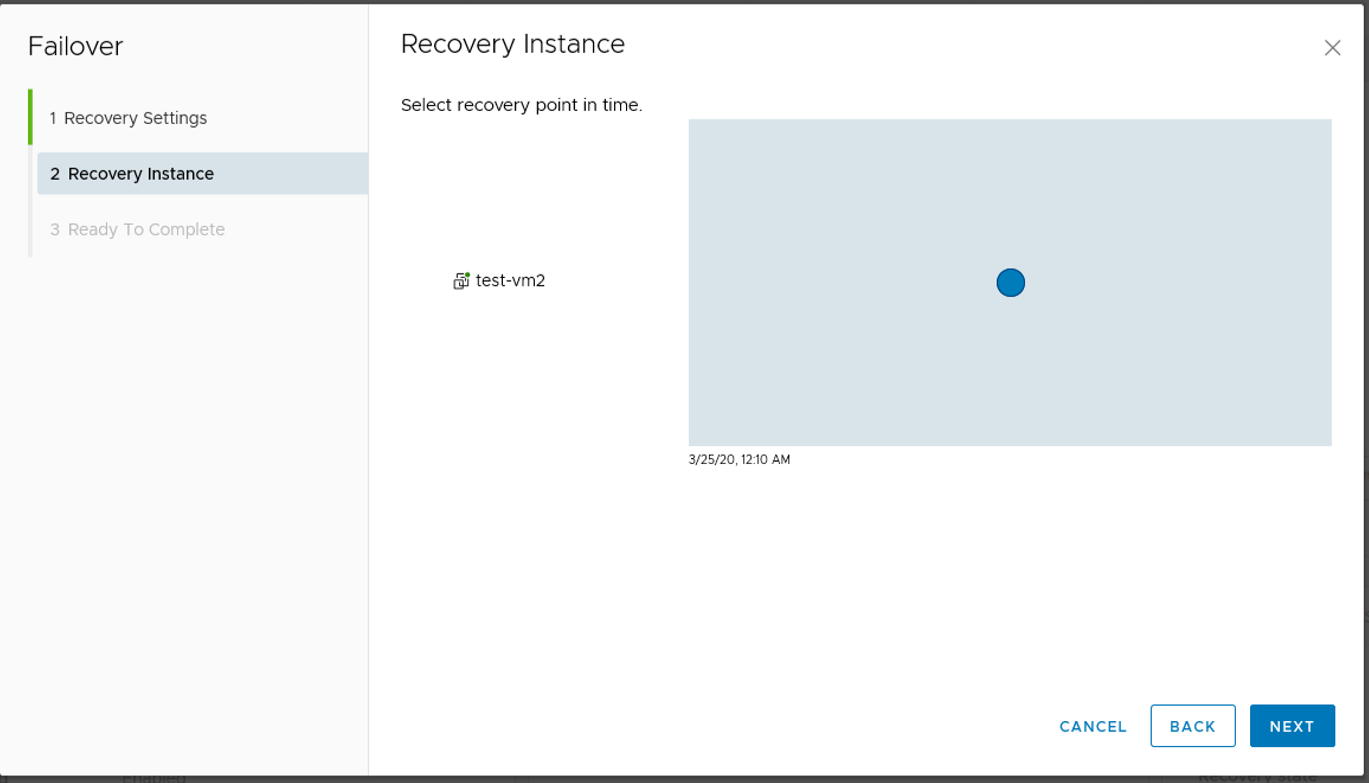
- Жмем Finish.
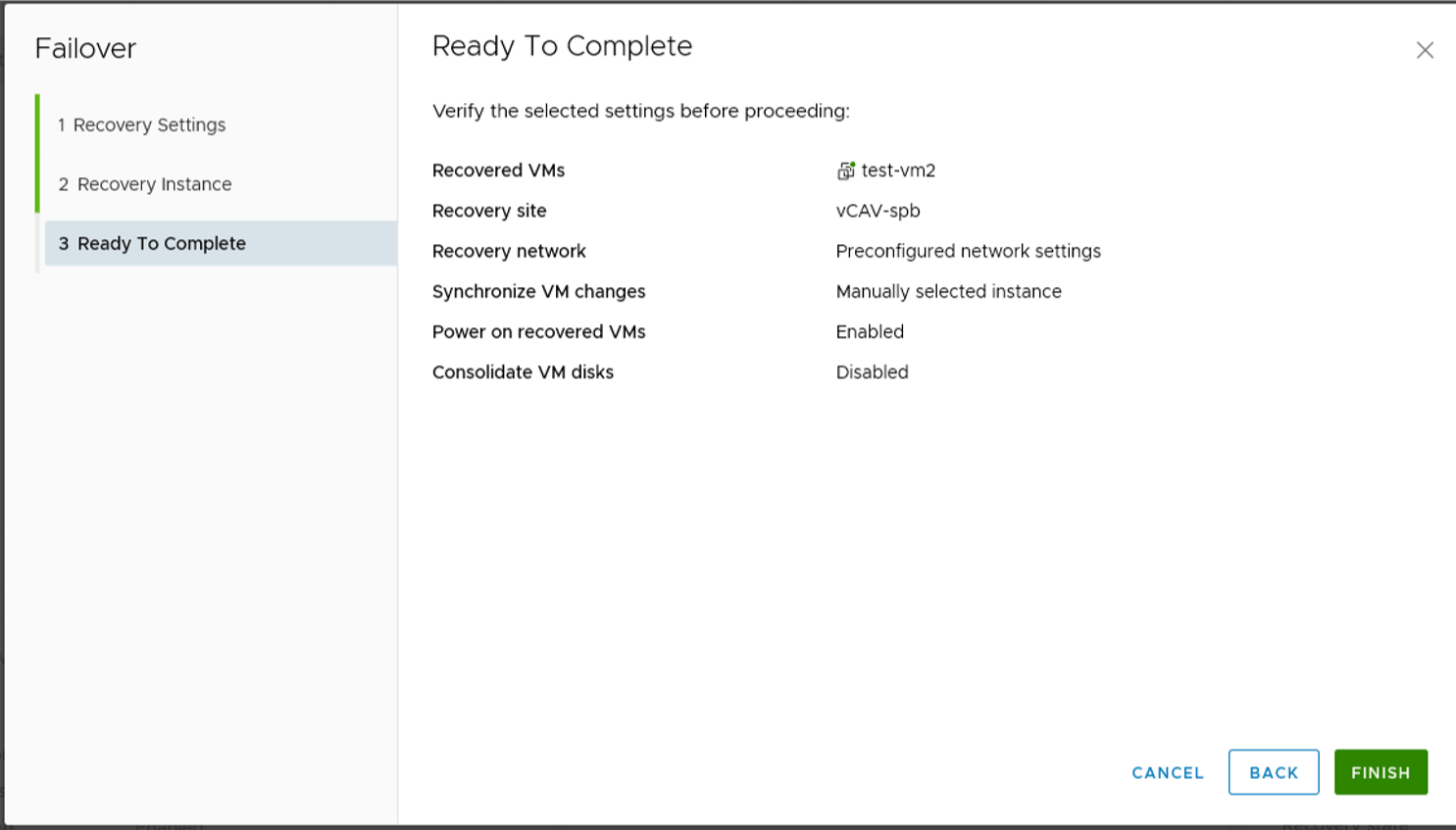
- Дожидаемся завершения переключения.

- Смотрим, чтобы ВМ появилась в облаке.
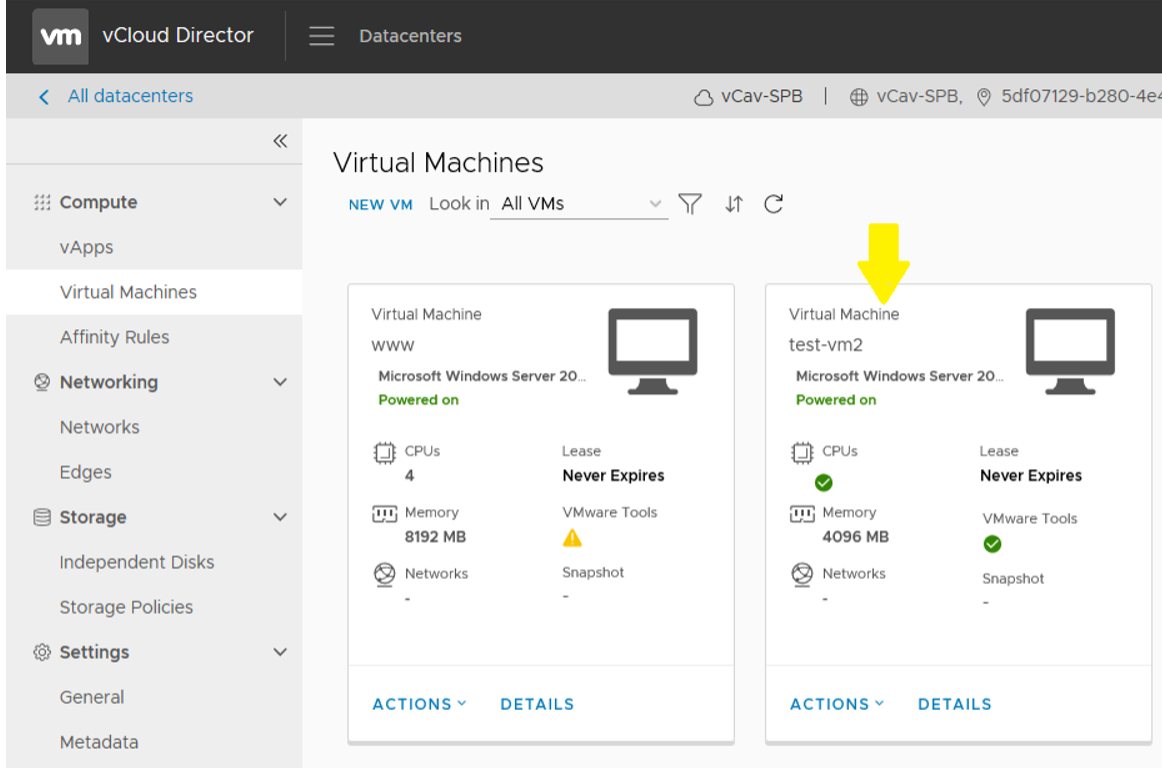
- Чтобы переключить направление репликации в обратную сторону, после операции Failover нажимаем Reverse.

- В результате будет пересоздано задание репликации из облака на локальную площадку. Исходная ВМ будет удалена.
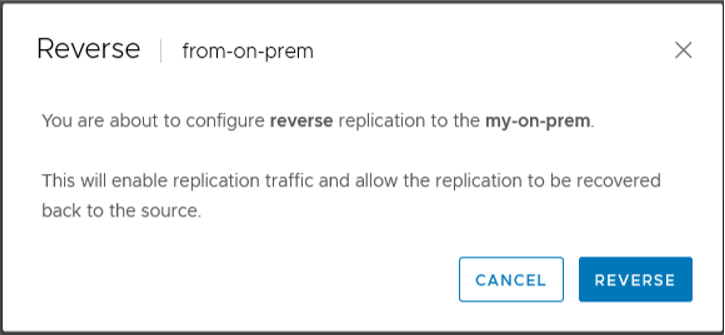
- Теперь исходной стала облачная площадка, а резервной — локальная.

При необходимости можно сделать обратное переключение из облака на локальную площадку.

В этих статьях мы рассмотрели основные сценарии использования vCAV и показали, как легко защитить свою инфраструктуру или выполнить миграцию.
Инструмент несложен в настройке, и главное — можно самостоятельно управлять процессом репликации.

