Read this article to find out how to switch from one browser to another. Let’s see how it’s done with the example of five popular products.
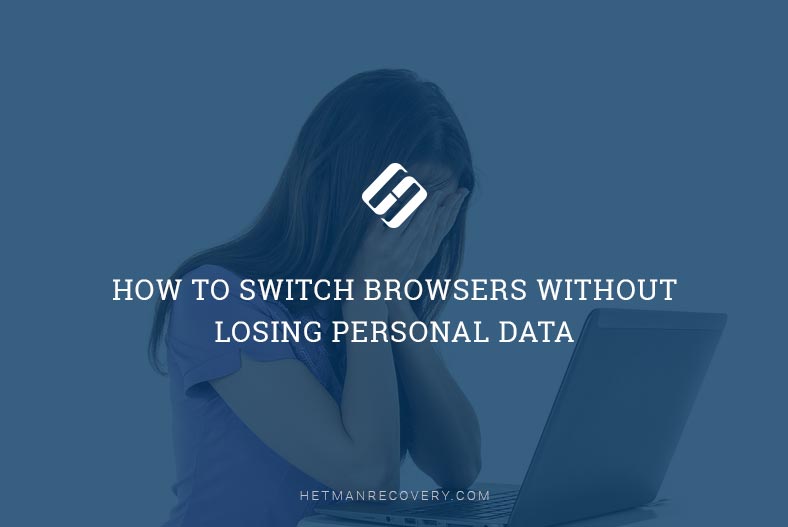
With every new update, the difference between browsers is becoming less and less visible, as developers begin using the same modules and control elements to manage the contents of webpages. A quick glance over the most popular browsers, such as Google Chrome, Firefox Quantum, Internet Explorer, Opera, Microsoft EDGE and Safari, proves how similar they are in appearance, settings, plugins and overall functionality. At the same time, though, there are lots of differences in user experience and convenience of use, and often a browser you have been using for a long time starts driving you crazy. When you finally reach the point of being ready to smash your PC to parts, it’s when you consider switching to another, more convenient browser.
Finally, you did it! The new browser is installed, you start working, you enjoy it so much, when the actions that used to drive you crazy are now completed in a single click. Soon, the joy gives way to disappointment, as some basic functions your old browser used to have appear to be missing from the new one – or they are performed differently from what you grew to like over the years. Now there’s the logical question: How to switch from one browser to another without hassle, and to keep the best of both products?
If you decided to work with the new browser but you wouldn’t like to spend much time on getting used to it, try to minimize the number of inconveniences by bringing the main goodies from the old browser to the new one. Here is what should be taken along: Bookmarks (Favorites), autofill data, saved passwords, and of course, all cross-platform plugins and add-ons you used to have. Talking of most up-to-date extensions, the popular ones are compatible with almost every browser, and the choice is impressive.
Now let’s analyze in detail how to move all necessary data from the old browser to the new one and make sure that you don’t lose important information. We will look at this process from the viewpoint of the browser to which you want to move, but to a great extent, your actions will be limited by the functionality of the browser you move from.
Start the browser, click on the three-dots button Customize and control Google Chrome in the top right corner, and select the line Settings, or just type this link into the address bar: chrome://settings/.
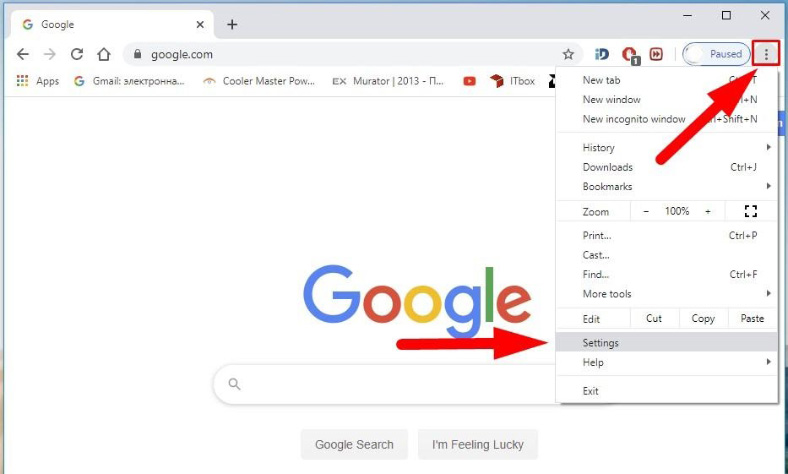
In the new page that opens, find and click Import bookmarks and settings.
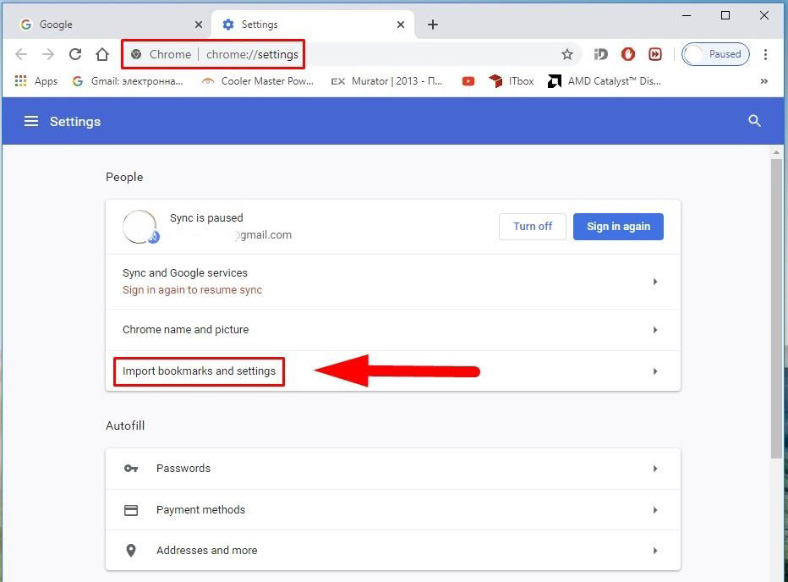
In the pop-up window that appears, select the name of the browser from which you are switching. If your previous browser is FireFox, you can import browsing history, bookmarks/favorites, website data including saved passwords and search engine information.

If your previous browser is Internet Explorer, you can import browsing history, bookmarks/favorites, website data including saved passwords. If you are switching from Microsoft Edge, all you can transfer is bookmarks, just like with Safari.
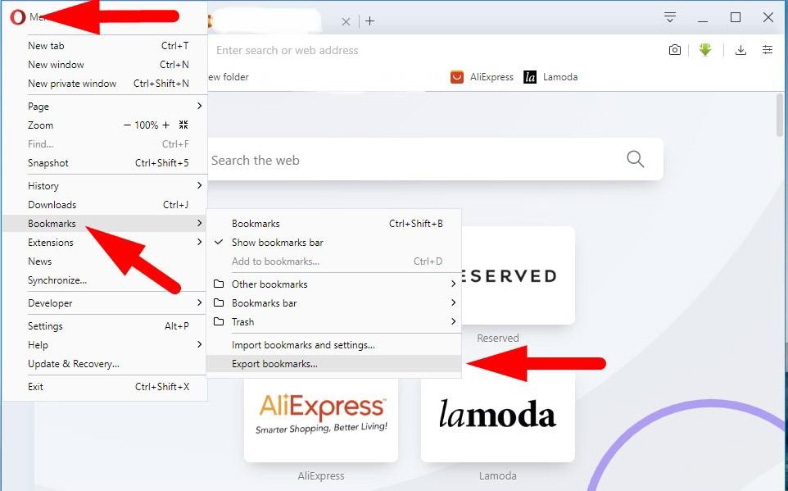
From Opera the only thing to be imported is bookmarks, but it takes some effort, though. First of all, start Opera and click on Menu in the top left corner. Then move to Bookmarks and select from the drop-down list the line Export bookmarks, and then save a standard HTML file which contains all bookmarks from Opera.

Now open Chrome, click on Customize and control Google Chrome, jump to Settings, click on the link Import bookmarks and settings, and then select from the drop-down list the option Bookmarks HTML file and click Choose file. In the dialogue box that opens, find the Opera bookmark file you have saved, select it and click Open.
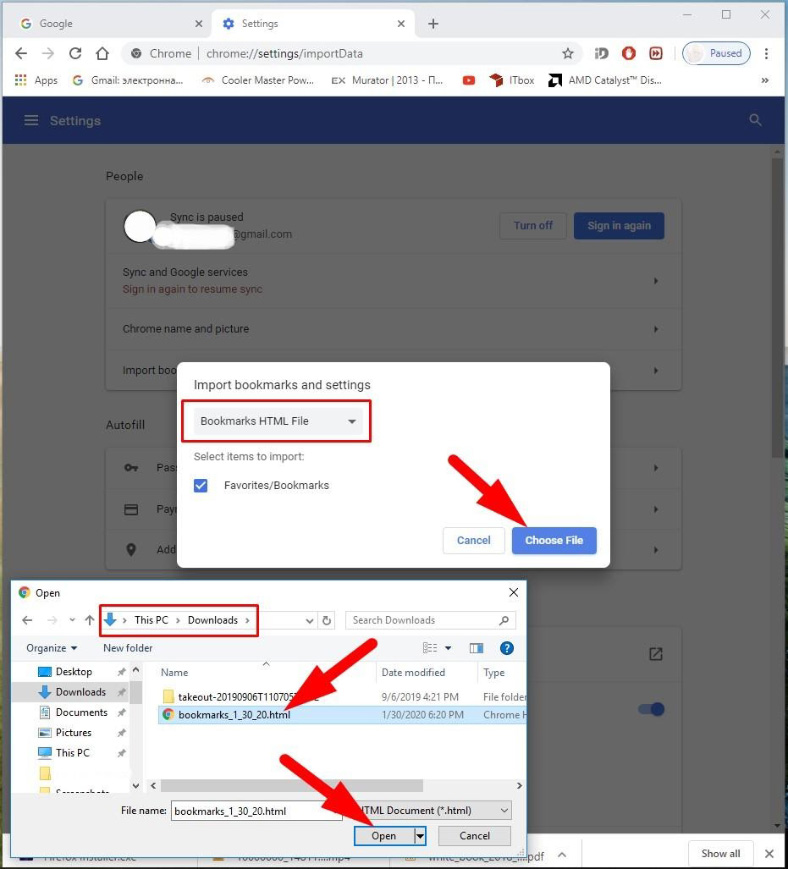
In order to install all necessary extensions and plugins, click on Customize and control Google Chrome, then go on to More tools, and in the drop-down list that appears, click on Extensions, or just follow this link: chrome://extensions/. In this page, you will see all installed extensions, click on the Menu button and follow the link to Chrome Web Store.
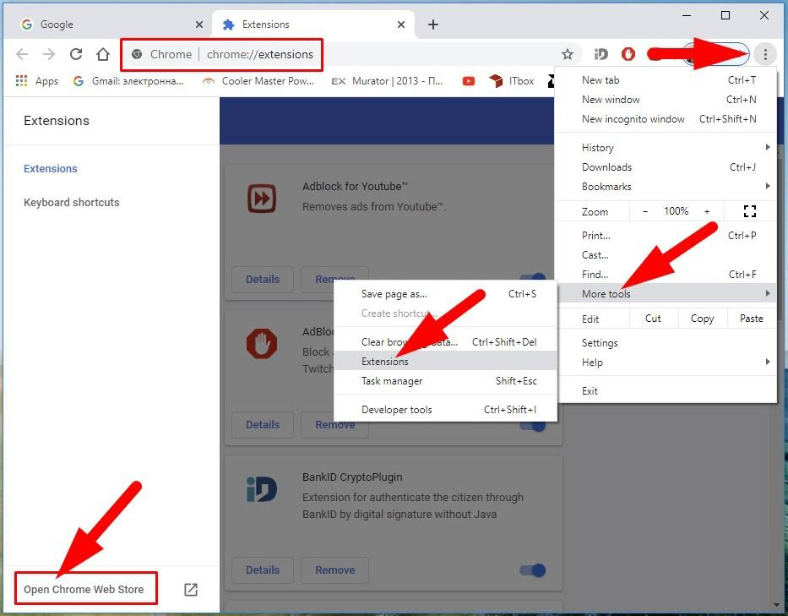
After that, type the name of the necessary extension, for example, AdGuard, and click Add to Chrome.

To import all user data to Opera, open this browser and click on the Menu button in the top left corner of its window. Then go to Bookmarks and select Import bookmarks and settings… from the drop-down list. Alternatively, type the following link in the address bar: opera://settings/importData.
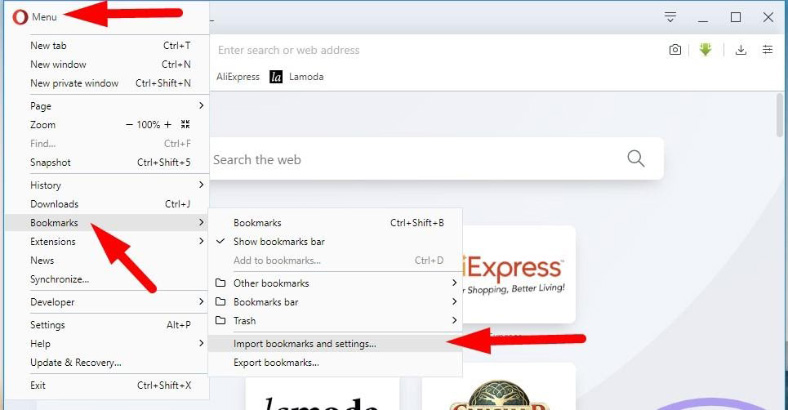
Just as before, Opera leaves the choice to you, from which browser to import your data, with Chrome and Firefox appearing the most compatible as the largest pool of information can be imported from these two browsers. If you are switching from either one, just select your specific browser from the drop-down list and click Import. This way, you can transfer browsing history, bookmarks/favorites, saved passwords and cookies.

Internet Explorer lets you transfer the same four types of data into your new Opera browser, but the latest versions of Microsoft Edge and Safari only limit personal information for import to bookmarks. Choose the browser name from the menu above, select the data you would like to transfer, and click Import to confirm.
Also, there are over 2,500 extensions, plugins and online apps developed for Opera. To visit the extensions database, click on the Menu button in the top left corner of the program’s window, then move the cursor on the line Extensions, and choose Get extensions from the drop-down list; alternatively, you can do it by following this link: addons.opera.com.
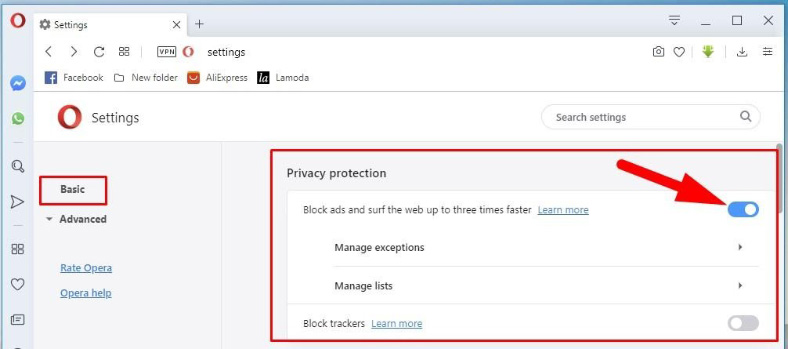
Most popular online add-ons and plugins have been written for this specific browser.
Also, Opera’s developers created their own ad blocker which is integrated into the browser. Customer reviews point out that this function does its job perfectly and is extremely useful. Blocking annoying ads accelerates loading webpages by sort of cleaning them from advertising elements. When you enable this feature, it also blocks most cookies that monitor your online activities. You can find it by clicking Menu and selecting Settings. In the Basic tab, find the title Privacy protection enable the option Block ads and surf the web up to three times faster by dragging the corresponding slider. If you click Manage lists, you can add or remove lists of undesirable advertising for several languages.

If you are interested in another Microsoft’s attempt to create a high-quality and quick web browser, it is easy to find the corresponding controls by clicking on Settings and more… (the three-dots’ button) in the top right corner of the program’s window, and then selecting Settings. Now find the title Import favorites and other info and click on Import from another browser.

Microsoft EDGE supports only three possible variants of transferring user’s personal data, and the ability to import (or export) settings as an HTML file.
Internet Explorer appears to be the most flexible product in terms of compatibility: it lets you transfer bookmarks, browsing history, cookies, saved passwords, autofill data and settings. Microsoft have evidently put some effort into making it most comfortable for users to synchronize their data between the two browsers.

If you are switching from Google Chrome, you will be able to transfer only bookmarks, browsing history, cookies, saved passwords and settings (without autofill data), and all you can grab from Firefox is your bookmark collection. If you are changing from Opera, you will have to export bookmarks as an HTML file first, and then import them into Edge manually, and those bookmarks are actually the only thing that can be transferred. After all, the last step is to select the name of your previous browser and click Import. We have already described earlier how to export bookmarks from Opera and import them, so now it’s just the same operations again.
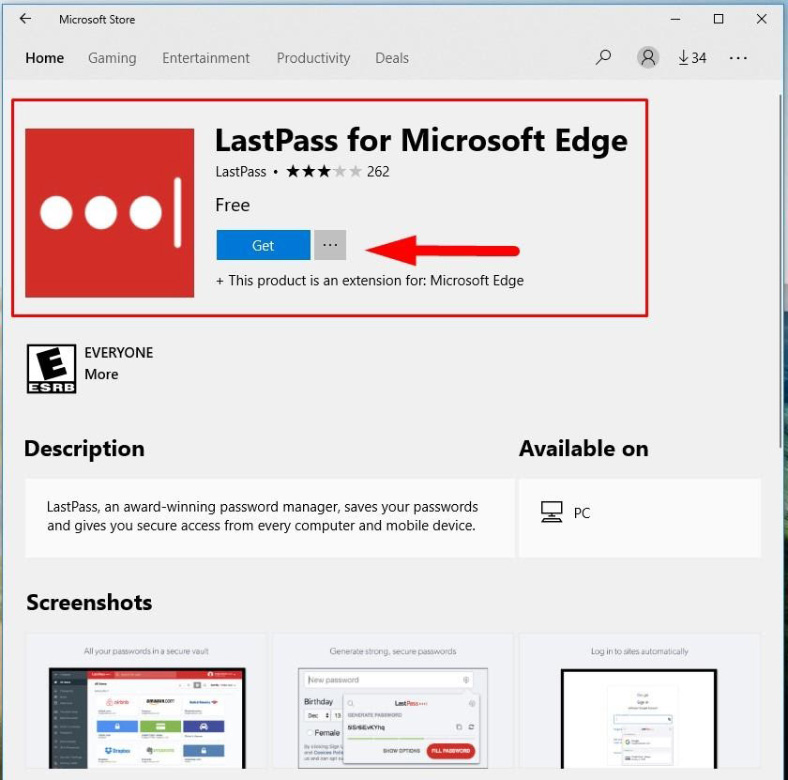
As Microsoft Edge is quite a recent development, it explains the fact that there are so few extensions for the new browser (currently, less than five hundred). What is more, all add-ons can only be installed from the official website, Windows Store. However, some developers have already managed to customize their most popular extensions for Edge, and this list includes AdBlock, LastPass, Evernote, Office Online and more. Just give them some time, and there will be lots of add-ons, as most developers announced their intentions to customize their top extensions for the new UWP platform.
The development team behindFirefox Quantum added more opportunities for transferring user’s personal data. If you want to move all your online data to a browser by Mozilla, you need to click on the Library button in the right corner of the toolbar (it is fashioned to look like a shelf with books), then click on the line Bookmarks, and then on the link Show All Bookmarks.
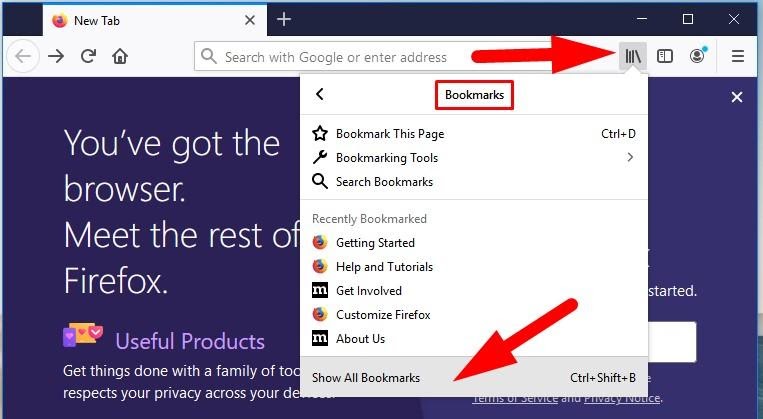
At the top of the new dialogue box, find the field Import and Backup, and choose from the drop-down list Import Data from Another Browser….

It will load the Import Wizard, and the first step will be to chose from which browser you would like to import your data.

If you choose Chrome, Firefox will be able to transfer cookies, browsing history, saved passwords and bookmarks; the same data can be imported from Internet Explorer and Microsoft Edge. I couldn’t transfer passwords and browsing history from Microsoft Edge, though this option was listed, so hopefully this problem will be fixed by another update.

Talking of Safari, it will only let you transfer bookmarks, and if you’re moving from Opera, importing bookmarks suggests exporting them manually first, just as we described it earlier, and then click the line Import Bookmarks from HTML in the Library window. And then follow the procedure you already know – open the folder containing the file and open it.

All kinds of sophisticated extensions, unique plugins and add-ons providing extra opportunities – this is what made Firefox one of the best browsers in the world, and that is how it always was. The number of extensions available for FireFox exceeded one million, but after version 57 – Firefox Quantum – was rolled out, it only supports extensions based on the new technology WebExtensions API. In order to download and install add-ons, plugins and new themes you should click on the Menu button and choose Add-ons. Scroll down to the bottom of the page and click on the link Find more add-ons.
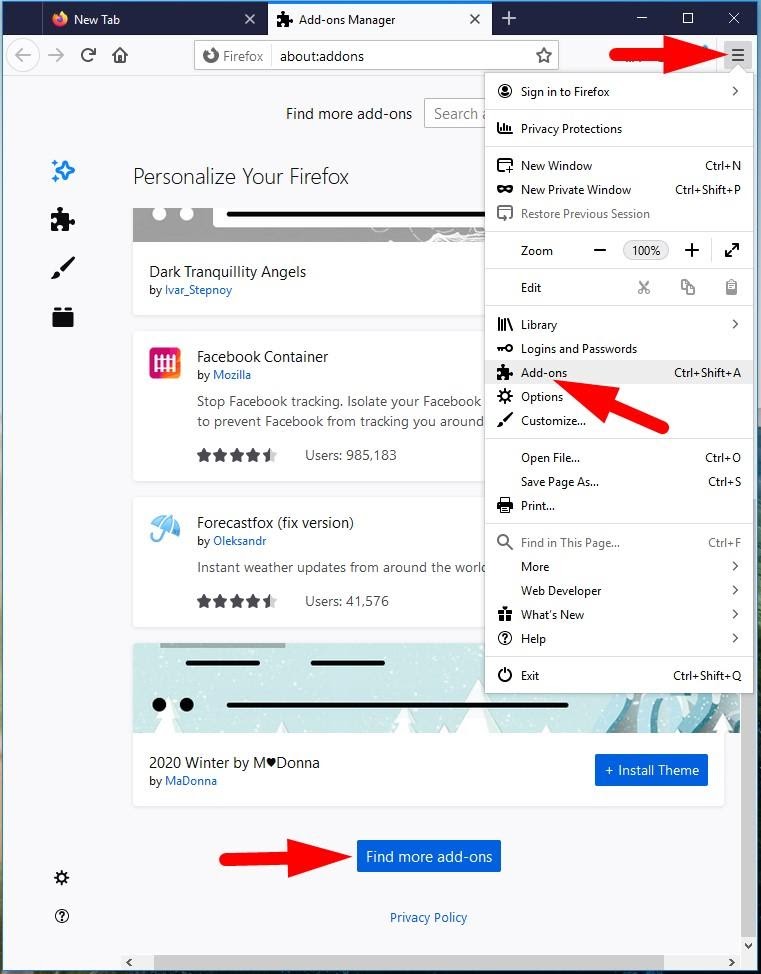
You can also use a direct link addons.mozilla.org. If you visit it while using Firefox Quantum, the website will not show you all the extensions but only those which can be added to the new browser.
If you are going to use Safari on macOS, you will find the import option for browser data easily: open File, then Import from and choose Chrome or Firefox from the list. Both browsers let you move bookmarks and browsing history, but it is also possible to fish out saved passwords from Firefox.
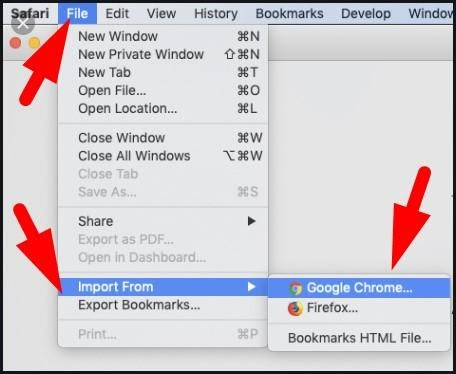
In the same Import submenu there is an option Bookmark HTML file, which you can use to import bookmarks from Opera or any other browser (for example, Microsoft Edge in Windows). The data transferred this way will be displayed in a separate favorites folder with the name Imported in Safari bookmarks.
If your new browser failed to transfer all the necessary data from your old browser, there are not too many options to choose from. You may have to say good-bye to a part of your information or sign up for a few websites again, but the most important portion of data in any case is the bookmarks and saved passwords.
Also, you may have difficulties using certain extensions in the new browser. However, the truth of life is that for most popular tasks, there are always several extensions, plugins, online add-ons and even dedicated apps than need to be installed as a standalone product. Don’t be afraid to try something new: its functionality and convenience may exceed your expectations and outrun the good old solution you used to have before that.
Still, there are tools capable of helping you out next time you feel like switching to another browser: if you want your passwords protected and available from any browser, you can install a special password manager app like 1Password, Keeper Security, Dashlane or LastPass.
They support all popular browsers and several platforms, so your passwords are saved no matter what software products you are using at a definite time, and they are available globally. Such extensions as Dashlane and LastPass can also save other data that you usually fill into online forms, such as addresses and credit card details.
Similarly, there are numerous web services and bookmark management extensions on the Internet. Upload all your bookmarks there only once, and they will always be at hand, available for access from any browser.
After all, if you entrust this data to your Google account, you will be able to easily sync all your passwords and browsing information, and use them in any browser: saved passwords are always available at the address passwords.google.com, and your browsing history can be found here myactivity.google.com/myactivity.
Working with these web applications by Google is not so easy and convenient as with browser extensions or bookmarks, but they can be perfect transfer terminals until your new extensions or browser take their time to “remember” all the URL addresses, autofill data, saved passwords and so on.
We strongly recommend using online services to store backups of all important information: it will save you tons of time and emotions on the day when you decide to switch browsers again.
See the full article with all additional video tutorials.
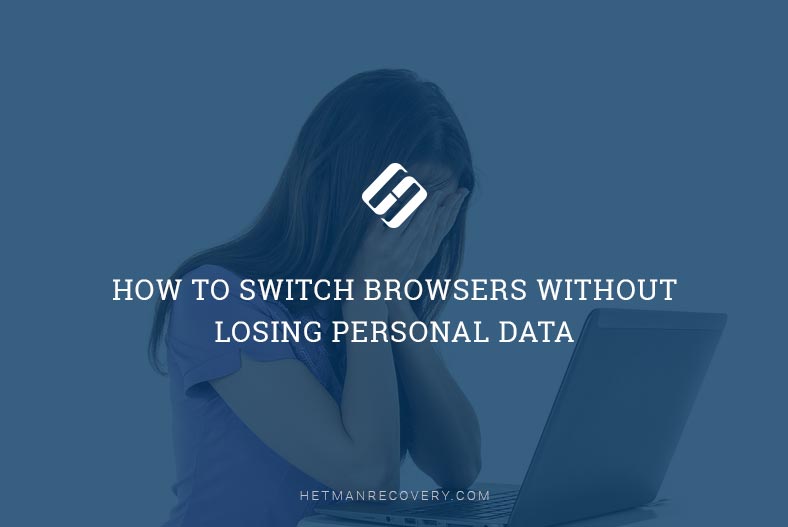
With every new update, the difference between browsers is becoming less and less visible, as developers begin using the same modules and control elements to manage the contents of webpages. A quick glance over the most popular browsers, such as Google Chrome, Firefox Quantum, Internet Explorer, Opera, Microsoft EDGE and Safari, proves how similar they are in appearance, settings, plugins and overall functionality. At the same time, though, there are lots of differences in user experience and convenience of use, and often a browser you have been using for a long time starts driving you crazy. When you finally reach the point of being ready to smash your PC to parts, it’s when you consider switching to another, more convenient browser.
Finally, you did it! The new browser is installed, you start working, you enjoy it so much, when the actions that used to drive you crazy are now completed in a single click. Soon, the joy gives way to disappointment, as some basic functions your old browser used to have appear to be missing from the new one – or they are performed differently from what you grew to like over the years. Now there’s the logical question: How to switch from one browser to another without hassle, and to keep the best of both products?
If you decided to work with the new browser but you wouldn’t like to spend much time on getting used to it, try to minimize the number of inconveniences by bringing the main goodies from the old browser to the new one. Here is what should be taken along: Bookmarks (Favorites), autofill data, saved passwords, and of course, all cross-platform plugins and add-ons you used to have. Talking of most up-to-date extensions, the popular ones are compatible with almost every browser, and the choice is impressive.
Now let’s analyze in detail how to move all necessary data from the old browser to the new one and make sure that you don’t lose important information. We will look at this process from the viewpoint of the browser to which you want to move, but to a great extent, your actions will be limited by the functionality of the browser you move from.
Switching to Google Chrome
Start the browser, click on the three-dots button Customize and control Google Chrome in the top right corner, and select the line Settings, or just type this link into the address bar: chrome://settings/.
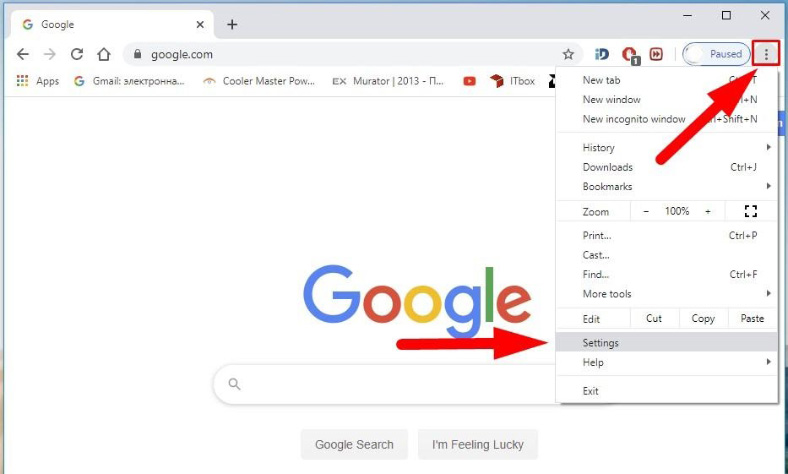
In the new page that opens, find and click Import bookmarks and settings.
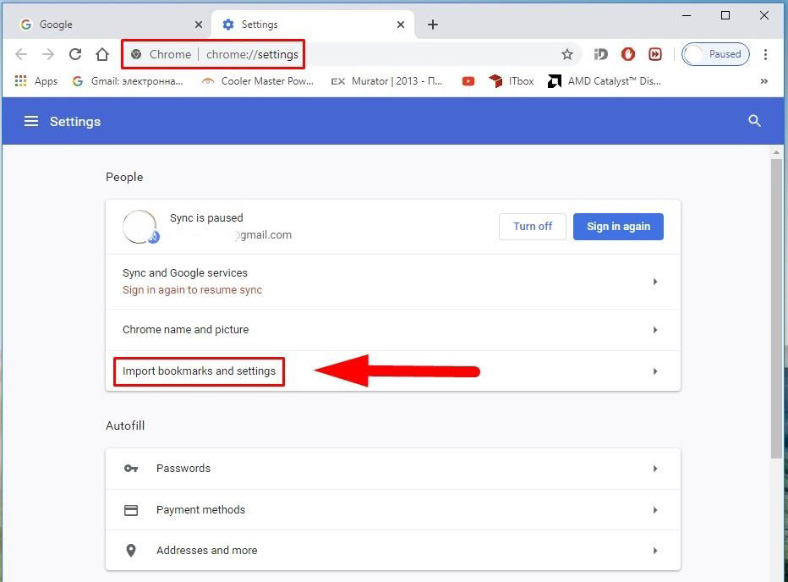
In the pop-up window that appears, select the name of the browser from which you are switching. If your previous browser is FireFox, you can import browsing history, bookmarks/favorites, website data including saved passwords and search engine information.

If your previous browser is Internet Explorer, you can import browsing history, bookmarks/favorites, website data including saved passwords. If you are switching from Microsoft Edge, all you can transfer is bookmarks, just like with Safari.
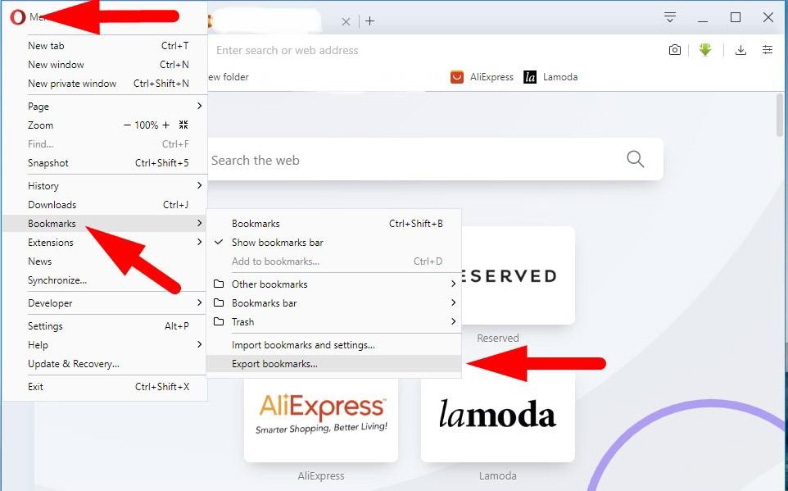
From Opera the only thing to be imported is bookmarks, but it takes some effort, though. First of all, start Opera and click on Menu in the top left corner. Then move to Bookmarks and select from the drop-down list the line Export bookmarks, and then save a standard HTML file which contains all bookmarks from Opera.

Now open Chrome, click on Customize and control Google Chrome, jump to Settings, click on the link Import bookmarks and settings, and then select from the drop-down list the option Bookmarks HTML file and click Choose file. In the dialogue box that opens, find the Opera bookmark file you have saved, select it and click Open.
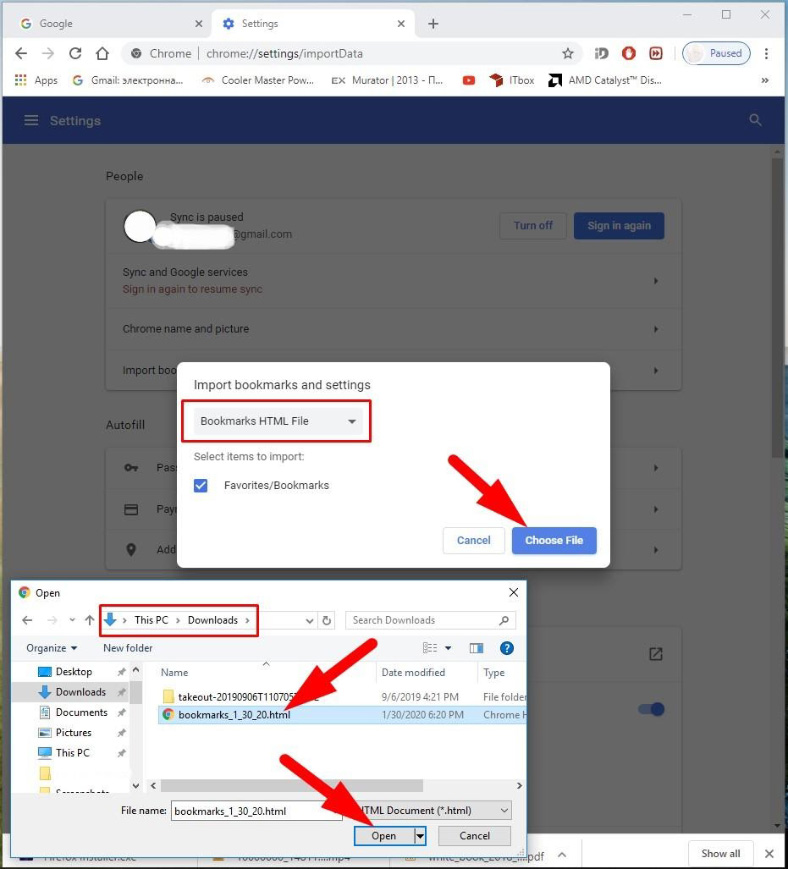
In order to install all necessary extensions and plugins, click on Customize and control Google Chrome, then go on to More tools, and in the drop-down list that appears, click on Extensions, or just follow this link: chrome://extensions/. In this page, you will see all installed extensions, click on the Menu button and follow the link to Chrome Web Store.
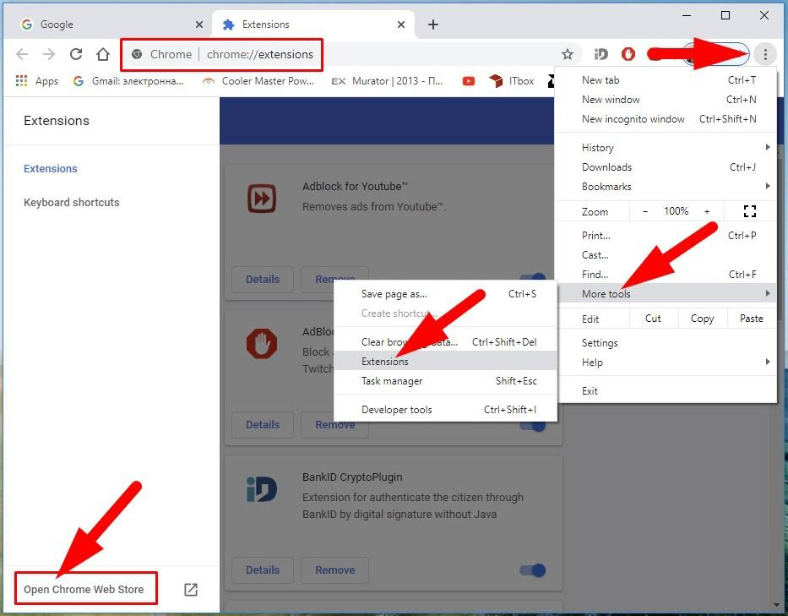
After that, type the name of the necessary extension, for example, AdGuard, and click Add to Chrome.

Switching to Opera Browser
To import all user data to Opera, open this browser and click on the Menu button in the top left corner of its window. Then go to Bookmarks and select Import bookmarks and settings… from the drop-down list. Alternatively, type the following link in the address bar: opera://settings/importData.
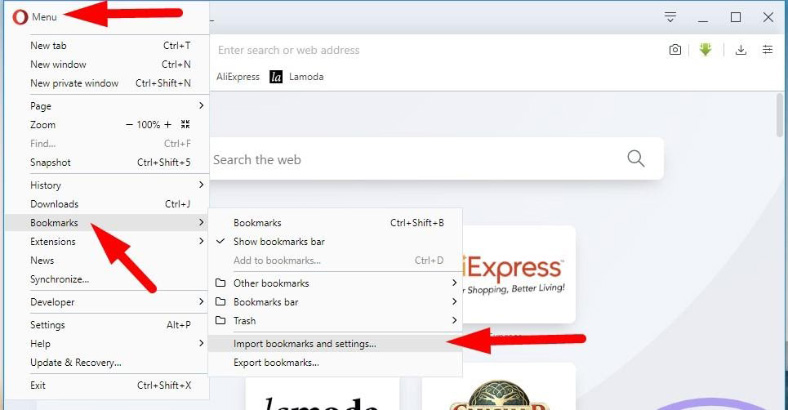
Just as before, Opera leaves the choice to you, from which browser to import your data, with Chrome and Firefox appearing the most compatible as the largest pool of information can be imported from these two browsers. If you are switching from either one, just select your specific browser from the drop-down list and click Import. This way, you can transfer browsing history, bookmarks/favorites, saved passwords and cookies.

Internet Explorer lets you transfer the same four types of data into your new Opera browser, but the latest versions of Microsoft Edge and Safari only limit personal information for import to bookmarks. Choose the browser name from the menu above, select the data you would like to transfer, and click Import to confirm.
Also, there are over 2,500 extensions, plugins and online apps developed for Opera. To visit the extensions database, click on the Menu button in the top left corner of the program’s window, then move the cursor on the line Extensions, and choose Get extensions from the drop-down list; alternatively, you can do it by following this link: addons.opera.com.
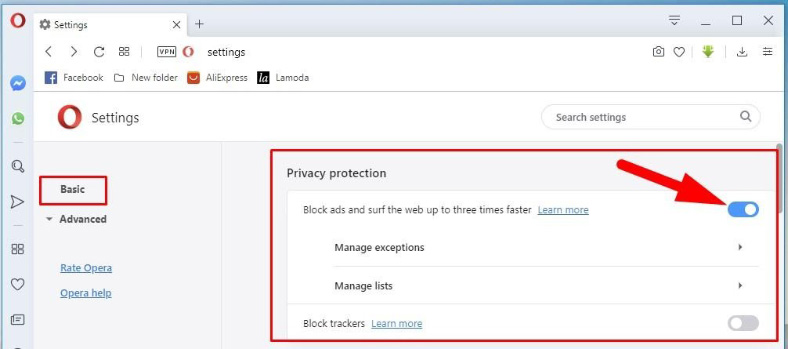
Most popular online add-ons and plugins have been written for this specific browser.
Also, Opera’s developers created their own ad blocker which is integrated into the browser. Customer reviews point out that this function does its job perfectly and is extremely useful. Blocking annoying ads accelerates loading webpages by sort of cleaning them from advertising elements. When you enable this feature, it also blocks most cookies that monitor your online activities. You can find it by clicking Menu and selecting Settings. In the Basic tab, find the title Privacy protection enable the option Block ads and surf the web up to three times faster by dragging the corresponding slider. If you click Manage lists, you can add or remove lists of undesirable advertising for several languages.

Switching to Microsoft Edge
If you are interested in another Microsoft’s attempt to create a high-quality and quick web browser, it is easy to find the corresponding controls by clicking on Settings and more… (the three-dots’ button) in the top right corner of the program’s window, and then selecting Settings. Now find the title Import favorites and other info and click on Import from another browser.

Microsoft EDGE supports only three possible variants of transferring user’s personal data, and the ability to import (or export) settings as an HTML file.
Internet Explorer appears to be the most flexible product in terms of compatibility: it lets you transfer bookmarks, browsing history, cookies, saved passwords, autofill data and settings. Microsoft have evidently put some effort into making it most comfortable for users to synchronize their data between the two browsers.

If you are switching from Google Chrome, you will be able to transfer only bookmarks, browsing history, cookies, saved passwords and settings (without autofill data), and all you can grab from Firefox is your bookmark collection. If you are changing from Opera, you will have to export bookmarks as an HTML file first, and then import them into Edge manually, and those bookmarks are actually the only thing that can be transferred. After all, the last step is to select the name of your previous browser and click Import. We have already described earlier how to export bookmarks from Opera and import them, so now it’s just the same operations again.
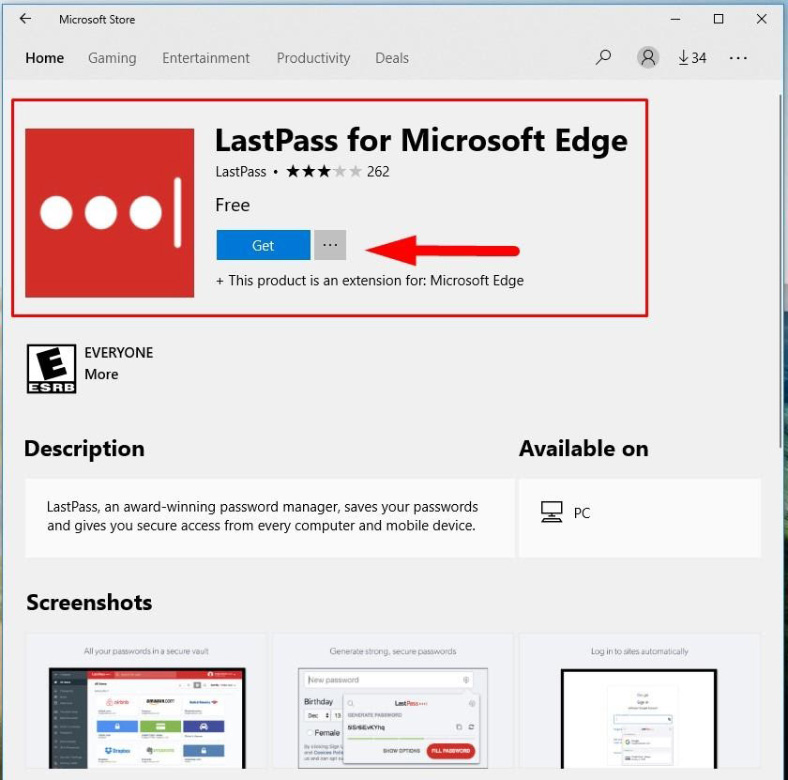
As Microsoft Edge is quite a recent development, it explains the fact that there are so few extensions for the new browser (currently, less than five hundred). What is more, all add-ons can only be installed from the official website, Windows Store. However, some developers have already managed to customize their most popular extensions for Edge, and this list includes AdBlock, LastPass, Evernote, Office Online and more. Just give them some time, and there will be lots of add-ons, as most developers announced their intentions to customize their top extensions for the new UWP platform.
Switching to Firefox
The development team behindFirefox Quantum added more opportunities for transferring user’s personal data. If you want to move all your online data to a browser by Mozilla, you need to click on the Library button in the right corner of the toolbar (it is fashioned to look like a shelf with books), then click on the line Bookmarks, and then on the link Show All Bookmarks.
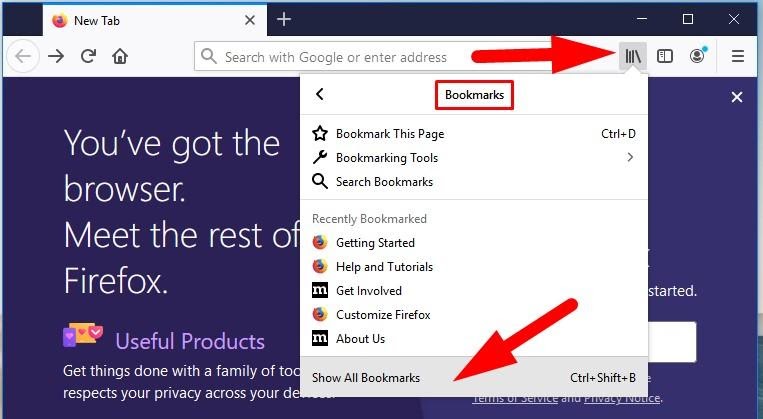
At the top of the new dialogue box, find the field Import and Backup, and choose from the drop-down list Import Data from Another Browser….

It will load the Import Wizard, and the first step will be to chose from which browser you would like to import your data.

If you choose Chrome, Firefox will be able to transfer cookies, browsing history, saved passwords and bookmarks; the same data can be imported from Internet Explorer and Microsoft Edge. I couldn’t transfer passwords and browsing history from Microsoft Edge, though this option was listed, so hopefully this problem will be fixed by another update.

Talking of Safari, it will only let you transfer bookmarks, and if you’re moving from Opera, importing bookmarks suggests exporting them manually first, just as we described it earlier, and then click the line Import Bookmarks from HTML in the Library window. And then follow the procedure you already know – open the folder containing the file and open it.

All kinds of sophisticated extensions, unique plugins and add-ons providing extra opportunities – this is what made Firefox one of the best browsers in the world, and that is how it always was. The number of extensions available for FireFox exceeded one million, but after version 57 – Firefox Quantum – was rolled out, it only supports extensions based on the new technology WebExtensions API. In order to download and install add-ons, plugins and new themes you should click on the Menu button and choose Add-ons. Scroll down to the bottom of the page and click on the link Find more add-ons.
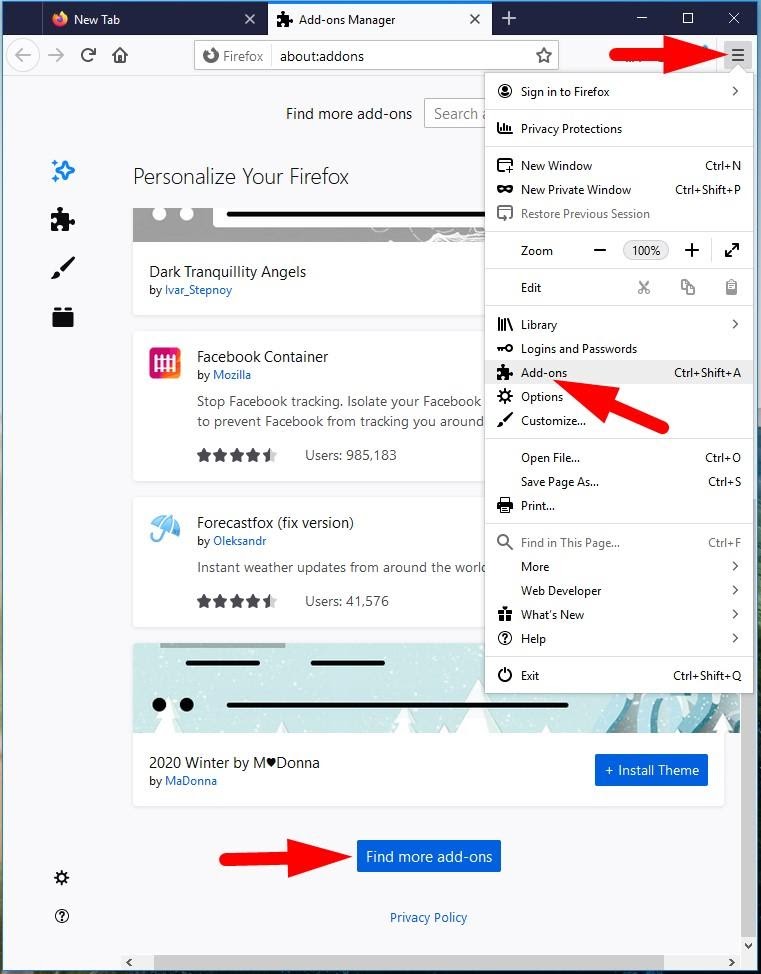
You can also use a direct link addons.mozilla.org. If you visit it while using Firefox Quantum, the website will not show you all the extensions but only those which can be added to the new browser.
Switching to Safari
If you are going to use Safari on macOS, you will find the import option for browser data easily: open File, then Import from and choose Chrome or Firefox from the list. Both browsers let you move bookmarks and browsing history, but it is also possible to fish out saved passwords from Firefox.
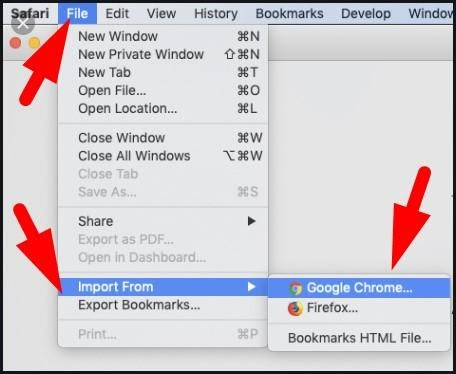
In the same Import submenu there is an option Bookmark HTML file, which you can use to import bookmarks from Opera or any other browser (for example, Microsoft Edge in Windows). The data transferred this way will be displayed in a separate favorites folder with the name Imported in Safari bookmarks.
General recommendations on changing from one browser to another
If your new browser failed to transfer all the necessary data from your old browser, there are not too many options to choose from. You may have to say good-bye to a part of your information or sign up for a few websites again, but the most important portion of data in any case is the bookmarks and saved passwords.
Also, you may have difficulties using certain extensions in the new browser. However, the truth of life is that for most popular tasks, there are always several extensions, plugins, online add-ons and even dedicated apps than need to be installed as a standalone product. Don’t be afraid to try something new: its functionality and convenience may exceed your expectations and outrun the good old solution you used to have before that.
Still, there are tools capable of helping you out next time you feel like switching to another browser: if you want your passwords protected and available from any browser, you can install a special password manager app like 1Password, Keeper Security, Dashlane or LastPass.
They support all popular browsers and several platforms, so your passwords are saved no matter what software products you are using at a definite time, and they are available globally. Such extensions as Dashlane and LastPass can also save other data that you usually fill into online forms, such as addresses and credit card details.
Similarly, there are numerous web services and bookmark management extensions on the Internet. Upload all your bookmarks there only once, and they will always be at hand, available for access from any browser.
After all, if you entrust this data to your Google account, you will be able to easily sync all your passwords and browsing information, and use them in any browser: saved passwords are always available at the address passwords.google.com, and your browsing history can be found here myactivity.google.com/myactivity.
Working with these web applications by Google is not so easy and convenient as with browser extensions or bookmarks, but they can be perfect transfer terminals until your new extensions or browser take their time to “remember” all the URL addresses, autofill data, saved passwords and so on.
We strongly recommend using online services to store backups of all important information: it will save you tons of time and emotions on the day when you decide to switch browsers again.
See the full article with all additional video tutorials.

