Установка необходимого
1) Вводим в поисковике Google: “github desktop”. Нажимаем на первую ссылку (https://desktop.github.com/).
2) На главной странице сайта нажимаем на кнопку “Download for Windows”.
3) Устанавливаем программу. Должна появиться на рабочем столе следующая иконка:
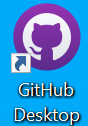
4) Вводим в поисковике Google: “github.com”. Нажимаем на первую ссылку (https://github.com/).
5) Регистрируемся на сайте.
Регистрация на сайте
1) В правом углу сайта нажимаем на кнопку “Sign up”.

2) Далее вводим свой логин (имя, которое будет отображаться на сайте), email, пароль и решаем легкую загадку. В самом конце нажимаем на зеленую кнопку “Select in plan”.

3) На следующем шаге выбираем бесплатный аккаунт. Нажимаем на кнопку “Choose Free”.

4) Следующий шаг заполнять не обязательно (он нужен для статистики сайта). Спускаемся вниз и нажимаем на кнопку “Skip this step”.

5) Когда вы увидите сообщение как на скриншоте ниже, то вам нужно перейти в свою почту и подтвердить свой email.

Поздравляю!! Вы успешно зарегистрировались на сайте GitHub.
Отправка проекта на сайт и получение ссылки
1) С главной страницы сайта GitHub переходим в профиль:

2) Переходим во вкладку «Repositories»:

3) Нажимаем на кнопку “New”. Так мы создадим новый репозиторий (хранилище для нашего проекта):

4) Вводим имя репозитория (имя репозитория – это название вашего проекта). Делаем его обязательно публичным (так другие люди смогут посмотреть на ваши проекты), нажимаем галочку в пункте создание файла «README» (данный файл необходим для описания нашего проекта), а также в пункте “Add .gitignore” вводим слово “Unity” и выбираем данный пункт (файл .gitignore позволит заблокировать отправку на сайт ненужных файлов в проекте). Нажимаем на “Create repository”:

5) В итоге мы должны попасть на экран, который отображен на скриншоте ниже.

6) Заходим в приложение «GitHub Desktop». Нас приветствует основной экран приложения. Чтобы привязать свой аккаунт к приложению нажимаем на пункт “Sign in to GitHub.com”.

7) Вводим свои данные (которые мы вводили при регистрации на сайте). Нажимаем на кнопку “Sign in”.

8) На следующем шаге нажимаем на кнопку “Continue” и на последнем экране на кнопку “Finish”.


9) Следующий экран предлагает нам начать работу. В разделе «Your repositories» отображены созданные репозитории (в данном случае будет отображен всего один репозиторий). Сейчас нам нужно клонировать репозиторий с сайта на наш ПК (сделать репозиторий локальным). Нажимаем по кнопке с изображением книги (на скриншоте указывает стрелка).
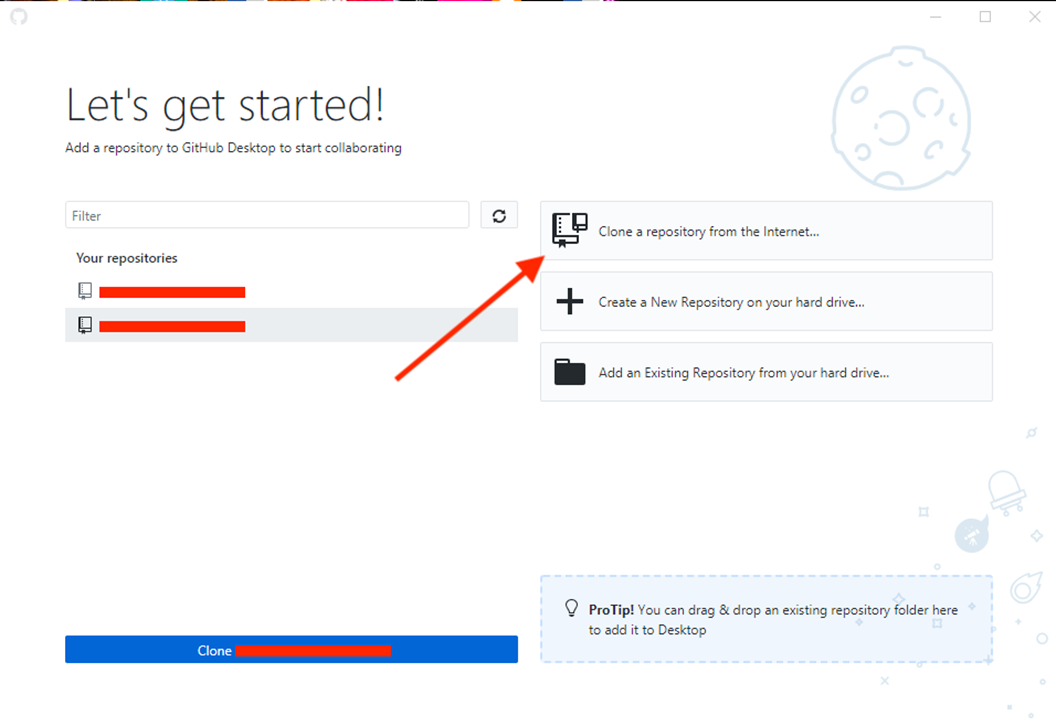
10) Дополнительно. Если у вас будет несколько репозиториев и вы захотите клонировать еще один, то в самом приложении это можно сделать через меню “File -> Clone repository…”.

11) Переходим во вкладку с надписью “GitHub.com”. Выбираем репозиторий, который хотим клонировать. Далее выбираем путь (обратите внимание, что по умолчанию локальный репозиторий будет сохранятся в папке “Documents”), если хотите поменять путь нажмите на кнопку “Choose…” (лучше выбрать месторасположение локального репозитория на рабочем столе). Последним пунктом нажимаем на кнопку “Clone”.

12) В итоге мы попадем на окно, отображенное на скриншоте ниже.

13) Найдем папку локального репозитория (в документах или на рабочем столе). Папка должна называться также, как и репозиторий, который был создан на сайте. Предположим, что локальный репозиторий называется “FunnyFox”.
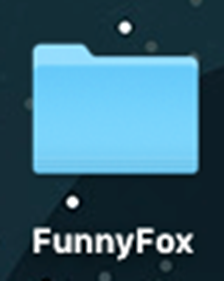
14) Создаем в Unity новый проект. Нажимаем на кнопку “Create project”. Ждем, когда откроется пустой проект. Обратите внимание, что в поле Location указано слово Desktop (то есть сохранение на рабочий стол).

15) Выходим из Unity. Проверяем рабочий стол и находим папку с названием нашего проекта (внутри будет много других папок: “Assets”, “Library” и т.д.). В данном случае мой проект и папка называется “New Unity Project”.
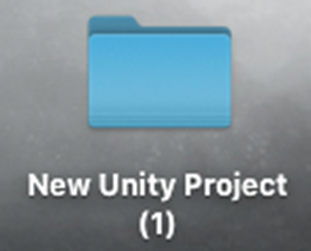
16) Переходим в папку пустого проекта (в моем случае “New Unity Project”). Нажимаем сочетание клавиш “Ctrl + A”, чтобы выделить все файлы в папке. Далее нажимаем на сочетание клавиш “Ctrl + C”, чтобы скопировать все файлы проекта.

17) Переходим в папку локального репозитория. Нажимаем на сочетание клавиш “Ctrl + V”, чтобы вставить все файлы проекта в локальный репозиторий.

18) При добавлении (изменении) проекта в нашей локальной репозитории в «GitHub Desktop» будут заметны изменения (элементы, которые мы добавили отмечаются зеленым плюсом, а что мы удалили – красным минусом). Вписываем в строку «Summary» описание сохранения проекта – это называется “commit”. Нажимаем на синюю кнопку “Commit to master”:

19) Мы сохранили изменения, но теперь их необходимо отправить на сайт, где их можно было бы просмотреть. Для этого в «GitHub Desktop» нажимаем на «Push origin». И ждем отправки нашего проекта на сервер:

20) Обновим сайт GitHub, и мы увидим подобный вид экрана (если мы хотим добавить описание проекта, то нажимаем на кнопку, указанную красной стрелкой). Файл успешно загружен на сайт. Поздравляю вас.

21) Теперь для работы над своим проектом мы переходим в Unity, нажимаем на кнопку “ADD” и выбираем папку локального репозиторий. Откроется пустой проект Unity, в котором вы будете создавать свою игру. Папку под названием “New Unity Project” можно удалить.

22) Как другим людям найти ваш Git? По ссылке на нее. Нажимаете на “Clone or download”, копируете ссылку.

Полезные ресурсы
Комментарии (2)

AShamin
13.10.2021 11:43Хорошая статья (с почином), так держать! У меня небольшой pet-project на Unity, поэтому несколько комментариев:
1. Если мы коснулись Git и Unity, обязательно добавьте в отслеживание *.meta файлы. В них содержится мета-информации о данных, которые Unity применяет к каждому файлу. Без этого ваш коммит может не содержать выполненных в редакторе действий. Чтобы было удобно - зайдите в настройки редактора и установите следующие параметры:Version Control Mode: Visible Meta File;
Assets Serialization: Force Text
2. Настройте отслеживание файлов. К сожалению, многие файлы, применяемые в Unity - это большие файлы (картинки, видео, текстуры). Для них желательно использовать Git LFS. Для этого необходимо настроить
.gitattributesчтобы автоматизировать добавление файлов.3 Самое главное! У вас непременно будут конфликты слияния (для файлов .scene, .prefab и прочих). Используйте для них UnityYAMLMerge.
В целом в сети есть множество ресурсов, где подробно описана процедура настройки Git под Unity, вы можете дополнить ваш гайд, чтобы у новичка появилось полное понимание как работать с системой контроля версий относительно Unity.


space2pacman
Простите а где взять поисковик Google? Эту операцию надо производить в интернет обозревателе? А версия обозревателя важна?
P.S. а ЭВМ должна быть включена в сеть 220V?