За последние несколько месяцев многие из нас вынужденно расширили представления об азиатской ИТ-отрасли. Оказалось, что, к примеру, в Китае выпускают не только смартфоны, умные роботы-пылесосы и телевизоры, но и разнообразные программные продукты, которых нам после ухода европейских и американских вендоров не хватает.
Открытием стало и то, что многие ИТ-решения вполне конкурентоспособны, их интерфейс более чем дружелюбен. К тому же для работы в них знания иероглифов не нужно – вполне достаточно английского.
Наша компания специализируется на бизнес-аналитике, поэтому мы изучили то, что предлагает Китай в этом сегменте и остановили свой выбор (по крайней мере пока) на платформе для self service BI-анализа – Fine BI.
Чтобы показать, как работает этот инструмент, расскажу, как построить с его помощью дэшборд. Для этого понадобится всего лишь час времени – даже если раньше с этим решением никогда не сталкивались.

Подключение к данным
Начинаем с главного – подключение и обработка данных. Для старта необходимо открыть вкладку Data Preparation. Она содержит ряд папок, в которых (организованных по аналогии с каталогами Windows) можно создать подключения, предварительно разделив их на смысловые блоки.
Нажав Add a group, можно сгруппировать данные. Например, можно выделить данные для презентации, продуктивные и тестовые данные и т.д. Соответственно, выбрав определенную папку, можно изучить данные, находящиеся в ней – ничего нестандартного. В моем случае в каталоге Superstore – 3 загруженных файла Excel. И датасет, который получим после обработки данных.
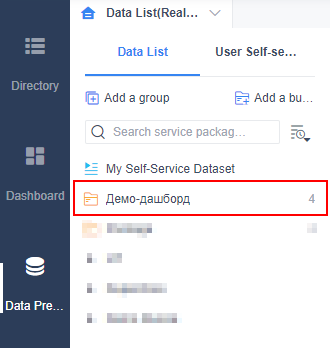
На первой вкладке Data Preview можно ознакомиться с набором данных, выгруженными полями.

На вкладке Blood Analysis можно уже перейти к логической модели данных, посмотреть, в каких датасетах (поднаборах) данных используется выбранная таблица. При нажатии на датасет, раскроется дерево с дашбордами, в которых он использован. Переходим к нему.
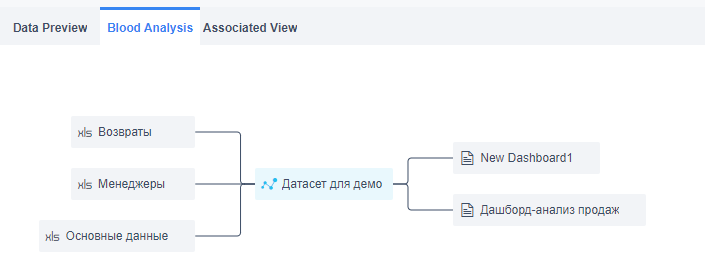
На следующей вкладке можно обнаружить тип отношения, в которых находится выбранная таблица с другими. В данном случае продемонстрирован тип отношения 1:1. Add Association позволяет отредактировать тип связи или добавить новый – если это нужно.

Далее можно перейти во вкладку Associated View и проверить правильность соединения таблиц, назначений ключей.

Для перехода к какой-либо из таблиц необходимо кликнуть на нее – откроется окно редактирования.
Готовим нужный датасет. Здесь в Self-Service датасет можно соединить данные на физическом уровне (Join, Union), рассчитать показатели, добавить измерения, сгруппировать данные, отфильтровать их. Т.е. предоставлены все средства, требующиеся бизнес-пользователю для подготовки витрины данных самостоятельно, без привлечения IT-специалиста.
Будем считать обзорное знакомство с интерфейсом завершённым. В нашем конкретном случае мы делаем следующее:
Кликаем на одну из выгруженных таблиц и нажимаем на кнопку Create a Self-service Dataset. Выбираем некоторые поля, которые понадобятся для анализа.

Так как мы совместим данные на физическом уровне, остальные таблицы станут неактивны, их мы добавим на следующих шагах. В случае связки на логическом уровне можно выбрать конкретные поля для создания единого набора данных.
Теперь переименуем поля, чтобы нам было удобнее работать с ними и анализировать данные.

Добавим к исходной таблице привязку по региональным менеджерам, для этого кликаем Left and right merge, выбираем в каталоге таблицу «Менеджеры» и необходимые поля. Теперь возможно определить тип соединения (джоина) и поля для связки, в нашем случае это left merge и Связка Регионы – Region. Кликаем на Preview и видим результат соединения таблиц, каждая из которых удобно отображается цветом.

Проделываем аналогичные действия для таблицы возвратов.
После обработки данных кликаем на кнопку Save, чтобы сохранить изменения в текущем наборе данных.
Возвращаемся в исходный каталог, где имеем 3 файла Excel и готовый датасет, проверяем корректность данных.
Теперь, когда данные полностью готовы, можно начать разработку.
Разработка дашборда
Нажмем на кнопку Create Component, выбираем каталог, в который добавятся разработанные визуализации.

В левой части страницы расположены выгруженные поля датасета. Dimensions (измерения), хранящие качественную информацию атрибута, и Indicators (показатели), отвечающие за количественные значения. Вся разработка достаточно понятна и представляет собой интерфейс drag-and-drop. Для создания визуализаций нужно выбрать тип графика из списка, а также вытянуть показатели, измерения в поля – и дальше можно работать над кастомизацией графика.
Здесь мы сталкиваемся с существенным отличием от отечественных BI-решений: разработка ведется без предварительного знания данных, их состава и корректности – анализ проводится по мере работы построения визуализаций.

Для построения пироговой диаграммы необходимо выбрать тип графика Pie Chart, перенести поле «Регионы» в Color и поле Tag, а долю продаж на регион поля «Продажи» – в ячейки Angle, Tag и Prompt.

Далее настраивается сортировка по убыванию значений продаж: нужно кликнуть на регион, выбрав Descending и поле Sum(Продажи).
Для построения диаграммы распределения продаж по подкатегориям можно воспользоваться вертикальной столбчатой диаграммой. Для этого необходимо перенести поле «Подкатегория» на вертикальную ось и «Продажи» на горизонтальную.
В результате получается вот такая визуализация, в которой можно настроить сортировку по аналогии для пироговой диаграммой.

Следующий шаг – построение графика динамики прибыли. Необходимо выбрать тип графика Partitioned Line Chart, поле «Дата» c детализацией по году и месяцу (Year-Month) перенести в поле Horizontal, прибыль – в поле Vertical.
Если нужно акцентировать внимание на отрицательных значениях, можно перенести поле «Прибыль» в Color, выбрать Area Gradient и количество оттенков равное 2. Таким образом все отрицательные значения будут отображаться красным цветом, а положительные – серым.

Для отображения детальной информации нужно сформировать таблицу, выбрав на панели визуализаций Detail Table. Для этого перетягиваются измерения Регионы, Субъекты, Город, Категории, и другие измерения а также основные показители Продажи, Прибыль, Количество, Скидка.

Для кастомизации отображения таблицы можнон перейти в Component Style, далее Style и изменить формат таблиц и оформление.
Для отображения изменений по сравнению год к году и месяц к месяцу нужно сделать несколько фактоидов. Для этого вытягиваются «Продажи» в поле текста 3 раза, а затем нужно перейти на Enter Dashboard, выбрать Filter Component и далее Year-Month Filter в правом углу, а из полей дат для фильтрации выбрать «Дата».

Кликнув на фильтр, можно выбрать бокс с галочкой, Custom Conrtol Range, и снять фильтрацию со всех визуализаций. После этого опять можно перейти на фактоид:
первый используется для отображения абсолютного значения всех продаж;
второй – для дельты изменения месяц-к-месяцу. Для этого нужно выбрать показатель, Quick Calculation -> Year-on-year/Month-on-Month -> Chain Growth Rate;
третий – для дельты изменения год к году. Для этого нужно кликнуть на показатель Quick Calculation -> Year-on-year/Month-on-Month -> Year-on-year Growth Rate -> GrowthRate.
После этого необходимо нажать на поле text и заменить значения Sum(Продажи) на только что рассчитанные показатели. Результатом будет такое изображение:

Далее необходио провести аналогичные действия для создания KPI Прибыль и Количество. При этом с помощью показателя в поле text можно изменить формат KPI, понизив количество знаков после запятой в пункте Decimal Places.
Далее нужно перейти на дашборд, расположив графики в удобном для отображения виде. Один из вариантов представления кастомизации – на скрине:

После этого можно назначить фильтры, кликнув на одну из визуализаций, бокс с галочкой и дальше Manually set Up linkages, на каждом элементе дашборда можно выбрать тот срез данных, по которому они будут фильтроваться. Т.е. фильтрация может как осуществляться по всем значениям категории, так и быть не такой тривиальной. Например, при выборе категории визуализации можно фильтровать по подкатегориям, другим полям со смежными данными.

Пользовательский функционал
После создание дашборда нужно перейти во вкладку Directory и выбрать один из каталогов, в данном случае это созданный дашборд Superstore.

При открытии на дашборде можно пользоваться фильтрами, заданными ранее либо уже заготовленными в формате выпадающих списков. Для снятия фильтрации нужно нажать на символ в правом верхнем углу визуализации либо дашборда (Clear all linkages). Помимо этого, при нажатии на объект визуализации, а затем на бокс с галочкой (Dropdown) можно выбрать ряд действий, а именно:
Zoom in (приблизить диаграмму, чтобы рассмотреть ее подробнее).
View Filter criteria (изучить условия, по которому фильтровались данные).
View details (посмотреть детальные данные визуализации).
Export Excel (выгрузить детальные данные визуализации в формате Excel).
Для того, чтобы отфильтровать данные в нескольких разрезах визуализаций, нужно кликнуть левой кнопкой мыши на элемент визуализации с зажатой клавишей Ctrl.
Помимо этого в верхнем левом углу имеется опция сохранения дашборда с измененеим названия в другом каталоге, а рядом кнопка Export для скачивания дашборда в формате Excel с данными для создания каждой визуализации либо же в формате PDF.
При наведении на название дашборда можно обновить его кнопкой Refresh либо добавить в избранные Favourites.
Вот, собственно, и все – все, что было нужно, сделано. Можно пользоваться.
Бонус для тех, кто дочитал: рассылки отчетности в FineBI (xls, pdf)
Я уже говорил, что платформа многое умеет. Может она и помочь с рассылками. Разберемся, как это сделать.
Если необходимо сформировать рассылку отчетов по расписанию, чтобы делиться ими и анализировать с другими пользователями, администратору нужно сделать ряд действий.
Права в системе для настройки рассылки должны быть уровня администратора системы FineBI.
Для начала необходимо перейти во вкладку Manage ->System -> Mailbox, здесь необходимо ввести данные SMTP-сервера, адреса отправителя и пароль от учетной записи:

После этого можно проверить, работает ли почта, нажав на Send Test Mail, указать один из адресов, а затем нажать кнопку сохранения Save. Теперь можно перейти на следующую вкладку Manage -> Task Schedule и нажать Add a Task, создав задачу на рассылку.
На первом этапе нужно указать пользователей и группы пользователей, которые получат отчет:

На втором - выбрать тип рассылки BI Template, тип рассылаемых файлов Excel и/или PDF. При необходимости можно добавить параметры фильтрации, например, по пользователям для разделения доступа к данным на дашборде.
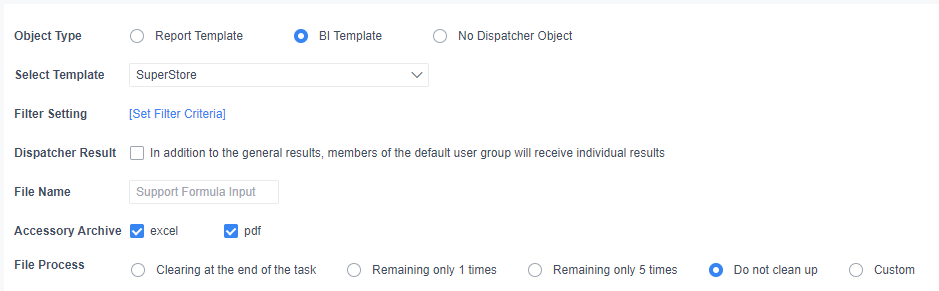
Далее нужно указать время выполнения задачи и то, с какой частотой рассылка будет происходить. Нажав на Frequency. можно указать время, в которое будет приходить письмо с отчетом.


Также можно указать специальные условия выполнения в пункте Condition. Например. Formula или Early warning judgement позволяют назначить рассылку при превышении показателя (по аналогии алертов Tableau) на данные либо же таблицу данных дашборда.
Наконец можно отредактировать текст получаемого письма и его содержание, также указать пользователей, кто будет получать отчет в копии или на почтовый адрес помимо указанных для пользователей при регистрации.

В результате мы получаем такое письмо с дашбордов в PDF и его данными каждой визуализации.

Вместо резюме
Да, российские пользователи привыкли к определенному набору решений известных вендоров. Но ситуация складывается так, что у нас нет доступа к ним, да и появится ли он в принципе – не известно. Отечественные разработчики BI очень стараются догнать (и перегнать) западных конкурентов, но пока получается далеко не все и не у всех. Так что использование решений китайских вендоров – более чем достойная, доступная и при этом качественная альтернатива в нынешних условиях. Да и в принципе азиатский рынок ИКТ стоит изучить более пристально – наверняка, там есть еще много программных продуктов, которые мы раньше не замечали и очень зря.
Авторы статьи: Руслан Ш., Громов С.


andrianov78
А где можно взять дистрибутив и тестовые данные чтобы самому покрутить?
GromovBI Автор
Дистрибутив и датасет можно скачать на нашем сайте https://datafinder.ru/downloads